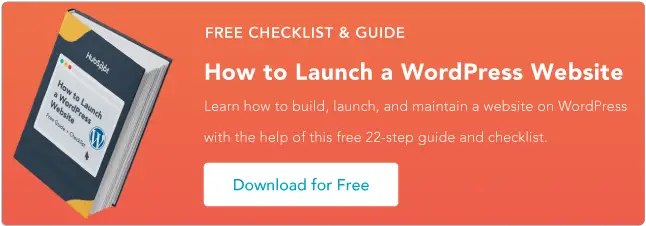WordPress Nasıl Kurulur: 4 Yöntem
Yayınlanan: 2022-12-14WordPress, bugüne kadar mevcut olan en popüler içerik yönetim sistemi (CMS) yazılım seçeneklerinden biri olarak bilinir. Bunun ana nedenlerinden biri, WordPress'in kullanımının kolay olması ve hemen hemen her tür web sitesi ve işletmenin ihtiyaçlarını karşılamasıdır.

![Hemen İndirin: Bir WordPress Web Sitesi Nasıl Başlatılır [Ücretsiz Kılavuz + Kontrol Listesi]](/uploads/article/16424/6Fk8kHkfXdwQNKz4.png)
CMS'yi yüklemek, yalnızca yaklaşık beş dakika süren basit bir işlemdir. Ancak yazılımda yeniyseniz, WordPress'i yüklemek gözünüzü korkutabilir.
Bu nedenle, web sitenizi hızlı bir şekilde çalışır duruma getirebilmeniz için kurulum sürecinde size adım adım yol gösterecek bu kılavuzu oluşturduk. Aşağıdaki dört yaygın WordPress kurulum yöntemine bakın.
5 Dakikada WordPress Nasıl Kurulur?
- CPanel'inizdeki otomatik yükleyici bölümünün altında, WordPress simgesine tıklayın.
- “Şimdi Kur” seçeneğine tıklayabileceğiniz bir sayfaya yönlendirileceksiniz.
- "Protokol" altında, varsayılan "http"dir. Bir SSL sertifikası yüklemediyseniz buna bağlı kalmanızı öneririz - bu durumda "https" kullanmalısınız.
- Yapmanız gereken son şey, yönetici sayfası bilgilerinizi tamamlamaktır.
Sizi WordPress Yüklemeye Hazırlayacak 3 Adım
Yükleme işlemine başlamadan önce, bu üç basit görevi halletmeniz gerekecek. Bu adımlar kurulum sürecini hızlandırmaya yardımcı olacak ve tamamen hazır olmanızı sağlayacaktır.
1. Web sunucusu erişimi elde edin.
WordPress'i kurmadan önce web sunucusu erişiminiz olduğundan emin olmanız gerekir. Web sunucuları, web sitelerini barındırmaya veya "sunmaya" adanmış yazılımlardır. Web sunucuları, web sayfalarınızı depolar, işler ve sitenizi çevrimiçi olarak arayanlara teslim eder.
En popüler web sunucusu yazılım seçeneklerinden biri Apache'dir. WordPress'i yüklemek için kendi web sunucunuzu oluşturmanız mümkündür; ancak, kullanıcıların Bluehost veya SiteGround gibi bir web sunucusunda çalışan bir barındırma sağlayıcısı satın alması daha yaygındır.
Bir barındırma sağlayıcısı kullanıyorsanız, kurulumdan önce WordPress'in üç gereksinimini karşıladığından emin olmanız gerekir. Bu gereksinimler şunları içerir:
- PHP sürüm 7.2 veya üstü.
- MySQL sürüm 5.6 veya üzeri VEYA MariaDB sürüm 10.0 veya üzeri.
- HTTPS desteği.
2. Bir FTP istemcisi edinin.
FTP veya dosya aktarım protokolü, WordPress dosyalarınızı sunucunuza yükleyeceğiniz, indireceğiniz ve yöneteceğiniz yöntemdir. Bir barındırma sağlayıcısı seçerseniz, bu sizin için halledilmelidir.
3. WordPress'in en son sürümünü indirin.
Web sitelerini ziyaret ederek ve en son güncellemelerini indirerek her zaman WordPress'in en son sürümüne sahip olduğunuzdan emin olabilirsiniz.
Şimdi WordPress kurulum seçeneklerinizi gözden geçirelim.
WordPress Nasıl Kurulur?
WordPress kurulumu basit tutar. Hangi yöntemi seçerseniz seçin, işlem yalnızca beş dakika sürmelidir. Aşağıdaki dört WordPress kurulum seçeneğini ve bunların kimler için en faydalı olduğunu tartışacağız.
En basit seçeneği öneriyoruz — otomatik WordPress kurulumu sunan bir barındırma sağlayıcısı bulmak. Ama bu sana bağlı.
Aşağıdaki dört yönteme bakın.
1. Otomatik WordPress kurulumuna sahip bir barındırma sağlayıcısı seçin.
Bluehost, WP Engine veya Dreamhost gibi otomatik WordPress kurulumu sunan birkaç web sitesi barındırma sağlayıcısı vardır ve bu da bunu en kolay kurulum yöntemi yapar. WordPress'te yeniyseniz veya web geliştirme konusunda bir geçmişiniz yoksa bu harika bir seçenektir.
Sağlayıcınızın otomatik WordPress kurulumu sunup sunmadığı konusunda emin değilseniz, web sitelerine bakın. Bu bilgiler genellikle destek sayfalarında listelenir.
2. Bilgisayarınıza WordPress'i kurun.
WordPress'i doğrudan bilgisayarınıza yükleyebilirsiniz. Bu yöntem yaygın değildir, çünkü tam işlevli bir web siteniz olmasına rağmen, WordPress'e yalnızca yerel olarak erişilebilir olacaktır.
Bu yöntem, yalnızca CMS ile kendi başınıza oynamak istiyorsanız ve başkalarının erişebileceği bir web sitesi istemiyorsanız kullanışlıdır.
WordPress'i Windows'unuza şu şekilde kurabilirsiniz:
Adım 1. WAMP'ı İndirin
İşletim sistemi türüne göre bilgisayarınız için en iyi sürümü indirmeniz gerekecek. İşletim sisteminizi bulmak için Denetim Masası > Sistem ve Güvenlik > Sistem'e gidin ve ardından Sistem Türü bölümüne bakın.

Adım 2. WampServer'ı Kurun
Dosyayı indirdikten sonra kaydedilen klasörü açın. Ardından kurulum talimatlarını takip edin ve WampServer'ı kurmak için bir hedef belirleyin.

Görüntü Kaynağı
Adım 3. phpMyAdmin'i Başlatın ve Giriş Yapın
Kurulum tamamlandıktan sonra, Başlat menüsünden programı başlatın. Simgenin yeşil olduğundan emin olun. Bu, her şeyin doğru çalıştığı anlamına gelir. Ancak, sarı veya kırmızı bir simge görürseniz, programı yeniden başlatarak sorunu çözmeniz gerekir.

Görüntü Kaynağı
MySQL veritabanını yönetmek için phpMyAdmin'e tıklayın. phpMyAdmin ekranına tarayıcınız üzerinden localhost yazarak erişebilirsiniz. WampServer yapılandırma sayfasını açacaktır.
Ardından, kontrol paneline erişmek için “Git” düğmesine tıklayın.
4. Adım. Bir Veritabanı Oluşturun ve WordPress'i Kurun
Sayfanın üst kısmındaki sekmelerden Veritabanları'nı seçin. WordPress web siteniz için yeni bir veritabanı oluşturun, bir ad girin ve açılır menüden Harmanlama'yı seçin.

Görüntü Kaynağı
Adım 5. Platformu indirin
WordPress.org'a gidin ve WordPress'i Edin'i seçin. ZIP dosyasını ayıklayın ve kopyalayın. Ardından WAMP'ı kurduğunuz klasörü bulun ve WordPress klasörünü kök dizinine yapıştırın.

Görüntü Kaynağı
WordPress klasörünü istediğiniz gibi yeniden adlandırın. Bunun yerel WordPress sitenizin URL'si ve başlığı olacağını unutmayın, açıklayıcı ve net tutmanız gerekir.
Adım 6. Sitenizi ziyaret edin
WampServer WordPress kurulumunu tamamlayın, tarayıcınızı açın ve http://localhost/mytestingsite adresine gidin. "mytestingsite"yi seçtiğiniz adla değiştirin.
WordPress'inizi kurmaya başlamak için bir dil seçmeniz gerekecek. Bilgilerinizi eklerken kullanıcı adı olarak 'root' kullanın ve şifre alanını boş bırakın.

Görüntü Kaynağı
Şimdi WordPress veritabanınıza bağlanacak. Yükleme işlemini çalıştırmaya devam edebilirsiniz. Karşılama ekranı gördüğünüzde sitenin kullanıcı adını, başlığını, e-posta adresini ve WordPress hesabınız için şifreyi girin.
Ardından, yerel sitenin WordPress kontrol paneline erişmek için “Giriş Yap”a tıklayın. Bundan sonra, istediğiniz herhangi bir testi veya sorun giderme işlemini gerçekleştirebilirsiniz.
3. cPanel ve otomatik yükleyicileri kullanın.
Biraz daha uygulamalı bir deneyim istiyorsanız, WordPress'i cPanel aracılığıyla yüklemek iyi bir seçenektir. Bu, web geliştiricileri veya yükleme sürecini uyarlamak isteyen teknik geçmişi olan kişiler için daha yaygındır.
CPanel, birçok barındırma sağlayıcısının kaydolduğunuzda size erişim sağladığı bir panodur. Sunucunuz tarafından sağlanan kimlik bilgileriyle panelinize giriş yaptığınızda, cPanel'inizde “otomatik yükleyiciler” adlı bir bölüm görmelisiniz.
Not : Tüm cPanel'ler aynı görünmez, ancak WordPress kurulum süreci aynıdır. Bu nedenle, paneliniz bir şekilde bundan farklı görünüyorsa, yine de takip edebileceğiniz için endişelenmeyin.


Görüntü Kaynağı
Adım 1. cPanel'inizdeki otomatik yükleyici bölümünün altında, WordPress simgesine tıklayın.

Görüntü Kaynağı
2. Adım . "Şimdi Yükle"yi tıklayabileceğiniz bir sayfaya yönlendirileceksiniz. Bu düğmeye tıkladığınızda, WordPress'i kurmak istediğiniz alan adını girmeniz istenecektir. Hangi cPanel veya otomatik yükleyiciyi kullanırsanız kullanın, bu sayfa benzer görünmelidir.

Görüntü Kaynağı
3. Adım. "Protokol" altında varsayılan "http"dir. İçinde "https" kullanmanız gereken bir SSL sertifikası yüklemediyseniz buna bağlı kalmanızı öneririz.
Ayrıca bir "Dizin" girmek isteyip istemediğiniz sorulacaktır. Çoğu durumda, WordPress'in ana alan adınıza kurulu olduğundan emin olmak için bunu boş bırakmak isteyeceksiniz.
Alanı boş bırakırsanız, URL'niz şöyle görünür: www.sitem.com . Bir dizin girerseniz, URL'niz şöyle görünecektir: www.sitem.com/blog , yani WordPress sitenizin yalnızca bir bölümüne kurulacaktır.
"Site Ayarları" altında web sitenizin adını (okuma: işletme adı ) ve açıklamasını (okuma: web sitenizin amacını okuma) da girebilirsiniz. Bunları daha sonra değiştirmek isterseniz, her zaman geri dönüp güncelleyebilirsiniz.

Görüntü Kaynağı
Adım 4. Yapmanız gereken son şey, yönetici sayfası bilgilerinizi tamamlamaktır. Yönetici kullanıcı adınızı, şifrenizi, e-posta adresinizi ve gereken diğer her şeyi girin; seçtiğiniz otomatik yükleyiciye bağlı olarak tamamlanması gereken birkaç soru daha olabilir. Ardından, "Yükle"yi tıklayın.

Görüntü Kaynağı
Artık sitenizin arka ucuna WordPress'te www.mysite.com/wp-admin adresinden erişebilmelisiniz. Burası ayrıca gerekirse yönetici ayrıntılarınızı düzenleyebileceğiniz yerdir.
4. FTP ile Manuel Olarak Yükleyin
WordPress'i sizin için otomatik olarak kuran web sitesi barındırma sağlayıcılarının yanı sıra cPanel'inizde bulunan otomatik yükleyiciler arasında, yazılımı bir FTP ile manuel olarak yüklemeye gerek yoktur. Ancak bu kurulum yolunu seçerseniz aşağıdaki adımları takip edebilirsiniz.
1. Adım. SmartFTP veya FileZilla gibi bir FTP programına ihtiyacınız olacak (kuruluma başlamadan önce tamamlamanız gereken beş görevde belirtildiği gibi).
Ardından, WordPress web sitesine gidin ve CMS'nin en son sürümünü indirin.
 Görüntü Kaynağı
Görüntü Kaynağı
2. Adım. Ardından, WordPress dosyasını açın ve şuna benzer bir şekilde görünmesi gereken genel dizininize yükleyin: public_html .

Görüntü Kaynağı
Adım 3. cPanel'inize gidin ve “MySQL Veritabanları” düğmesini bulun. Tüm cPanel'ler benzer bir görünüme sahip olmalıdır, ancak MySQL düğmeniz biraz farklı bir konumda olabilir.

Görüntü Kaynağı
Veritabanı adınızı girmenizi isteyen istemi izleyin. Bunu yaptıktan sonra, "Veritabanı Oluştur" u tıklayın.

Görüntü Kaynağı
Adım 4. Veritabanı oluşturulduğundan, MySQL hesabınız için bir "kullanıcı" oluşturmanız istenecektir. Kullanıcı adınızı ve şifrenizi girin ve “Kullanıcı Oluştur”a tıklayın.

Görüntü Kaynağı
Bu kullanıcının bilgilerini ve onları eklediğiniz veritabanının adını ekleyerek veritabanınıza erişmesini sağlayın.
 Görüntü Kaynağı
Görüntü Kaynağı
5. Adım. Bir sonraki sayfada, o kullanıcıya sağlamak istediğiniz ayrıcalıklar sorulacak — hepsinin işaretlendiğinden emin olun.

Görüntü Kaynağı
Şimdiye kadar FTP transferiniz tamamlanmış olmalı ve kurulumu tamamlamak için alan adınızı ziyaret etme zamanı geldi. Aktarım başarılı olursa, alan adınızı ziyaret ettiğinizde WordPress sizden dilinizi seçmenizi isteyecektir.
6. Adım . İstediğiniz dili seçin ve "Devam Et"i tıklayın.

Görüntü Kaynağı
Adım 7. Daha sonra Veritabanınıza “Ad”, “Kullanıcı Adı”, “Parola”, “Veritabanı Ana Bilgisayarı” ve “Tablo Öneki” girmeniz istenecektir.
Bu alanları doldurduktan sonra "Gönder"i tıklayın.

Görüntü Kaynağı
Adım 8. "Kurulumu Çalıştır" yazan düğmeyi tıklayın. WordPress'e yönetici bilgilerinizi vermeniz istenecektir. Bu, daha önce oluşturduğunuz "Site Başlığı", "Kullanıcı Adı", "Parola" ve "E-posta" bilgilerini içerecektir.

Görüntü Kaynağı
9. Adım. Son olarak, "WordPress Yükle"yi tıklayın. Artık kullanıcı adınız ve şifrenizle WordPress'te oturum açabilmelisiniz.
Tebrikler! WordPress'i manuel olarak yüklediniz.
WordPress Kurulumu Üzerine Son Düşünceler
İhtiyaçlarınızı karşılayan bir barındırma sağlayıcısı seçebiliyorsanız, WordPress kurulumu kolay ve otomatik olacaktır - bu seçenek, WordPress'te veya genel olarak web sitesi oluşturmada tamamen yeni olan herkes için şiddetle tavsiye edilir.
Bununla birlikte, WordPress'i kendiniz yüklemeyi seçerseniz, seçenekleriniz yine de basit ve takip edilmesi kolaydır.
Yükleme işlemi sırasında herhangi bir noktada yardıma ihtiyacınız olursa, WordPress SSS veya sorun giderme sayfalarına bakın.
Geçmişiniz ne olursa olsun, WordPress yükleme işlemi hızlı ve kolaydır, web sitenizi özelleştirmek ve ziyaretçileriniz için harika bir kullanıcı deneyimi oluşturmak gibi önemli şeylere odaklanmanız için size daha fazla zaman tanır.
Editörün Notu: Bu gönderi ilk olarak Kasım 2018'de yayınlandı ve kapsamlı olması için güncellendi.