WordPress Sitenizi Telegram ile Nasıl Entegre Edersiniz?
Yayınlanan: 2022-08-24Telegram'ı WordPress web sitenize entegre etmek mi istiyorsunuz?
Telegram, sağlam güvenlik ve gizlilik özelliklerine sahip güçlü bir mesajlaşma uygulamasıdır. Gönderileri paylaşmak ve bildirim almak için WordPress ile kolayca entegre edebilirsiniz.
Bu yazıda, WordPress sitenizi Telegram ile nasıl düzgün bir şekilde entegre edeceğinizi göstereceğiz.
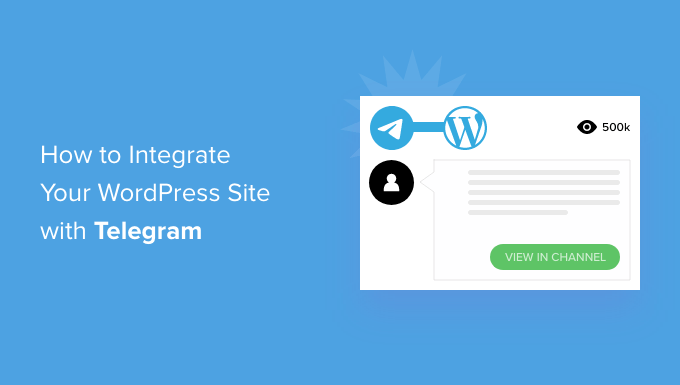
WordPress Sitenizi Neden Telegram ile Entegre Edin?
Telegram, WhatsApp gibi popüler bir bulut tabanlı mesajlaşma uygulamasıdır, yalnızca daha güvenlidir. Ayrıca, ekipler için popüler bir işbirliği platformu olan Slack'e benzer özelliklerle birlikte gelir.
Bir eklenti kullanarak Telegram'ı WordPress web sitenize entegre etmek kolaydır. Bu, kullanıcılarınızı ve ekibinizi sitenizde olup bitenlerden haberdar etmenin ideal bir yoludur.
Örneğin, blog gönderilerinizi bir Telegram kanalında otomatik olarak paylaşmayı kullanabilirsiniz.
Ayrıca, sitenizde dikkat etmeniz gereken her şeyden haberdar olmak için WordPress bildirimlerini Telegram'a gönderebilirsiniz.
Bununla birlikte, WordPress sitenizi Telegram ile nasıl entegre edebileceğinize bir göz atalım. İşte bu makalede ele alacağımız şeyler:
WordPress ve Telegram'ı Bağlama: İlk Kurulum
Yapmanız gereken ilk şey, WP Telegram (Otomatik Gönderme ve Bildirimler) eklentisini kurmak ve etkinleştirmektir. Daha fazla ayrıntı için, bir WordPress eklentisinin nasıl kurulacağına ilişkin adım adım kılavuzumuza bakın.
Aktivasyon üzerine eklenti, WordPress yönetici kontrol panelinize WP Telegram etiketli yeni bir menü öğesi ekleyecektir. Üzerine tıklamak sizi eklentinin ayarlar sayfasına götürecektir.
Sayfanın 'Temel Bilgiler' sekmesinde, WordPress entegrasyonu için Telegram'ın nasıl kurulacağına dair basit bir özet bulacaksınız. Bu adımlarda size yol göstereceğiz.
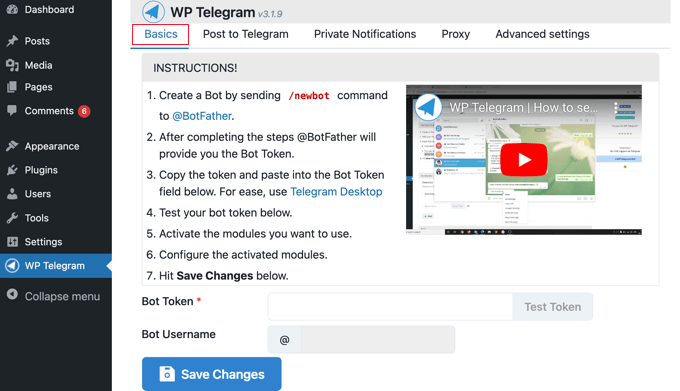
Halihazırda Telegram'ı çalıştırmıyorsanız, ilk işiniz onu mobil cihazınıza yüklemek ve ardından bir hesap açmaktır. Her hesap bir telefon numarasına bağlı olduğundan, bunun mobil cihazlarda yapılması gerekir.
Android veya iOS için uygulamayı indirip yüklemek için Telegram uygulamaları sayfasına gitmeniz yeterlidir.
Kaydolduktan sonra Telegram'ı bilgisayarınızda da çalıştırabilirsiniz. Sürümler macOS, Windows, Linux ve web için mevcuttur.
Bir bot kullanarak WordPress ve Telegram'ı entegre edeceksiniz. Bir bot oluşturmak için Telegram'da @BotFather için arama yapın ve ardından sohbet başlatmak için o kullanıcıya tıklayın.
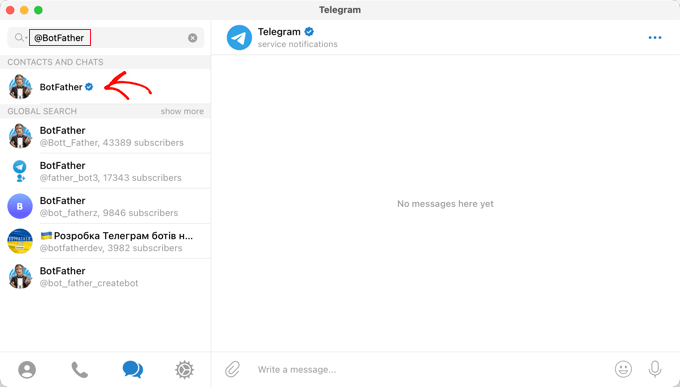
Bu botla sohbet ederken kullanabileceğiniz Telegram komutlarının bir listesini göreceksiniz.
Sohbetin içine /newbot komutunu yazmanız gerekiyor.
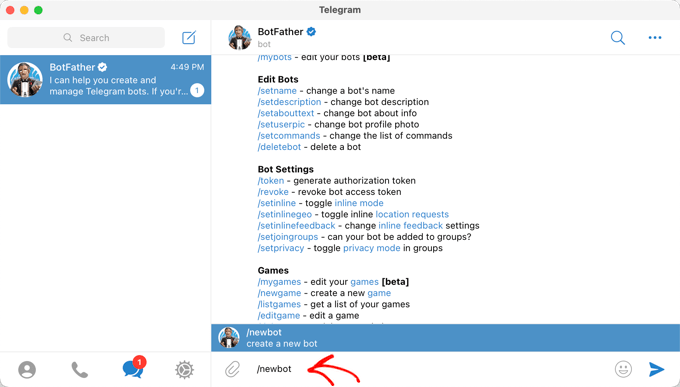
Yeni bir bot oluşturulur ve ona bir ad vermeniz istenir. Bu hoşunuza giden herhangi bir şey olabilir.
Bu öğretici için 'WP Telegram için Bot' yazmalısınız.
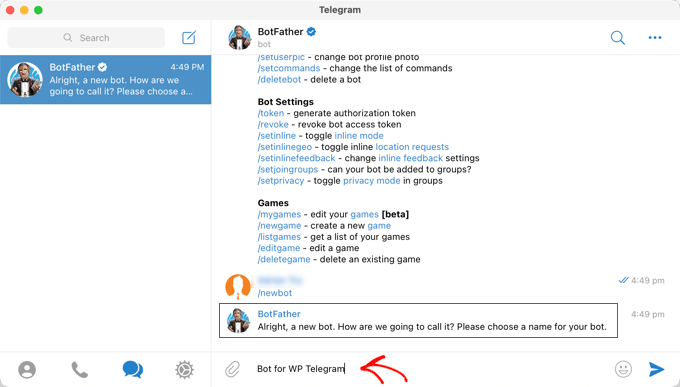
Ardından, bot için bir kullanıcı adı seçmeniz gerekir. Benzersiz olmalı ve 'bot' ile bitmelidir.
Bu eğitim için XYZ_wptelegram_bot .
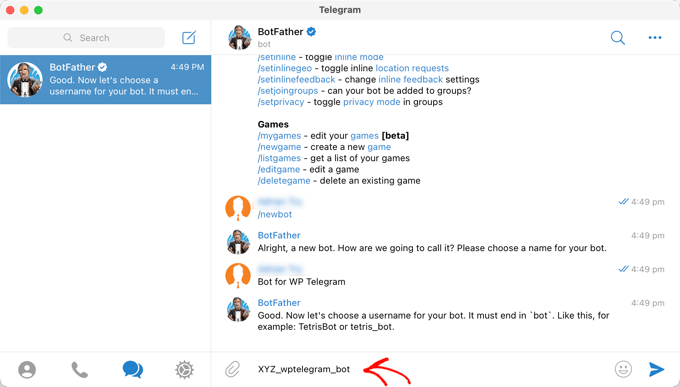
Artık başarıyla bir Telegram botu oluşturdunuz.
Daha sonra sohbet penceresinde bir jeton görüntülenecektir. Botunuzu kontrol etmek için kullanıldığından bunu kimseyle paylaşmadığınızdan emin olun.
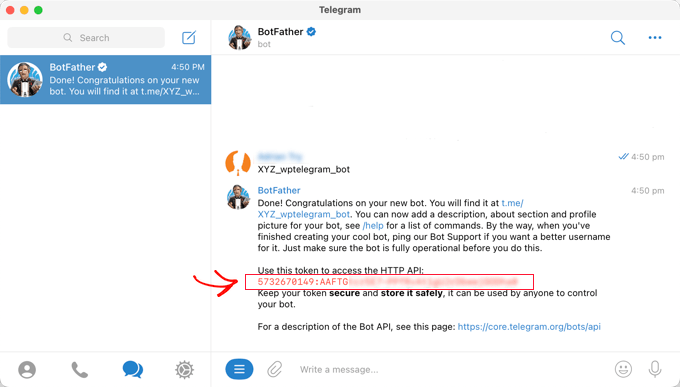
Belirteci panoya kopyalamanız gerekir.
Bundan sonra, web sitenize dönmeli ve jetonu WP Telegram altındaki Bot Token alanına yapıştırmalısınız.
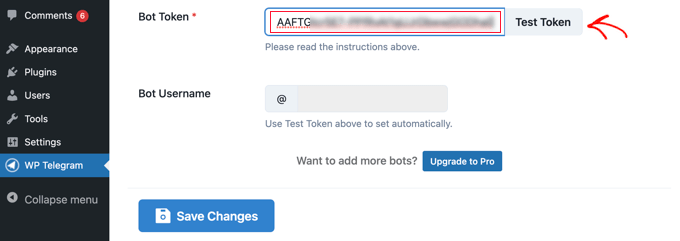
Bunu yaptıktan sonra, 'Test Token' düğmesini tıklamalısınız.
Belirteç bu belirli bota bağlıdır, bu nedenle Bot Kullanıcı Adı alanı otomatik olarak doldurulur.
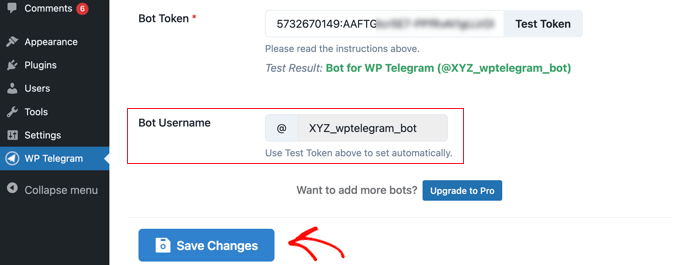
Ayarlarınızı kaydetmek için 'Değişiklikleri Kaydet' düğmesini tıklamayı unutmayın.
Tebrikler, Telegram ve WP Telegram eklentisinin ilk kurulumunu tamamladınız.
Ardından, eklentiyi WordPress gönderilerini Telegram'a gönderecek veya kendinize WordPress bildirimleri gönderecek şekilde yapılandırabilirsiniz.
WordPress Yazılarını Telegram'a Gönderme
Eklenti panosundaki 'Telegram'a Gönder' sekmesinde olduğunuzdan emin olun.
Bu sayfa, eklentiyi, gönderilerinizi yayınlandıklarında otomatik olarak Telegram'a gönderecek şekilde yapılandırmanıza izin verecektir.
İlk olarak, 'Aktif' anahtarı 'Açık' konumuna getirmeniz gerekir.
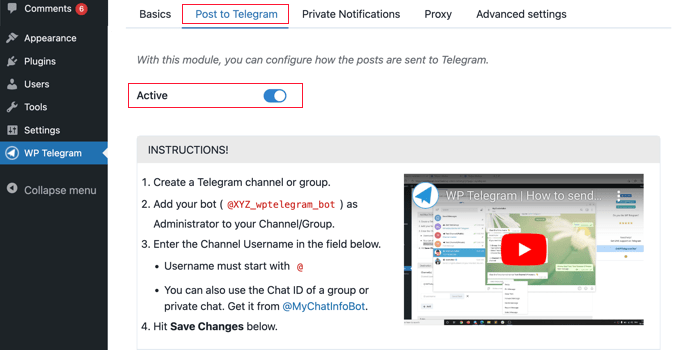
Artık WordPress gönderilerinizi Telegram'a nasıl göndereceğinize ilişkin talimatları göreceksiniz.
Telegram'da Kanal Oluşturma
İlk olarak, zaten herkese açık bir Telegram kanalınız yoksa, bir tane oluşturmanız gerekir.
Bunu yapmak için Telegram uygulamasına geri dönmeniz gerekir.
Ardından ekranın üst kısmındaki 'Yeni' simgesine tıklamanız ve ardından açılır menüden 'Yeni Kanal' seçeneğini tıklamanız gerekir.
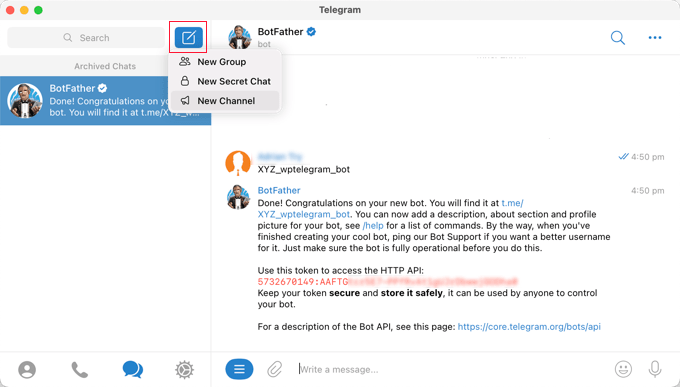
Bir sonraki ekranda, Telegram kanalının ne olduğuna dair bir açıklama göreceksiniz.
Sayfanın altındaki 'Kanal Oluştur' bağlantısını tıklamanız gerekecek.
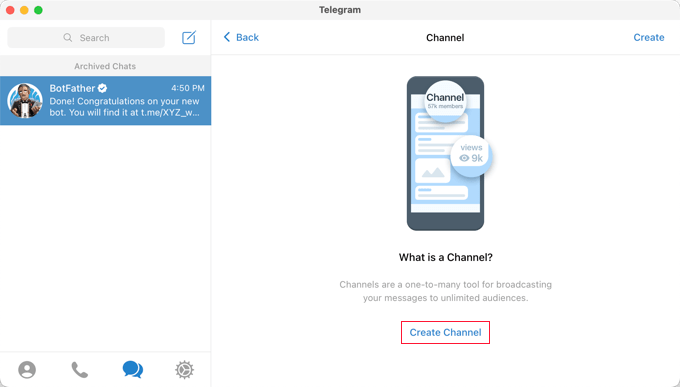
Şimdi kanalınıza bir ad ve açıklama vermeniz gerekiyor. Bunun herkese açık bir kanal olacağını unutmayın, bu yüzden uygun şekilde adlandırın.
Bundan sonra, sayfanın sağ üst köşesindeki 'İleri'yi tıklamalısınız.
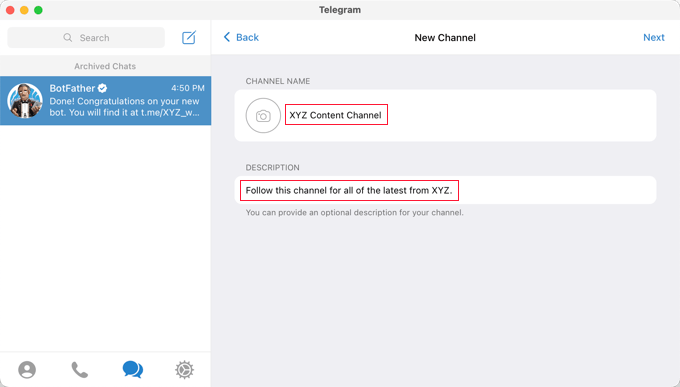
Son olarak, kullanıcılarınızın abone olabilmesi için kanalınızın herkese açık olduğundan emin olun.
Ayrıca bulmayı ve katılmayı kolaylaştırmak için genel bir bağlantı oluşturmalısınız. https://t.me/ sonra benzersiz bir kimlik yazmanız yeterlidir. Kimliği not edin çünkü daha sonra WordPress'te eklentiyi kurarken ihtiyacınız olacak.
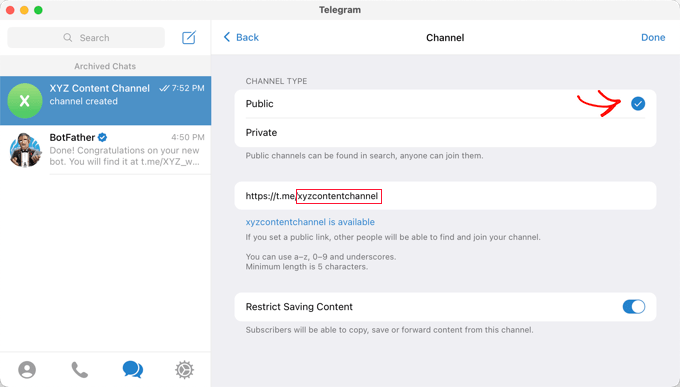
'Bitti'yi tıkladığınızda, Telegram kanalınız oluşturulacak ve şimdi botunuzu yönetici olarak eklemeniz gerekecek.
Telegram'da kanalınız seçiliyken ekranın sağ üst köşesindeki '…' menüsüne tıklamanız ve açılır menüden 'Bilgi' seçeneğini seçmeniz gerekiyor.
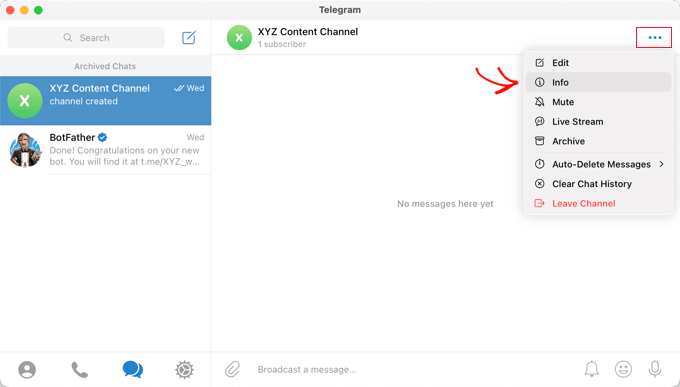
Bu ekran kanalınızla ilgili bilgileri görüntüler ve kanalınızı yapılandırabilmeniz için düğmeler ve menüler sağlar.
'Yöneticiler' menüsüne tıklamanız gerekiyor.
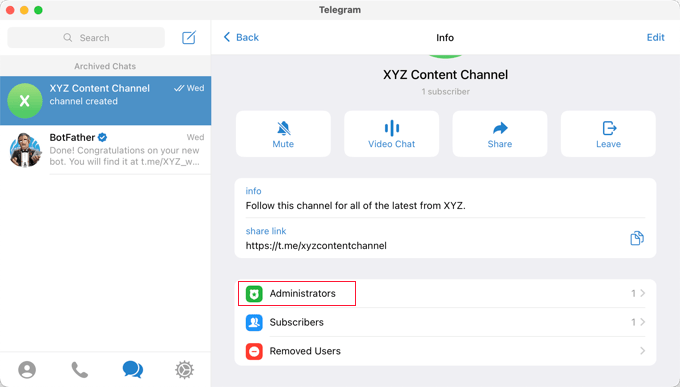
Burada 'Yönetici Ekle' bağlantısını tıklayarak yeni bir yönetici ekleyebilirsiniz.
Açılır pencerede, daha önce oluşturduğunuz botun kullanıcı adını girin ve ardından aşağıdaki listeden botun adına tıklayın.
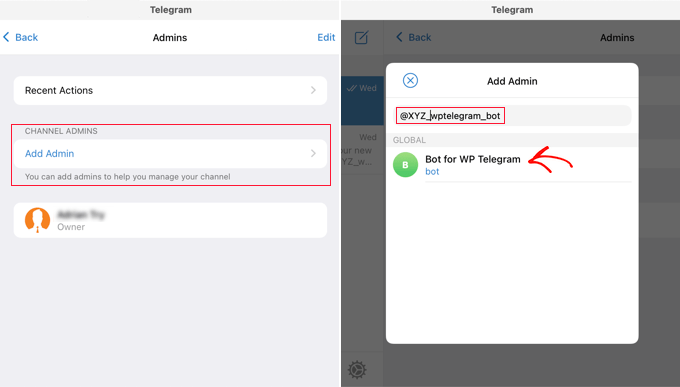
Bir sonraki ekran size botun izinlerini gösterecektir.
Bunları olduğu gibi bırakabilirsiniz, ancak 'Mesaj Gönder' seçeneğinin etkinleştirildiğinden emin olun.
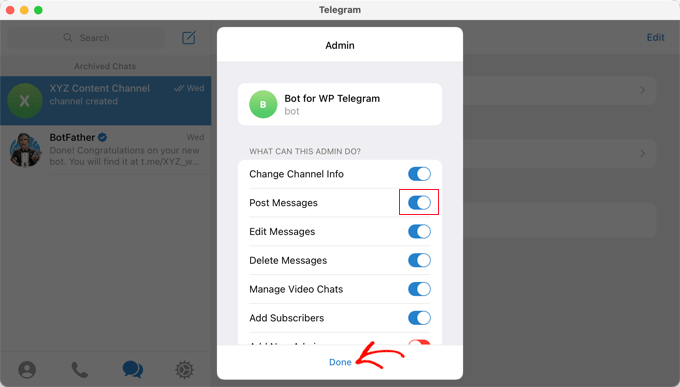
Açılır pencerenin altındaki 'Bitti'yi tıkladığınızda, botunuz kanalınızın yöneticisi olarak eklenecektir.
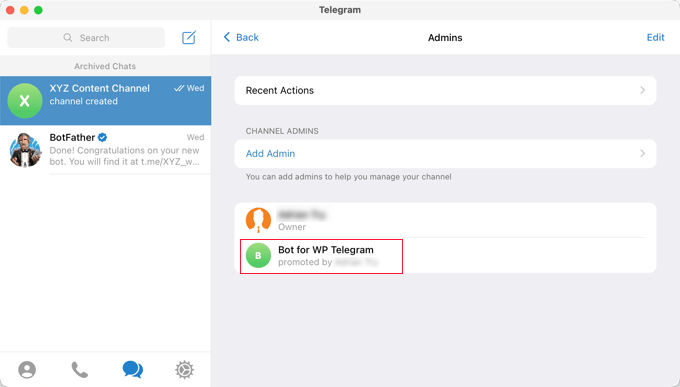
Telegram Kanalınızı veya Grubunuzu WordPress'e Ekleme
Şimdi eklentinin kurulumunu tamamlamak için WordPress web sitenize dönmeniz gerekecek. Hala 'Telegram'a Gönder' sekmesinde olmalısınız.
'Hedef' bölümünde, '+Ekle' düğmesini tıklamanız gerekir.
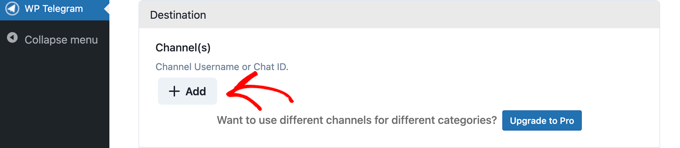
Artık daha önce oluşturduğunuz kanal veya grup kimliğini girebilirsiniz. Bu, oluşturduğunuz genel bağlantının son kısmı ve sizden bunu not etmenizi istedik.
Ardından, bağlantının çalıştığından emin olmak için grubunuza veya kanalınıza bir test mesajı göndermek için 'Test Gönder' düğmesini tıklayabilirsiniz.
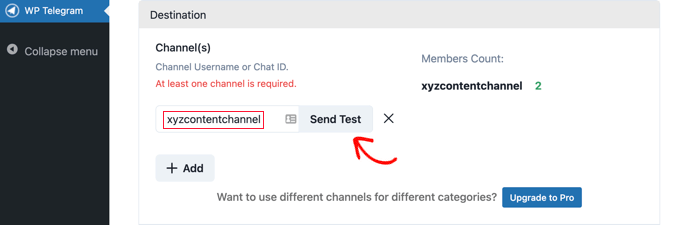
'Bu bir test mesajıdır' varsayılan mesajını içeren bir açılır pencere göreceksiniz. İsterseniz, istediğinizi söylemek için özelleştirebilir ve ardından Tamam düğmesini tıklayabilirsiniz.
Eklentiyi başarıyla kurduysanız, Telegram'da kanalınızda veya grubunuzda test mesajını görmelisiniz.
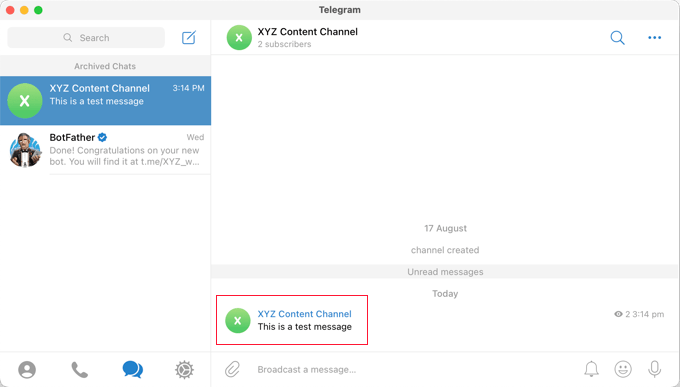
WordPress Gönderilerini Telegram'a Göndermek İçin Diğer Ayarlar

Artık sitenize dönebilir ve eklentinin kurulumunu tamamlayabilirsiniz.
'Kurallar' bölümünde, yayınlandıklarında yeni gönderiler göndermek için kutunun işaretlendiğinden emin olun. İsterseniz, mevcut bir gönderiyi güncellediğinizde Telegram'a gönderilecek olan ikinci kutuyu da işaretleyebilirsiniz.
Bundan sonra, Telegram'da yayınlamak istediğiniz gönderi türlerinin kutularını işaretleyin. 'Gönder' kutusu varsayılan olarak işaretlidir ve isterseniz 'Sayfa' kutusunu da işaretleyebilirsiniz.
Özel gönderi türleriniz varsa, WooCommerce ürünleri veya Envira Gallery gibi ek onay kutularına sahip olabilirsiniz.
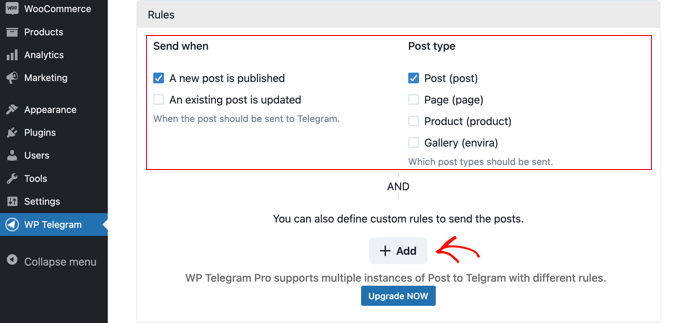
Telegram'a hangi gönderilerin gönderileceğini daha fazla özelleştirmek için özel kurallar ekleyebilirsiniz.
Örneğin, aşağıdaki ekran görüntüsü, yalnızca En İyi Gönderiler kategorisindeyse gönderileri Telegram'a gönderecek bir kuralı gösterir.
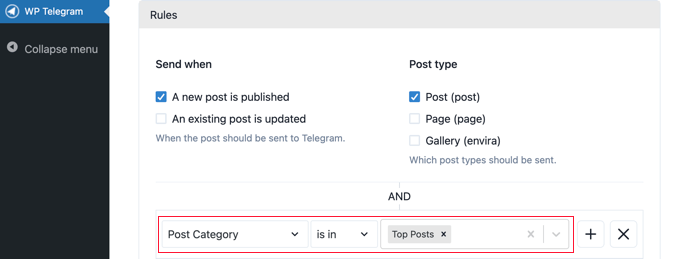
WP Telegram eklentisi, gönderilerinizin gönderilme şeklini özelleştirmenize izin veren birçok başka seçenekle birlikte gelir. Bunları kontrol edebilir ve gerektiği gibi ayarlayabilirsiniz. Ancak, varsayılan ayarlar çoğu web sitesinde sorunsuz çalışacaktır.
Ayarlardan memnun kaldığınızda, sayfanın en altına gidin ve ayarlarınızı kaydetmek için 'Değişiklikleri Kaydet' düğmesini tıklayın.
Artık bir gönderi oluştururken veya düzenlerken, WordPress düzenleyicide yeni bir 'Telegram'a Gönder' ayarı göreceksiniz.
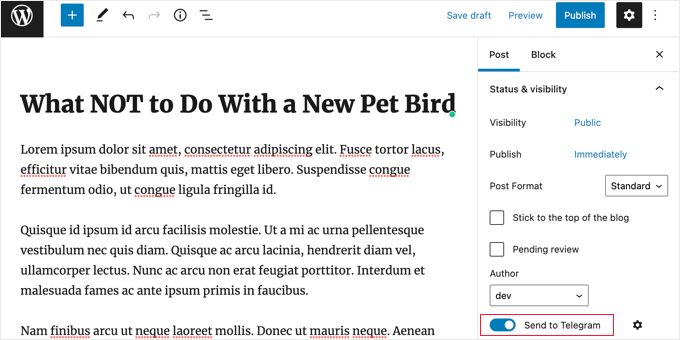
Bu, varsayılan olarak açıktır. Gönderiyi Telegram'a göndermek istemiyorsanız kapatmanız yeterlidir.
Belirlediğiniz kurallara uyan bir gönderiyi bir daha yayınladığınızda, otomatik olarak Telegram kanalınıza veya grubunuza gönderilir.
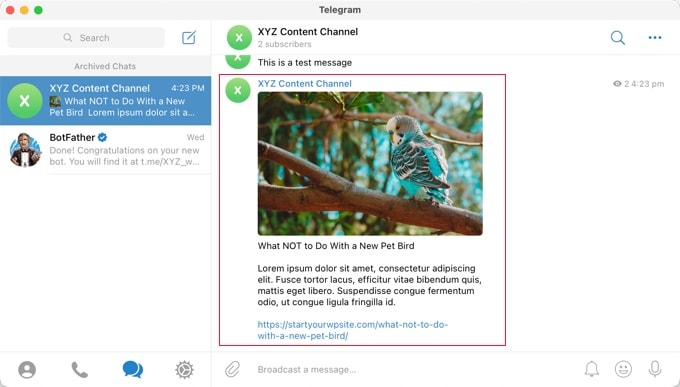
WordPress Bildirimlerini Telegram'a Gönderme
WP Telegram sayfasındaki 'Özel Bildirimler' sekmesinde olduğunuzdan emin olun.
Bu sayfa, eklentiyi Telegram'daki bir bireye veya gruba WordPress bildirimlerini otomatik olarak gönderecek şekilde yapılandırmanıza izin verecektir.
İlk olarak, 'Aktif' anahtarı 'Açık' konumuna getirmeniz gerekir.
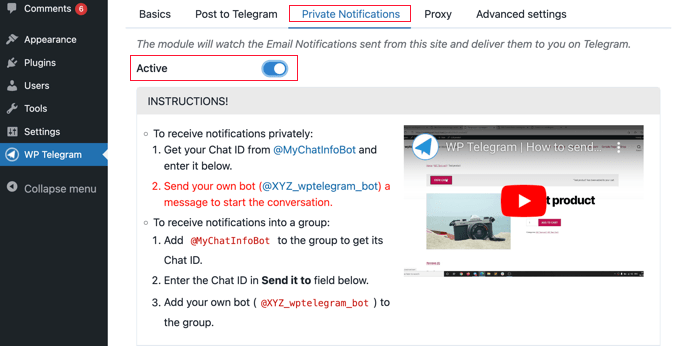
Artık WordPress gönderilerinizi Telegram'a nasıl göndereceğinize dair iki farklı yöntem için talimatlar göreceksiniz.
WordPress'ten Bir Bireye Telegram'da Bildirim Gönderme
Bu yöntem, WordPress'in yalnızca bir kişiye bildirim göndermesini istiyorsanız en iyisidir.
WP Telegram eklentisine Telegram'da Kullanıcı Sohbet Kimliğinizi vermeniz gerekecek.
Kimliğinizi öğrenmek için Telegram'da @MyChatInfoBot aramanız ve ardından 'Kişiler ve Sohbetler' altındaki ilk arama sonucunu tıklamanız gerekir.
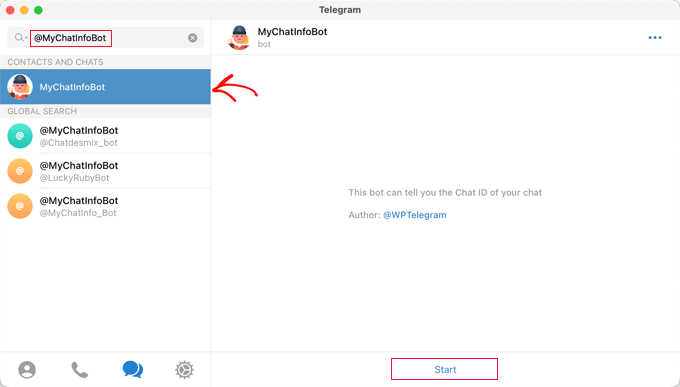
Bundan sonra, botla sohbet başlatmak için ekranın altındaki 'Başlat'ı tıklayın.
Bot, ilk mesajında Sohbet Kimliğinizi kırmızı olarak gösterecektir.
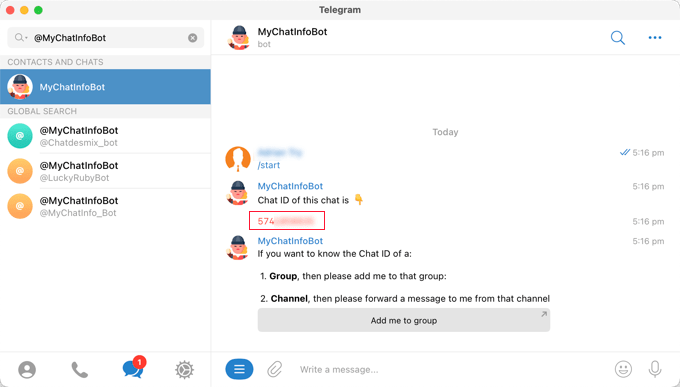
Sohbet Kimliğini panoya kopyalamanız ve ardından web sitenize geri dönmeniz gerekir.
Aşağıdaki ekran görüntüsündeki 'Bildirim Ayarları' bölümünde yönetici e-posta adresinizi bulacaksınız. WordPress yönetici bildirimlerinin e-posta ile gönderildiği yer burasıdır.
Bu adrese her bildirim gönderildiğinde, WordPress eklenti ayarlarına gireceğiniz Telegram kullanıcısına da gönderecektir.
Gerekirse, farklı bir e-posta adresi kullanabilirsiniz. Tüm e-posta adreslerine gönderilen bildirimleri almak için 'e-posta giderse' alanına 'herhangi biri' yazmanız yeterlidir.
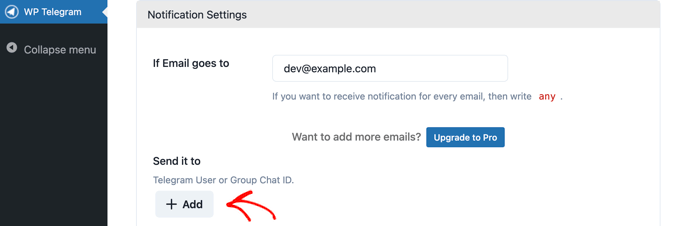
Ardından, kopyaladığınız Kullanıcı Sohbet Kimliğini girmeniz gerekir. '+Ekle' düğmesini tıklamanız yeterlidir.
Bu, 'Gönder'in altında yeni bir alan gösterecektir. Kimliğinizi yapıştırmanız gereken yer burasıdır.
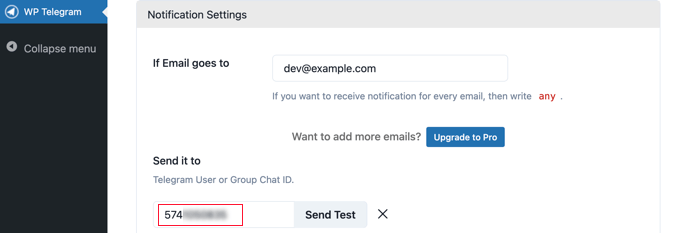
Henüz 'Test Gönder' düğmesini tıklamayın.
Öncelikle, daha önce oluşturduğunuz bot ile bir konuşma başlatmanız gerekiyor. Bunu yapmanız gerekir çünkü botlar Telegram'da sohbet başlatamaz.
Kurulum aşamasında Telegram'a geri dönmeniz ve oluşturduğunuz botun adını aramanız gerekecek. Bot'a tıkladıktan sonra, ekranın alt kısmındaki 'Başlat'a tıklayarak bir konuşma başlatabilirsiniz.
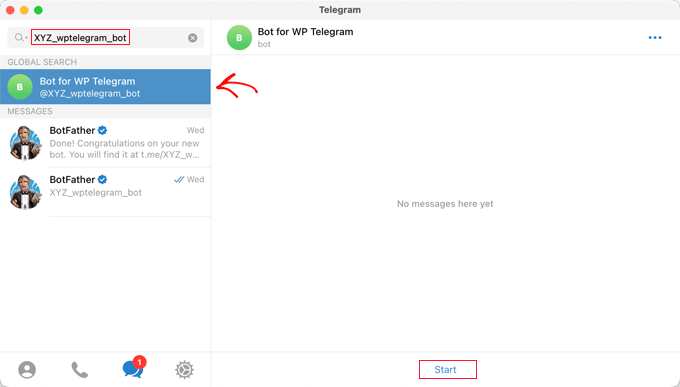
Artık WordPress'e dönebilir ve 'Test Gönder' düğmesini tıklayabilirsiniz. Ardından görünen açılır mesajda Tamam'ı tıklamalısınız.
WordPress'te 'Kullanıcı Sohbet Kimliği'nin yanında mesajın başarılı olup olmadığını size bildiren bir onay görüntülenecektir. Mesajın gerçekten orada yayınlandığından emin olmak için Telegram'ı da kontrol etmelisiniz.
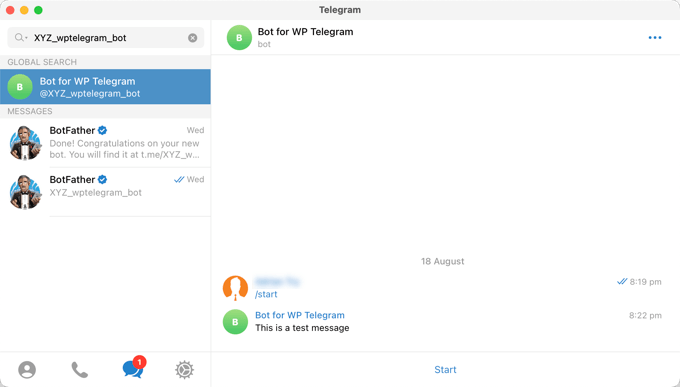
Şimdi, WordPress sitenize geri dönün, sayfanın en altına gidin ve ayarlarınızı saklamak için 'Değişiklikleri Kaydet' düğmesini tıklayın.
Tebrikler, artık sitenizde her yönetici bildirimi olduğunda bir Telegram mesajı alacaksınız.
WordPress'ten Telegram'daki Bir Gruba Bildirim Gönderme
Bu yöntem, WordPress web sitenizde bir ekiple çalışıyorsanız ve bir kısmının veya tamamının Telegram'daki yönetici bildirimlerini görmesini istiyorsanız en iyisidir.
Bu yöntemin adımları, Telegram'da tek bir kullanıcıya bildirim göndermek için yukarıdakilere benzer. Ancak, WordPress'e bir 'Kullanıcı Sohbet Kimliği' yapıştırmak yerine, 'Grup Sohbet Kimliği'ni yapıştırmanız gerekecektir.
Ekibiniz için halihazırda bir Telegram grubunuz yoksa, bir tane oluşturmanız gerekir.
Bir Telegram kanalı sadece bilgi göndermek için olsa da, bir grubun üyeleri birbirleriyle iletişim kurabilir. Ayrıca gruba kimin ait olduğunu da kontrol edebilirsiniz.
Telegram ekranının üst kısmındaki 'Yeni' simgesine tıklamalı ve açılır menüden 'Yeni Grup' seçeneğini seçmelisiniz. Grup varsayılan olarak özel olacaktır.
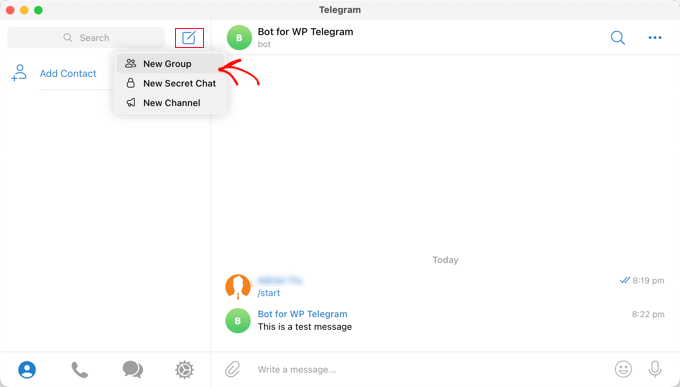
Bundan sonra, grubun parçası olmak istediğiniz diğer üyeleri eklemeniz gerekir.
Gruba otomatik olarak ekleneceksiniz ve en az bir ek üye eklemeniz gerekecek.
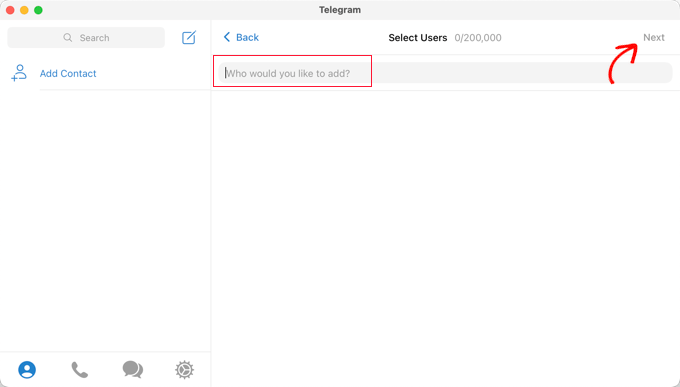
Ekip üyelerinizi ekledikten sonra ekranın üst kısmındaki 'İleri'yi tıklamalısınız.
Son olarak, ekranın üst kısmındaki 'Oluştur'a tıklamak grubu oluşturacaktır.
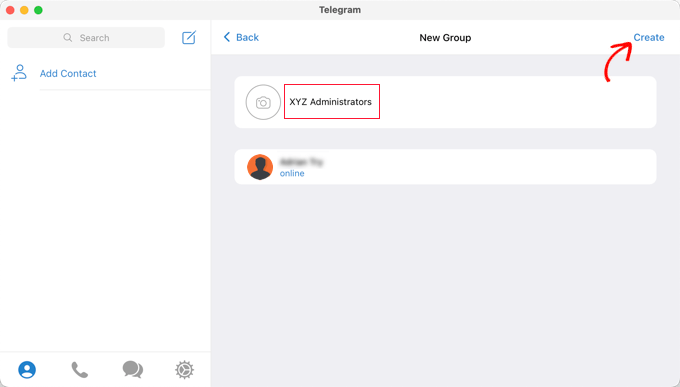
Artık bir grup oluşturduğunuza ve ekip üyelerinizi eklediğinize göre, iki bot eklemeniz gerekecek.
İlk olarak, WordPress'teki eklenti ayarlarına yapıştırılacak Grup Kimliğini bulabilmeniz için @MyChatInfoBot eklemelisiniz.
İkinci olarak, eklentinin WordPress bildirimleri gönderebilmesi için kendi botunuzu eklemeniz gerekir.
Ekranın üst kısmındaki grup adına tıklayarak grubun 'Bilgi' sayfasını açabilirsiniz. Oradayken, yeni üyeler eklemek için 'Ekle' düğmesini tıklamanız gerekir.
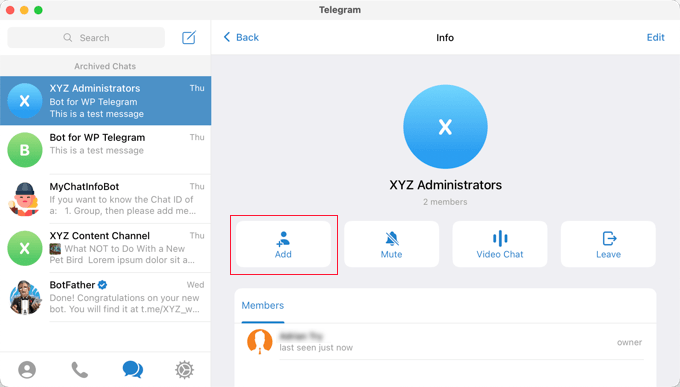
Ardından, 'Üye Ekle' alanına @MyChatInfoBot ve ardından arama sonuçlarında buna tıklamanız gerekir.
İlk Telegram kurulumu sırasında oluşturduğunuz bot için de aynısını yapmanız gerekecek.
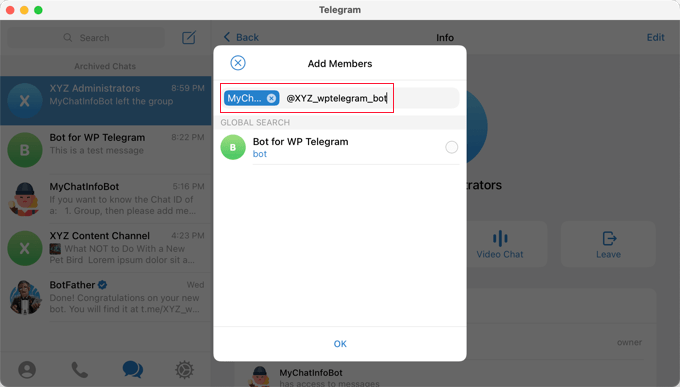
İki botu grup üyesi olarak eklemek için 'Tamam'ı tıkladığınızdan emin olun.
@MyChatInfoBot botunun Grup Kimliğinizi sohbete otomatik olarak eklediğine dikkat edin.
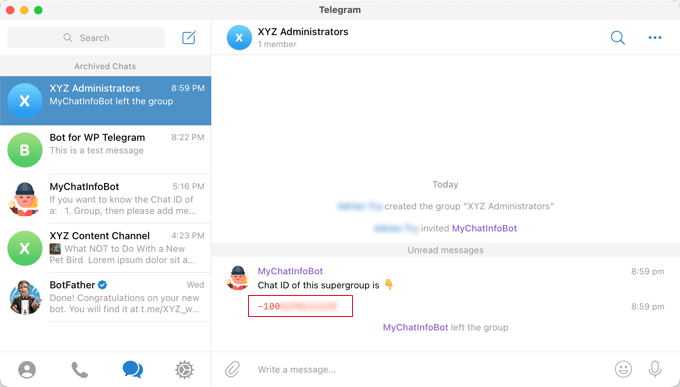
Ardından, bu kimliği WordPress sitenizdeki 'Gönder' bölümüne yapıştırın.
Şimdi, her şeyin doğru ayarlandığından emin olmak için 'Test Gönder' düğmesini tıklayabilirsiniz.
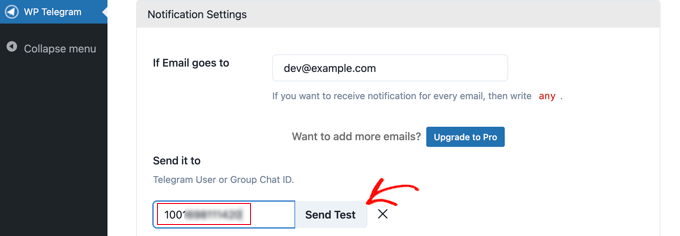
Eklenti, isterseniz değiştirebileceğiniz varsayılan bir mesaj açacaktır. Bundan sonra, 'Tamam' düğmesini tıklamalısınız.
Şimdi devam edin ve Telegram uygulamasına geçin ve test mesajının gönderildiğinden emin olun.
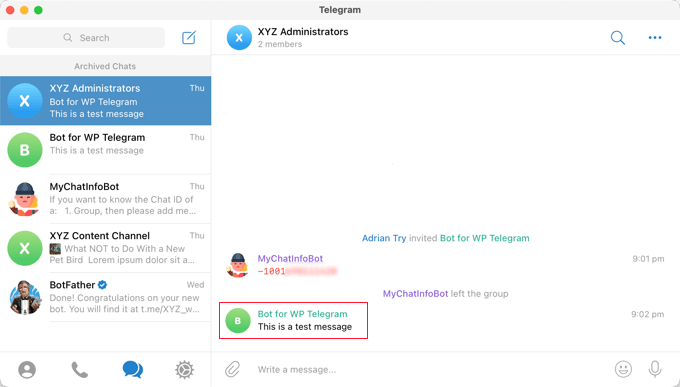
Tebrikler, şimdi WordPress bildirimleriniz Telegram grubunuza gönderilecek.
Bu eğitimin, WordPress sitenizi Telegram ile nasıl entegre edeceğinizi öğrenmenize yardımcı olacağını umuyoruz. Ayrıca WordPress'te nasıl iletişim formu oluşturulacağını öğrenmek veya küçük işletmeler için e-posta pazarlama hizmetleri listemize göz atmak isteyebilirsiniz.
Bu makaleyi beğendiyseniz, lütfen WordPress video eğitimleri için YouTube Kanalımıza abone olun. Bizi Twitter ve Facebook'ta da bulabilirsiniz.
