WordPress'te Bir Web Mağazası Nasıl Başlatılır: Adım Adım Kılavuz
Yayınlanan: 2018-07-25Bugün çevrimiçi satış yapmaya başlamak son derece kolay, bu yüzden hemen hemen herkesin kendilerine birincil gelir getiren veya yan yaşamları haline gelen kendi web mağazası var. Aslında, Web'de mağazanızı başlatmanın iki temel yolu vardır ve bunlar şöyle varsayılır:
1. Sosyal medyada herkese açık bir sayfa oluşturmak ve abonelere ürün satmak.
Sadece sosyal medyada bir hesap oluşturun ve ardından arkadaş eklemek ve muhtemelen müşterileriniz olacak takipçiler edinmek için herkese açık bir sayfa oluşturun. Ürünleri kendi deponuzda saklayabilir veya bir stoksuz satış işi yürütebilirsiniz, bu size kalmış. Bu, bir acemi için ek gelir elde etmeye ve çevrimiçi satışlarda çok fazla deneyim kazanmaya başlamanın en kolay yoludur.
2. Bir alışveriş sepeti ve tam e-Ticaret işlevselliği ile tam teşekküllü bir web sitesi başlatmak.
İkinci varyant, bir barındırma planı satın alma, bir alan adı seçme, bir e-ticaret platformu seçme, ürünleri yönetme ve siparişleri işleme gibi bazı önemli görevlerin yanı sıra birkaç çaba daha gerektirir.
Bugünkü yazımızda, WordPress'te bir çevrimiçi mağaza başlatmanın temellerinden bahsedeceğiz ve bu platformla bir çevrimiçi mağaza oluşturmanın ana adımlarını tartışacağız. Temel adımların aşağıdaki gibi olması gerektiğine inanıyoruz:
- Barındırma ve alan adı;
- WordPress kurulumu ve yapılandırması;
- e-Ticaret platformu kurulumu ve aktivasyonu;
- SSL sertifikası satın alma ve yükleme (ödemeleri kabul etmek için);
- Bir tema seçme ve özelleştirme;
- Mağazanıza ürün ekleme.
Bundan sonra, çevrimiçi mağazanızı geliştirmeye ve tanıtmaya başlayabilirsiniz, ancak şimdi ilk göreviniz onu uygun şekilde başlatmak.
Haydi başlayalım!
1. Barındırma ve Alan Adı
Mağazanızı başlatmadan önce düşünmeniz gereken ilk şey bir barındırma sağlayıcısıdır. Burada WP Daddy'de, bir barındırma sağlayıcısı seçerken hangi yönlerin dikkate alınması gerektiği konusunda zaten konuştuk, bu nedenle muhtemelen sunucu hızının, güvenilirliğinin ve güvenliğin dikkat edilmesi gereken temel koşullar olduğunu biliyorsunuzdur. Peki ne anlama geliyorlar?
Hız ve Çalışma Süresi
Elbette, her barındırma sağlayıcısı, web sitenizin süper hızlı performansını ve daha birçok avantajı vaat edecektir, ancak web sitesi hızı, web mağazanızın düzgün çalışması için önemli bir faktör olduğundan, sağlayıcıların sözlerini kabul etmek zorunlu değildir. Bir ev sahibinin hızını, örneğin Pickup Host'ta bir Hız Testi Aracı gibi uygun çevrimiçi araçları kullanarak kontrol etmek daha iyi olur. Burada, seçtiğiniz barındırma sağlayıcısının ne kadar hızlı olduğunu öğrenebilecek ve ardından bu belirli barındırma sağlayıcısının uygun olup olmadığını çözebileceksiniz.
Çalışma süresi, bir barındırma sağlayıcısı seçerken göz önünde bulundurulması gereken başka bir husustur. Çalışma süresi, belirli bir sunucunun çalışır durumda kaldığı süre olarak tanımlanır. Aslında yüzde olarak listelenir ve bir sağlayıcının, web sitesinin sürekli kapalı kalma süresini önlemek için sistemlerini çalışır durumda tutma yeteneğini tanımlar. Sayfaları kapalıysa mağazanız müşterileri tutamayacağından, hizmet dışı kalma süresini önlemek çok önemlidir; ve bu yalnızca barındırıcınıza bağlıdır.
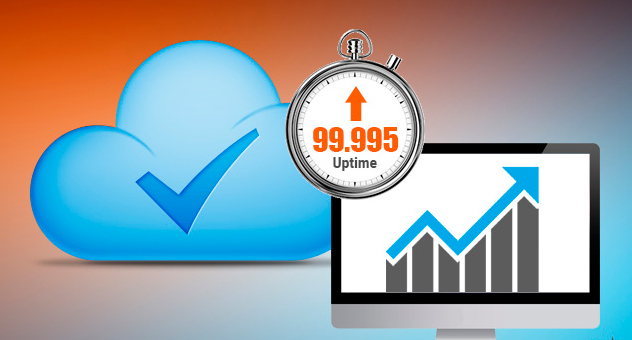
Bir barındırma planı satın almadan önce çalışma süresini kontrol etmek mümkün olmadığından, güvenilecek en iyi şey müşteri geri bildirimleri ve incelemeleridir. Kesin bir barındırma sağlayıcısı ve bir barındırma planı seçmeden önce bunlara göz atın.
Güvenilirlik ve Güvenlik
Barındırma planına bağlı olarak, barındırma sağlayıcısından farklı güvenlik özellikleri alacaksınız. Mevcut olması gereken en önemli hususlar şunlardır:
- Yedeklemeler ve geri yükleme noktası (Yedeklemeler ne sıklıkla yapılır? Web sitenizi yedekleme dosyalarından geri yüklemek mümkün olacak mı?).
- Ağ izleme (Sağlayıcı, izinsiz girişler ve olağandışı etkinlikler için dahili ağı izliyor mu?).
- SSL, güvenlik duvarları ve DDoS önleme (Bir güvenlik duvarı DDoS saldırılarını ne kadar iyi durdurur? Barındırma planı sahibi, web sitesine zarar verebilecek olası sorun hakkında ne zaman bilgilendirilecek?).
- Antivirüs, Kötü Amaçlı Yazılım taraması ve kaldırma (Destek ekibi, web sitenize virüs bulaşması durumunda kötü amaçlı yazılımı tanımlamayı ve kaldırmayı düşünüyor mu?).
- Kullanılabilirlik ve olağanüstü durum kurtarma (Donanım yük devretme mevcut mu? %99,9 çalışma süresi mümkün mü?).
Alan Adı Kaydı
Bir alan adını doğrudan bir alan adı kayıt kuruluşuna kaydettirebilir veya bunu web barındırıcınız aracılığıyla yapabilirsiniz. Bir alan adı almak, bir ICANN organizasyonuna (bir alan adı kayıt şirketi veya bir barındırma sağlayıcısı aracılığıyla) almak istediğiniz bir adı kaydettirdiğinizi varsayar.
Örneğin, “websiteniz.com” gibi bir isme sahip olmak istiyorsanız, bir kayıt şirketine gitmeli, kayıt ücreti ödemeli ve bir yıl boyunca bu adı kullanma hakkını almalısınız. Her yıl aynı ücret karşılığında adı yenilemek zorunda kalacaksınız.

Bazı web barındırıcıları adı kaydedebilir ve kendileri ödeyebilir, diğerleri ise kaydı sizin için yapar ancak kayıt ücretini ödemeniz gerekir.
2. WordPress Kurulumu ve Yapılandırması
Bazı barındırma sağlayıcıları web sitenize WordPress ve WooCommerce'i otomatik olarak yükler, ancak bu seçenek mevcut değilse WordPress'i kendiniz yüklemelisiniz.
Modern pazarda sunulan ve hem Paylaşımlı Sunucu, Bayi, VPS, hem de Özel Sunucuda bulunan bazı otomatik komut dosyası yükleyicileri vardır. Ancak bugün manuel WordPress kurulumundan bahsedeceğiz. Haydi başlayalım!
1. İlk olarak, WordPress'i resmi web sitesinden indirmeli ve indirdiğiniz dosyayı yerel PC'nizdeki bir klasöre açmalısınız.
2. Yapmanız gereken bir sonraki adım, WordPress'i barındırma hesabınıza yüklemektir.
Mevcut bir barındırma hesabına WordPress yüklemek için üç seçenek vardır ve bunlar aşağıdaki gibidir:
- FTP yoluyla yükleme;
- Dosya Yöneticisi aracılığıyla yapın;
- veya bu görevi SSH ile tamamlayın.
Bizim durumumuzda, cPanel'de Dosya Yöneticisini kullanacağız.
3. Şimdi bir MySQL veritabanı ve bir kullanıcı oluşturalım. Bu gereklidir çünkü tüm WordPress bilgileri veritabanında saklanacaktır.
1) cPanel'inize giriş yapın.
2) Veritabanları bölümünde bulunan MySQL Veritabanı Sihirbazı simgesine tıklayın.
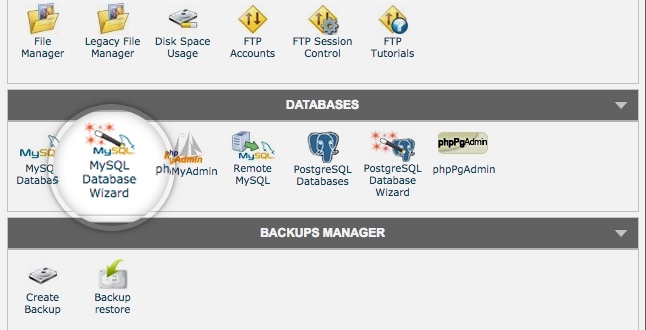
3) Bir veritabanı adı girin ve Sonraki Adım düğmesine tıklayın (bir veritabanı oluşturursunuz).
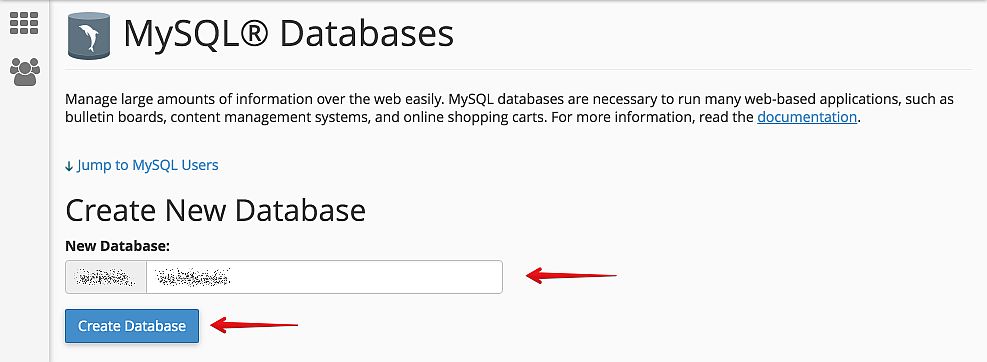
4) Bir veritabanı kullanıcı adı ve parolası girin ve ardından Kullanıcı Oluştur düğmesine tıklayın (veritabanı kullanıcıları oluşturursunuz).
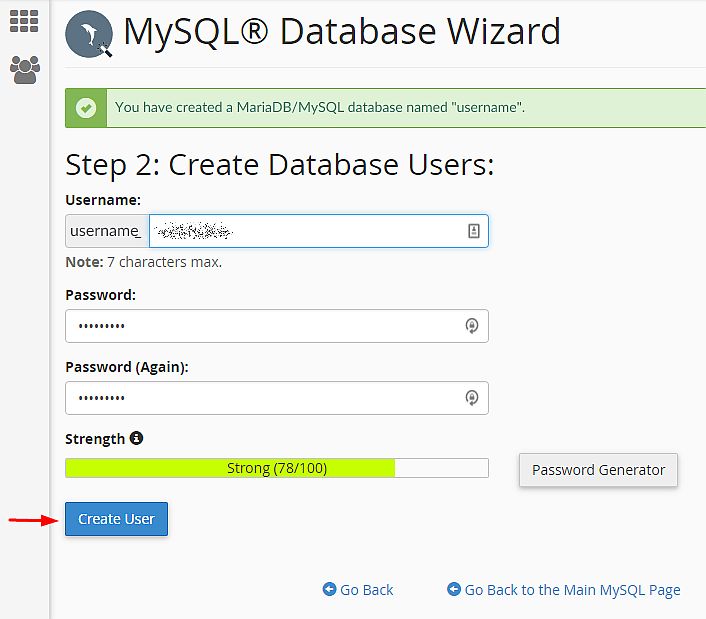
5) Tüm Ayrıcalıklar onay kutusunu işaretleyin ve ardından Sonraki Adım düğmesine tıklayın (veritabanına bir kullanıcı eklersiniz).
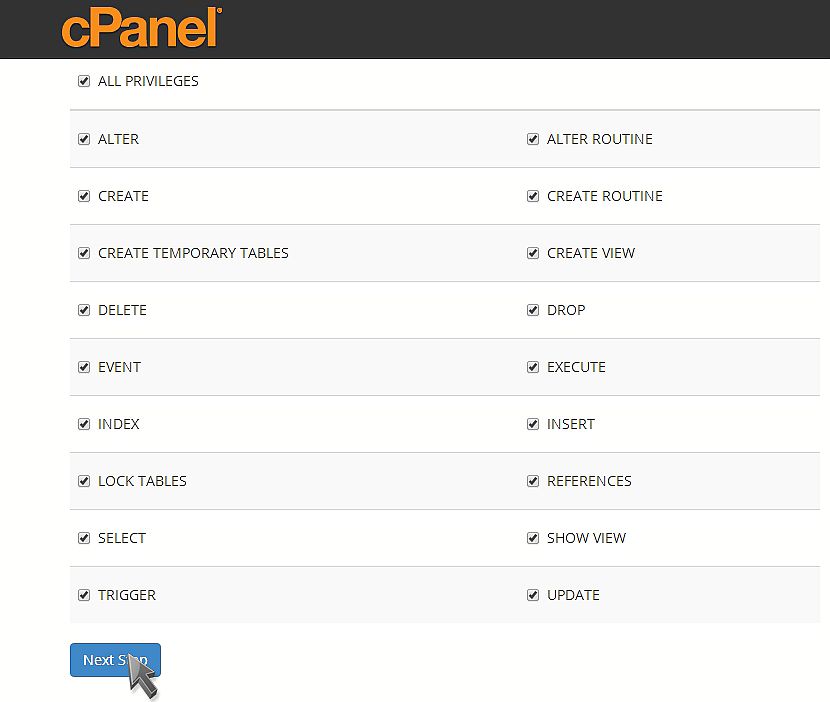
6) Veritabanı adını, kullanıcı adını ve şifreyi not edin (bunlara daha fazla ihtiyacınız olacak).
4. Ardından, bir wp-config.php dosyası yapılandırmalısınız.
wp-config-sample.php dosyası (Dosya Yöneticisinde, WordPress kurulumunu içeren klasörde bulunur) veritabanı bilgilerini içerir ve WordPress uygulamasına verileri hangi veritabanından alacağını söyler.
Doğru veritabanı bilgilerinin WordPress kurulumuyla ilişkilendirildiğinden emin olmak için bu adım tamamlanmalıdır.
1) Dosya günlüğünü cPanel'de değiştirmek için.
2) Dosyalar bölümünde Dosya Yöneticisi simgesine tıklayın.
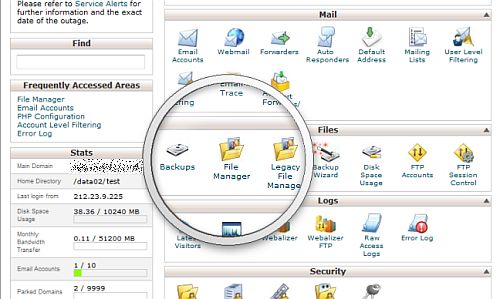
3) Açılır kutuyu göreceksiniz, bu nedenle Web Kökünü seçin ve Gizli Dosyaları Göster (nokta dosyaları) kutusunu işaretleyin, ardından Git düğmesine tıklayın.
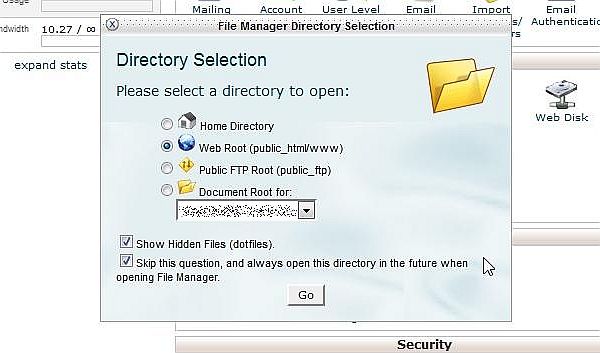
Açılır kutuyu görmüyorsanız, “Bu soruyu atla ve gelecekte Dosya Yöneticisini açarken her zaman bu dizini aç” seçeneğini seçmiş olabilirsiniz. Pop-up'ın tekrar ortaya çıkması için cPanel'inizin en altındaki tüm arayüz ayarlarını sıfırlamanız yeterlidir.
Dosya Yöneticisinin sol gezinme menüsünde public_html klasörünü bulun ve genişletmek için tıklayın.
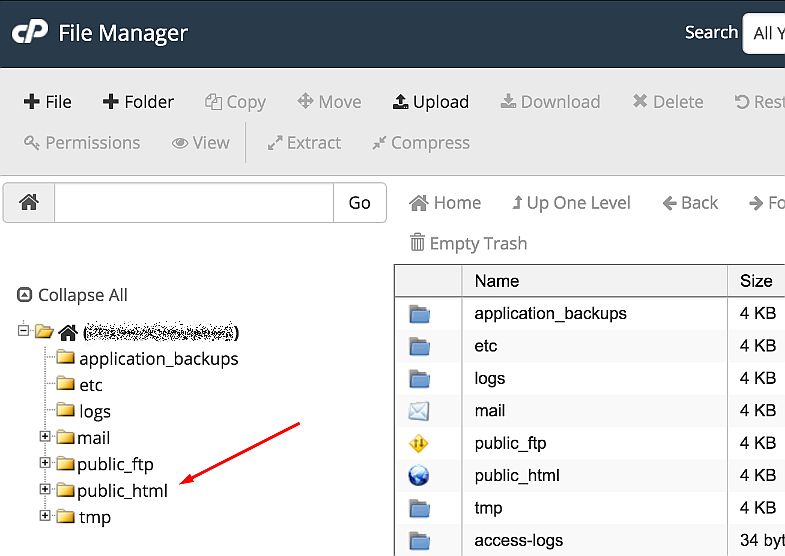
WordPress kurulumunu içeren klasörü açın. Dosya Yöneticisinin sağ tarafında wp-config-sample.php dosyasını bulun. Dosyaya sağ tıklayın ve içerik menüsünde Yeniden Adlandır seçeneğini seçin.
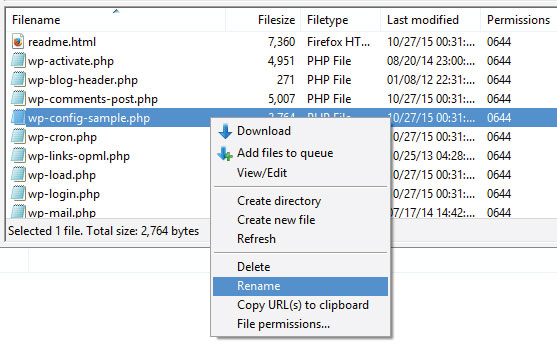
Şimdi dosyanın adını wp-config.php olarak değiştirin ve ardından Dosyayı Yeniden Adlandır düğmesini tıklayın.
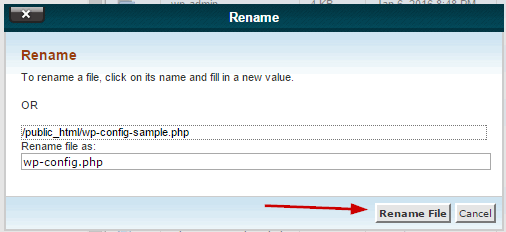
Şimdi wp-config.php dosyasına sağ tıklayın ve Kod Düzenleme seçeneğini seçin.
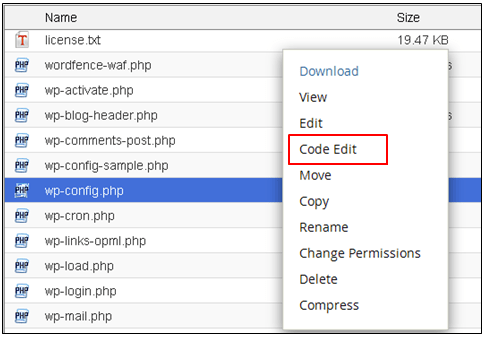
Dosya açıldığında, aşağıdaki bilgileri arayın:
define('DB_NAME', 'veritabanı_adı_bura');
/** MySQL veritabanı kullanıcı adı */
define('DB_USER', 'kullaniciadi_bura');
/** MySQL veritabanı şifresi */
define('DB_PASSWORD', 'şifre_burası');
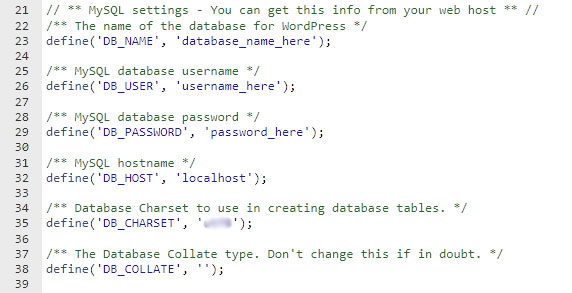
veritabanı_adı_burasını oluşturduğunuz veritabanının adıyla değiştirin, username_burasını belirttiğiniz veritabanının kullanıcı adıyla değiştirin ve password_burasını bahsettiğiniz veritabanının şifresiyle değiştirin.
Düzenleme tamamlandığında, değişikliklerinizi kaydedin ve dosyayı kapatın.
5. Şimdi Kurulumu çalıştırma zamanı.
Yeni bir tarayıcı penceresi açın ve kurulum komut dosyasını çalıştırmak için kurulum sayfası URL'sini adres çubuğuna ekleyin. Komut dosyasını nereye yüklediğinize bağlı olarak, onu şurada bulabilirsiniz:
http://websiteniz.com/wp-admin/install.php
veya
http://websiteniz.com/blog/wp-admin/install.php
Web siteniz.com'u gerçek alan adınızla değiştirdiğinizden emin olun.
Şimdi “Ünlü beş dakikalık WordPress kurulum sürecine hoş geldiniz!” yazan bir karşılama sayfası göreceksiniz. İleti.
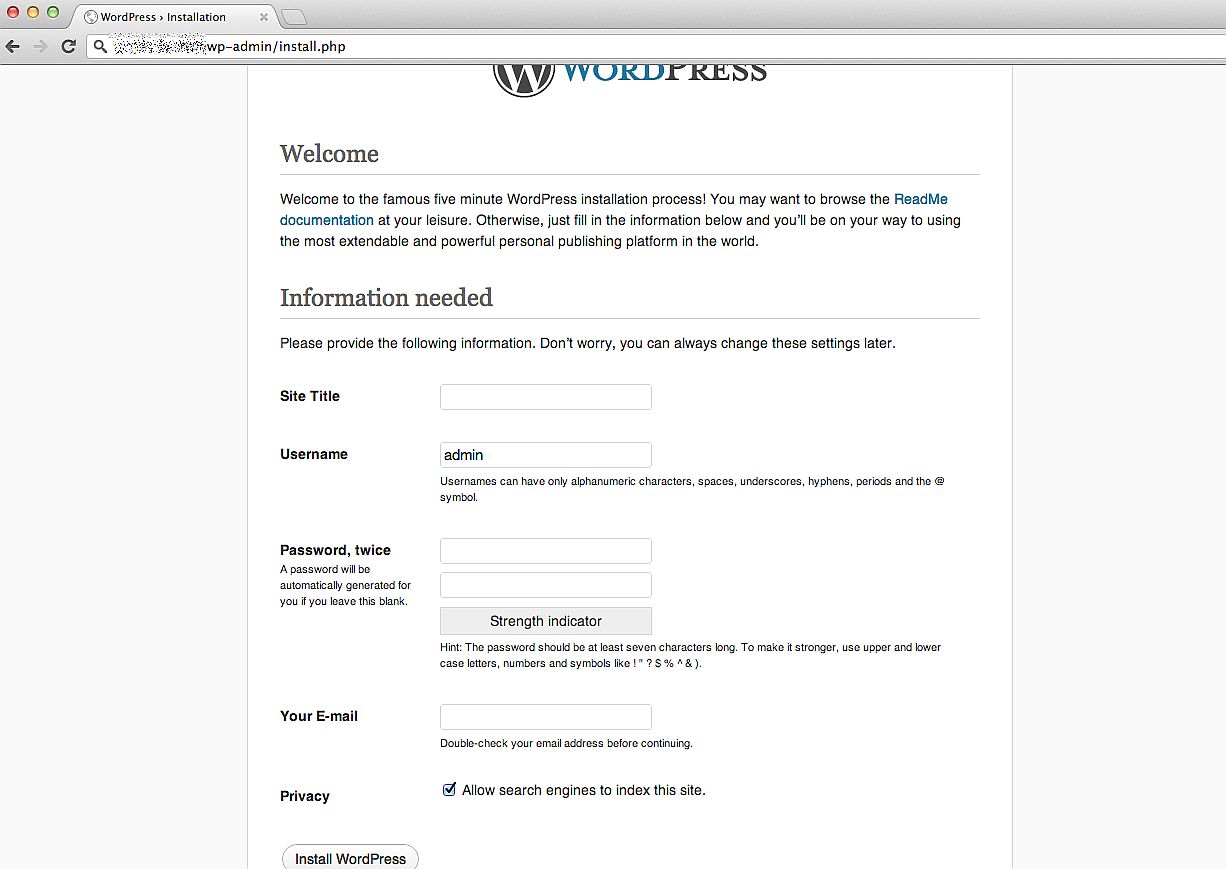
6. Son olarak, kurulumu tamamlamanın tam zamanı.
Aşağıdaki alanları doldurun:
- Site adı;
- Kullanıcı adı;
- Parola ve parolayı onaylayın;
- E-posta adresi;
- Ardından, arama motorlarının web sitesini dizine eklemesini isteyip istemediğinize karar verin.
WordPress Yükle düğmesini tıkladığınızda, “Başarılı! WordPress kuruldu” mesajı.
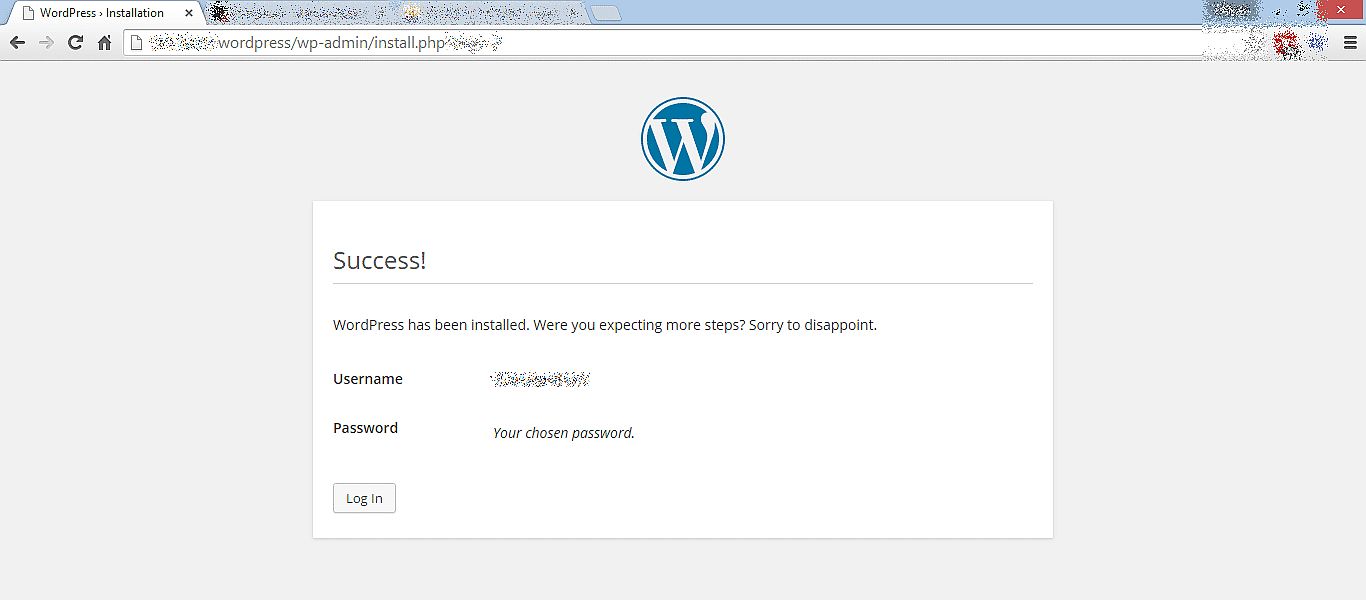
Artık WordPress'iniz yüklendi!
2. e-Ticaret Platformu Kurulumu ve Aktivasyonu
WordPress'te bir çevrimiçi mağaza işletmekten bahsederken, bu CMS için mevcut iki alışveriş platformundan birini seçebilirsiniz ve bunlar arasında WooCommerce ve Shopify bulunur. Hangi e-ticaret platformunun ihtiyaçlarınızı daha iyi karşılayacağından şüphe ediyorsanız, lütfen Shopify ve WooCommerce karşılaştırma incelememizi okuyun.

Herhangi bir WordPress web sitesinin, e-Ticaret işlevselliği sağlayan bir web mağazasına kolayca dönüştürülmesine yardımcı olan açık kaynaklı bir eklenti olan WooCommerce'i tercih ediyoruz. Bu eklentiyi kullanarak müşterilerinizin sepete ürün eklemesine, doğrudan web sitenizin sayfasından sipariş vermesine, ödeme yapmasına vb. izin verebilirsiniz. Basit bir şekilde bir çevrimiçi mağaza işletmek için gerekli tüm işlevlere sahip olursunuz.
WooCommerce'i diğer eklentileri yüklediğiniz gibi WordPress panonuza kolayca yükleyebilirsiniz.
Eklentiler -> Yeni Ekle'ye gidin, arama alanında gerekli eklentiyi arayın ve Şimdi Yükle düğmesini tıklayın.
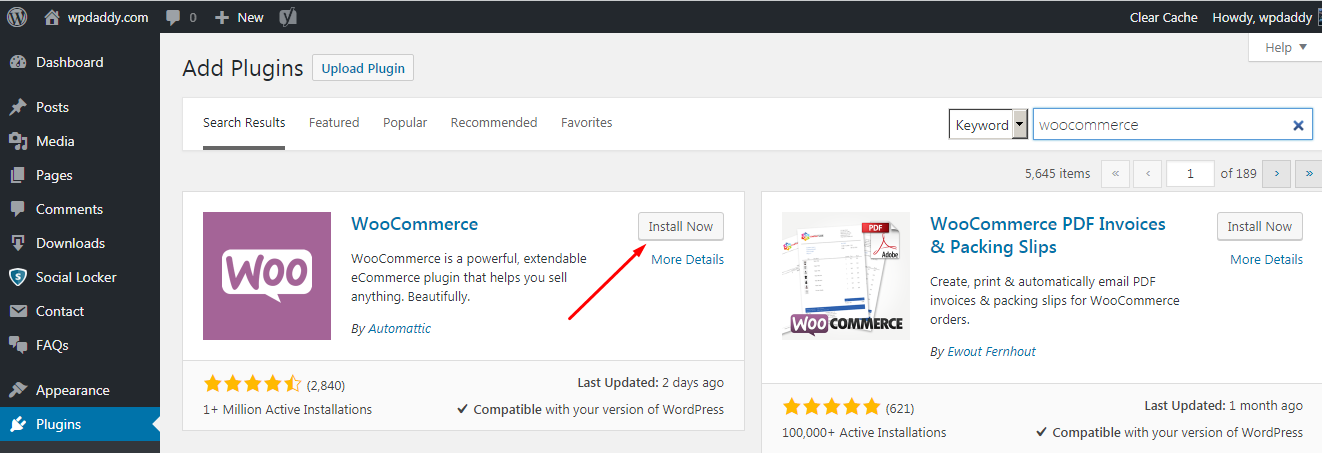
Bundan sonra, Etkinleştir düğmesini tıklayın ve şimdi web siteniz için WooCommerce'i yapılandırmaya başlayabilirsiniz.
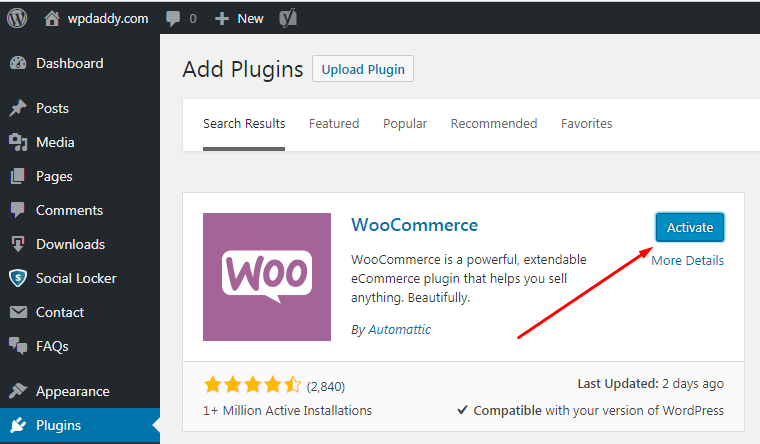
Lütfen WordPress web siteniz için WooCommerce'i nasıl yapılandıracağınıza ilişkin adım adım kılavuzu okuyun ve ardından kredi kartı ödemelerini kabul etmeye başlayın. Kısacası, web sitenizde tüm WooCommerce olanaklarını kullanmaya hazır olana kadar 6 adımı tamamlamanız gerekecek. Adımlar şunları içerir:
- Mağaza kurulumu – adresinizi, para biriminizi ve ürün tipi ayrıntılarınızı belirtin;
- Ödeme – çevrimiçi veya çevrimdışı ödeme yöntemlerini seçin (PayPal, Stripe, vb.);
- Sevkiyat – sevkiyat bölgesini ve yöntemini, ağırlığı ve boyut birimlerini seçin;
- Ekstralar – Vitrin teması ve Otomatik Vergiler eklentisi gibi önerilen ekstraları tercih edin;
- Etkinleştir – mağazanızı Jetpack'e bağlayın;
- Hazır – haber bültenine abone olun ve ardından ilk ürününüzü oluşturmaya başlayın veya mevcut ürünleri CSV formatında içe aktarın.
İlk ürününüzü oluşturmaya başlamadan önce SSL sertifikasını yüklemelisiniz. Bu, kişisel bilgi alışverişinde bulunan herhangi bir web sitesi için gereklidir. Bu, bir mağaza işletiyorsanız, kesinlikle müşterilerinizden ödeme kabul edeceğiniz anlamına gelir. Alıcılar, uygun şekilde güvence altına alınması gereken kişisel verilerini paylaşacaktır. Yani bir sonraki görev SSL sertifikasını kurmaktır.
4. SSL Sertifikası Satın Alma ve Kurulumu
Öncelikle SSL (Secure Sockets Layer) Sertifikası nedir onu tanımlayalım. Bu tür sertifikalar, bir şirketin ayrıntılarına bir şifreleme anahtarı bağlayan küçük veri dosyaları olarak kabul edilir. Böyle bir sertifika, https protokolünü etkinleştirmek için bir web sunucusuna ve bir web sunucusu ile bir tarayıcı arasında güvenli bağlantılara izin vermek için bir “Güvenli” asma kilit kurulur.
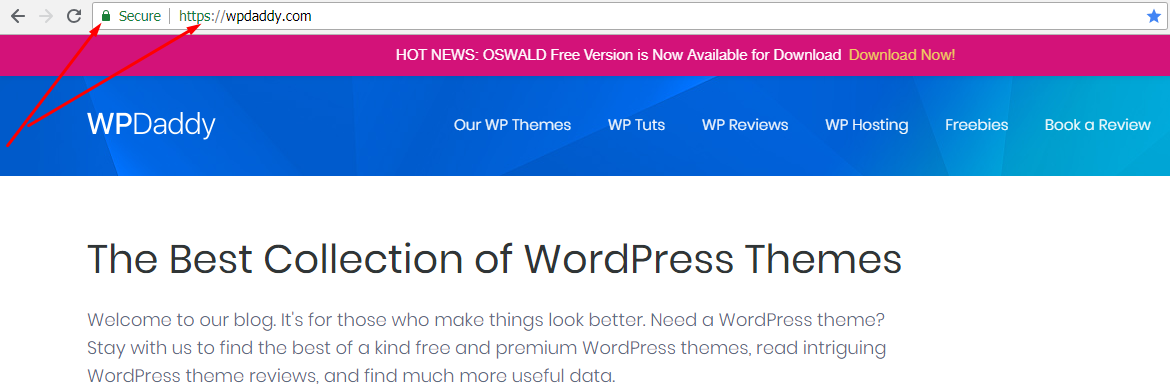
SSL Sertifikası nasıl satın alınır?
SSL sertifikası siparişi vermeden önce WHOIS kaydınızı hazırlamalı, CSR oluşturmalı ve şirket doğrulama belgelerinizi hazır hale getirmelisiniz. KSS nedir? Bu kısaltma, Sertifika İmzalama İsteği anlamına gelir ve bir SSL Sertifikası için başvururken Sertifika Yetkilisine verilen kodlanmış bir metin bloğunu temsil eder. Genellikle sertifikanın yükleneceği sunucuda bir CSR oluşturulur. Aşağıdakiler gibi sertifikaya dahil edilecek bilgileri içerir:
• Kuruluş Adı;
• ortak ad (alan adı);
• yerellik;
• ülke.
Bir sertifika sipariş etme süreci birkaç önemli adımı varsayar:
1) Sipariş vermeye hazır olun: sunucunuzu kurun ve WHOIS kaydınızı güncelleyin;
2) Sunucuda CSR oluşturun;
3) CSR'yi ve diğer verileri Sertifika Yetkilisine gönderin;
4) Alan adınız ve şirketiniz doğrulanır;
5) Verilen sertifikayı alır ve kurarsınız.
Özel Anahtar ve Sertifika Aktivasyonu
Kurulum, bir sertifika satın aldıktan ve sertifikanın anahtarını oluşturduktan sonra mümkündür. SSL/TLS protokolü tarafından kullanılan iki anahtar vardır ve bunlar özel ve genel olanı içerir. Anahtarlar, güvenli bağlantıların kimliğini doğrulamak, güvenliğini sağlamak ve yönetmek için gereklidir. Özel anahtar, bu istek başına oluşturulan sertifikayı kullanarak bağlantıları güvenceye almak ve doğrulamak için gereken bir metin dosyasına benziyor.
Özel anahtar, alan adını, genel anahtarı ve ek iletişim bilgilerini içeren CSR ile aynı anda oluşturulur. CSR, sertifika aktivasyonundan hemen sonra doğrulama ve imza için sertifika yetkilisine gönderilecektir. Etkinleştirme, bir SSL sertifikası satın aldıktan sonraki ana adımdır. Sunucunuzda oluşturulmuş bir CSR kodunuz varsa, sertifikayı kolayca etkinleştirebilirsiniz.
SSL Sertifikası Nasıl Kurulur?
Bir sertifika yüklediğinizde, kendinden imzalı olmadığından emin olun. Kendinden imzalı sertifikalar, bilgisayar korsanlarının saldırıları için kolay hedeflerdir, bu nedenle kullanıcılarınız tarayıcılarında güvenlik uyarıları görebilir. Kendinden imzalı bir sertifikayı geçici olarak yükleyebilir ve ardından bunu geçerli bir sertifika yetkilisinden (CA) bir sertifika ile değiştirebilirsiniz.
cPanel kullanarak sertifikayı yükleyin
1. cPanel'inize giriş yapın ve Güvenlik bölümündeki SSL/TLS menüsüne gidin.
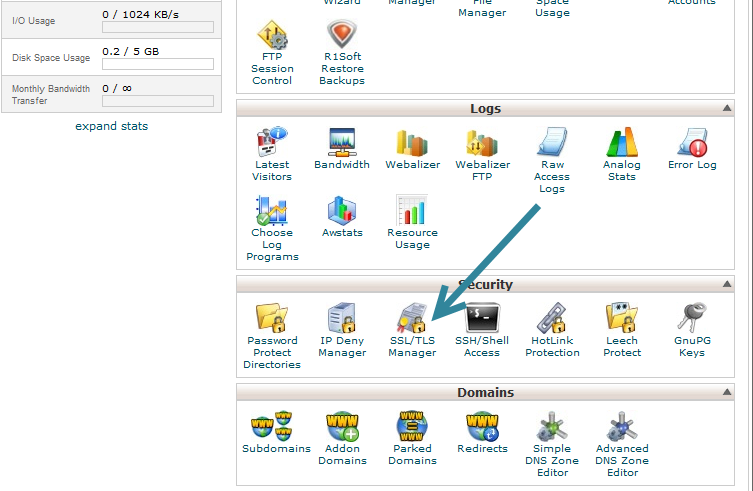
2. Sonraki adıma geçmek için SSL sitelerini yönet seçeneğine tıklayın.
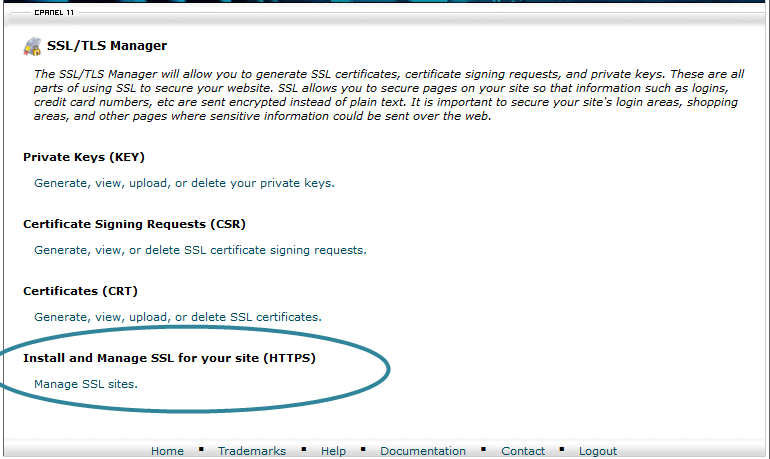
Bu seçeneği göremiyorsanız, lütfen WHM aracılığıyla bir Özellik Listesi oluşturarak etkinleştirin.
Bir özellik listesi nasıl oluşturulur?
WHM'de oturum açın ve Özellik Yöneticisine gidin. Burada yeni özellik listenizin adını eklemeli ve Özellik listesi ekle düğmesini tıklamalısınız.
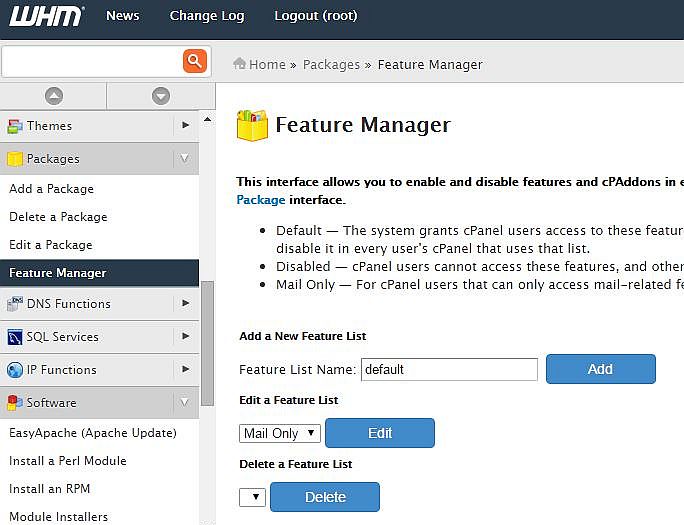
Bundan sonra, yeni oluşturduğunuz liste için seçebileceğiniz seçenekleri göreceksiniz. Gerekli seçenekleri seçin ve Kaydet düğmesine tıklayın.
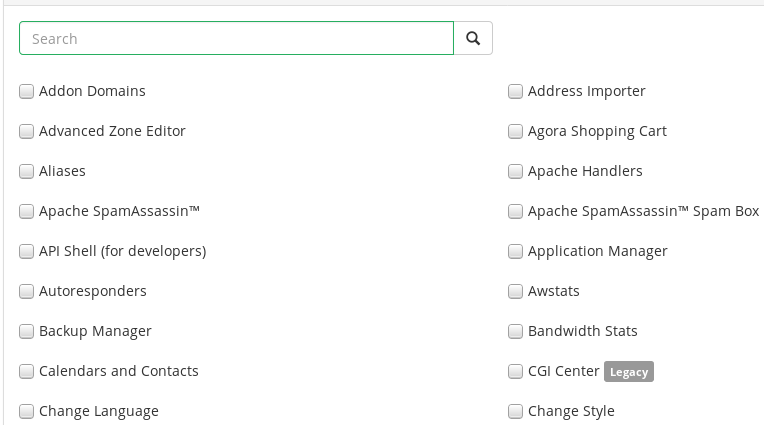
3. cPanel'inizde sertifika dosyanızı kopyalayıp Sertifika: (CRT) kutusuna yapıştırın ve ardından Sertifikaya Göre Otomatik Doldur düğmesini tıklayın. Daha önce cPanel içinde CSR oluşturucuyu kullandıysanız, Sertifikaya Göre Otomatik Doldur düğmesine tıklamak otomatik olarak Özel Anahtarı oluşturacaktır.
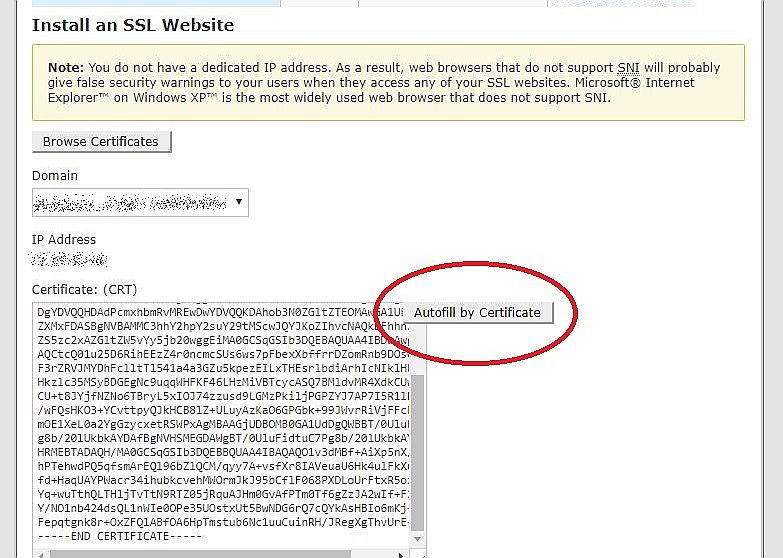
4. Sertifika Yetkilisi Paketini yapıştırın ve kurulumunuzu tamamlamak için Sertifikayı Yükle düğmesine tıklayın.
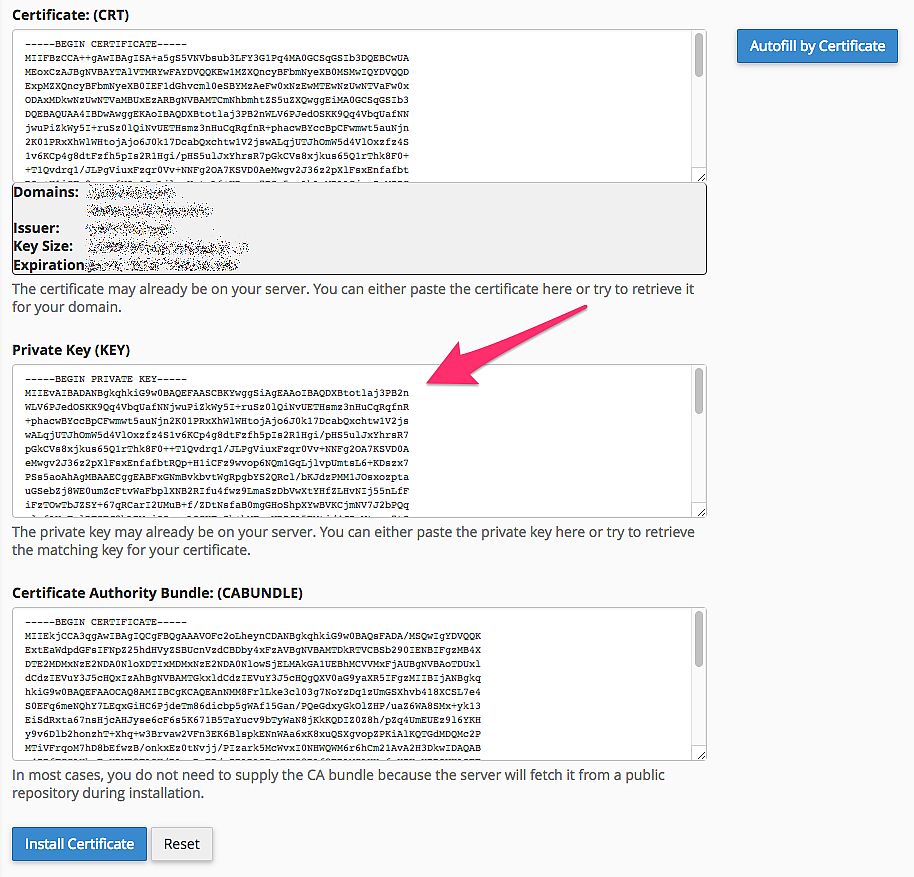
Sertifikanın etki alanına göre yükleyin
1. cPanel'inizdeki Sertifikalara Gözat düğmesini tıklayın ve listeden sertifikayı seçin. Etki alanı otomatik olarak algılanmalıdır. Ancak, bu sertifikanın kapsadığı alanları manuel olarak seçebilirsiniz.
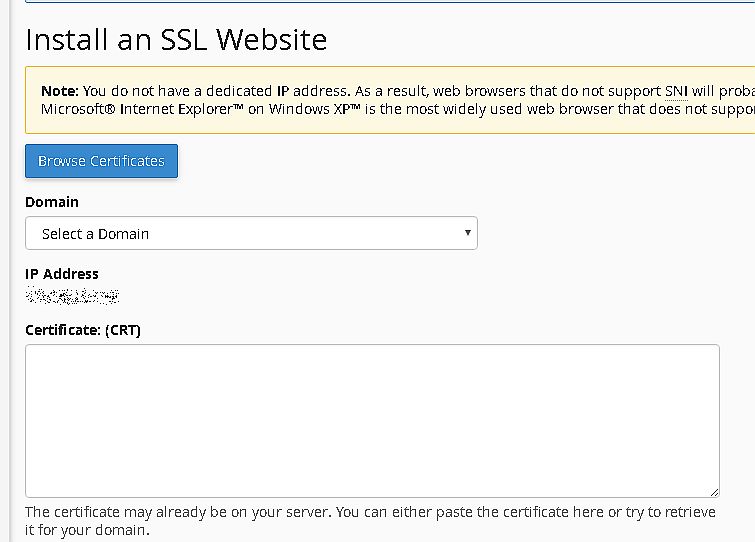
2. Etki Alanına Göre Otomatik Doldur düğmesi görünmelidir.
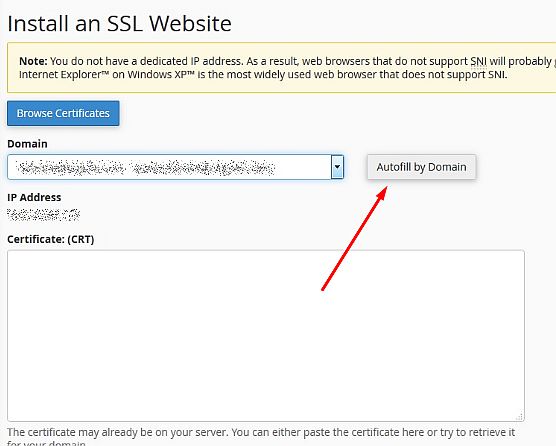
3. Artık sertifika bilgilerini uygun metin kutularına ekleyebilir veya aşağıdaki metin kutularında sertifika bilgilerini otomatik olarak oluşturmak için Etki Alanına Göre Otomatik Doldur düğmesini tıklayabilirsiniz.
4. Sertifikayı Yükle düğmesini tıkladığınızda web siteniz artık güvende.
5. Bir Tema Seçme ve Özelleştirme
Dünyanın her yerinden katkıda bulunanlar ve deneyimli geliştiriciler tarafından WordPress için geliştirilmiş çok sayıda ücretsiz ve premium tema vardır. Premium temaların çoğu WooCommerce eklentisini destekler, böylece mağazanızı başlatmak için bunlardan herhangi birini kolayca seçebilirsiniz.
WooCommerce ile tamamen entegre olan OSWALD – Yaratıcı Çok Amaçlı Duyarlı WordPress Temamızı kontrol etmenizi veya ücretsiz alternatifini tercih etmenizi öneririz – Oswald Lite Tek Sayfa Yaratıcı WordPress Teması. Ücretsiz sürüm bir mağaza düzeni içerir, bu nedenle sayfayı özel içerik ve ürünlerinizle doldurmanız yeterlidir.
Temayı WordPress panonuza nasıl kolayca kuracağınızı ve özelleştireceğinizi göstereceğiz.
Görünüm -> Temalar menünüzde Yeni Ekle düğmesine tıklayın ve Tema Ekle menüsüne yönlendirileceksiniz.
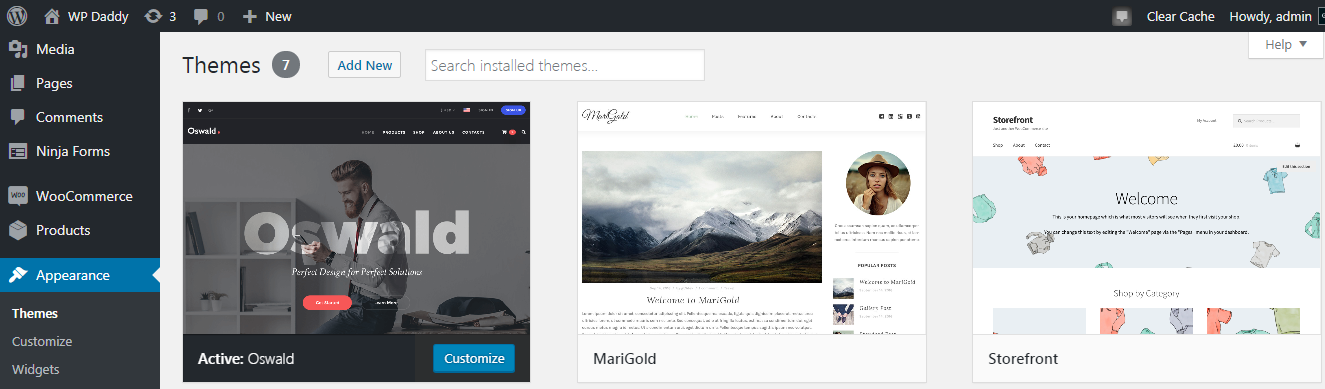
Burada, bilgisayarınızdan yeni bir tema yükleyebilir veya WordPress.org'da ücretsiz temalar aramak için Tema Ara seçeneğini kullanabilirsiniz.
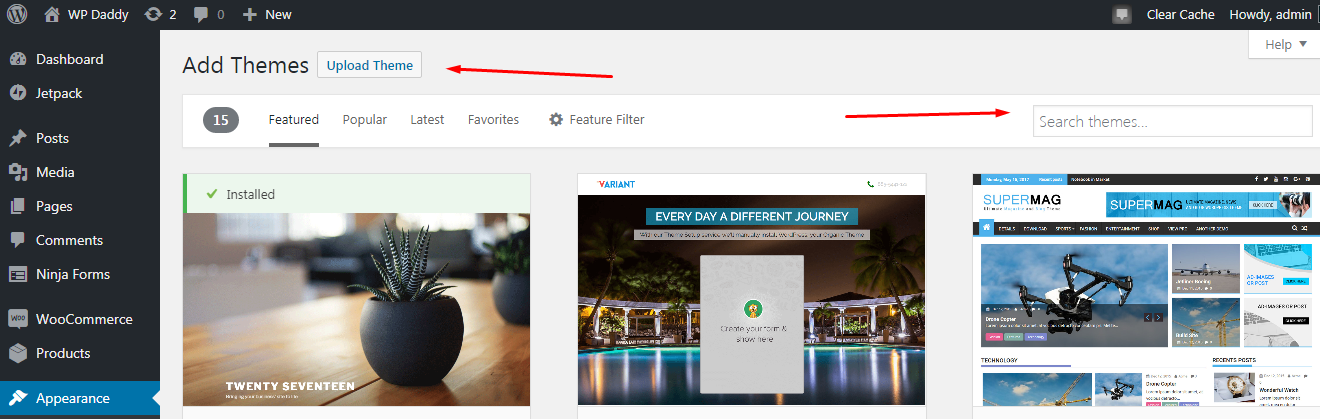
Temayı yerel bilgisayarınızdan almak istiyorsanız, Tema Yükle düğmesini tıklayın ve ardından bilgisayarınızda bir tema zip dosyası seçmek için Dosya Seç'i tıklayın.
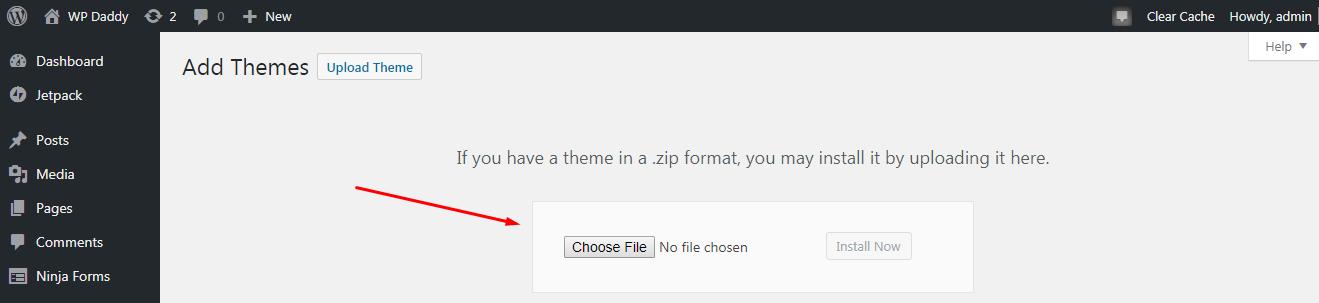
Tema yüklendikten sonra Şimdi Yükle düğmesine tıklayın ve ardından yüklenen temayı etkinleştirin.
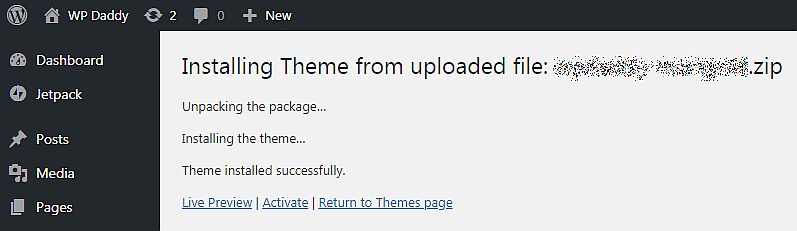
Seçtiğiniz tema etkinleştirildiğinde, Görünüm -> Özelleştir'e gidin ve temanızı özelleştirmeye başlayın. Live WP Customizer'ı kullanarak stili değiştirebilir, logonuzu yükleyebilir, kenar çubuklarını ve blog düzenlerini yönetebilir ve temanızda hangi seçeneklerin mevcut olduğuna bağlı olarak diğer değişiklikleri yapabilirsiniz.
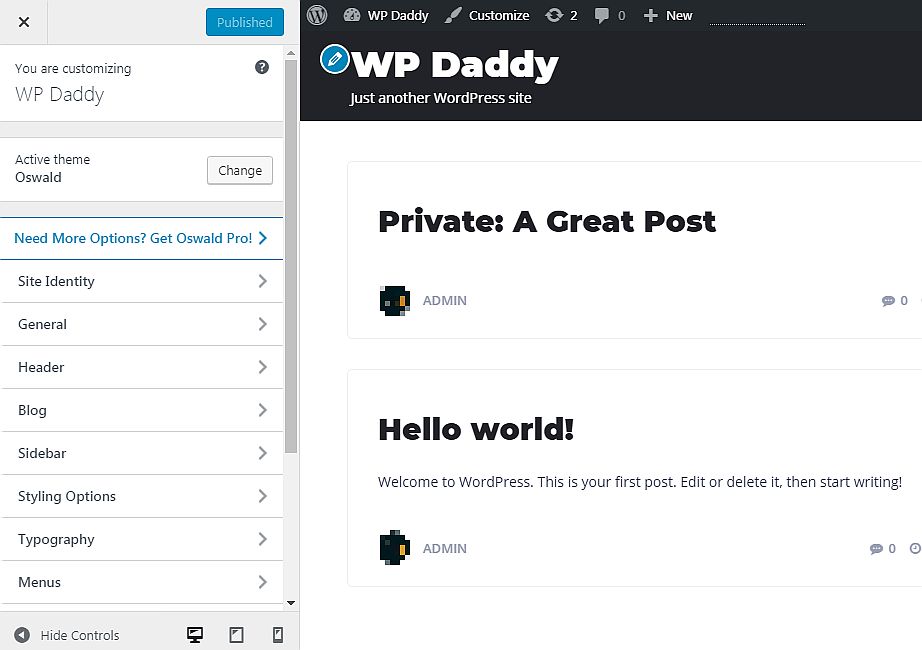
Tema yüklendiğinde, etkinleştirildiğinde ve özelleştirildiğinde, artık ilk ürününüzü eklemeye başlayabilirsiniz.
6. Mağazanıza Ürün Ekleme
Artık e-Ticaret platformunuz yapılandırıldığında, SSL Sertifikası yüklendiğinde ve bir WordPress teması özelleştirildiğinde, ilk ürününüzü eklemenin tam zamanı.
WooCommerce, hem fiziksel hem de dijital ürünlerin satılmasına izin verir, bu nedenle burada gerçek bir seçim özgürlüğüne sahipsiniz.
WP yönetici panonuzda Ürünler -> Yeni Ekle'ye gidin ve ürün başlığınızı girin, ardından Ürün verileri açılır listesinden bir ürün türü seçmek için aşağı kaydırın. Burada ayrıca normal ve indirimli fiyatı girebilir, envanter ve nakliye seçeneklerini yönetebilir ve daha birçok ayrıntıyı ayarlayabilirsiniz.
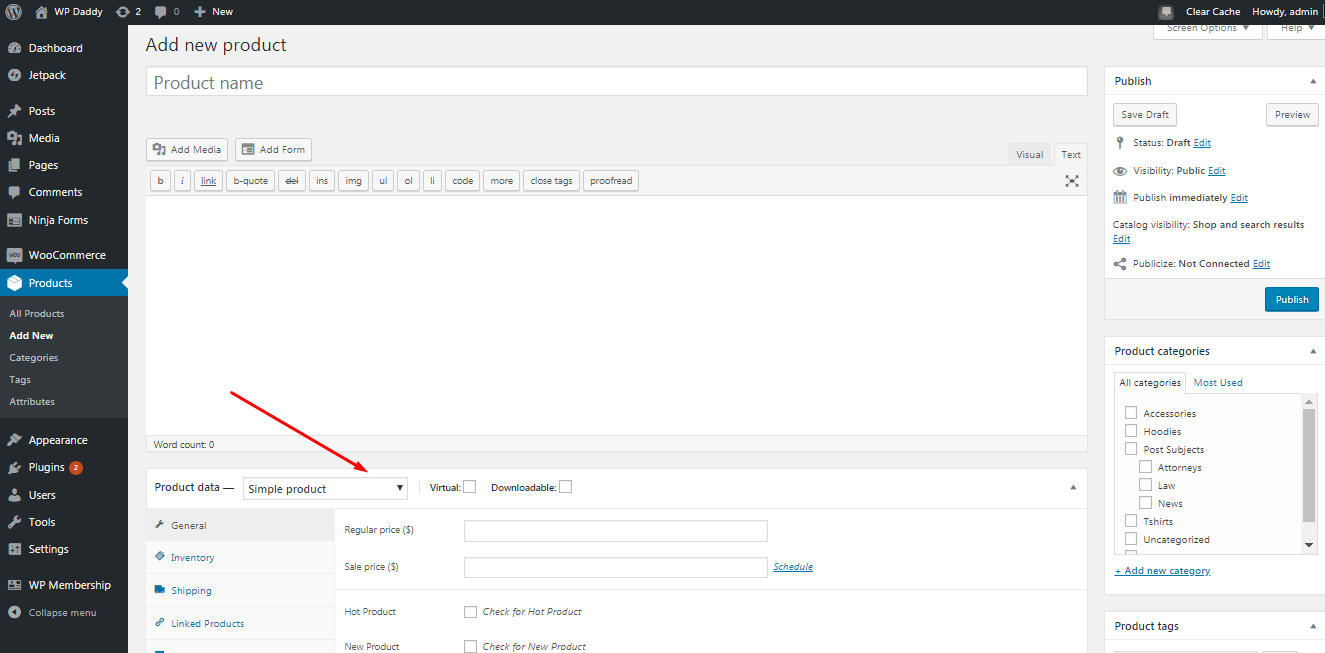
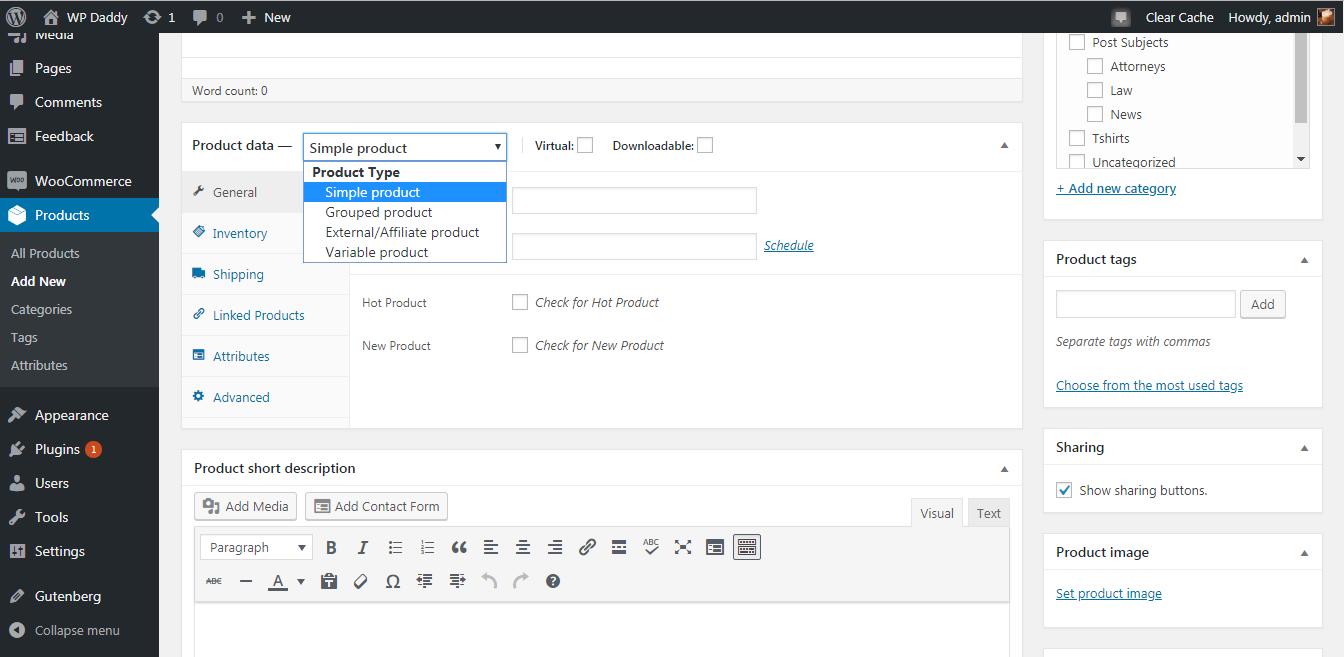
Ürününüz için kategori seçin; küçük açıklamasını ekleyin, resim yükleyin ve daha fazlasını yapın. Tüm düzenlemeler tamamlandıktan sonra yayınla düğmesine tıklayın ve ürününüzü canlı olarak görüntüleyin.
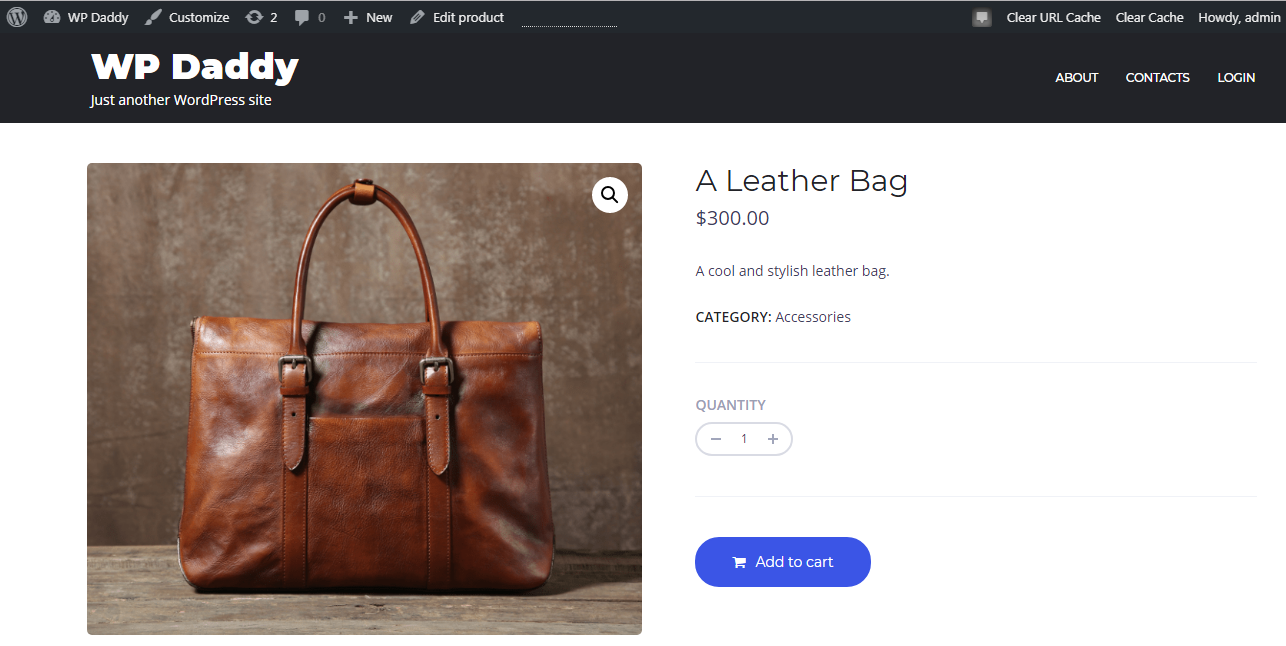
Bir üyelik web sitesi başlatmak ve üyelere premium içerik satmaya başlamak istiyorsanız, burada üyelik ürünleri de oluşturabilirsiniz. Örneğin, iş paketleri, abonelikler ve daha fazlasını satabilirsiniz.
Çözüm:
Bir e-ticaret mağazası başlatmak ve işletmek biraz çaba, sabır ve amaçlılık gerektirir. Her adımı tamamlamak çok kolay olsa da, yeni oluşturduğunuz çevrimiçi mağazanızı, dünya çapındaki çoğu hedef müşteri tarafından tanınan ve sevilen ve Web'i alışveriş için kullanan hemen hemen herkes tarafından bilinen karlı ve kapsamlı bir satış devine dönüştürmek için yeterince bağımlı olmalısınız. . Yani her şey size kalmış, devam edin ve başarılı olun!
