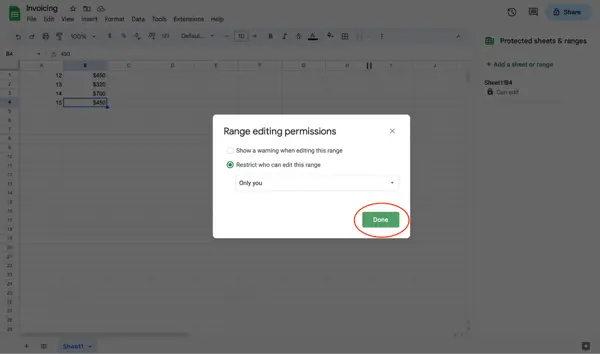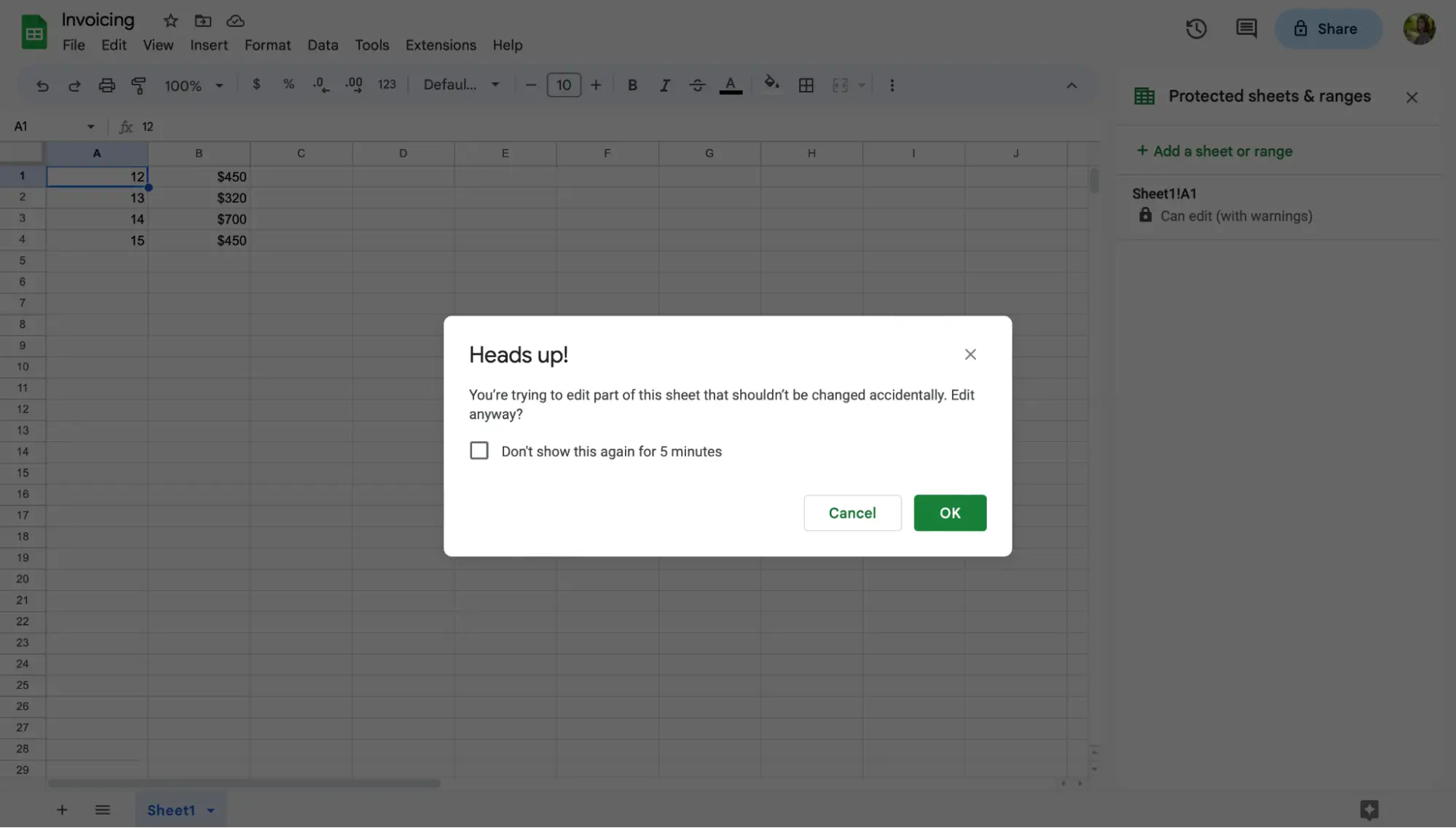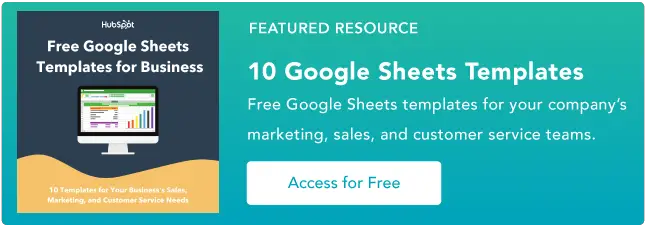Google E-Tablolarda Hücreler Nasıl Kilitlenir?
Yayınlanan: 2023-05-24Ekibinizle paylaşmak üzere bir Google Sayfası oluşturmak için saatler harcadığınızı, ancak bir ekip üyesinin yanlışlıkla önemli bir sütunu, satırı, hücreyi veya daha da kötüsü tüm bir sayfayı sildiğini düşünün.
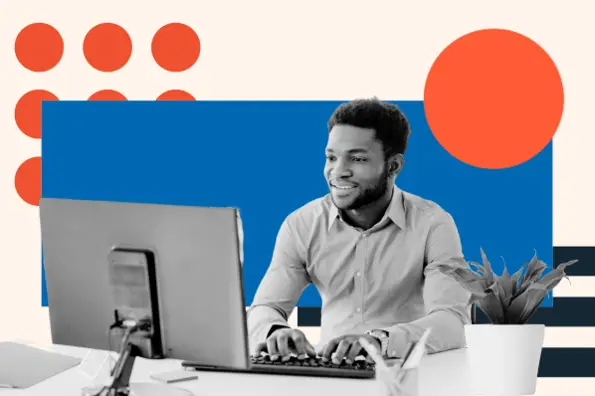
![→ Hemen Erişin: Google E-Tablolar Şablonları [Ücretsiz Kit]](/uploads/article/18182/bdkzBTI0UsJLoMTo.png)
Bu sinir bozucu olabilir. Ancak, Google E-Tablolar'da hücreleri kilitlerseniz bu tamamen önlenebilir.
Görünüşe göre, yalnızca birkaç fare tıklamasıyla Google E-Tablolar'daki hücreleri ve tüm sayfaları kilitleyebilirsiniz; yani siz ve ekibiniz, bir sonraki kişinin kendisine verilen görevleri tamamlamasını engellemeden aynı sayfa üzerinde çalışabilirsiniz.
Bu yayında, Google E-Tablolar'da hücrelerin nasıl kilitleneceğini ve kilidinin nasıl açılacağını ele alacağız.
İçindekiler
Google E-Tablolarda Hücreleri Kilitlemenin Faydaları
Google E-Tablolar, kullanıcıların hücreleri düzenlemeye karşı kilitlemesine olanak tanır; bu, E-Tablonuzu düzenleme ve silme dahil olası kazalardan koruyabileceğiniz anlamına gelir.
Ayrıca önemli verileri ve hesaplamaları koruyabilirsiniz, böylece E-Tablonuzdaki formüllerin doğru ve doğru olduğunu bilmenin içiniz rahat edebilir.
Google E-Tablolar'da hücreleri kilitleme yeteneği, çeşitli avantajlarla birlikte gelir.
Hücreleri düzenlemeye karşı kilitlemekle kalmaz, aynı zamanda hangi ekip üyelerinin belgenizi düzenleyebileceğini de kontrol edebilirsiniz - bu ekip üyelerinin manipüle etmesine izin verilen hücrelere kadar.
Birden çok ekip üyesi aynı Sayfa üzerinde aynı anda çalışıyorsa bu son derece yararlıdır. Diğer Sayfalarda hücreleri kilitlediyseniz, diğer sayfalardan da izinleri kopyalayabilirsiniz.
Google E-Tablolar'da hücreleri kilitleme adımlarına bir göz atalım.
Google E-Tablolarda Belirli Hücreler Nasıl Kilitlenir?
Google E-Tablolar'da belirli hücreleri kilitlemek basit bir iştir. Bunu nasıl yapacağınız aşağıda açıklanmıştır:
1. Kilitlemek istediğiniz hücreye sağ tıklayın.
Yeni bir Google E-Tablosu (veya halihazırda çalışmakta olduğunuz bir E-Tablo) açtıktan sonra, kilitlemek istediğiniz hücreye veya hücrelere sağ tıklayın.

2. "Daha fazla hücre eylemi görüntüle"nin üzerine gelin.
Bu seçenek açılır menünün altında listelenir.
Hücrelerinizin Sayfada nerede bulunduğuna bağlı olarak, görene kadar aşağı kaydırmanız gerekebilir. Gördüğünüzde, başka bir menü açmak için "Daha fazla hücre eylemi görüntüle"nin üzerine gelin.

3. "Aralığı koru"yu seçin.
Bir sonraki menü size birkaç hücre eylemi daha verecektir. "Aralığı koru" etiketli eylemi arayın. Hücreleri kilitli duruma atamaya başlamak için "Aralığı koru"yu seçin.

Alternatif olarak, Veri sekmesine tıklayıp "Sayfaları ve aralıkları koru"yu seçerek aynı görevi gerçekleştirebilirsiniz.

4. Yan panelden "Sayfa veya aralık ekle"yi seçin.
Açılan menüden “Protect range” veya Data sekmesinden “Protect Sheets and Ranges” seçeneğine tıkladıktan sonra, ekranınızın sağ tarafında açık yan panel göreceksiniz. "Bir sayfa veya aralık ekle"yi tıklayın.

5. Kilitlenecek hücreleri seçin.
Ardından, hangi hücrelerin düzenlemeye karşı kilitleneceğine karar verin. Kilitlemek istediğiniz hücreye tıklarsanız, aralık bölümünde o hücrenin bilgilerine başvurulacaktır. Bir hücre aralığını kilitlemeniz gerekiyorsa, aralığı alana girin.
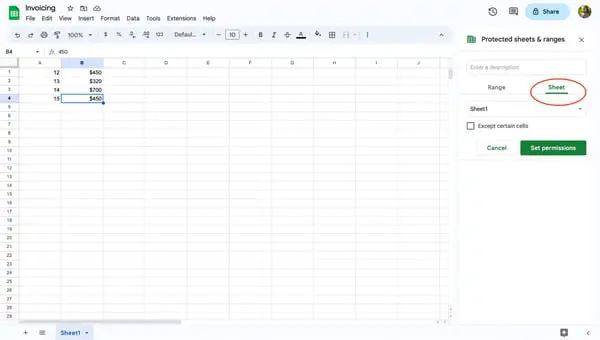
6. "İzinleri ayarla"yı seçin.
Seçilen hücreleri kimlerin düzenleyebileceğini seçmek için "İzinleri ayarla"yı seçin. Hücreyi düzenlemesine izin verilen tek kişi sizseniz, "yalnızca siz"i seçtiğinizden emin olun.
Diğer Sayfalarda hücreleri kilitlediyseniz, diğer sayfalardan da izinleri kopyalayabilirsiniz.

7. "Bitti"yi seçin.
Hücreleri düzenlemeye karşı kilitlemeyi bitirdiğinizde, tercihlerinizi kaydetmek için "Bitti"yi tıklayın. Şimdi, siz onların kilidini açıp ayarları değiştirene kadar bu hücreler düzenlemeye karşı kilitlidir.
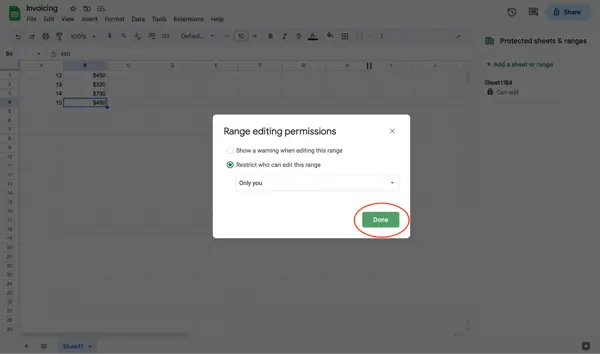
Hücreleri Kilitleme ve Seçilmiş Kullanıcılara Düzenleme İzni Verme
Siz ve ekibiniz bir Google E-Tablosunda çalışıyorsanız, belirli kullanıcılara düzenleme izinleri vermeyi düşünün. Bu, görevler atamanıza, projenizi daha iyi yönetmenize ve diğerlerinin önemli işleri yanlışlıkla silmesini engellemenize yardımcı olacaktır.
Hücreleri kilitlemek ve belirli kullanıcılara düzenleme izni vermek için şu adımları izleyin.
1. Seçilen hücrelere sağ tıklayın.
Kısıtlamak istediğiniz hücreyi veya hücreleri seçin. Ardından, açılır menüyü açmak için sağ tıklayın.

2. "Daha fazla hücre eylemi görüntüle" öğesinin üzerine gelin.
Açılır menünün en altına gidin veya bakın ve "Daha fazla hücre eylemi görüntüle"nin üzerine gelin. Bu, ekranınızda başka bir menü açacaktır.

3. "Aralığı koru"yu seçin.
Bir hücrenin düzenleme durumunu değiştirmek için "Aralığı koru"yu seçin. Bu eylem bir yan panel menüsü açacaktır.

4. Yan panelden "Sayfa veya aralık ekle"ye tıklayın.
Yan panelde "Sayfa veya aralık ekle"yi tıklayın. Bu düğmeyi tıklatmak, hangi hücrelerin veya sayfaların kilitleneceğini girmenizi sağlar.

5. Kilitlenecek hücreleri seçin.
Ekip üyenizin atanan görevi gerçekleştirmek için hangi hücrelere ihtiyacı olduğunu belirleyin. Ardından, hücre aralığını kutuya girin.
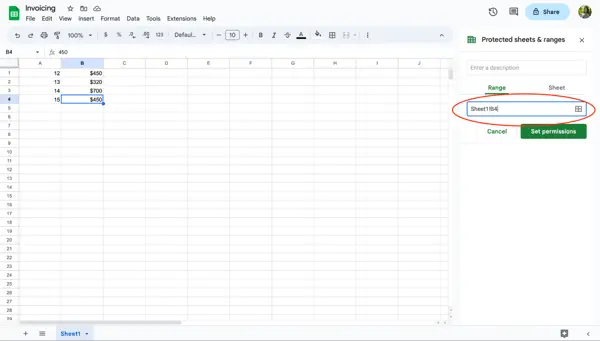
6. "İzinleri ayarla"yı seçin.
Kutuya istediğiniz hücreleri girdikten sonra düzenleme kısıtlamaları belirlemeniz gerekir. Hücre aralığına erişimi kısıtlamak için "İzinleri ayarla"yı tıklayın.

7. "Özel"i seçin.
Bu ekrandan, kimin hücre aralığını düzenleme iznine sahip olduğuna karar verme seçeneğiniz vardır. Bir veya birden çok ekip üyesi eklemek için "Özel"i tıklayın.
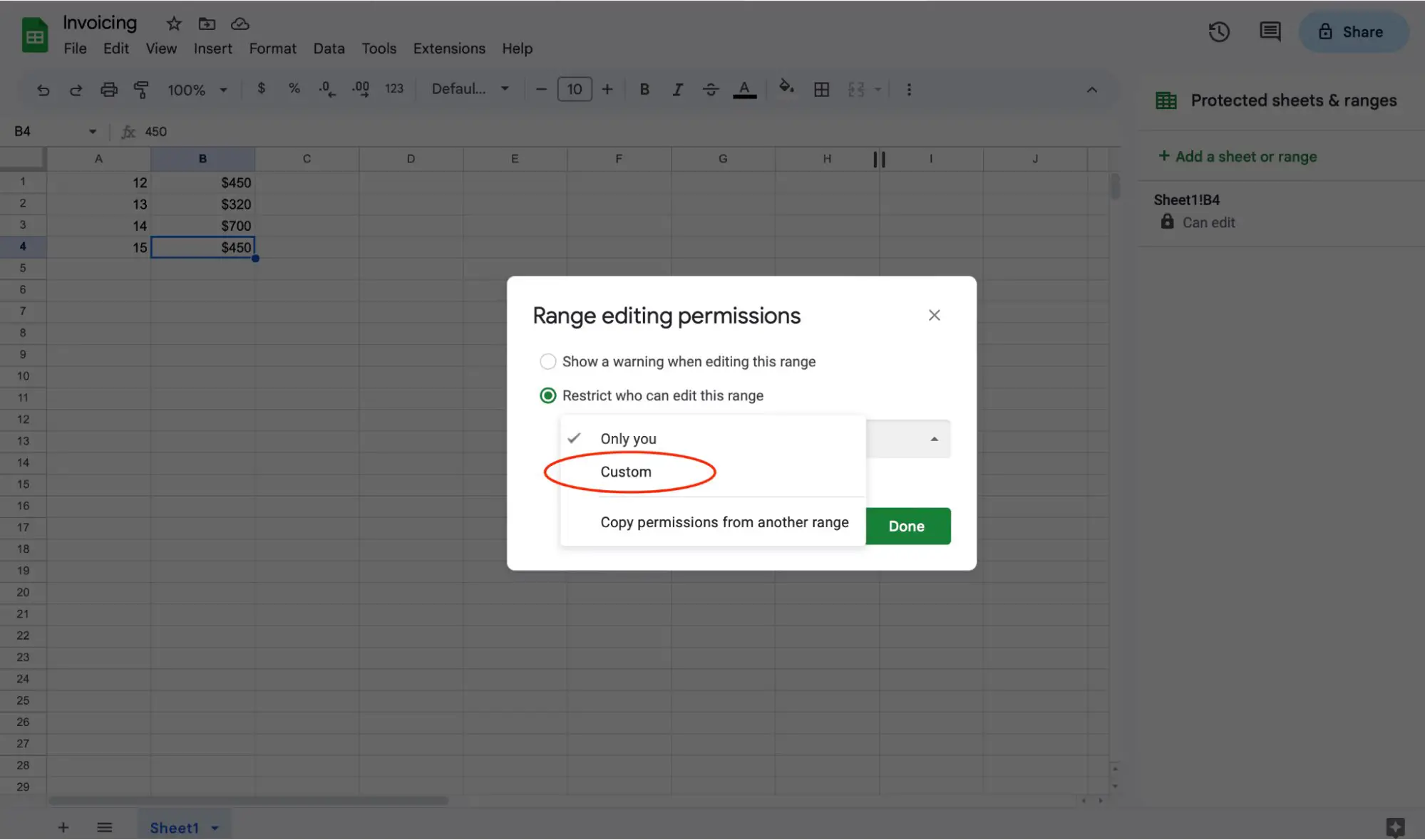
8. Düzenleyicileri hücrelere atayın.
Artık, belirlediğiniz hücre aralığını kimin düzenleme erişimine ihtiyacı olduğuna karar verebilirsiniz. Hücrelerin düzenleyicileri olarak atamak için ekip üyelerinizin e-posta adreslerini girin. Bu, onlara sayfa içindeki belirlenmiş hücrelere düzenleme erişimi sağlayacaktır.
Aralık düzenleme izinlerini kaydetmek için "Bitti"yi tıkladığınızdan emin olun.

Tüm Sayfayı Kilitleme
Tüm sayfayı düzenlemeye karşı kilitlemeniz gereken zamanlar olabilir. Neyse ki, bu basit bir işlemdir.
Sayfanın tamamını kilitlemek için, açılır menüyü açmak için belgedeki herhangi bir hücreye sağ tıklayabilirsiniz. Tek bir hücreyi kilitlerken yaptığınız adımların aynısını sayfanın tamamını kilitlemek için de uygulayacaksınız.
Bunu nasıl yapacağınız aşağıda açıklanmıştır:
1. Herhangi bir hücreye sağ tıklayın.
Bir açılır menüyü açmak için Google E-Tablonuzdaki herhangi bir hücreye sağ tıklayın. Sayfanın tamamını kilitlemek için, bunu yapmak için hangi hücreyi kullandığınız önemli değildir.


2. "Daha fazla hücre eylemi görüntüle"nin üzerine gelin.
Açılır menünün altındaki "Daha fazla hücre eylemi görüntüle" seçeneğini seçin. Tıklamanıza gerek yok. Başka bir menü açmak için üzerine gelmeniz yeterlidir.

3. "Aralığı koru"yu seçin.
İzinler yan panelini açmak için "Aralığı koru"ya tıklayın. Alternatif olarak, Veri sekmesine tıklayıp "Sayfaları ve aralıkları koru"yu seçerek "Korumalı sayfalar ve aralıklar" yan paneline ulaşabilirsiniz.

4. Yan panelden "Sayfa veya aralık ekle"yi seçin.
Sayfanın tamamını kilitlemeye başlamak için "Sayfa veya aralık ekle"yi tıklayın.

5. "Sayfa"ya tıklayın.
Sayfanın tamamını kilitlemek için “Sayfa” düğmesine tıklayın. Sayfa sekmesindeyken, hangi Sayfayı kilitlemek istediğinizi seçin.
Belirli hücrelerin kilitlenmesini engelleme seçeneğiniz vardır. Düzenleme için açık belirli hücrelere ihtiyacınız varsa, "Belirli hücreler hariç" kutusunu tıklayın ve aralığı belirtin.

6. "İzinleri ayarla"yı seçin.
E-Tablonuzu kilitleyebilmeniz için düzenleme izinlerini ayarlamanız gerekir. Kilitli Sayfayı kimlerin düzenleyebileceğini seçmek için "İzinleri ayarla"yı seçin. Sayfayı düzenlemesine izin verilen tek kişi sizseniz, "Yalnızca siz"i seçtiğinizden emin olun.

Sayfanız için kimlerin düzenleme izinlerine sahip olduğunu belirledikten sonra, yalnızca siz veya ekibinizin üyeleri, izinleri kaydetmek için "Bitti"ye bastığınızdan emin olun. Artık E-Tablonuz kilitli ve izinsiz düzenlenemez.
Bir Uyarı Gösterme, Ancak Kilitli Hücrelerin Düzenlenmesine İzin Verme
Ekip üyeleriyle aynı anda bir belge üzerinde çalışıyorsanız ve hücrelerinizin değiştirilmesini istemiyorsanız, kullanıcıların düzenlemelerini kabul etmeden önce bir uyarı almalarına izin verebilirsiniz.
Bir uyarı göstermek için şu adımları izleyin:
1. Kilitlemek istediğiniz hücrelere sağ tıklayın.
Google Sayfanızda, kilitlemek istediğiniz hücreleri sağ tıklayın. Bu işlemi de izleyerek bir Sayfanın tamamı için bir uyarı ayarlayabilirsiniz.

2. "Daha fazla hücre eylemi görüntüle"nin üzerine gelin.
Menünün en altına gidin ve "Daha fazla hücre eylemi görüntüle"nin üzerine gelin.

3. "Aralığı koru"yu seçin.
Belirli hücrelerde veya Sayfanızda bir düzenleme uyarısı ayarlamak için, hücreleri veya bir Sayfayı bir uyarı durumuna atamak için "Aralığı koru"yu tıklayın.

4. Yan panelden "Sayfa veya aralık ekle"yi seçin.
Ekranınızın sağ tarafında açık bir yan panel menüsü göreceksiniz. "Bir sayfa veya aralık ekle"yi tıklayın.

5. Bir düzenleme uyarısı ayarlamak için hangi hücreleri veya sayfayı seçin.
Bir hücre aralığı veya tüm sayfa için düzenleme uyarısı ayarlayabilirsiniz. Yan panelde, hangi hücrelerin veya sayfaların uyarı gerektirdiğini belirleyin ve kutuda belirtilen bilgilerin istediğiniz hücreler veya sayfalarla eşleştiğinden emin olun.
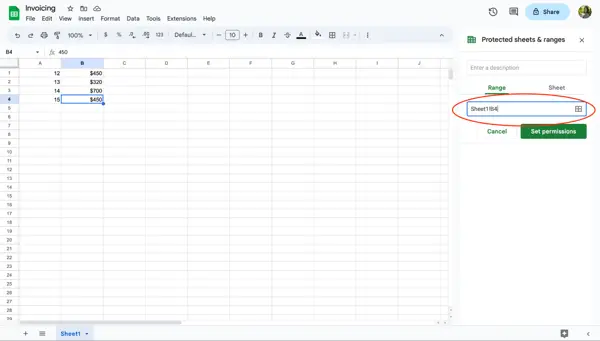
6. "İzinleri ayarla"yı seçin.
Hangi hücrelerde veya sayfalarda düzenleme uyarısı olması gerektiğini doğruladıktan sonra, düzenleme tercihi ekranına gitmek için "İzinleri ayarla"yı tıklayın.

7. "Bu aralığı düzenlerken bir uyarı göster"i seçin.

"Bu aralığı düzenlerken bir uyarı göster"i seçin, ardından düzenleme izinlerinizi kaydetmek için "Bitti"ye basın.
Bir kullanıcı yarı kilitli hücrede veya Sayfada değişiklik yapmaya çalışırsa, uyarı olarak bir uyarı mesajı alır. Kullanıcılar, değişiklik yapmak veya orijinal belgeye geri dönmek için "İptal" veya "Tamam" düğmesini tıklamalıdır.
Hücrelerin Kilidi Nasıl Açılır
Bir hücreyi veya Sayfayı kilitlemek, verilerinizin bütünlüğünü korumada son derece yararlıdır. Ancak, içindeki bilgileri güncellemek veya değiştirmek için bir hücrenin kilidini açmanız gerekeceği zamanlar olacaktır.
Artık hücreleri nasıl kilitleyeceğinizi anladığınıza göre, hücrelerin kilidini nasıl açacağınıza bir göz atalım.
1. Kilidini açmak istediğiniz hücrelere sağ tıklayın.
Google E-Tablonuzda, kilidini açmanız gereken hücreye sağ tıklayın. Bu eylem bir açılır menü açar.

2. "Daha fazla hücre eylemi görüntüle"nin üzerine gelin.
Açılır menüde "Daha fazla hücre eylemi görüntüle" seçeneğini arayın. Bu seçenek, açılır menünün altında bulunur. Bulduğunuzda, farenizi eylemin üzerine getirin.

3. "Aralığı koru"yu seçin.
Bir hücreyi kilitlemek gibi, yine de "Aralığı koru" seçeneğine tıklamanız gerekecek. Bu, hücrenin kilidini açmayı seçebileceğiniz bir yan panel menüsü açacaktır.

4. Kilitli hücreye tıklayın.
Yan panel menüsünde, Sayfanızdaki kilitli hücrelerin bir listesini göreceksiniz. Kilidini açmak istediğiniz hücreye veya hücre aralığına tıklayın.

5. Çöp kutusu simgesine tıklayın.
Ardından, açıklama kutusunun yanındaki çöp tenekesi simgesine tıklayın.

6. "Kaldır"ı seçin.
Korunan aralığı kaldırmak isteyip istemediğinizi soran bir uyarı ekranı açılacaktır. Hücrenin kilidini açmak istediğinizden eminseniz, "Kaldır" düğmesini tıklayın.
Düğmeye tıkladığınızda, hücreniz, belge için düzenleme izni olan herkes tarafından düzenlenebilir.
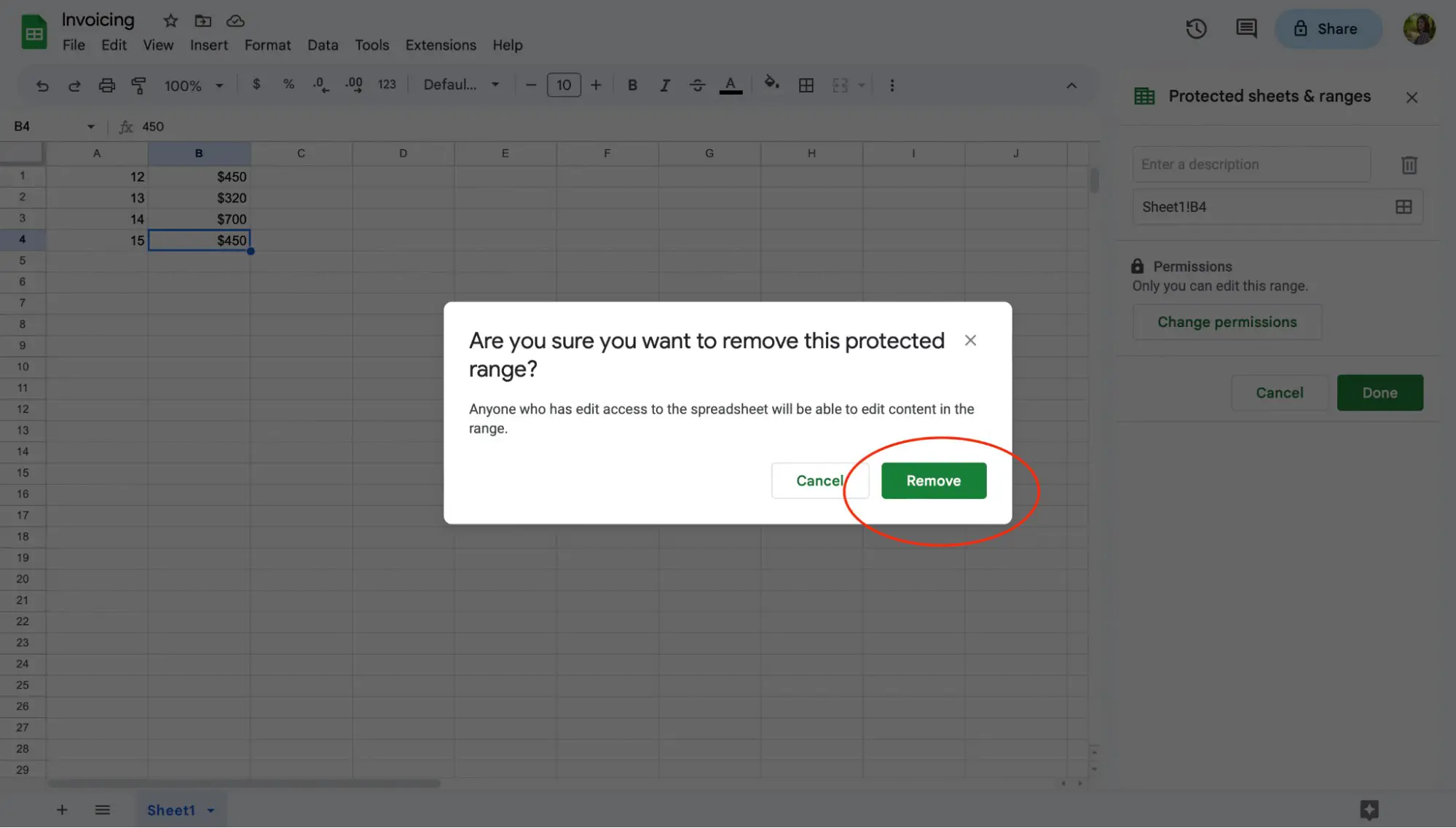
Google E-Tablolarda Hücreleri Kilitleme
İşte buyur! Düzenleme tercihlerini ayarlamak ve belirli hücreleri veya sayfaları ekibinize atamak için biraz zaman ayırdığınızdan emin olun.
Bunu yaptıktan sonra, siz ve ekibiniz, birinin önemli bilgileri yanlışlıkla düzenlemesi veya silmesinden endişe etmeden aynı Google E-Tablosu üzerinde güvenle çalışabilirsiniz.