Inkscape'de 2 Renkli SVG Nasıl Yapılır
Yayınlanan: 2023-02-11Inkscape'de 2 renkli bir svg yapmak oldukça basit bir işlemdir. İlk olarak, tasarımınızı inkscape'de oluşturmak isteyeceksiniz. Tasarımınızı aldıktan sonra, “Düzenle” menüsünü seçmek ve ardından “Pano”ya tıklamak isteyeceksiniz. Ardından, soldan ikinci simge olan “Yerinde Yapıştır” simgesine tıklamak isteyeceksiniz. Bu, tasarımınızı panoya yerleştirecektir. Şimdi, "Katman" menüsüne tıklayarak ve ardından "Katman Ekle"yi seçerek yeni bir katman oluşturmak isteyeceksiniz. Bu katmanı “Renk 1” olarak adlandırmak isteyeceksiniz ve ardından “Tamam” düğmesine tıklayın. Ardından, “Düzenle” menüsünü seçmek isteyeceksiniz ve ardından “Yapıştır”a tıklayın. Bu, tasarımınızı "Renk 1" katmanına yapıştıracaktır. Şimdi, sol araç çubuğundan “Doldur ve Konturla” simgesini seçerek tasarımınızın rengini değiştirmek isteyeceksiniz. Bu, “Doldur ve Konturla” iletişim kutusunu açacaktır. Ardından, “Stroke paint” sekmesine tıklamak ve ardından “Düz renk” seçeneğini seçmek isteyeceksiniz. Son olarak, “Tamam” düğmesine tıklamak isteyeceksiniz. Tasarımınız artık 2 renkli svg olarak dışa aktarılmaya hazır!
Inkscape, jpg veya diğer dosya türlerini alıp bunları bir vektör dosyasına dönüştürmenizi sağlayan ücretsiz bir programdır. Bu, benim için yüksek kaliteli SVG kesme dosyaları oluşturmanın en hızlı ve en basit yöntemi. Kullanımı basit, profesyonel kalitede bir yazılım yapmak istiyorsanız, yapay zekanın çok düşük bir fiyatı vardır. Inkscape, kendi SVG dosyalarını oluşturmak isteyen yeni başlayan kullanıcılar için mükemmel bir araçtır. Bu videonun amacı, Inkscape'te bir SVG dosyası oluşturma adımlarında size yol göstermektir. Temelleri biliyorsanız, jpg dosyalarını ve png dosyalarını SVG'ye dönüştürebileceksiniz.
Bir Svg'de Kaç Renk Olabilir?
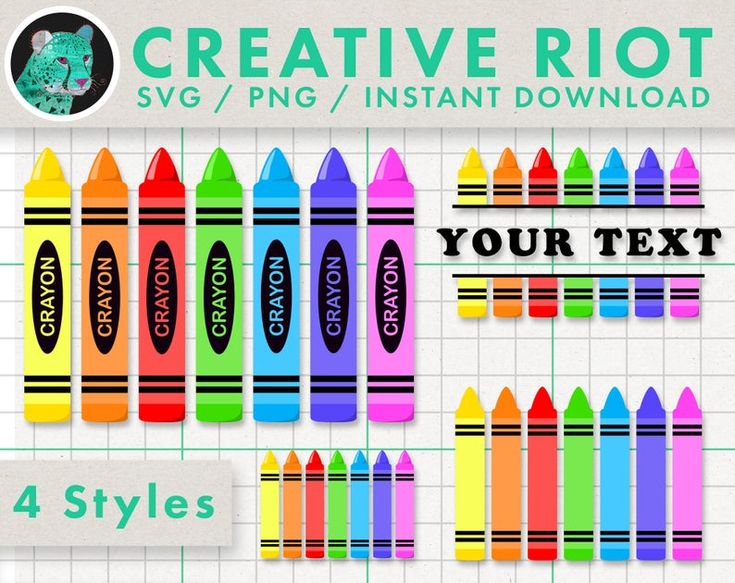
Ölçeklenebilir Vektör Grafikleri (SVG) Belirtimi, toplam 147 renk adı belirtir. Bu seçeneklerden birini seçerek ad rengini vuruş=”green” veya fill=”red” olarak ayarlayın.
Ölçeklenebilir Vektör Grafikleri (SVG), 2B ve karışık sinyal grafikleri oluşturmanıza olanak sağlayan bir XML dilidir. Kısmen şeffaf bir örtüşme katmanı, dokulu veya gölgeli bir deseni renklendirmek, dokulandırmak, gölgelendirmek veya oluşturmak için kullanılabilir. Boyama, doldurma ve okşamayı içerir. Bu makale, SVG metninin ve şekillerinin renklendirilmesinin çeşitli yollarını daha ayrıntılı olarak açıklamaktadır. Style=”stroke-width:2,stroke:green ve fill:#ff0000″, bir SVG rengi için belirtilmesi gereken özelliklerdir. Ölçeklenebilir Vektör Grafikleri (SVG) Spesifikasyonu, 147 renk profilinin adını belirtir. Bir rengin adını ayarlamak, aşağıdaki adımları izlemek kadar basit olabilir.
Bunun için Fill=red veya Stroke=green kullanılır. Bu renk kodları, bir kelimeye onaltılık sayı eklenerek kullanılabilir. İki basamaklı onaltılık çiftlerin değerleri 0 ile FF arasında değişebilir. # RRGBB, kodun ifadesidir. Dolgu, bir nesnenin rengini temsil ederken, kontur, bir nesnenin dış hatlarını temsil eder. Dolgu niteliği (veya stil niteliğinin dolgu özelliği) belirtilmemişse, varsayılan renk siyah olur. Daire, elips, dikdörtgen, sürekli çizgi ve çokgen gibi SVG şekilleri için dolgu ve kontur mevcuttur.
Fill niteliği, bir grafik öğesinin içini renklendirmek için kullanılabilir. Bir SVG yolunu doldurduğunuzda, o noktanın kontur rengi görünmese bile dolgu, son nokta ilkmiş gibi yolu renklendirir. Dolgu özniteliği değeri belirtilmezse, varsayılan renk siyahtır.
Bir Svg Dosyasındaki Renkleri Değiştirebilir misiniz?
Evet, bir svg dosyasındaki renkleri değiştirebilirsiniz. Svg dosyanızın renklerini değiştirmek için Adobe Illustrator gibi bir program kullanabilirsiniz.
Bir SVG'de renkleri değiştirmek için Cricut Tasarım Alanı'nı kullandığınızda, bir sonraki zanaat projenizi özelleştirebilirsiniz. Listede bağlı kuruluş bağlantıları olan birkaç bağlantı var. Tıklar ve bir şey satın alırsanız komisyon alabilirim. 2 günlük kelimeler arasından seçim yapmanızı sağlayan Game Day SVG'mizi yükledik. Grubu çözdükten sonra görüntünün değiştirmek istediğiniz bölümünü seçin. İşlemin yanındaki renkli simge tıklanmalıdır. Bulduktan sonra kullanmak istediğiniz yeni rengi seçin. Seçimin içeriği üzerinde etkisi vardır. Geriye kalan tek şey, SVG'yi tamamlamak için yeşil Yap düğmesini tıklatmaktır.

Inkscape'de Katmanlı Svg Nasıl Yapılır
Inkscape, vektör grafikleri oluşturmak için harika bir programdır ve en iyi özelliklerinden biri, katmanlı SVG'ler oluşturma yeteneğidir. İşte bunun nasıl yapılacağına dair hızlı bir kılavuz: 1. Inkscape'te temel şekillerinizi oluşturarak başlayın. Katmanlı bir SVG oluşturmak istiyorsanız en az iki şekle ihtiyacınız olacak. 2. Şekillerinizi aldıktan sonra, ikisini de seçin ve ekranın üst kısmındaki "Katman" menüsüne tıklayın. 3. Katman menüsünde "Katman Oluştur"u tıklayın. 4. "Katman Oluştur" iletişim kutusunda, katmanınıza bir ad verin ve "Tamam" düğmesini tıklayın. 5. Şekilleriniz artık kendi katmanlarında olacak ve onları bağımsız olarak hareket ettirebileceksiniz. Katmanların sırasını değiştirmek için, "Katmanlar" panelinde onları tıklayıp yukarı veya aşağı sürüklemeniz yeterlidir.
Inkscape'de Svg Nasıl Düzenlenir
Inkscape'te bir SVG dosyasını düzenlemek için dosyayı yazılımda açmanız gerekir. Dosya açıldıktan sonra, üst araç çubuğundaki “Düzenle” düğmesine tıklayabilirsiniz. Bu, dosyada değişiklik yapmanızı sağlar. Değişikliklerinizi kaydetmek için “Dosya” menüsüne ve ardından “Kaydet”e de tıklayabilirsiniz.
Bu yazıda bir Jpeg veya raster görseli vektör dosyasına nasıl dönüştüreceğimizi ve o dosyayı başka bir cihaza nasıl kaydedeceğimizi inceleyeceğiz. Inkscape yazılımındaki Bitmap izleme parametrelerinde bir değişiklik içerir. İstenen sonucu elde etmek için göz önünde bulundurmamız gereken başka değişkenler de vardır. Bu dudak parçasını seçtiğinizde, Birleştirme açılır seçeneğini seçin ve ardından kısayol olarak Ctrl'ye tıklayın. Bir sonraki rengi seçmek istiyorsanız, önce izlenen görüntünün önceki bölümünü seçtiğinizden emin olun, aksi takdirde yeni renk devreye girecektir. Bu karakterin tamamını doldurmak için kullanılan işlemi aşağıdaki adımlarda tekrarlayın. Ctrl D klavye kısayoluna basarak, bu karakterin ana hatlarını kopyalayıp gelecekteki çalışmanıza yapıştırabilirsiniz.
Tek bir yerde yapmak istediğiniz tüm parçalar için aynısını yapın. File menüsünde Save'e tıklayarak artık dosyayı svg olarak kaydedeceğiz. Açılır menü alternatif olarak kullanılabilir.
Inkscape İçe Aktarma Svg'si
Inkscape, SVG dosyalarını oluşturmak ve düzenlemek için kullanılabilen bir vektör grafik düzenleme yazılımıdır. Inkscape'in özelliklerinden biri, diğer yazılımlardan SVG dosyalarını içe aktarabilme yeteneğidir. Bu, mevcut bir SVG dosyasını düzenlemek için Inkscape'i kullanmak istiyorsanız veya bir dosyayı başka bir biçimden SVG'ye dönüştürmek istiyorsanız yararlı olabilir.
Cricut İçin Svg Yapmak İçin Inkscape Nasıl Kullanılır
Cricut için bir svg oluşturmak üzere önce Inkscape'i açın . Ardından, bir svg'ye dönüştürmek istediğiniz görüntünün etrafını izlemek için kalem aracını kullanın. İzlemeyi bitirdiğinizde, Dosya > Farklı Kaydet'e gidin ve dosyayı bir svg olarak kaydedin.
Ölçeklenebilir Vektör Grafiği (SVG) tasarımı, çizgilerden ve noktalardan oluşur ve bunlar onun temelini oluşturur. Bu tasarım müşterinin ihtiyacına göre büyütülebilir veya küçültülebilir. Bu eğitimde, Delisya Script'i kullanacağız. Dönüştürmeniz gereken bir JPG resminiz varsa, aşağıdaki eğitimler size JPG'ye dönüştürme sürecinde yol gösterecektir. VG. Kesme ile ilgili sorunlardan kaçınmak için tasarımı tek bir yolda düzenlemek gerekir. Üçüncü adım, başıboş düğümleri kontrol etmek ve yollarını değiştirmek için düğümlere göre Yolu düzenle'yi kullanmaktır. Gerekirse, düğümleri ayarlayın ve başıboş olanları kaldırın. Tasarımınızın bir sva görüntüsünü oluşturun ve kaydedin.
