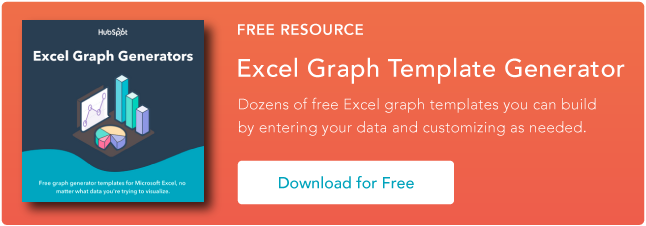Excel'de Grafik veya Grafik Nasıl Yapılır [Video Eğitimi ile]
Yayınlanan: 2022-09-08Tablolar ve grafikler oluşturmak, verileri açık ve anlaşılır bir şekilde görselleştirmenin en iyi yollarından biridir.
Ancak, bazı insanların Microsoft Excel'de dolaşma ihtimalinden biraz korkması şaşırtıcı değil.

Yararlı bir eğitim videosunun yanı sıra, verilerle dolu bir elektronik tabloyu aslında bir anlam ifade eden bir çizelgeye dönüştürme fikrine sinmiş olan herkes için adım adım talimatlar paylaşacağımı düşündüm. Ancak konuya girmeden önce, yazılımda oluşturabileceğiniz farklı türdeki çizelgeleri gözden geçirmeliyiz.
Excel'deki Grafik Türleri
Microsoft Excel'de çubuk veya çizgi grafiklerden daha fazlasını yapabilirsiniz ve her birinin kullanımlarını anladığınızda, sizin veya ekibinizin projeleri için daha kapsamlı bilgiler çizebilirsiniz.

Grafik Türü | Kullanmak |
Alan | Alan grafikleri, belirli bir dönemde iki veya daha fazla değer arasındaki eğilimin büyüklüğünü gösterir. |
Çubuk | Çubuk grafikler, farklı düzeyler veya değişkenler arasındaki değerlerin sıklığını karşılaştırır. |
Kolon | Sütun grafikler, veri değişikliklerini veya bir süreyi gösterir. |
Astar | Çubuk grafiklere benzer şekilde, zaman içindeki eğilimleri gösterirler. |
Turta | Pasta grafikler, değerleri bir bütünün yüzdeleri olarak gösterir. |
Radar | Radar çizelgeleri, birden çok veri serisinin toplamını karşılaştırır. |
dağılım | Dağılım grafikleri, iki değişken arasındaki pozitif veya negatif ilişkiyi gösterir. |
Stoklamak | Hisse senedi grafikleri, belirli dönemlerde hisse senedi fiyatlarındaki dalgalanmaları raporlamak için kullanılır. |
Yüzey | Yüzey grafikleri, üç boyutlu bir yüzey biçiminde değer kümelerini çizer. |
Excel'de bir çizelge veya grafik oluşturmak için ihtiyacınız olan adımlar basittir ve işte bunları nasıl yapacağınıza dair hızlı bir kılavuz.
Excel'in birçok farklı sürümü olduğunu unutmayın; bu nedenle, yukarıdaki videoda gördükleriniz, sürümünüzde göreceklerinizle her zaman tam olarak eşleşmeyebilir. Videoda Mac OS X için Excel 2021 sürüm 16.49 kullandım.
En güncel talimatları almak için aşağıdaki yazılı talimatları izlemenizi (veya PDF olarak indirmenizi) tavsiye ederim. Göreceğiniz ve okuyacağınız düğmelerin ve işlevlerin çoğu, Excel'in tüm sürümlerinde birbirine çok benzer.
Demo Verilerini İndirin | İndirme Talimatları (Mac) | Talimatları İndirin (PC)
Excel'de Grafik Nasıl Yapılır?
- Verilerinizi Excel'e girin.
- Oluşturmak için dokuz grafik ve çizelge seçeneğinden birini seçin.
- Verilerinizi vurgulayın ve istediğiniz grafiği 'Ekle'yi tıklayın.
- Gerekirse her eksendeki verileri değiştirin.
- Verilerinizin düzenini ve renklerini ayarlayın.
- Grafiğinizin gösterge ve eksen etiketlerinin boyutunu değiştirin.
- İsterseniz Y ekseni ölçüm seçeneklerini değiştirin.
- İsterseniz verilerinizi yeniden sıralayın.
- Grafiğinize başlık verin.
- Grafiğinizi veya grafiğinizi dışa aktarın.
1. Verilerinizi Excel'e girin.
İlk olarak, verilerinizi Excel'e girmeniz gerekir. Verileri, bir parça pazarlama yazılımı veya bir anket aracı gibi başka bir yerden dışa aktarmış olabilirsiniz. Ya da belki manuel olarak giriyorsunuzdur.
Aşağıdaki örnekte, Sütun A'da, "Gelen pazarlama yatırım getirisi gösterdi mi?" sorusuna verilen yanıtların bir listesi var. , ve Sütun B, C ve D'de "Şirketinizin resmi bir satış-pazarlama anlaşması var mı?" sorusuna yanıtlarım var. Örneğin, Sütun C, Satır 2, hizmet düzeyi sözleşmesine (SLA) sahip kişilerin %49'unun gelen pazarlamanın yatırım getirisi sağladığını da söylediğini göstermektedir.

2. Grafik ve çizelge seçeneklerinden birini seçin.
Excel'de çizelgeler ve grafikler için seçenekleriniz sütun (veya çubuk) grafikler, çizgi grafikler, pasta grafikler, dağılım grafikleri ve daha fazlasını içerir. Aşağıda gösterildiği gibi, Excel'in üst gezinme çubuğunda her birini nasıl tanımladığını görün:

Grafik ve grafik seçeneklerini bulmak için Ekle'yi seçin.
(Verilerinizi görselleştirmek için en iyi grafik/grafik türünün hangisi olduğunu bulmak için yardım için, Kitlenizi Kazanmak için Veri Görselleştirme Nasıl Kullanılır adlı ücretsiz e-kitabımıza bakın.)
3. Verilerinizi vurgulayın ve istediğiniz grafiği elektronik tabloya ekleyin.
Bu örnekte, bir çubuk grafik verileri görsel olarak sunar. Bir çubuk grafik oluşturmak için verileri vurgulayın ve X ve Y ekseninin başlıklarını ekleyin. Ardından Ekle sekmesine gidin ve grafikler bölümündeki sütun simgesini tıklayın. Açılan açılır pencereden istediğiniz grafiği seçin.

Üç boyutlu görünüm yerine düz çubuk grafiği tercih ettiğim için ilk iki boyutlu sütun seçeneğini seçtim. Aşağıdaki sonuç çubuk grafiğine bakın.

4. Gerekirse her eksendeki verileri değiştirin.
X ve Y ekseninde görünenleri değiştirmek istiyorsanız, çubuk grafiği sağ tıklayın, Veri Seç öğesini ve Satır/Sütun Değiştir öğesini tıklayın. Bu, aşağıda gösterilen listede hangi eksenlerin hangi veri parçalarını taşıdığını yeniden düzenler. Bitirdiğinizde, alttaki Tamam'ı tıklayın.
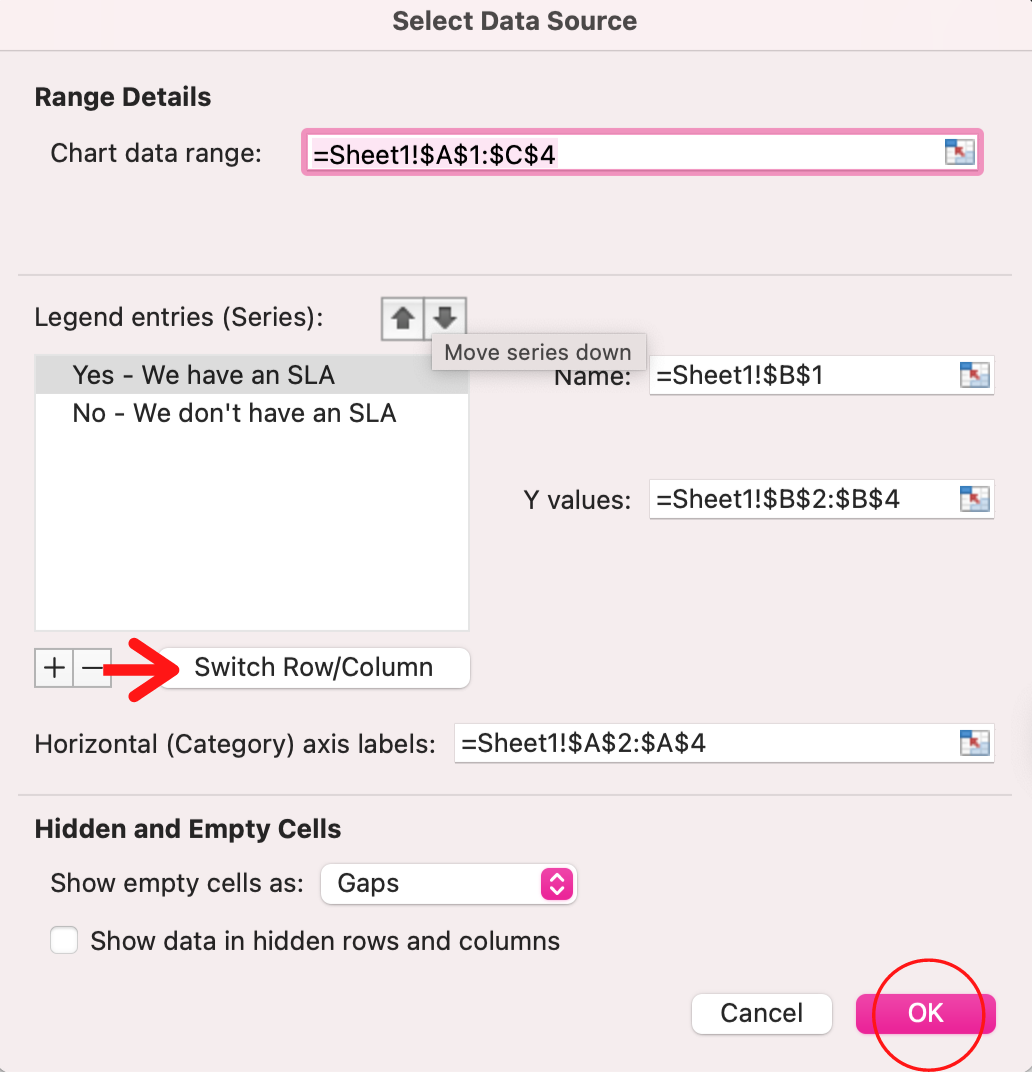
Ortaya çıkan grafik şöyle görünecektir:


5. Verilerinizin düzenini ve renklerini ayarlayın.
Etiketleme düzenini ve göstergeyi değiştirmek için çubuk grafiğe tıklayın, ardından Grafik Tasarımı sekmesine tıklayın. Burada, grafik başlığı, eksen başlıkları ve gösterge için tercih ettiğiniz düzeni seçebilirsiniz. Aşağıdaki örneğimde, grafiğin altında daha yumuşak çubuk renkleri ve göstergeler görüntüleyen seçeneğe tıkladım.
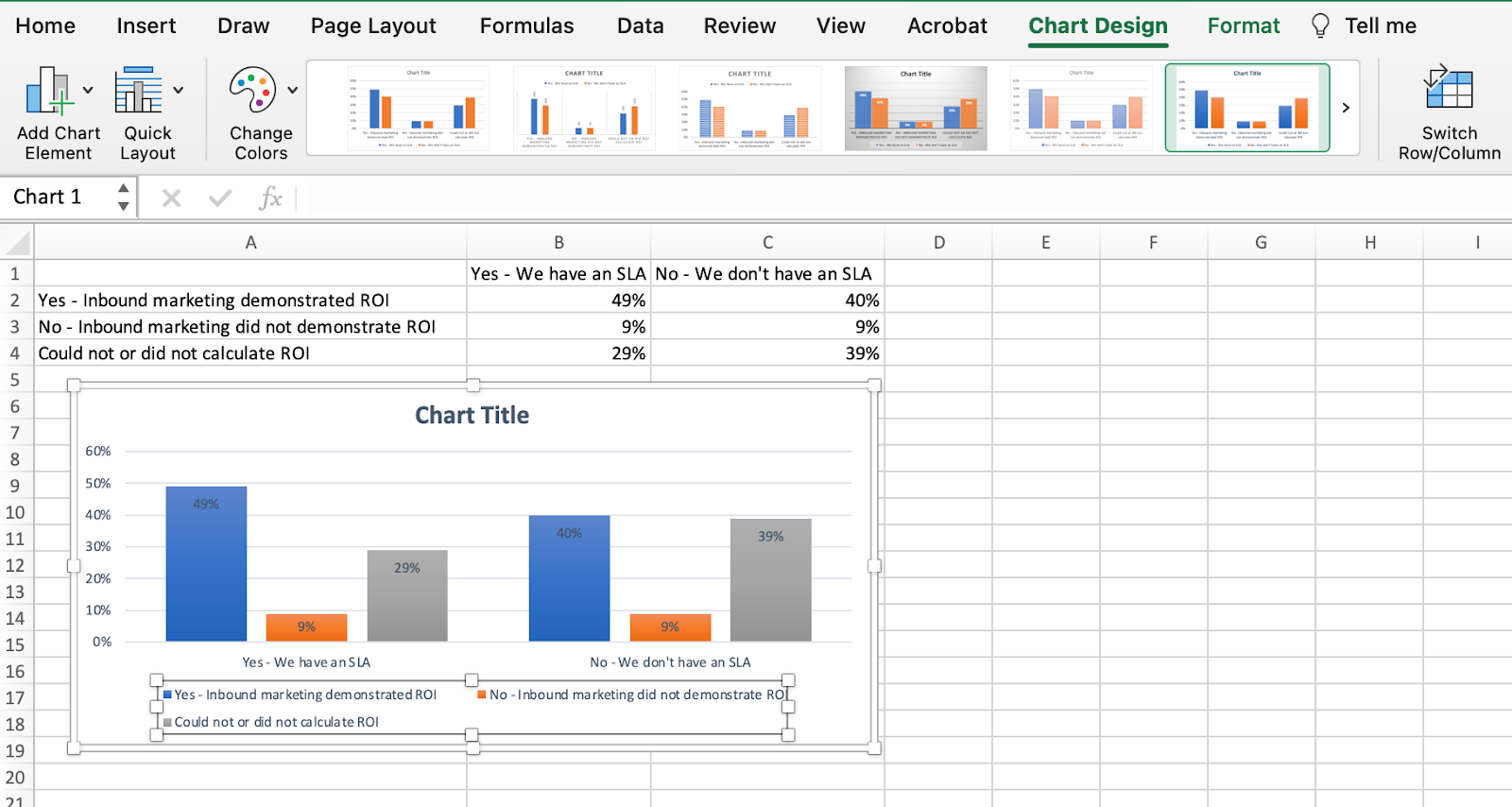
Göstergeyi daha fazla biçimlendirmek için, aşağıda gösterildiği gibi Gösterge Girişini Biçimlendir kenar çubuğunu ortaya çıkarmak için üzerine tıklayın. Burada, sütunların rengini değiştirecek olan efsanenin dolgu rengini değiştirebilirsiniz. Grafiğinizin diğer bölümlerini biçimlendirmek için, karşılık gelen Biçim penceresini ortaya çıkarmak için tek tek tıklayın.

6. Grafiğinizin gösterge ve eksen etiketlerinin boyutunu değiştirin.
Excel'de ilk kez bir grafik oluşturduğunuzda, seçtiğiniz grafiğe veya çizelgeye (çubuk, pasta, çizgi vb.) bağlı olarak eksen ve gösterge etiketlerinizin boyutu küçük olabilir. Grafiğinizi oluşturduktan sonra, bu etiketleri okunaklı hale getirmek istiyorum.
Grafiğinizin etiketlerinin boyutunu artırmak için, bunları tek tek tıklayın ve yeni bir Biçim penceresi açmak yerine Excel'in üst gezinme çubuğundaki Giriş sekmesine geri tıklayın. Ardından, grafiğinizin gösterge ve eksen etiketlerini beğeninize göre genişletmek veya küçültmek için yazı tipi türü ve boyutu açılır alanlarını kullanın.
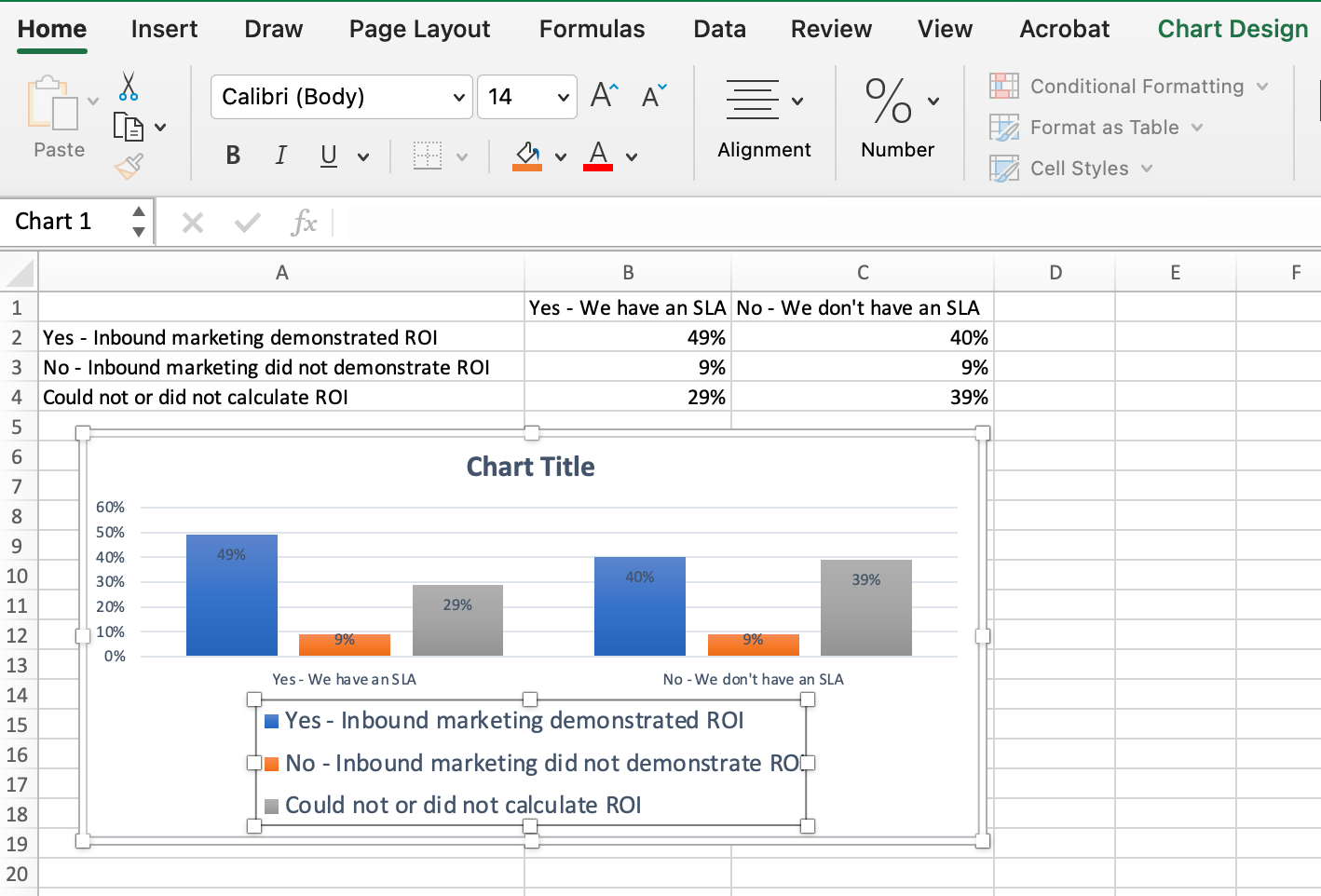
7. İsterseniz Y ekseni ölçüm seçeneklerini değiştirin.
Y ekseninde gösterilen ölçüm türünü değiştirmek için, Ekseni Biçimlendir penceresini ortaya çıkarmak için grafiğinizdeki Y ekseni yüzdelerine tıklayın. Burada, Eksen Seçenekleri sekmesinde bulunan birimleri görüntülemek isteyip istemediğinize veya Y ekseninin yüzdeleri iki ondalık basamak olarak mı yoksa ondalık basamaksız mı göstereceğini değiştirmek isteyip istemediğinize karar verebilirsiniz.
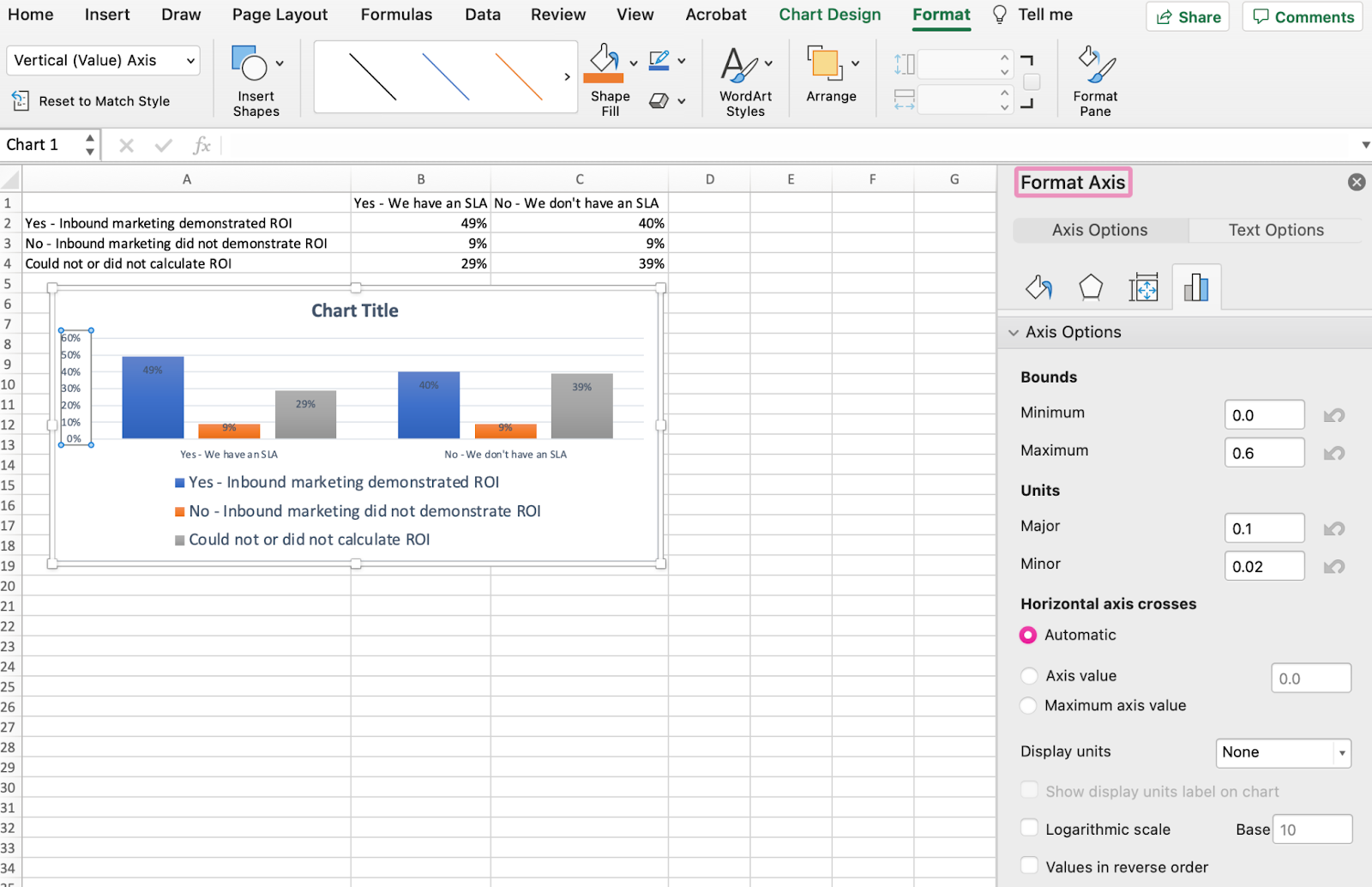
Grafiğim Y ekseninin maksimum yüzdesini otomatik olarak %60'a ayarladığından, verilerimi evrensel ölçekte temsil etmek için bunu manuel olarak %100'e değiştirmek isteyebilirsiniz. Bunu yapmak için, Ekseni Biçimlendir penceresindeki Sınırlar altında iki alan olan Maksimum seçeneğini seçebilir ve değeri 0,6'dan bire değiştirebilirsiniz.
Ortaya çıkan grafik aşağıdaki gibi görünecektir (Bu örnekte, farkı görebilmeniz için Y ekseninin yazı tipi boyutu Ana Sayfa sekmesi aracılığıyla artırılmıştır):

8. İsterseniz verilerinizi yeniden sıralayın.
Verileri yanıtlayanların yanıtlarının ters sırada görüneceği şekilde sıralamak için grafiğinize sağ tıklayın ve yukarıdaki 3. Adımda çağırdığınız seçenekler penceresini ortaya çıkarmak için Veri Seç'e tıklayın. Bu sefer, verilerinizin grafikteki sırasını tersine çevirmek için yukarı ve aşağı okları kullanın.
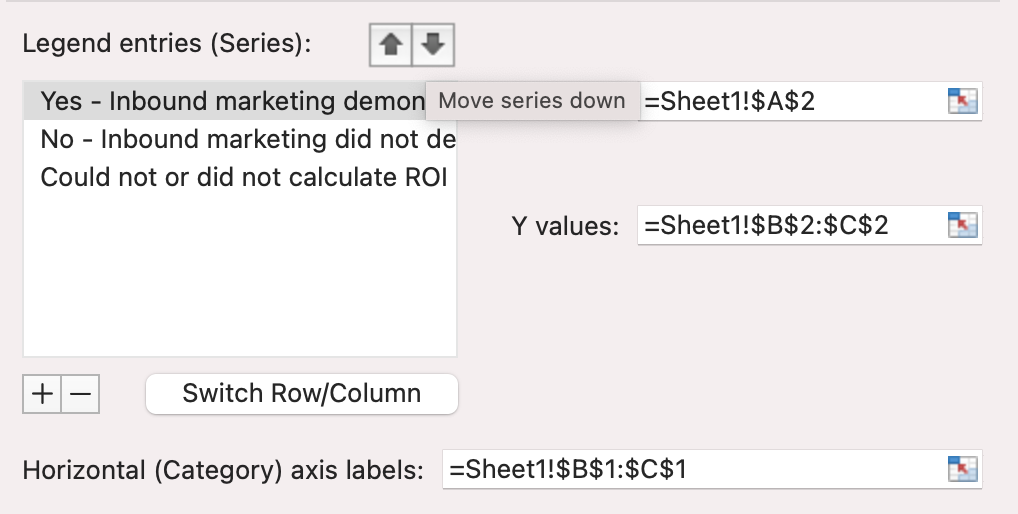
Ayarlanacak ikiden fazla veri satırınız varsa, bunları artan veya azalan düzende de yeniden düzenleyebilirsiniz. Bunu yapmak için, grafiğinizin üzerindeki hücrelerde tüm verilerinizi vurgulayın, Veri'yi tıklayın ve aşağıda gösterildiği gibi Sırala'yı seçin. Tercihinize bağlı olarak, küçükten büyüğe veya tam tersine göre sıralamayı seçebilirsiniz.

Ortaya çıkan grafik şöyle görünecektir:
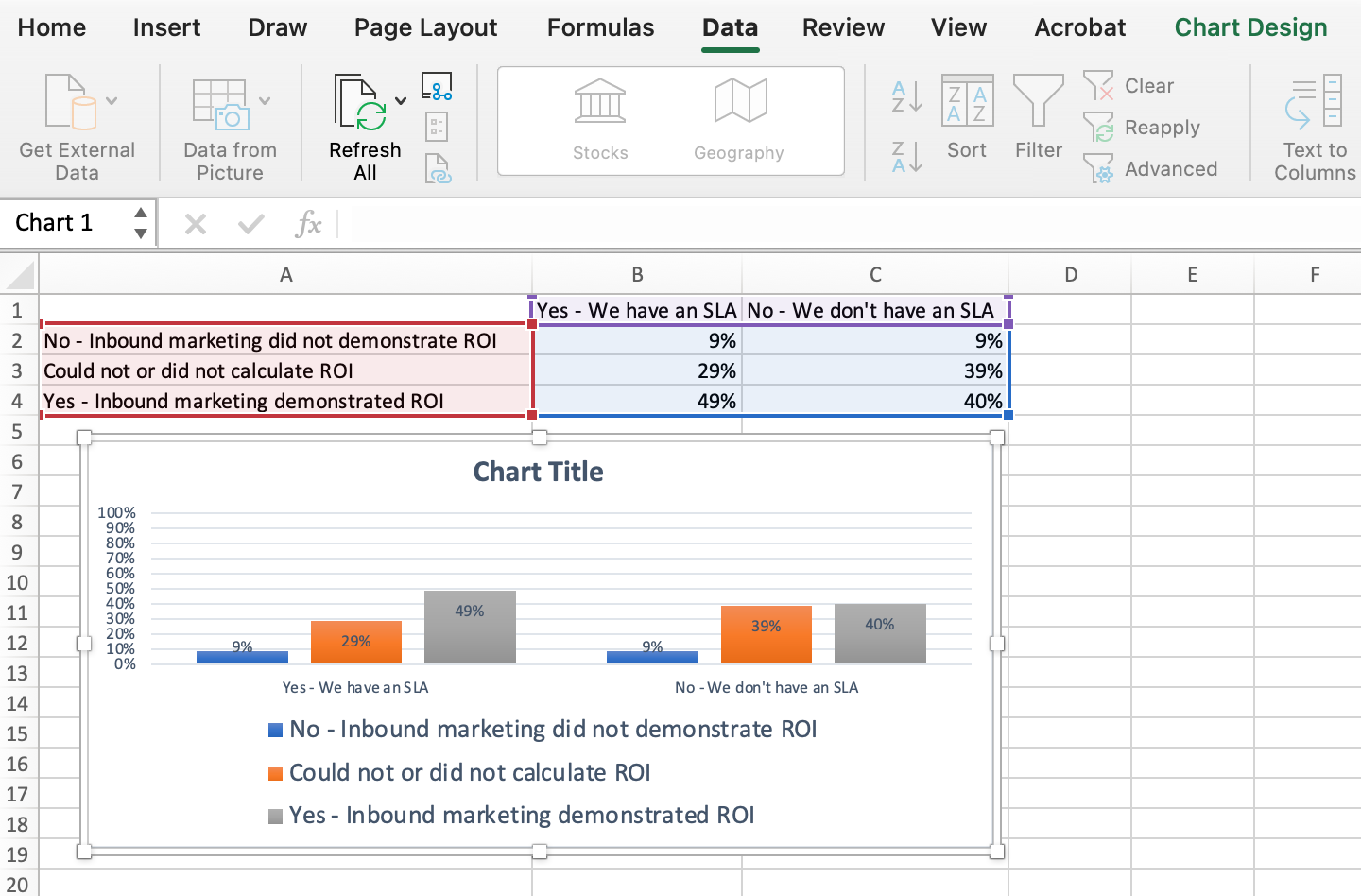
9. Grafiğinize başlık verin.
Şimdi eğlenceli ve kolay kısım geliyor: Grafiğinizi adlandırmak. Şimdiye kadar, bunu nasıl yapacağınızı zaten çözmüş olabilirsiniz. İşte basit bir açıklayıcı.
Grafiğinizi oluşturduktan hemen sonra, görünen başlık muhtemelen kullandığınız Excel sürümüne bağlı olarak "Grafik Başlığı" veya benzer bir şey olacaktır. Bu etiketi değiştirmek için, bir yazma imlecini ortaya çıkarmak için “Grafik Başlığı”na tıklayın. Ardından grafiğinizin başlığını özgürce özelleştirebilirsiniz.
Beğendiğiniz bir başlık olduğunda, üst gezinme çubuğunda Ana Sayfa'yı tıklayın ve başlığınıza hak ettiği vurguyu vermek için yazı tipi biçimlendirme seçeneklerini kullanın. Bu seçeneklere ve aşağıdaki son grafiğime bakın:
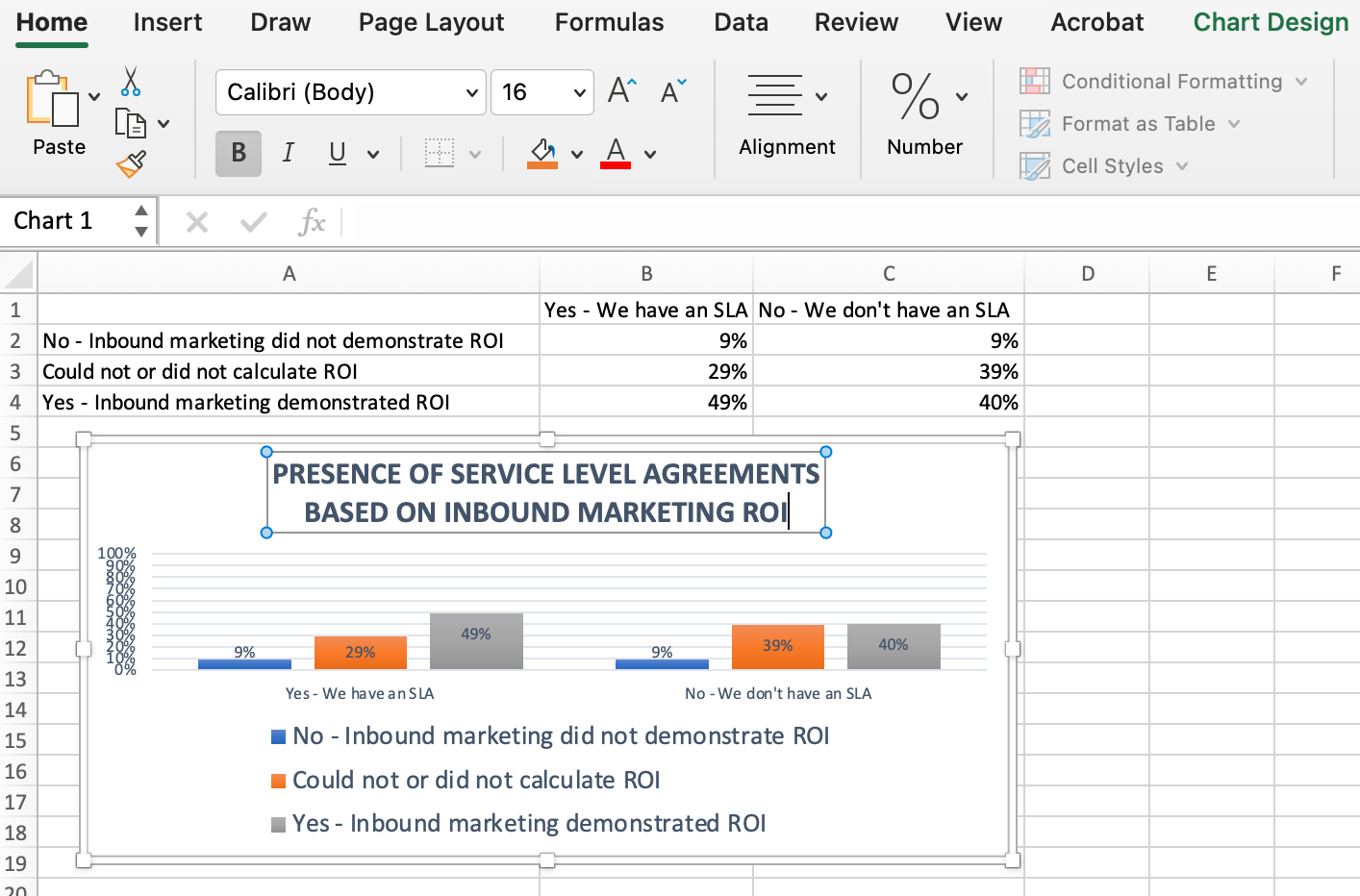
10. Grafiğinizi veya grafiğinizi dışa aktarın.
Grafiğiniz veya grafiğiniz tam olarak istediğiniz gibi olduğunda, e-tabloda ekran görüntüsünü almadan resim olarak kaydedebilirsiniz. Bu yöntem size grafiğinizin bir PowerPoint sunumuna, Canva belgesine veya başka herhangi bir görsel şablona eklenebilecek temiz bir görüntüsünü verecektir.
Excel grafiğinizi fotoğraf olarak kaydetmek için grafiğe sağ tıklayın ve Resim Olarak Kaydet'i seçin.
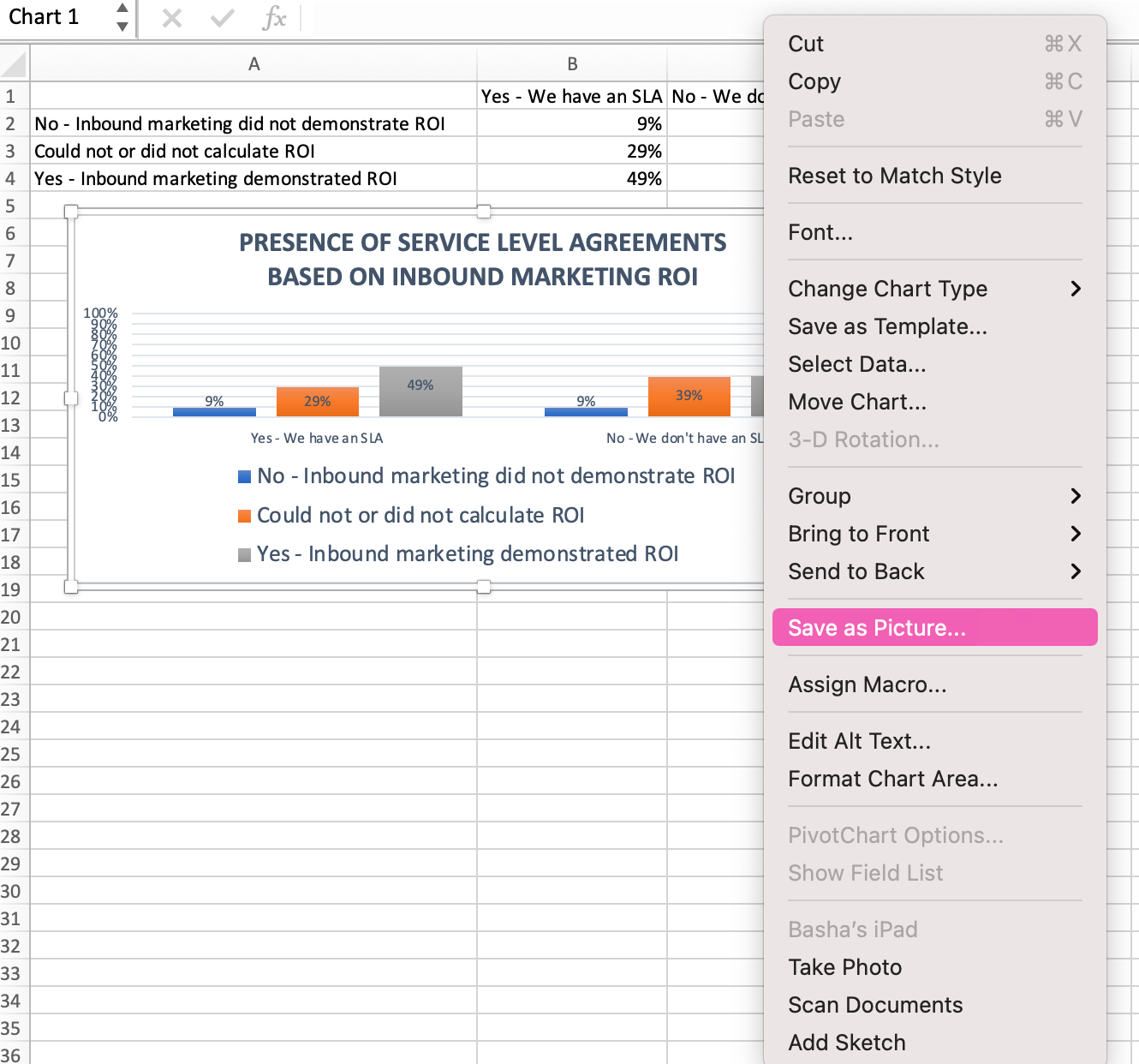
Diyalog kutusunda, grafiğinizin fotoğrafını adlandırın, bilgisayarınızda nereye kaydedeceğinizi seçin ve kaydetmek istediğiniz dosya türünü seçin. Bu örnekte, bir masaüstü klasörüne JPEG olarak kaydedilmiştir. Son olarak, Kaydet'i tıklayın .

Herhangi bir görsel tasarıma ekleyebileceğiniz grafiğinizin veya grafiğinizin net bir fotoğrafına sahip olacaksınız.
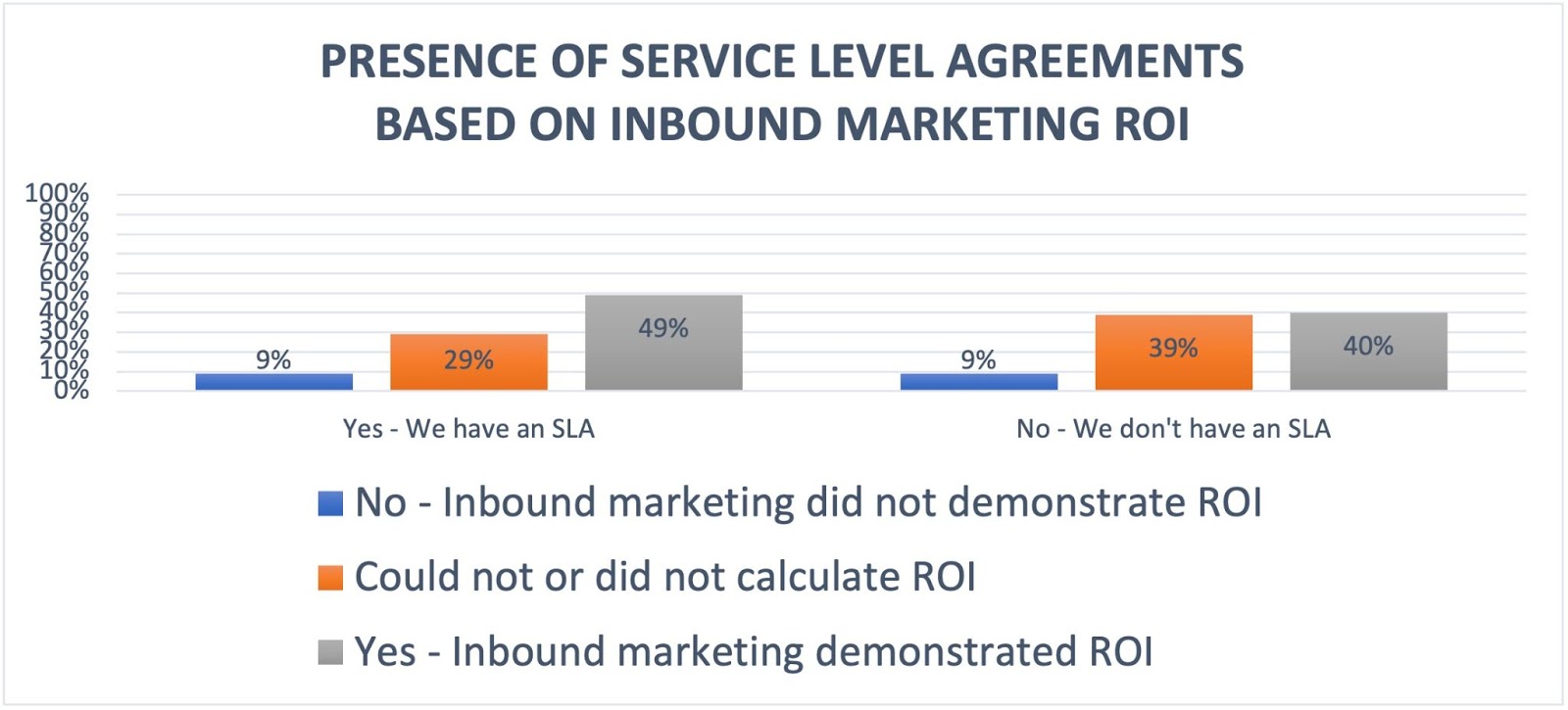
Verileri Bir Profesyonel Gibi Görselleştirin
Bu oldukça kolaydı, değil mi? Bu adım adım öğreticiyle, en karmaşık verileri görselleştiren çizelgeleri ve grafikleri hızla oluşturabileceksiniz. Verilerinizin hikayesini en iyi hangi formatın anlattığını görmek için aynı öğreticiyi pasta grafiği veya çizgi grafiği gibi farklı grafik türleriyle kullanmayı deneyin.
Editörün notu: Bu gönderi ilk olarak Haziran 2018'de yayınlandı ve kapsamlı olması için güncellendi.