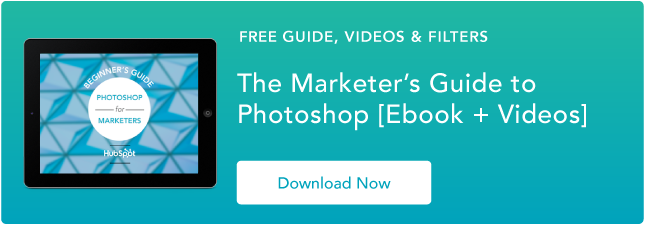Photoshop'ta Animasyonlu GIF Nasıl Yapılır [Eğitim]
Yayınlanan: 2022-04-06Animasyonlu GIF'ler, pazarlamanız için harika eklemelerdir. Tüketmeleri kolaydır, izleyicilerinizin dikkatini çekmenin yeni bir yolunu sunarlar ve ciddi bir duygusal etki yaratabilirler.
GIF'lerin en iyi yanı, yapmanın çok zor olmamasıdır. Photoshop'a erişiminiz varsa ve birkaç dakikanız varsa, hemen animasyonlu bir GIF oluşturabilirsiniz.
Aşağıdaki animasyonlu GIF oluşturma eğitiminde Photoshop'un Creative Cloud 2015 sürümünü kullanıyorum, ancak adımlar diğer sürümlerde benzer olmalıdır.

GIF nasıl yapılır
- Resimlerinizi Photoshop'a yükleyin.
- Zaman Çizelgesi penceresini açın.
- Zaman Çizelgesi penceresinde, "Çerçeve Animasyonu Oluştur"u tıklayın.
- Her yeni çerçeve için yeni bir katman oluşturun.
- Sağdaki aynı menü simgesini açın ve “Katmanlardan Çerçeve Yap”ı seçin.
- Her karenin altında, sonraki kareye geçmeden önce ne kadar süre görüneceğini seçin.
- Araç çubuğunun alt kısmında, kaç kez dönmesini istediğinizi seçin.
- Oynat simgesine basarak GIF'inizi önizleyin.
- GIF'inizi Kaydedin ve Dışa Aktarın.
Photoshop'ta Animasyonlu GIF Nasıl Oluşturulur
Nasıl GIF oluşturacağınızı zaten biliyorsanız, pazarlama malzemelerinizde GIF'lerin nasıl kullanılacağına ilişkin bölüme atlayın.
Bu öğreticiyi kullanarak oluşturabileceğiniz bir animasyonlu GIF örneği:
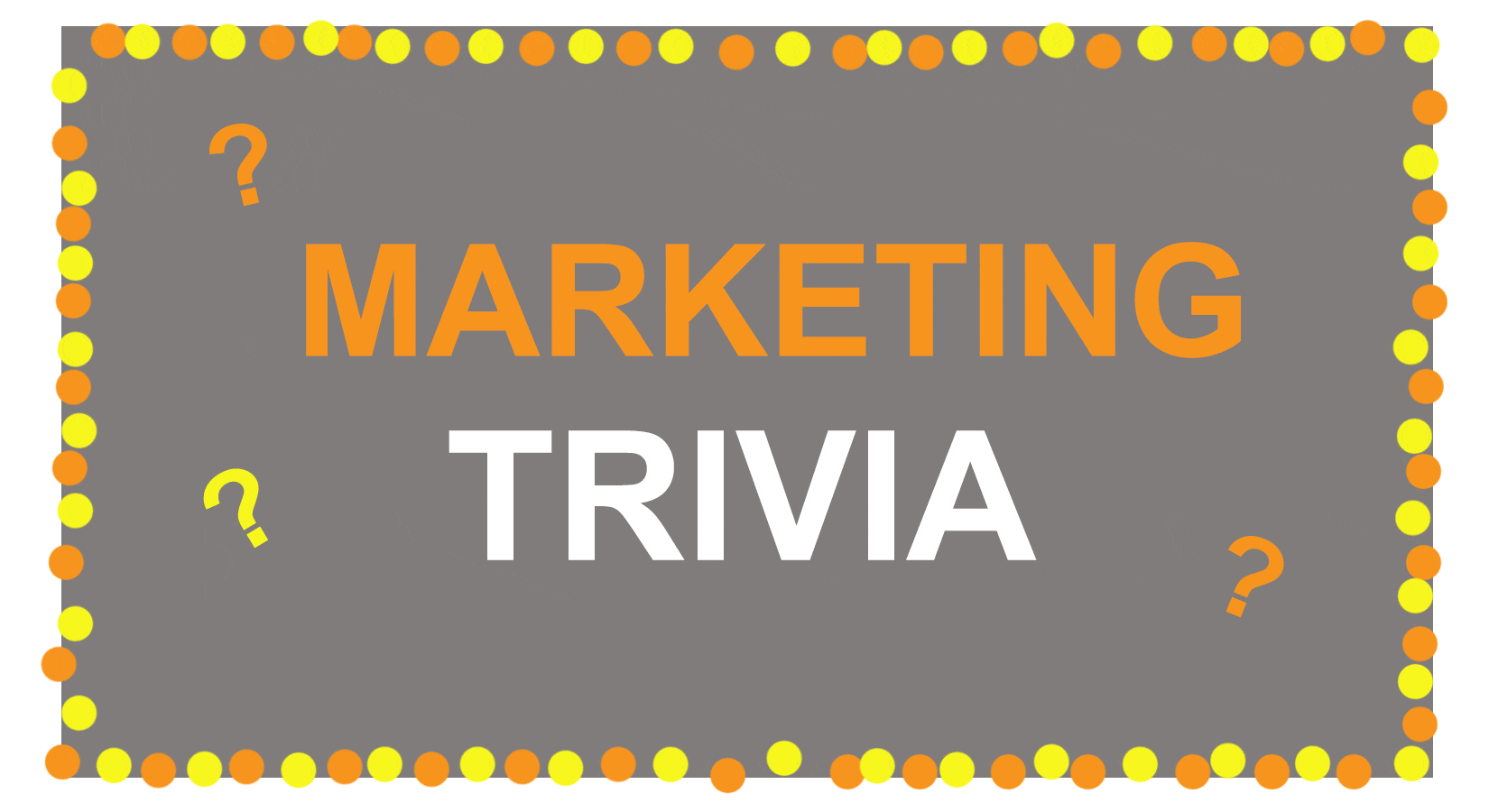 Pekala, başlayalım.
Pekala, başlayalım.
Adım 1: Resimlerinizi Photoshop'a yükleyin.
Halihazırda oluşturulmuş resimleriniz varsa…
İstediğiniz görselleri ayrı bir klasörde toplayın. Bunları Photoshop'a yüklemek için Dosya > Komut Dosyaları > Dosyaları Yığına Yükle'ye tıklayın.
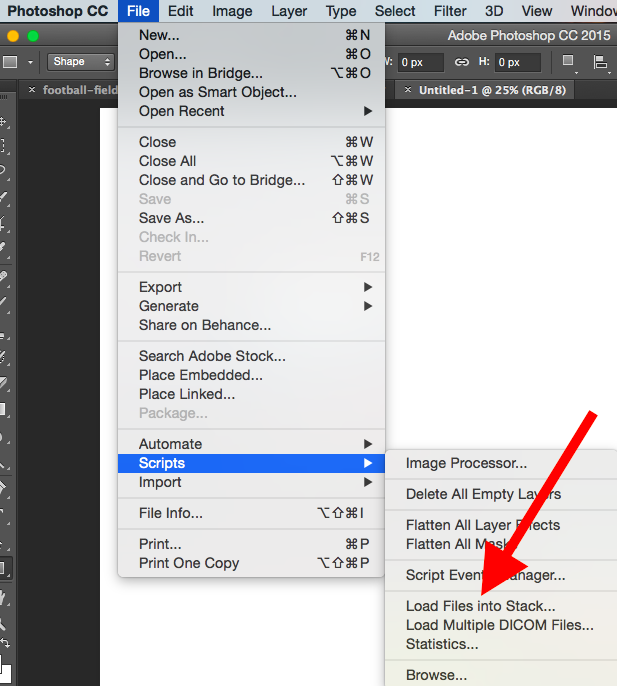
Ardından Gözat'ı seçin ve GIF'inizde kullanmak istediğiniz dosyaları seçin. Ardından, Tamam'ı tıklayın .
 Photoshop, seçtiğiniz her görüntü için ayrı bir katman oluşturur. Bunu yaptıktan sonra ikinci adıma geçin.
Photoshop, seçtiğiniz her görüntü için ayrı bir katman oluşturur. Bunu yaptıktan sonra ikinci adıma geçin.
Halihazırda oluşturulmuş bir dizi görsele sahip değilseniz…
Animasyonlu GIF'in her karesini farklı bir Photoshop katmanı olarak oluşturun. Yeni bir katman eklemek için Katman > Yeni > Katman'ı seçin.
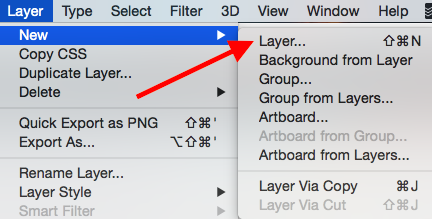
GIF'inizi oluştururken kolayca takip edebilmeniz için katmanlarınızı adlandırdığınızdan emin olun. Bir katmana ad vermek için ekranınızın sağ alt kısmındaki Katman paneline gidin, varsayılan katman adına çift tıklayın ve değiştirmek istediğiniz adı yazın. Bitirdiğinizde Enter'a basın.
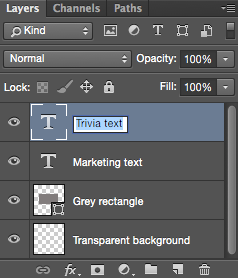
Katmanlarınızı oraya yerleştirdikten ve hepsini adlandırdıktan sonra, ikinci adıma hazırsınız.
Profesyonel İpucu: Katmanları GIF'inizde tek bir karede görünecek şekilde birleştirmek istiyorsanız, birleştirmek istediğiniz katmanlar için görünürlüğü açın (her katman adının solundaki "göz"e tıklayarak yalnızca birleştirmek istediğiniz katmanlar açıktır). Ardından, Shift + Command + Option + E (Mac) veya Shift + Ctrl + Alt + E (Windows) tuşlarına basın. Photoshop, yeniden adlandırmanız gereken birleştirilmiş içeriği içeren yeni bir katman oluşturacaktır.
Adım 2: Zaman Çizelgesi penceresini açın.
Zaman Çizelgesi'ni açmak için üstteki gezinmeye gidin, Pencere > Zaman Çizelgesi'ni seçin. Zaman Çizelgesi, farklı katmanları farklı zaman dilimlerinde açıp kapatmanıza izin vererek statik görüntünüzü bir GIF'e dönüştürür.
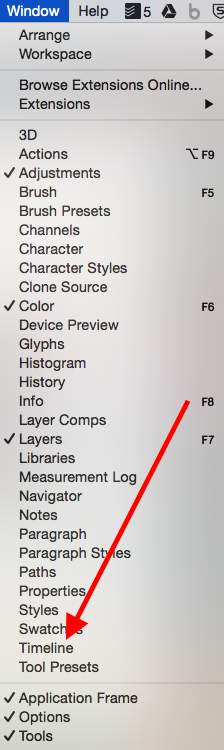
Zaman Çizelgesi penceresi, ekranınızın altında görünecektir. İşte nasıl göründüğü:
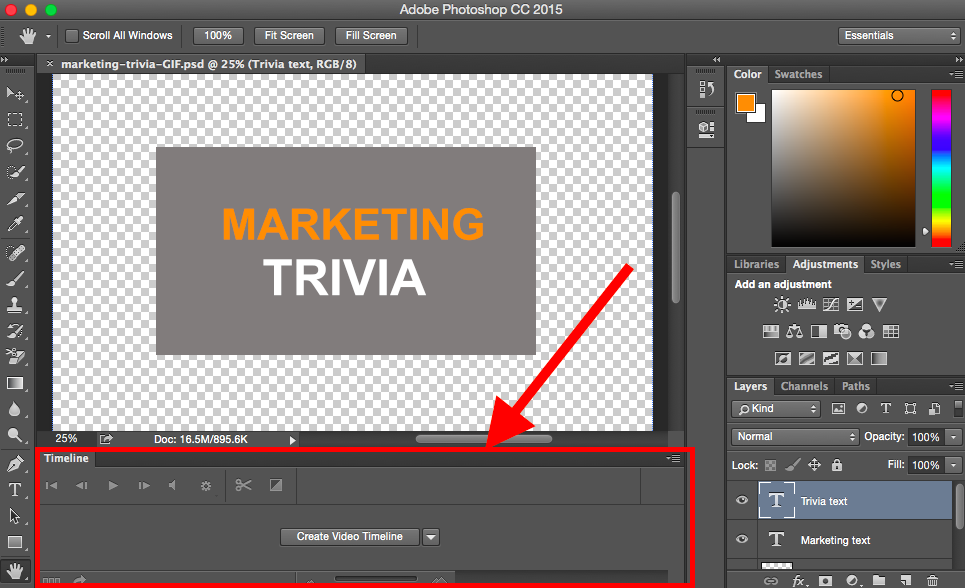
Adım 3: Zaman Çizelgesi penceresinde "Çerçeve Animasyonu Oluştur"u tıklayın.
Otomatik olarak seçilmediyse, açılır menüden seçin - ancak gerçekten tıkladığınızdan emin olun, aksi takdirde çerçeve animasyonu seçenekleri görünmez.
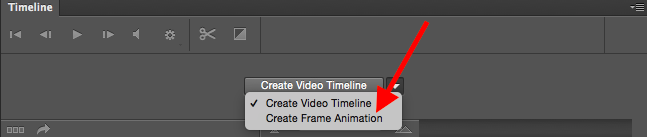
Şimdi, Zaman Çizelgeniz şöyle görünmelidir:

Adım 4: Her yeni çerçeve için yeni bir katman oluşturun.
Bunu yapmak için önce üst gezinme menüsüne gidip Seç > Tüm Katmanlar'ı seçerek tüm katmanlarınızı seçin.
Ardından, Zaman Çizelgesi ekranının sağındaki menü simgesine tıklayın.
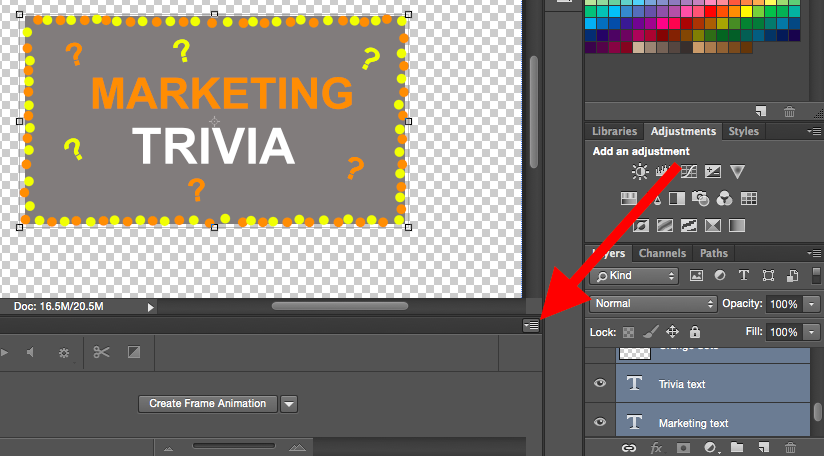
Görüntülenen açılır menüden Her yeni kare için Yeni katman oluştur'u seçin.
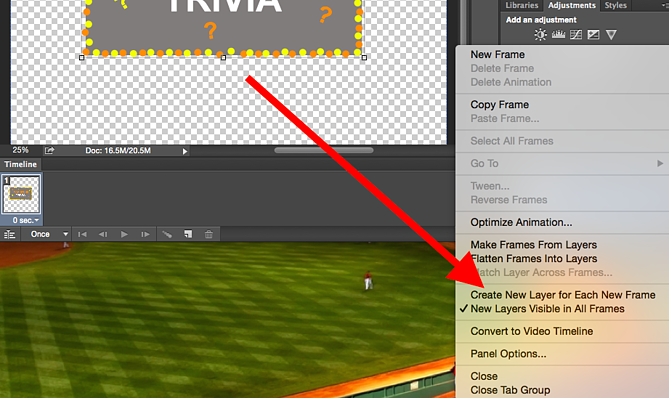

Adım 5: Sağdaki aynı menü simgesini açın ve “Katmanlardan Çerçeve Yap”ı seçin.
Bu, her katmanı GIF'inizin bir çerçevesi haline getirecektir.
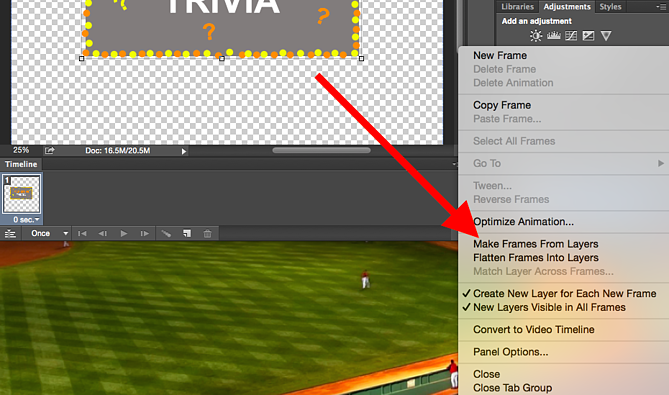
Adım 6: Her karenin altında, sonraki kareye geçmeden önce ne kadar süre görüneceğini seçin.
Bunu yapmak için, her karenin altındaki süreyi tıklayın ve ne kadar süreyle görünmesini istediğinizi seçin. Bizim durumumuzda kare başına 0,5 saniye seçtik.
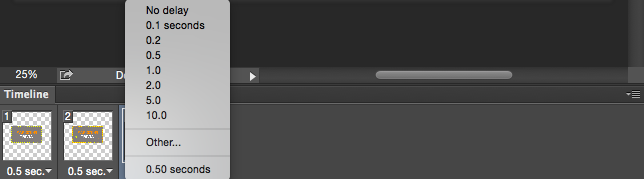
7. Adım: Araç çubuğunun alt kısmında, kaç kez dönmesini istediğinizi seçin.
Varsayılan, Once diyecektir, ancak Forever dahil olmak üzere istediğiniz kadar döngüye alabilirsiniz. Özel bir tekrar sayısı belirtmek isterseniz Diğer'i tıklayın. 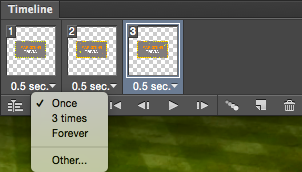
Adım 8: Oynat simgesine basarak GIF'inizi önizleyin.
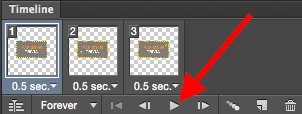
9. Adım: GIF'inizi Kaydedin ve Dışa Aktarın
GIF'inizden memnun musunuz? En üstteki gezinme çubuğuna gidip Dosya > Dışa Aktar > Web için Kaydet (Eski)… seçeneğine tıklayarak çevrimiçi kullanmak üzere kaydedin.
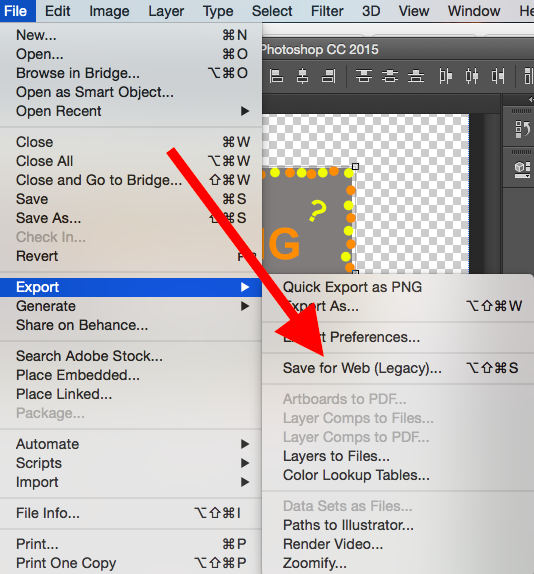
Ardından, Ön Ayar açılır menüsünde olduğu gibi kaydetmek istediğiniz GIF dosyasının türünü seçin. Degradeli bir GIF'iniz varsa, renk şeritlerini önlemek için Titreşimli GIF'leri seçin. Görüntünüzde çok sayıda düz renk kullanılıyorsa, renk taklidi yapmamayı tercih edebilirsiniz.
GIF dosyasının yanındaki sayı, GIF renklerinin orijinal JPEG'ler veya PNG'lerle ne kadar büyük (ve ne kadar kesin) karşılaştırılacağını belirler. Adobe'ye göre, daha yüksek bir renk taklidi yüzdesi, daha fazla renk ve ayrıntı görünümü anlamına gelir - ancak dosya boyutunu artırır.
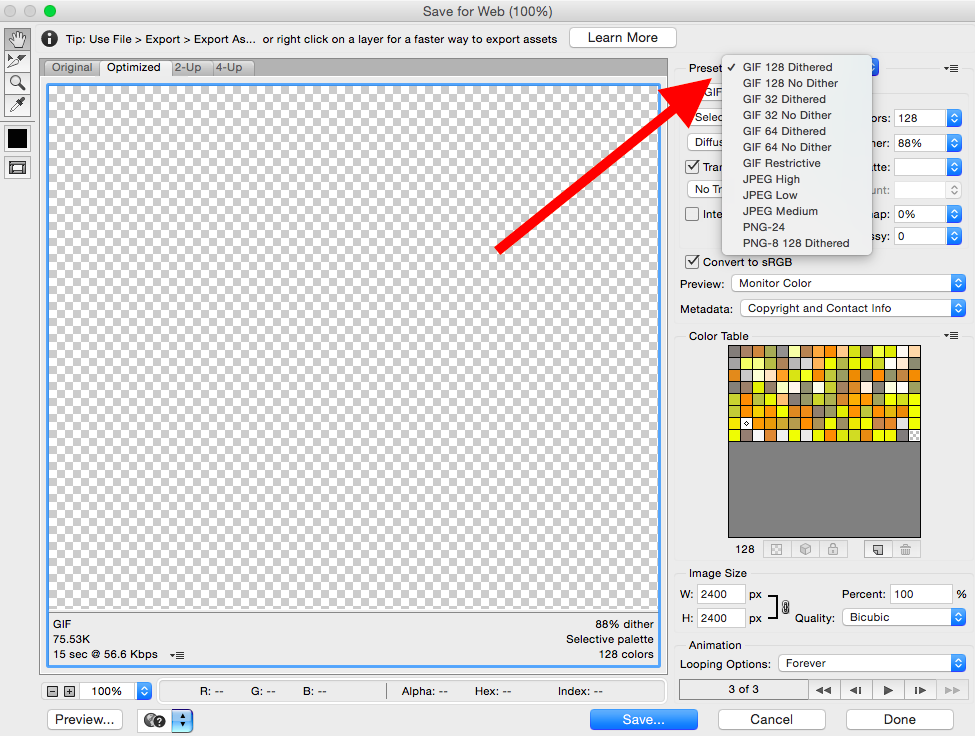
Dosyayı bilgisayarınıza kaydetmek için alttaki Kaydet'e tıklayın. Artık pazarlamanızda kullanmak üzere bu GIF'i yüklemeye hazırsınız!
GIF dosyasını, bir görüntü koyacağınız çevrimiçi herhangi bir yere yükleyin ve sorunsuz bir şekilde oynatılmalıdır. Nihai ürün şöyle görünebilir:
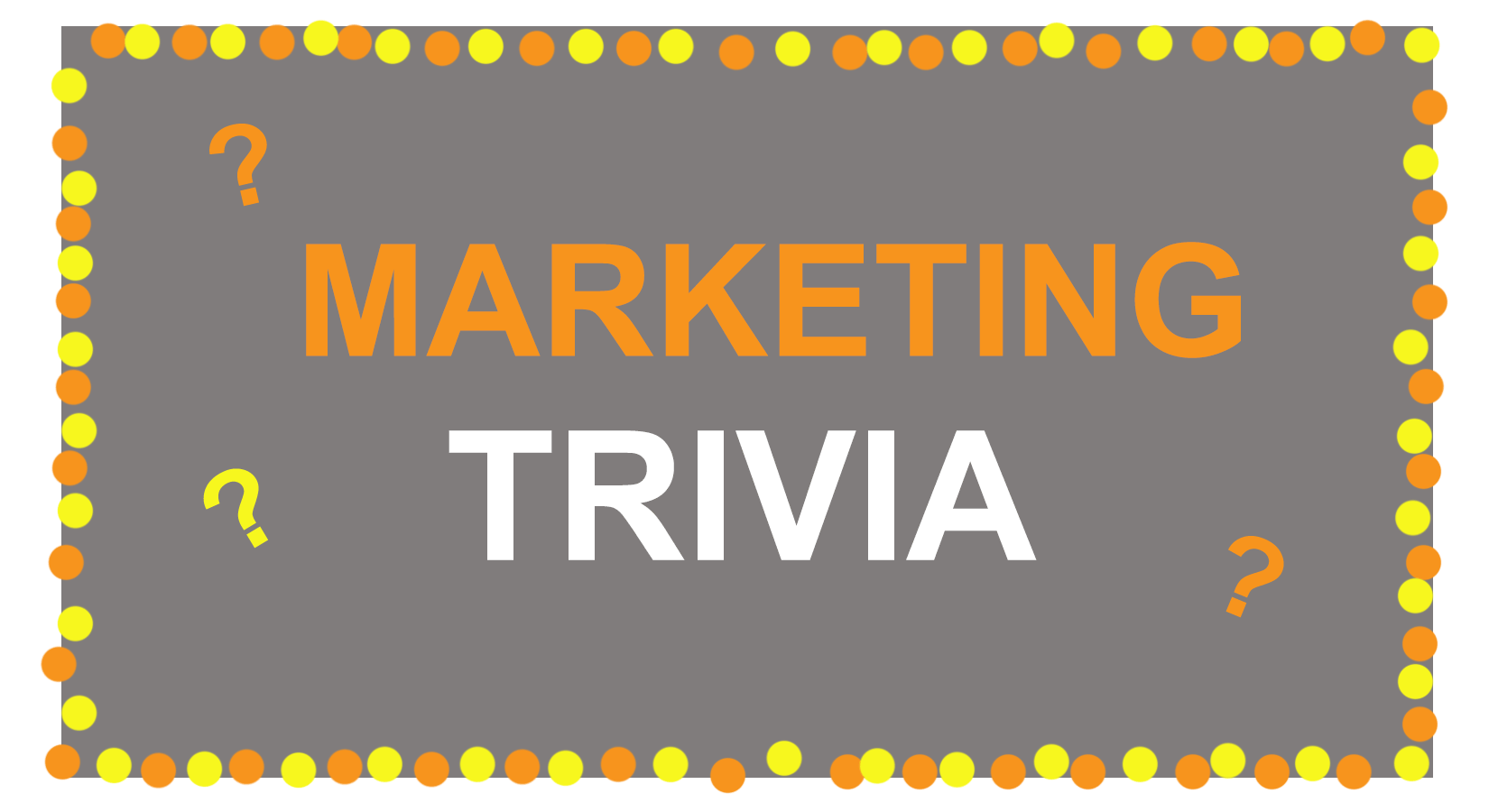 Pazarlamanızda GIF'leri Nasıl Kullanırsınız?
Pazarlamanızda GIF'leri Nasıl Kullanırsınız?
1. Sosyal medyada.
Pinterest, animasyonlu GIF'leri etkinleştiren ilk kişi oldu ve onu Twitter izledi. Ve 2015 yazında, Facebook da GIF'in ana vagonuna atlamıştı. Ardından Instagram, kullanıcıların kendi GIF'lerini çekmelerine ve paylaşmalarına olanak tanıyan Boomerang ile oyunu değiştirdi. Bu sosyal yayınların herhangi birinde, hareketli GIF'ler kalabalık bir yayında öne çıkmanın harika bir yolu olabilir.
Örneğin, Calm'ın, metin ağırlıklı bir Instagram gönderisine animasyon eklemek için Samuel Beckett'in bu alıntısında bir kalp çiziminin GIF'ini nasıl kullandığını görün:
2. E-postalarınızda.
Hareketli GIF'ler e-postada normal bir görüntünün yaptığı gibi görüntülenir. Öyleyse neden durağan görüntüleri animasyonlu olanlarla değiştirerek e-posta pazarlamanızı hızlandırmıyorsunuz?
Bu, yalnızca yenilikle alıcıların dikkatini çekmeye yardımcı olmakla kalmaz, aynı zamanda kârlılığınız üzerinde doğrudan bir etkisi olabilir.
Bazı markalar için, e-postalardaki animasyonlu bir GIF dahil olmak üzere, gelirde %109'a varan bir artışla ilişkilendirildi. HubSpot'un ücretsiz e-posta pazarlama yazılımını kullanmak, kendi sitenizde bu tür bir artışı gerçekleştirmenin kolay bir yoludur.
Ürünleri sergileyerek, etkinlik duyuruları yaparak veya okuyucuları başka şekilde cezbederek GIF'lerden yararlanın. E-posta abonelerinin Hustle'ı arkadaşlarına önererek kazanabilecekleri çeşitli ödülleri sergileyen The Hustle'dan aşağıdaki GIF'e göz atın:

3. Web sitelerinde ve blog yazılarında.
Son olarak, bir izleyicinin dikkatini belirli bir alana çekmek için web sayfalarında GIF kullanmanın gücünü düşünün veya izleyiciyi başka türlü metin ağırlıklı bir gönderiye dahil edin.
Pekin Kış Olimpiyat Oyunları ile ilgili bu makalede Bloomberg'in çubuk figür animasyonlu GIF'leri nasıl kullandığına bir göz atın:
 Artık bir GIF yapmayı öğrendiğinize göre, web sitenize veya portföyünüze animasyon eklemek için yeni edindiğiniz bilgileri kullanmayı düşünün.
Artık bir GIF yapmayı öğrendiğinize göre, web sitenize veya portföyünüze animasyon eklemek için yeni edindiğiniz bilgileri kullanmayı düşünün.
Eğer yoksa, Şimdiye kadar Gördüğümüz En İyi 12 Grafik Tasarım Portföyüne ve Kendi İşinizi Nasıl Başlatacağınıza bir göz atın.
Editörün Notu: Bu gönderi ilk olarak Eylül 2013'te yayınlandı ve tazelik, doğruluk ve anlaşılırlık açısından güncellendi.