WordPress'te Dosya İndirmeleri Nasıl Yönetilir, İzlenir ve Kontrol Edilir
Yayınlanan: 2022-08-27WordPress sitenizdeki dosya indirmelerini yönetmenin, izlemenin ve kontrol etmenin kolay yollarını mı arıyorsunuz?
Bir WordPress dosya indirme yöneticisi, indirmeleri kolayca yönetmenize, analizleri izlemenize ve dosya indirme izinlerini kontrol etmenize yardımcı olabilir. Doğru araçlarla dosya indirmelerini bile satabilir ve para kazanabilirsiniz.
Bu makalede, WordPress'te dosya indirme işlemlerini nasıl kolayca yöneteceğinizi, izleyeceğinizi ve kontrol edeceğinizi göstereceğiz.
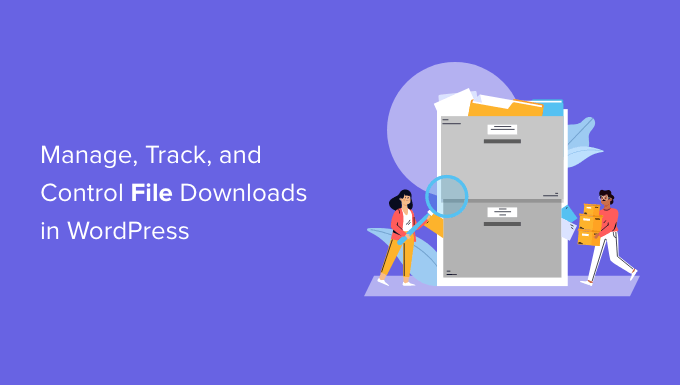
WordPress'te Dosya İndirmelerini Neden Yönetin, İzleyin ve Kontrol Edin?
WordPress'te dosya indirmelerinizi yönetmek, izlemek ve/veya kontrol etmek istemenizin birçok nedeni vardır.
Örneğin, belirli dosyaları kullanıcı rollerine göre kısıtlayabilir veya yalnızca ödeme yapan müşterilere erişim verebilir veya sitenize kaç kişinin ücretsiz dosya indirdiğini izlemek isteyebilirsiniz.
Bu yazımızda sizlere 4 farklı yöntemden bahsedeceğiz. Doğrudan kullanmak istediğiniz yönteme atlamak için bağlantılara tıklamanız yeterlidir:
Yöntem 1. MonsterInsights Kullanarak WordPress'te Dosya İndirmelerini İzleme
WordPress web sitenizde ücretsiz olarak sunuyorsanız, indirmeleri yönetmek veya kontrol etmekle ilgilenmeyebilirsiniz.
Ancak, en azından dosya indirmelerini izlemek yine de en iyi uygulamadır.
Bu, hangi ücretsiz indirmelerinizin en popüler olduğunu ve yeni içerik oluştururken kaynaklarınızı nereye yatıracağınızı keşfetmenize olanak tanır.
Maalesef Google Analytics, dosya indirme izlemeyi otomatik olarak desteklemez. İyi haber şu ki, WordPress için en iyi Google Analytics eklentisi olan MonsterInsights'ı kullanarak indirmeleri takip edebilirsiniz.
Öncelikle MonsterInsights eklentisini kurmanız ve etkinleştirmeniz gerekir. Daha fazla ayrıntı için, bir WordPress eklentisinin nasıl kurulacağına ilişkin adım adım kılavuzumuza bakın.
Ardından, MonsterInsights'ı kullanmak çok kolay olan WordPress'i Google Analytics hesabınıza bağlamanız gerekecek. Yardıma ihtiyacınız varsa, WordPress'e Google Analytics yüklemeyle ilgili kılavuzumuzdaki talimatları izleyin.
Not: Dosya indirme takibi, MonsterInsights'ın ücretsiz sürümünde de mevcuttur ve raporları Google Analytics'te görmenizi sağlar. Ancak, WordPress kontrol panelinizde gelişmiş raporları görmek için Pro sürümüne ihtiyacınız olacak.
Eklentiyi kurduktan sonra başka bir yapılandırma yapmanıza gerek yoktur. Dosya indirmelerinizi olay olarak otomatik olarak izlemeye başlayacaktır.
İndirmelerinizle ilgili istatistikleri görmek için Analizler » Raporlar sayfasına gidin ve Yayıncılar sekmesine geçin:
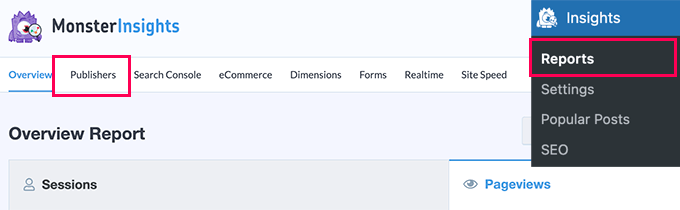
Aşağı kaydırın ve en iyi indirme bağlantılarınızı göreceksiniz.
Bunlar, bağlantı metinleriyle birlikte listelenecektir:
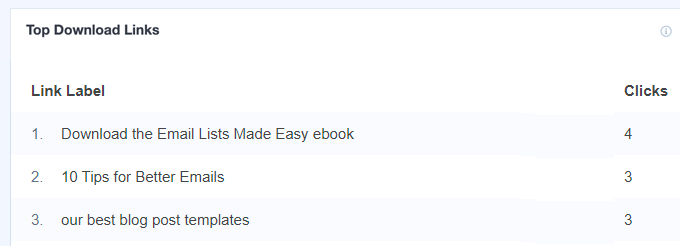
Belirli bir dosyaya birden fazla bağlantınız varsa, bu bağlantılar burada ayrı olarak listelenir. Bu, kullanıcıların dosyaları tam olarak nasıl indirdiğini öğrenmek istiyorsanız kullanışlıdır.
Kullanılan bağlantılardan bağımsız olarak hangi dosyaların en popüler olduğuna dair bir rapor istiyorsanız? 'Tüm İndirme Bağlantıları Raporunu Görüntüle' düğmesini tıklamanız yeterlidir.
Bu sizi doğrudan indirdiğiniz dosyaların URL'lerini içeren bir rapor göreceğiniz Google Analytics'e götürecektir:
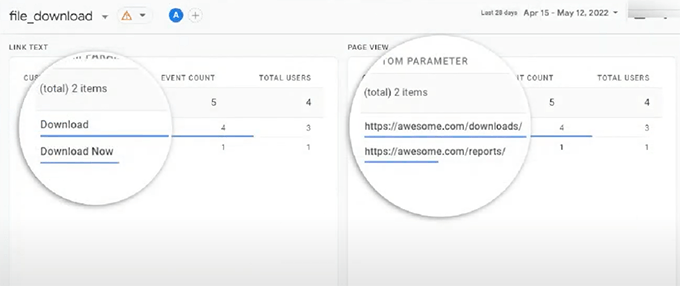
Google Analytics GA4'te dosya indirme raporunuza manuel olarak da gidebilirsiniz.
Google Analytics hesabınıza giriş yapın ve ardından Raporlar » Katılım » Etkinlikler sekmesine tıklayın.
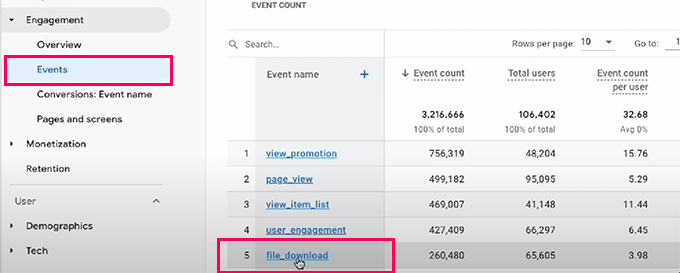
Buradan, dosya indirme raporunuzu görüntülemek için 'Etkinlik adı' sütununun altındaki 'file_download' bağlantısını tıklayın.
Varsayılan olarak MonsterInsights, belgeler (.doc ve .docx), elektronik tablolar (.xls ve .xlsx), sunumlar (.ppt ve .pptx), PDF'ler ve zip dosyaları dahil olmak üzere tüm yaygın dosya türleri için indirmeleri izler.
Diğer dosya türlerini izlemek istiyorsanız, bunu yapmak da kolaydır. Analizler » Ayarlar sayfasına gidin ve ardından Katılım sekmesine geçin:
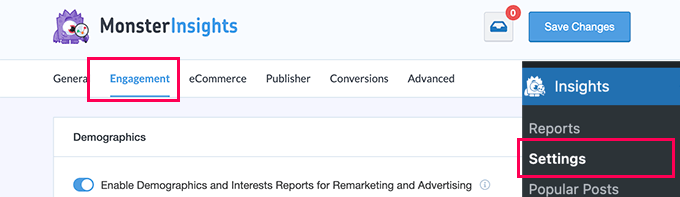
Şimdi, Dosya İndirmeleri bölümüne gidin.
Burada şu anda izlenen dosya uzantılarının bir listesini göreceksiniz:
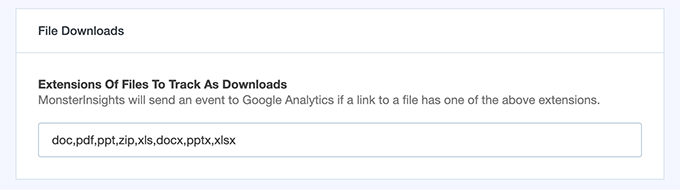
İzlemek istediğiniz ek dosya uzantılarını yazmanız yeterlidir. Sadece aralarına virgül koyduğunuzdan emin olun.
İşiniz bittiğinde, ayarlarınızı kaydetmek için en üstteki Değişiklikleri Kaydet düğmesini tıklamayı unutmayın.
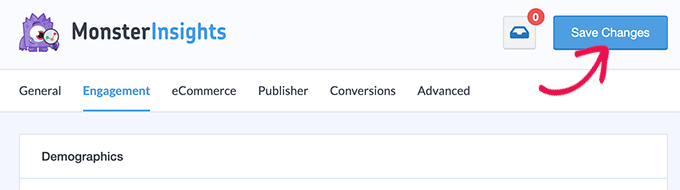
MonsterInsights artık ayarlarda eklediğiniz dosya uzantılarıyla biten tüm dosyaları izlemeye başlayacak.
Dosya indirme erişimini yönetmek ve kontrol etmek için aşağıda başka bir çözüm seçseniz bile, her zaman yanında MonsterInsights'ı kurmanızı öneririz. Bunu yapmak, işinizi büyütmek için ihtiyaç duyduğunuz doğru istatistikleri görmenize yardımcı olacaktır.
Yöntem 2. ÜyePress Kullanarak WordPress'te Dosya İndirmelerini Kontrol Etme
Çevrimiçi kurslar satmak veya indirilebilir dosyalara erişmek istiyorsanız, dosya indirmelerini kontrol etmenin ve yönetmenin harika bir yolu MemberPress kullanmaktır.
Yalnızca kayıtlı kullanıcılar veya ödeme yapan üyeler tarafından kullanılabilir olması için sitenizdeki premium içeriği kilitlemenizi sağlayan en iyi WordPress üyelik eklentisidir.
ÜyePress'in, üyelerinizin indirdiği her dosyayı izlemenizi sağlayan, MemberPress Downloads adlı bir eklentisi vardır. Eklenti ayrıca birden fazla dosya yüklemenize, etiketlemenize, kategorilere ayırmanıza ve bunları kolayca listelemenize olanak tanır.
Dosyaların yanı sıra sitenizdeki diğer içerikleri de koruyabilirsiniz. Yalnızca üyelerin erişebilmesini istediğiniz kurslar veya premium içerik kitaplığı oluşturuyorsanız bu harika bir seçenektir.
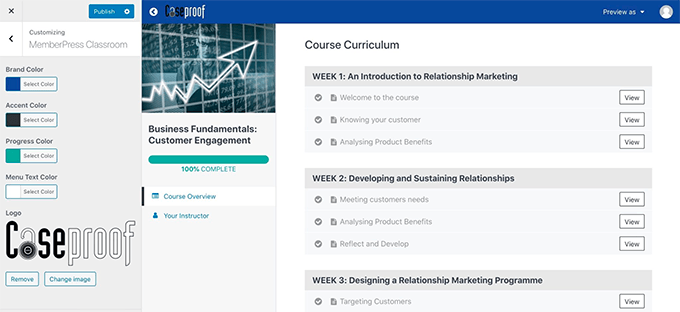
İlk olarak, MemberPress eklentisini kurmanız ve etkinleştirmeniz gerekir. Daha fazla ayrıntı için, bir WordPress eklentisinin nasıl kurulacağına ilişkin adım adım kılavuzumuza bakın.
Etkinleştirmenin ardından, WordPress yönetici alanındaki MemberPress » Ayarlar » Lisans sayfasına lisans anahtarınızı girin. Bu bilgiyi MemberPress web sitesinde hesabınızın altında bulacaksınız.
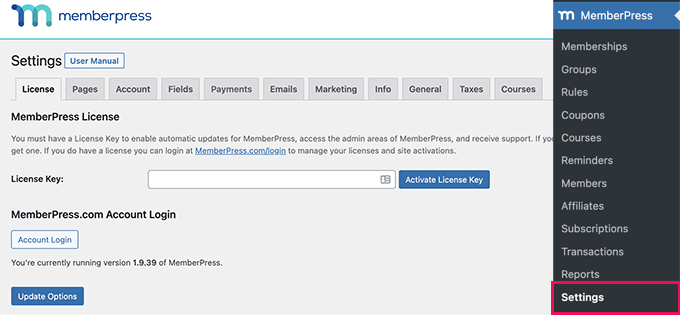
Ardından, MemberPress » Eklentiler sayfasına gidin.
Burada, İndirilenler eklentisini bulmanız yeterlidir. Devam edin ve sitenize eklemek için 'Eklenti Yükle' düğmesini tıklayın:
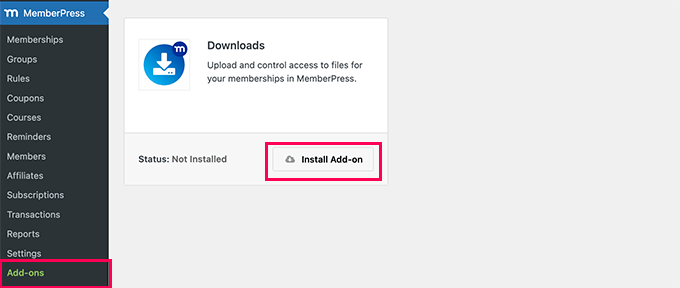
Şimdi, MP İndirmeleri » Dosyalar sayfasına gitmeniz yeterlidir.
Buradan, yeni bir indirme oluşturmak için 'Yeni Ekle' düğmesini tıklayın.
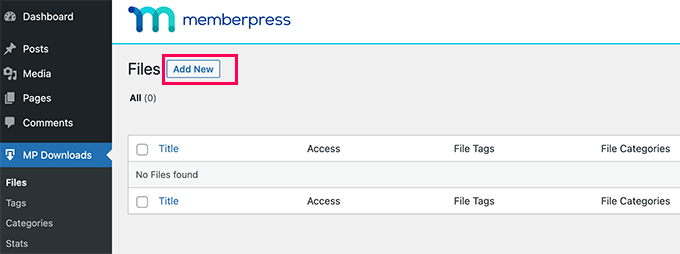
Bir sonraki ekranda, önce indirmeniz için bir başlık girmeniz gerekir.
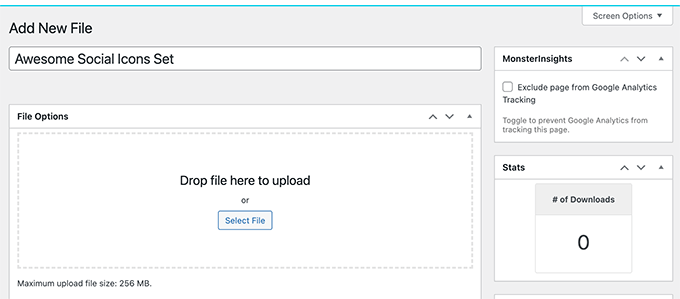
Bunu yaptıktan sonra kullanmak istediğiniz dosyayı yükleyin. Bu sayfada, indirmenize kategoriler veya etiketler eklemek gibi ek seçenekler de seçebilirsiniz.
Bu dosyanın ve diğerlerinin bir MemberPress kuralı ile kolayca korunabilmesi için dosyamıza 'ücretli üyeler' etiketini vereceğiz.
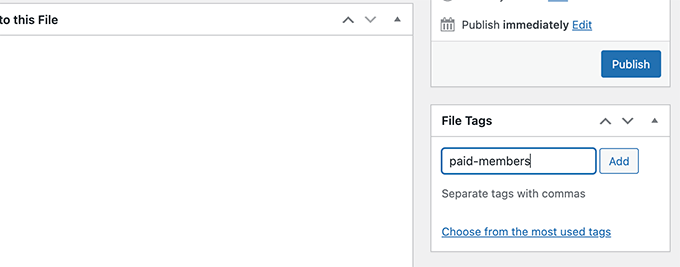
Hazır olduğunuzda, indirilebilir dosyanızı canlı hale getirmek için Yayınla düğmesini tıklayın.
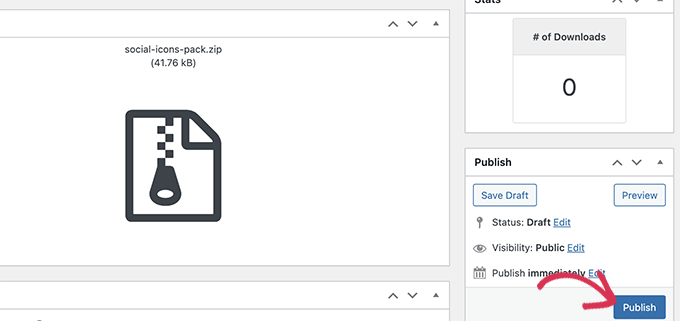
Bu etikete sahip dosyalara erişmek için eşleşmesi gereken koşulları tanımlayan bir kuralınız yoksa, MemberPress » Rules altında bir tane oluşturmanız yeterlidir.
Yeni bir kural oluşturmak için 'Yeni Ekle' düğmesini tıklamanız yeterlidir:
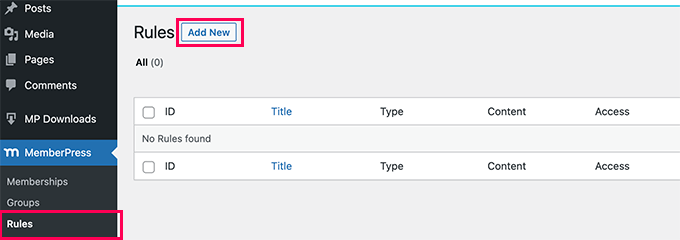
Ardından yeni bir kural ekleme sayfasını göreceksiniz.
Buradan etiket için yeni kuralı özelleştirebilirsiniz.
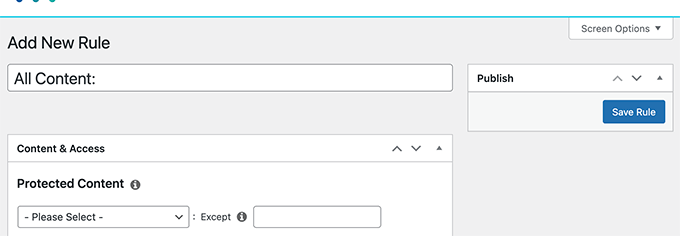
'İçerik ve Erişim' bölümünde, Korumalı İçerik'in altındaki açılır menüyü tıklayın.
'Dosya Etiketli Dosyalar'ı seçin ve yanındaki kutuya kullandığınız etiketi yazın ve seçin:
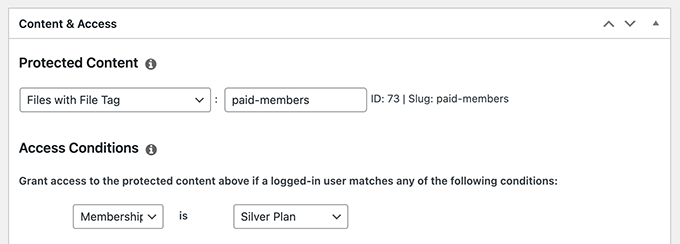
Ardından, 'Erişim Koşulları' altında açılır menüyü tıklayın. Basitçe 'Üyelik' öğesini ve ardından uygun üyelik seviyesinin adını seçin.
Henüz herhangi bir üyelik oluşturmadıysanız, devam edip bunu MemberPress » Üyelikler altında yapabilirsiniz.
Şimdi MP İndirmeleri » Dosyalar sayfasına tekrar gidin. Dosyanızın burada listelendiğini göreceksiniz. Etiketine göre doğru erişim türüne sahip olmalıdır.
Bu dosyanın kısa kodunu almak için 'Kısa Kodu Kopyala' bağlantısını tıklayın.
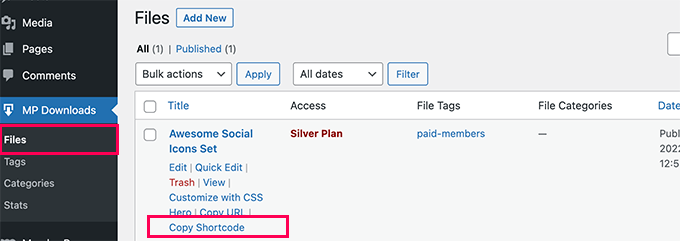
Ardından, bu kısa kodu WordPress sitenizdeki herhangi bir gönderiye veya sayfaya yapıştırın.
Ayrıca sadece dosya indirmeniz için yeni bir sayfa oluşturabilirsiniz.
İlk olarak, WordPress yöneticinizde Sayfalar » Yeni Ekle'ye gidin. Ardından devam edin ve kısa kodunuzu sayfanıza yapıştırın. Blok düzenleyiciyi kullanıyorsanız, WordPress sizin için otomatik olarak bir kısa kod bloğu oluşturur.

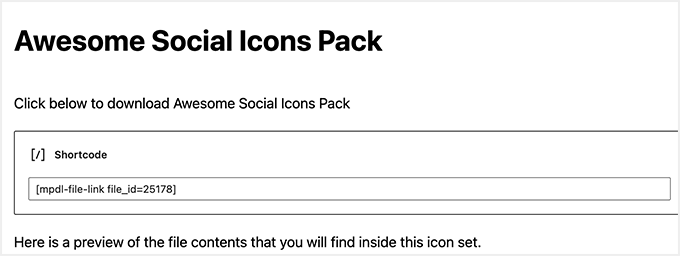
Sayfanıza istediğiniz tüm içeriği ekledikten sonra, sitenizde yayınlamak için 'Yayınla' düğmesini tıklamanız yeterlidir.
Hem sayfanın hem de dosyanın yalnızca üyeler tarafından erişilebilir olmasını istiyorsanız, MemberPress kurallarını kullanarak sayfanızı korumayı unutmayın.
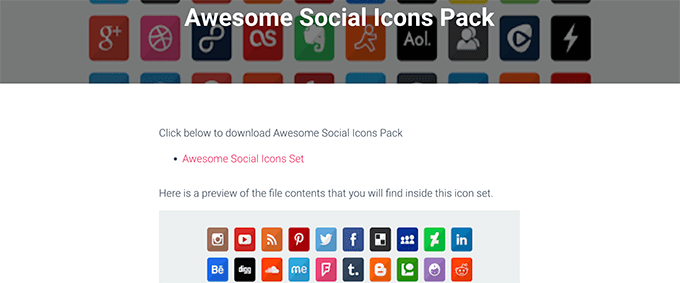
MP İndirmeleri » İstatistikler sayfasını ziyaret ederek indirme istatistiklerinizi görüntüleyebilirsiniz.
Dosyayı bir zaman damgasıyla indiren kullanıcıların listesini göreceksiniz.
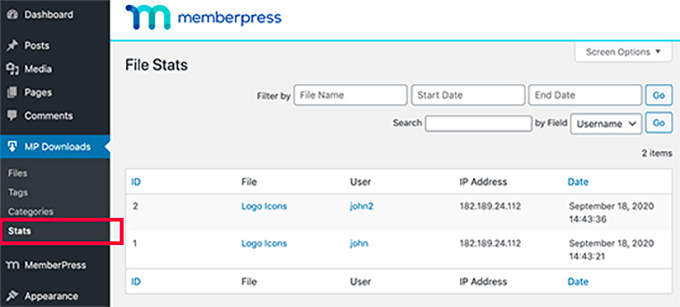
Daha fazla talimata ihtiyacınız varsa, lütfen WordPress'te nasıl üyelik sitesi oluşturulacağına ilişkin adım adım kılavuzumuza bakın.
Yöntem 3. Kolay Dijital İndirmeleri Kullanarak WordPress'te Dosya İndirmelerini Yönetme
Tüm dosya indirmelerinizi yönetmek için Easy Digital Downloads'ı öneririz.
Dosya indirme, e-kitap, yazılım, müzik ve daha fazlası dahil olmak üzere dijital ürünler satmak için en iyi WordPress e-Ticaret eklentisidir.
Alışveriş sepeti, aktivite takibi, çoklu ödeme ağ geçitleri, indirim kupon kodları ve daha fazlası gibi gelişmiş özelliklerle birlikte gelir.
Premium WordPress eklentilerimizi satmak için Easy Digital Downloads kullanıyoruz.
Başlamak için önce Easy Digital Downloads eklentisini kurmanız ve etkinleştirmeniz gerekir. Daha fazla ayrıntı için, bir WordPress eklentisinin nasıl kurulacağına ilişkin adım adım kılavuzumuza bakın.
Etkinleştirmenin ardından, eklentiyi yapılandırmak için İndirilenler »Ayarlar sayfasını ziyaret etmeniz gerekir. İş ayrıntılarınızı sağlayarak ve bir para birimi seçerek başlayacaksınız.
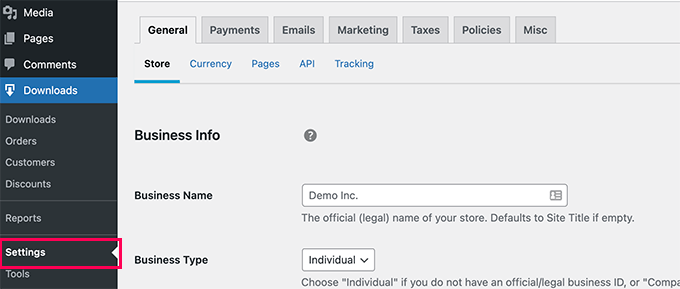
Ardından, bir ödeme ağ geçidi yapılandırmak için 'Ödemeler' sekmesine geçin.
Easy Digital Downloads, kutudan çıktığı haliyle PayPal ve Stripe'ı destekler. Gerekirse daha fazla ödeme ağ geçidi desteği eklemek için uzantıları indirebilirsiniz.
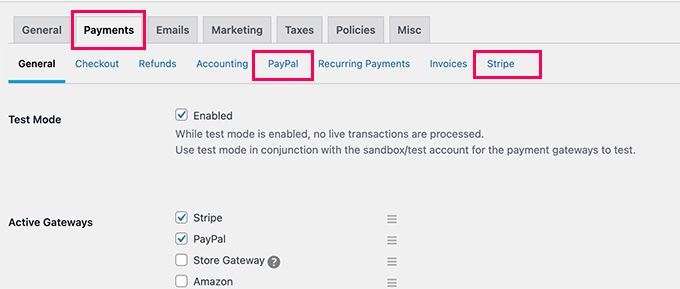
Bundan sonra, kullandığınız ağ geçidinin sekmesine geçin ve hesap ayrıntılarınızı girin.
Ödemeleri ayarladıktan sonra dosya indirmelerinizi eklemeye başlayabilirsiniz.
İndirilenler sayfasına gidin ve en üstteki 'Yeni Ekle' düğmesini tıklayın.
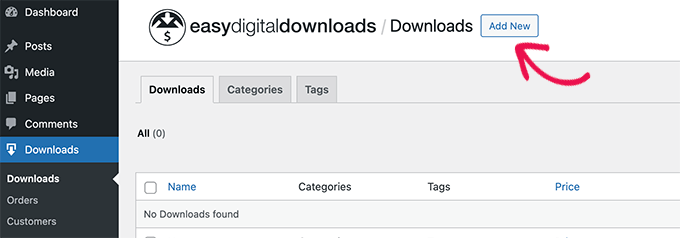
Bir sonraki sayfada, devam edin ve indirmeniz için başlık ve açıklama sağlayın.
Bunun altına, dijital indirmeniz için fiyatlandırma ekleyin. Ücretsiz bir indirme sunmak istiyorsanız, 'Fiyatlandırma Seçenekleri' altına 0 $ girmeniz yeterlidir.
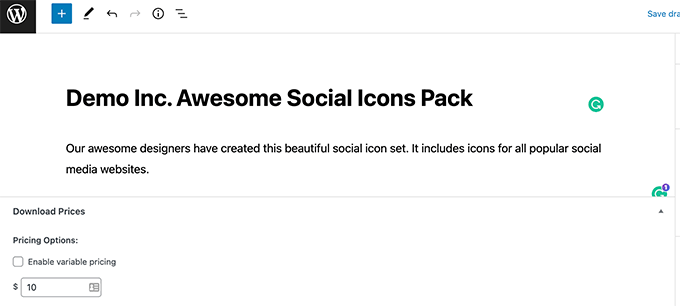
Bundan sonra, 'Dosyaları İndir' bölümüne gidin.
Buradan dosya indirmeniz için bir başlık ekleyebilir ve ardından dosyayı medya kitaplığınızdan seçebilir veya dosyayı bilgisayarınızdan yükleyebilirsiniz.
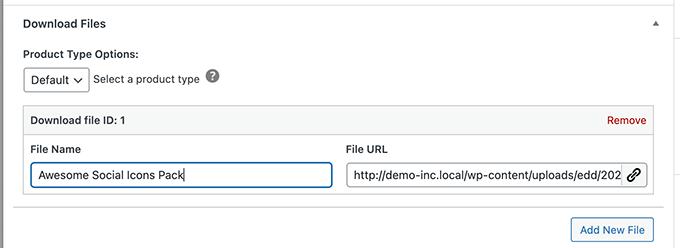
Ardından, dosya indirmeniz için kategoriler veya etiketler ekleyebilir, resim ekleyebilir, indirme limitleri ayarlayabilir ve daha fazlasını yapabilirsiniz.
Son olarak, indirmenizi web sitenizde yayınlamak için 'Yayınla' düğmesini tıklayın.
Artık çalışırken görmek için dosya indirme sayfanızı önizleyebilir veya ziyaret edebilirsiniz.
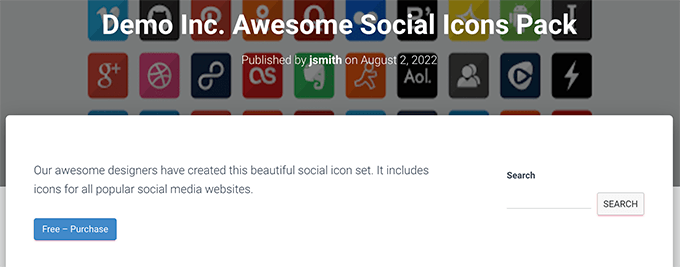
Kullanıcılarınız indirmeyi sepetlerine ekleyebilir ve alışverişe devam edebilir veya satın alma işlemlerini tamamlayabilir.
Easy Digital Downloads raporlamasını kullanarak her şeyi takip edebilecek ve yönetebileceksiniz.
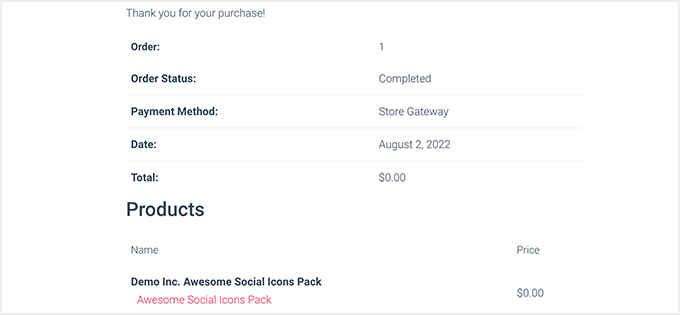
Kolay Dijital İndirmeler için Gelişmiş Raporları Görüntüleme
Easy Digital Downloads, çekirdek yazılımda gelişmiş raporlama özellikleriyle birlikte gelmez.
Ancak, gelişmiş raporlama özelliklerinin kilidini açmak için EDD Gelişmiş Raporlar uzantısını yükleyebilirsiniz. Daha fazla ayrıntı için, bir WordPress eklentisinin nasıl kurulacağına ilişkin adım adım kılavuzumuza bakın.
Not: Bu uzantıyı indirmek için Kolay Dijital İndirmeler için 'Tam Erişim Geçişine' ihtiyacınız olacak veya EDD Gelişmiş Raporlarını ayrı olarak satın alabilirsiniz.
Uzantıyı etkinleştirdikten sonra, dosya indirme raporlarınızı görüntülemek için İndirilenler » Raporlar sayfasına gidebilirsiniz.
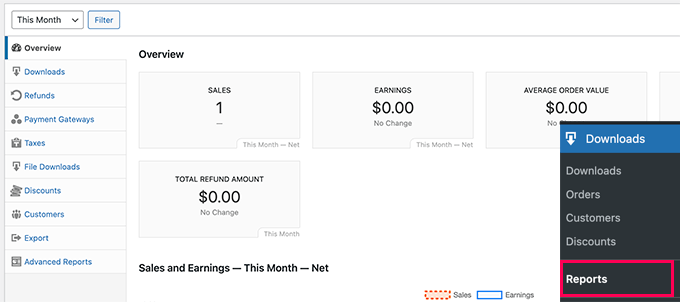
Buradan detaylı raporları görmek için farklı sekmelere geçebilirsiniz.
Örneğin, hangi dosyaların daha sık indirildiğini, popüler ödeme ağ geçitlerini, geri ödemeleri, vergileri ve daha fazlasını görebilirsiniz.
Yöntem 4. WordPress'te Dosya İndirmelerini WooCommerce Kullanarak Yönetme
Bu yöntem, gömlek, yağma vb. gibi fiziksel ürünlerin yanı sıra dosya indirmeleri satmak isteyen kullanıcılar içindir.
Bu yöntem için WordPress için en popüler e-ticaret eklentisi olan WooCommerce kullanacağız.
Dosya indirmeleri satmak veya çevrimiçi mağaza yapmak isteyen kullanıcılar için mükemmeldir.
WooCommerce, hem dijital indirmeleri hem de fiziksel ürünleri satmak için kullanılabilir. Ücretsiz indirmeler sunmak için WordPress indirme yöneticiniz olarak da kullanabilirsiniz. Müşterileri kolayca izlemenize, indirmeleri yönetmenize ve istatistikleri görüntülemenize olanak tanır.
Başlayalım.
Yapmanız gereken ilk şey, WooCommerce eklentisini kurmak ve etkinleştirmektir. Daha fazla ayrıntı için, bir WordPress eklentisinin nasıl kurulacağına ilişkin adım adım kılavuzumuza bakın.
Aktivasyon üzerine, WooCommerce kurulum sihirbazını görmelisiniz. Mağaza ayrıntılarınızı sağlayarak başlayabilir ve ardından ekrandaki talimatları takip edebilirsiniz.
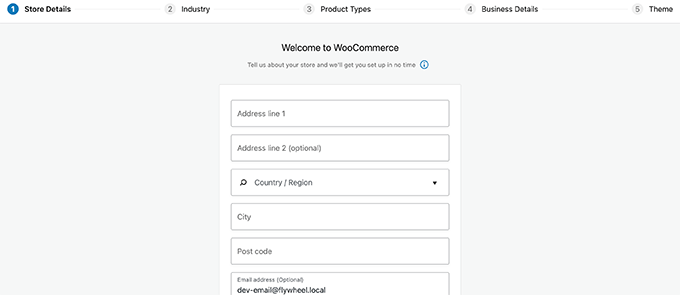
'Ürün Türleri' ekranında, mağazanızda satacağınız ürün türlerinden biri olarak İndirilenler'i seçmeniz gerekir.
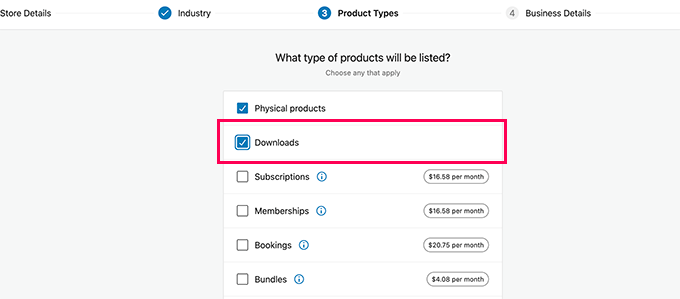
Kurulum işlemini tamamladığınızda, WooCommerce mağazanızın kontrol panelini göreceksiniz.
İndirdiğiniz ilk dosyayı eklemek için Ürünler » Yeni Ekle sayfasına gidin.
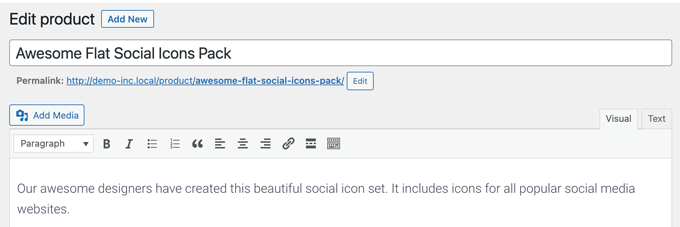
Devam edin ve yeni ürününüze bir başlık ve açıklama verin. Bundan sonra, "Ürün verileri" bölümüne gidin.
Burada, ürünün dijital bir indirme olduğunu belirtmek için 'Sanal' ve 'İndirilebilir' onay kutularını işaretlemeniz gerekir.
Sanal ürünler, üyelikler, abonelikler, dijital geçişler ve daha fazlası gibi nakliye gerektirmeyen ve çevrimiçi olarak teslim edilebilen ürünlerdir. Benzer şekilde, İndirilebilir Ürünler, kullanıcıların bilgisayarlarına indirebilecekleri ürünlerdir.
Ayrıca fiyatı da girmeniz gerekiyor. Ücretsiz bir indirme oluşturuyorsanız, buraya 0 koymanız gerekir.
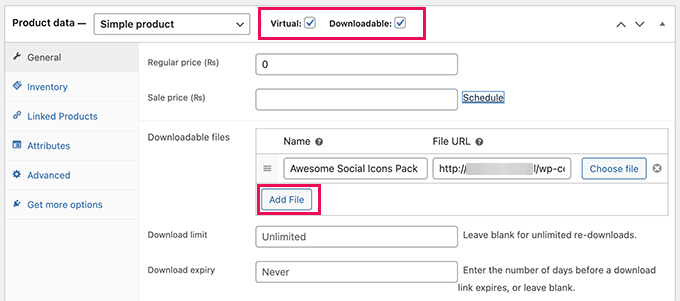
Bundan sonra, dijital indirmeniz için dosyayı yüklemek için 'Dosya Ekle' düğmesine tıklayın.
Dilerseniz sayfadaki diğer seçenekleri de doldurabilirsiniz. Örneğin, ürün resimleri ekleyebilir, kısa bir açıklama ekleyebilir, bir ürün kategorisi seçebilir ve daha fazlasını yapabilirsiniz.
Memnun kaldığınızda, ürününüzü kullanıma sunmak için sayfanın üst kısmındaki 'Yayınla' düğmesini tıklayın.
Kullanıcılarınız artık ürün sayfasına gidebilir ve ürünü sepetlerine ekleyebilir. Ücretsiz bir ürünse, ödeme bilgisi eklemeden kontrol edebilecekler. Aksi takdirde normal ödeme yapabilirler.
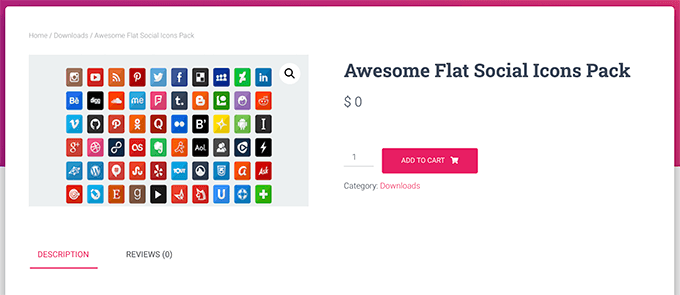
Ödeme yapıldıktan sonra, kullanıcıya dosyayı bilgisayarına nasıl indireceği ile ilgili talimatlar verilecektir.
WooCommerce'de Dosya İndirmelerini İzleme
Dosya indirmelerinizin nasıl olduğunu görmek için WordPress panonuzdaki Analitik » İndirilenler bölümüne gidin. Buradan, aşağıda popüler indirmelerin bir listesiyle birlikte dosya indirmelerine genel bir bakış göreceksiniz.
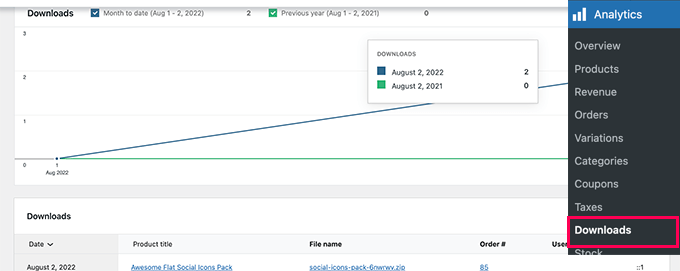
Mağazanızın nasıl çalıştığını görmek için "Analytics" altında farklı sayfalara da geçebilirsiniz.
Örneğin, en iyi ürünlerinizi/indirmelerinizi 'Ürünler' sayfasının altında görebilirsiniz.
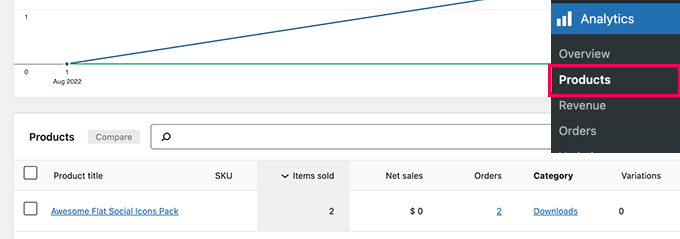
Bonus: WordPress'te Dosya İndirmeleriniz İçin Dönüşümleri İzleme
Bahsettiğimiz platformlardan üçünün yalnızca temel raporlama özellikleriyle geldiğini fark etmişsinizdir.
Örneğin, size indirme sayısını, müşterileri ve satın aldıkları dosyaları gösterebilirler. Ancak, bir müşteriyi dönüşüme neyin yönlendirdiğini size göstermezler.
Bu bilgi, web sitenizde neyin işe yaradığını söylediği ve işletmenizin büyümesi için kararlar almanıza yardımcı olduğu için önemlidir.
MonsterInsights'ın devreye girdiği yer burasıdır.
E-Ticaret web siteleri için en iyi Google Analytics eklentisidir ve dönüşümleri kolayca izlemenize yardımcı olur. Adım adım talimatlar için WooCommerce dönüşüm izlemeyi nasıl kolayca kuracağınıza ilişkin kılavuzumuza bakın veya eksiksiz WordPress dönüşüm izleme kılavuzuna bakın.
Bu makalenin, WordPress'te dosya indirme işlemlerini nasıl yöneteceğinizi, izleyeceğinizi ve kontrol edeceğinizi öğrenmenize yardımcı olacağını umuyoruz. Dijital indirmelerinizi daha iyi satmak için en iyi e-posta pazarlama hizmetleriyle ilgili ipuçlarımızı da görmek isteyebilirsiniz.
Bu makaleyi beğendiyseniz, lütfen WordPress video eğitimleri için YouTube Kanalımıza abone olun. Bizi Twitter ve Facebook'ta da bulabilirsiniz.
