WordPress'te Kullanıcı Medya Yüklemelerini Hızlıca Yönetme
Yayınlanan: 2023-04-10Önce ne olduğunu anlayarak kullanıcı medya yüklemelerini yönetme kılavuzumuza başlayalım.
WordPress, web siteleri için en popüler içerik yönetim sistemlerinden biri haline geldiğinden, kullanıcıların içeriklerini yönetirken keyifli ve verimli bir deneyim yaşamalarını sağlamak giderek daha önemli hale geldi. WordPress'in en önemli özelliklerinden biri, kullanıcıların içeriklerinde kullanmak üzere resim, video ve diğer dosyaları yüklemesine ve depolamasına olanak tanıyan medya kitaplığıdır.
Çok yazarlı bir web siteniz olduğunda, her bir yazarın medya gönderilerini yönetmek zor olabilir. Yazarların tüm medya gönderimlerine erişmesine izin vermek, özellikle tüm kullanıcılar tarafından görülmemesi gereken hassas bilgiler söz konusu olduğunda, kafa karışıklığına ve hatalara neden olabilir.
Bu sorunu çözmek için WordPress, kullanıcıların medya yüklemelerini düzenlemesine izin veren bir seçenek sunar. Bu seçeneği etkinleştirerek, kullanıcılar medya kitaplığında yalnızca kendi yüklemelerine erişebilir ve bunları yönetebilir; bu da karşılığında yalnızca abonelere ait bilgileri gizli tutar ve yazarların yanlışlıkla başka bir kullanıcının içeriğini silmesini önler.
Bu eğitimde, WordPress'te kullanıcı medya yüklemelerini düzenlemeye yardımcı olan özelliği etkinleştirmek için gereken adımlar konusunda size rehberlik edeceğiz. Etkinleştirildiğinde, kullanıcılarınız, kullanıcı medya yüklemelerini yönetirken sorunsuz ve sorunsuz bir deneyime sahip olacak ve web sitenizin içerik yönetimi daha verimli çalışacaktır.
Yazar Erişimini Kullanıcı Medya Yüklemelerine Neden Sınırlandırın?
Çok yazarlı bir WordPress blogunuz varsa, kullanıcılar çeşitli fotoğraflar yüklüyor olabilir. Bu, yazarın uygun görüntüyü bulmasını zorlaştırabilir veya yanlışlıkla başka bir kişinin medya dosyasını silebilir veya değiştirebilir.
Bu, verimlilikte azalma, site yöneticileri ve editörler için artan iş yükü ve zor bir editoryal iş akışı gibi çeşitli sorunlara yol açabilir.
Bu sınırsız erişim potansiyel olarak bir gizlilik riski oluşturabilir. Örneğin, yeni bir ürün veya konsept geliştiriyorsanız, diğer yazarlar siz kamuya duyuru yapmadan önce medya kitaplığındaki gizli fotoğrafları görüntüleyebilir.
Bir WordPress üyelik siteniz varsa, katkıda bulunanlar ve aboneler, sahip olmaması gereken premium medya dosyalarına erişebilir. Örneğin, çevrimiçi kurslar satıyorsanız, katkıda bulunan bir kişi, üyelik satın almadan premium PDF'ler ve diğer kurs malzemeleri elde etmek için medya kitaplığı erişimini kullanabilir.
Bununla birlikte, WordPress yönetici alanınızda medya yüklemelerini kimlerin görebileceğini nasıl sınırlayacağınıza bakalım. Kullanmak istediğiniz tekniğe gitmek için aşağıdaki hızlı bağlantılara tıklamanız yeterlidir.
Yöntem 1: Kullanıcı Medya Yüklemelerini Düzenlemek için Eklenti Kullanma (Hızlı ve Kolay)
Frontier Limit Access eklentisi, medya yüklemelerine erişimi kısıtlamanın en basit yoludur.
Bu ücretsiz eklenti, bir kullanıcının diğer kullanıcıların gönderilerini düzenlemesine izin veren başkalarının gönderilerini düzenleme iznine sahip olup olmadığını belirler.
Varsayılan olarak, site yöneticisi veya editör görevine sahip herkes bu erişime sahiptir. Bunu değiştirmek isterseniz, bunu WordPress'teki kullanıcı rollerine yetenekler ekleyerek veya bu rollerden yetenekler çıkararak yapabilirsiniz.
Kullanıcının bu izni yoksa, bu eklenti etkinleştirildikten sonra WordPress ortam kitaplığında başka bir kullanıcının dosyalarını görüntüleyemez. Bu, yöneticilerin ve editörlerin erişimini kısıtlamadan kullanıcı tarafından yüklenen medyayı yönetmenize olanak tanır.
Bu eklenti hemen çalışır ve yapılandırma gerektirmez, bu nedenle Frontier Limit Access eklentisini yükleyip etkinleştirebilirsiniz.
Yöntem 2: Medya Yüklemelerini Düzenlemek için Kodlamayı Kullanma (Gelişmiş)
Başka bir alternatif de, ortam kitaplığındaki dosyalara erişimi kısıtlamak için kod kullanmaktır. Bu yöntem, WordPress blogunuza veya web sitenize bir kod parçacığı eklemenizi gerektirir, bu nedenle yeni başlayanlar için uygun değildir. Ancak, medya yüklemelerinizi düzenlemek için ayrı bir eklenti kurmanız gerekmez.
Sıklıkla, WordPress temanıza özel kod eklemek için talimatlar içeren kılavuzlar bulunabilir. Ancak bu önerilmez çünkü kodunuzdaki hatalar ve yazım hataları sık sık WordPress hatalarına neden olabilir ve hatta sitenizi tamamen mahvedebilir.

Bu yüzden WPCode'u öneriyoruz.
WPCode, onu kullanan 1 milyondan fazla WordPress sitesiyle en iyi kod parçacıkları eklentisidir. Functions.php dosyasını düzenlemeden WordPress'e özel kod eklemeyi kolaylaştırır.
Kullanıcının başkalarının gönderilerini düzenleme erişimine sahip olup olmadığını kontrol eden bu yönteme kod ekleyeceğiz. Bu izne sahip değillerse, aşağıdaki kod WordPress medya kitaplığında diğer kişilerin dosyalarını görüntülemelerini engelleyecektir.
İlk adım, ücretsiz WPCode eklentisini yüklemek ve etkinleştirmektir.
Aktivasyondan sonra Kod Parçacıkları » Parça Parçacığı Ekle seçeneğine gidin.
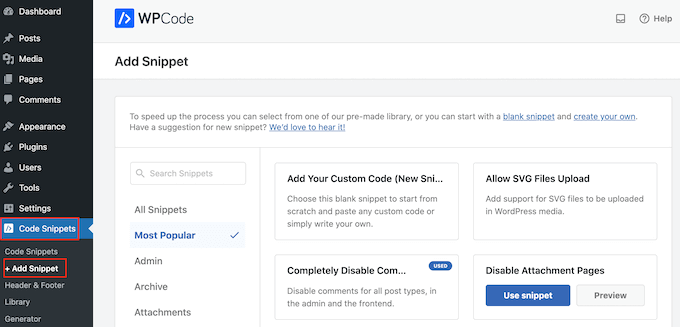
Başlamak için imlecinizi 'Kendi Kodunuzu Ekleyin' üzerine getirin.
Göründüğünde, 'Snippet'i kullan' düğmesini tıklayın.
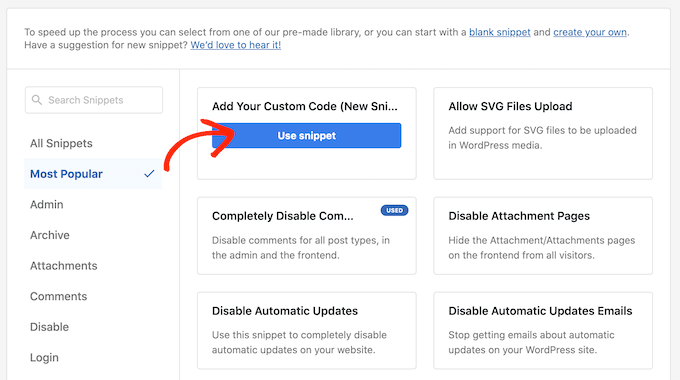
Başlamak için özel kod parçacığına bir başlık verin. Bu, WordPress kontrol panelinde snippet'in tanımlanmasına yardımcı olan herhangi bir şey olabilir.
Ardından, 'Kod Türü' alanının altında 'PHP Parçacığı'nı seçin.
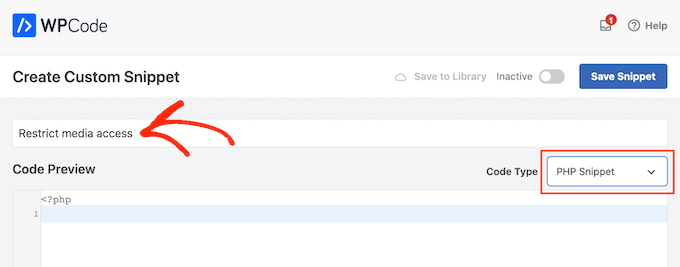
Aşağıdaki satır kodu parçacığını kod ön izleme alanına yerleştirin:
add_filter( 'ajax_query_attachments_args', 'user_show_attachments'
);
functionuser_show_attachments( $query) {
$user_id= get_current_user_id();
if( $user_id&& !current_user_can('activate_plugins') && !current_user_can('edit_others_posts
') ) {
$query['author'] = $user_id;
}
return$query;
}
Basitçe 'Ekleme' bölümüne gidin. WPCode, kodunuzu her gönderiden sonra, yalnızca ön uç veya yalnızca yönetici gibi çeşitli konumlara eklemenize olanak tanır.
Özel PHP kodunu WordPress web sitemizde kullanmak istediğimiz için, önceden seçilmemişse 'Otomatik Ekle'yi seçin. Ardından, 'Konum' açılır menüsünden 'Her Yerde Çalıştır'ı seçin.
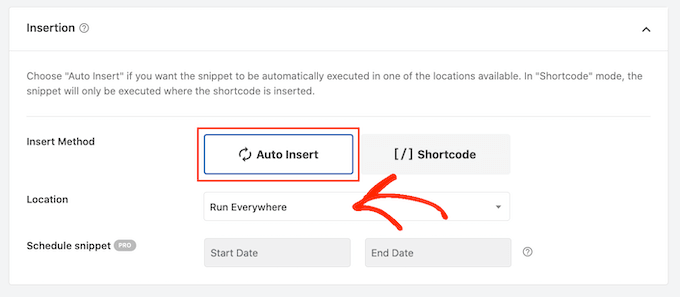
Bundan sonra, ekranın üst kısmına gidin ve 'Etkin' yapmak için 'Aktif Değil' geçişine tıklayın.
Son olarak, PHP snippet'ini yayınlamak için 'Snippet'i Kaydet'i tıklayın.
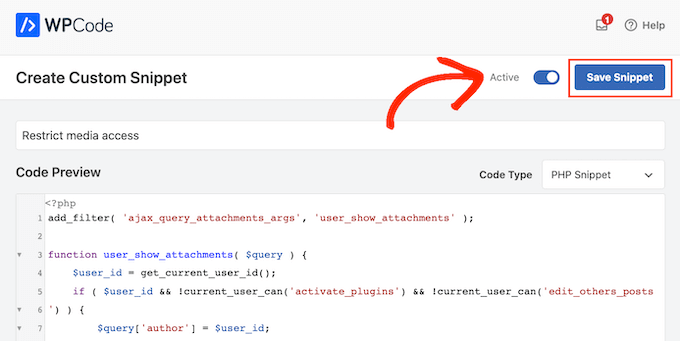
Kullanıcılar artık yalnızca WordPress ortam kitaplığına gönderdikleri dosyalara erişebilecek.
Sarma
Bu özelliği uygulayarak, kullanıcılarınıza içerikleri üzerinde daha fazla kontrol verebilir ve aynı zamanda medya kitaplığınızdaki her şeyin düzenli kalmasını sağlayabilirsiniz. Birkaç basit adımla, web sitenizin bütünlüğünü korurken kullanıcılarınızın WordPress'te kendi medya yüklemelerini düzenlemelerine kolayca izin verebilirsiniz.
