WordPress Eklenti Güncellemeleri Nasıl Yönetilir (Bilmesi Gereken 6 Strateji)
Yayınlanan: 2023-04-26WordPress eklenti güncellemeleri, sitenizi güvende tutarken en yüksek performansı korumanıza olanak tanır. Ancak, sitenizdeki güncellemeleri nasıl yöneteceğinizi bilmiyor olabilirsiniz.
Neyse ki, WordPress eklenti güncellemelerini çalıştırmanın pek çok yolu vardır ve bunların çoğu oldukça basittir. Örneğin, eklentileri toplu olarak güncelleyebilir, bir hazırlık sitesi kullanabilir ve otomatik güncellemeleri etkinleştirebilirsiniz.
WordPress eklentilerinizi güncellemeniz neden önemlidir?
Eklentiler, sitenizin işlevselliğini genişletmenin harika bir yoludur. Ancak, iyi bir kullanıcı deneyimi sağlamak ve sitenizi güvende tutmak istiyorsanız düzenli olarak güncellenmeleri gerekir.
Eski yazılımlar, kötü niyetli kişiler için sitenize açılan bir arka kapı işlevi görebilir. Çoğu zaman, yazılımdaki güvenlik açıkları, daha sonra eklentiden yararlanmanın ve sitenize ve veritabanına erişmenin yollarını bulabilen bilgisayar korsanları tarafından bilinir hale gelir.
Eklenti güncellemeleri genellikle bu bilinen güvenlik açıkları için yamalarla birlikte gelir ve bu nedenle sitenizin güvenliğini artırabilir. Ayrıca diğer hatalar için düzeltmeler içerebilirler.
Ayrıca çoğu geliştirici, sitenizi daha hafif ve daha hızlı hale getirmeye yardımcı olmak için gelişmiş kod içeren güncellemeler yayınlar. Bu güncellemeler, sitenize daha fazla işlevsellik ekleyen yeni özellikler de içerebilir.
WordPress eklenti güncellemeleri nasıl yönetilir?
Artık WordPress eklenti güncellemelerini gerçekleştirmenin neden önemli olduğunu bildiğinize göre, başlamanıza yardımcı olacak altı ipucuna göz atalım. Bununla birlikte, önce, WordPress panonuzdaki eklentileri güncellemenin varsayılan yolunu inceleyelim.
Tek yapmanız gereken Gösterge Tablosu > Güncellemeler'e gitmek:
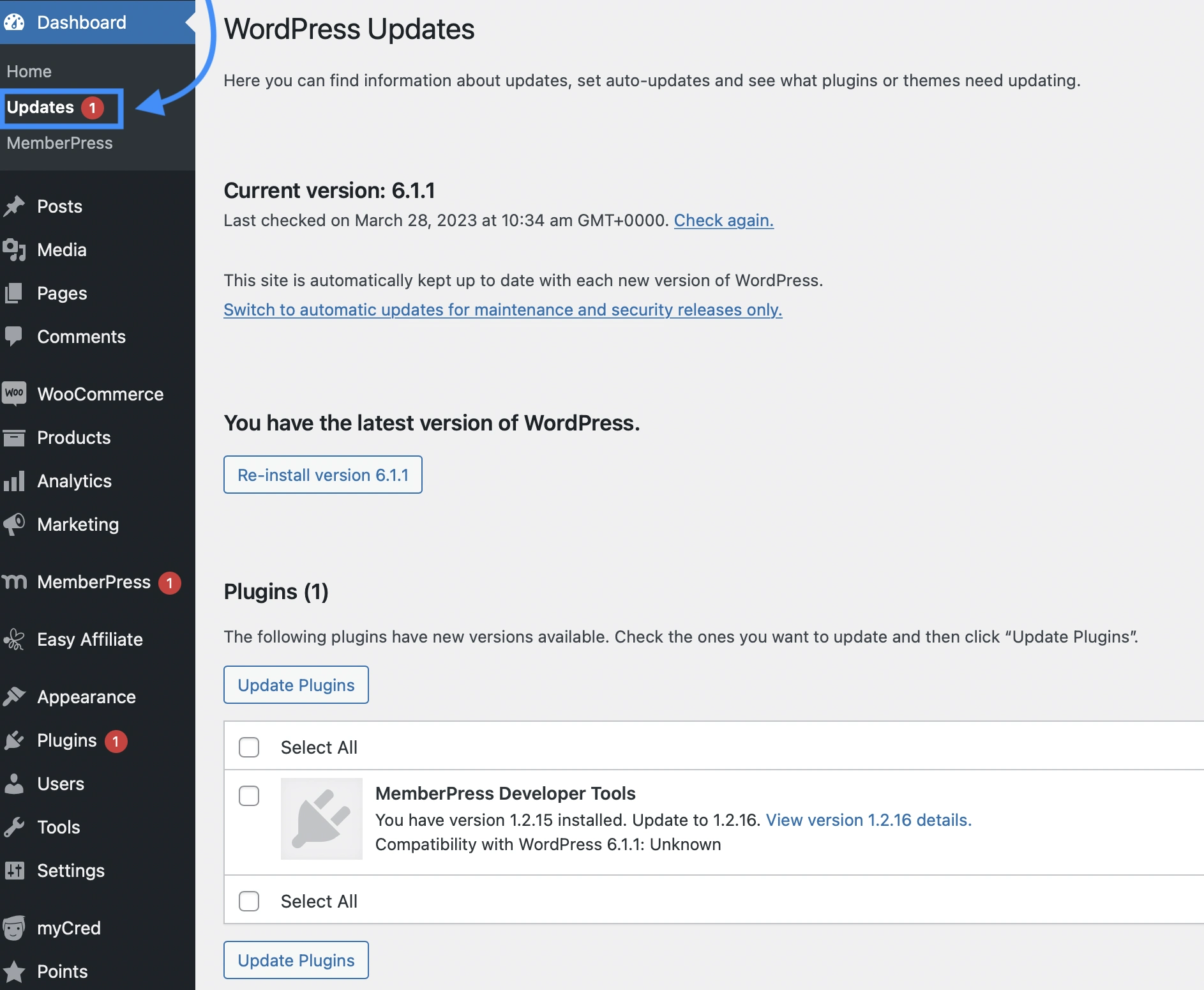
Burada, sitenizde hangi WordPress sürümünü çalıştırdığınızı kontrol edebilirsiniz. Ayrıca, herhangi bir güncelleme olup olmadığını görebileceksiniz.
Aşağı kaydırırsanız, güncellenmesi gereken herhangi bir temanız veya eklentiniz olup olmadığını da görürsünüz. Güncellemek istediklerinizi seçebilir ve Eklentileri Güncelle'ye tıklayabilirsiniz.
Mevcut güncellemeler olduğunda, WordPress size Güncellemeler sekmesinin yanında kırmızı bir bildirim gösterecektir. Genellikle Eklentiler sekmesinde bir bildirim de görürsünüz.
Şimdi, sitenizdeki WordPress güncellemelerini yönetmenin altı etkili yoluna bakalım.
- Eklentileri toplu olarak güncelleyin
- Eklentileri güncellemeden önce sürüm ayrıntılarını görüntüleyin
- WordPress eklenti güncellemelerini test etmek için bir hazırlama sitesi kullanın
- Eklentiyi önceki bir sürüme geri alın
- Güvenilir eklentiler için otomatik güncellemeleri etkinleştirin
- Bir yedekleme kurtarma eklentisi kurun
1. Eklentileri toplu olarak güncelleyin
Güncelleme gerektiren birden fazla eklentiniz varsa, eklentileri toplu olarak görüntülemek ve güncellemek isteyebilirsiniz. Bu, WordPress eklenti güncellemelerinizi çok daha hızlı tamamlamanızı sağlar.
Başlamak için Eklentiler > Yüklü Eklentiler bölümüne gidin. Ardından, Mevcut Güncelleme'ye tıklayın:
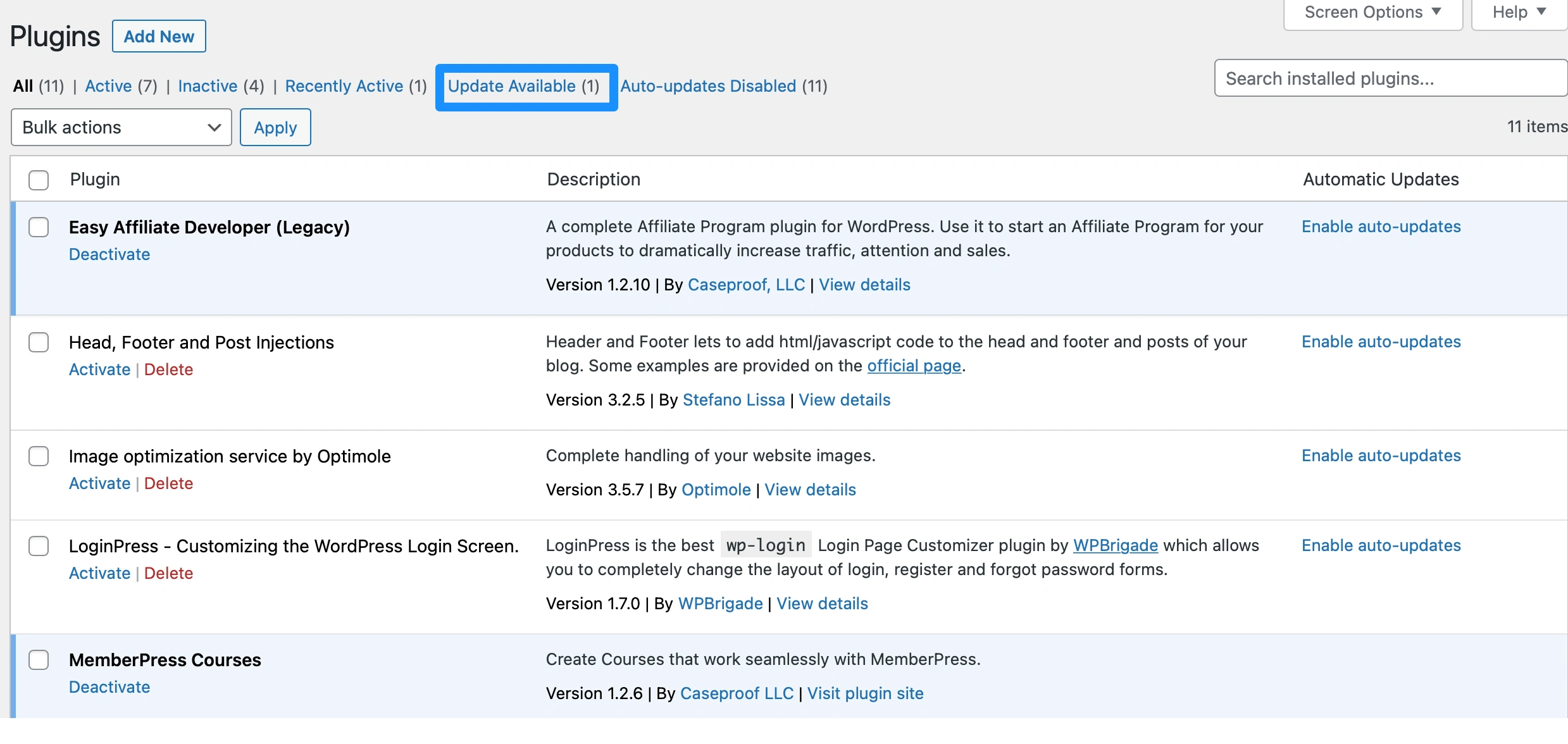
Burada, güncellenmesi gereken tüm eklentileri görebilirsiniz. Güncellemek istediğiniz belirli eklentileri seçebilir veya listenin en üstündeki Eklenti kutusunu işaretleyerek hepsini seçebilirsiniz.
Ardından, Güncelle'yi seçmek için Toplu işlemler açılır menüsünü kullanın :
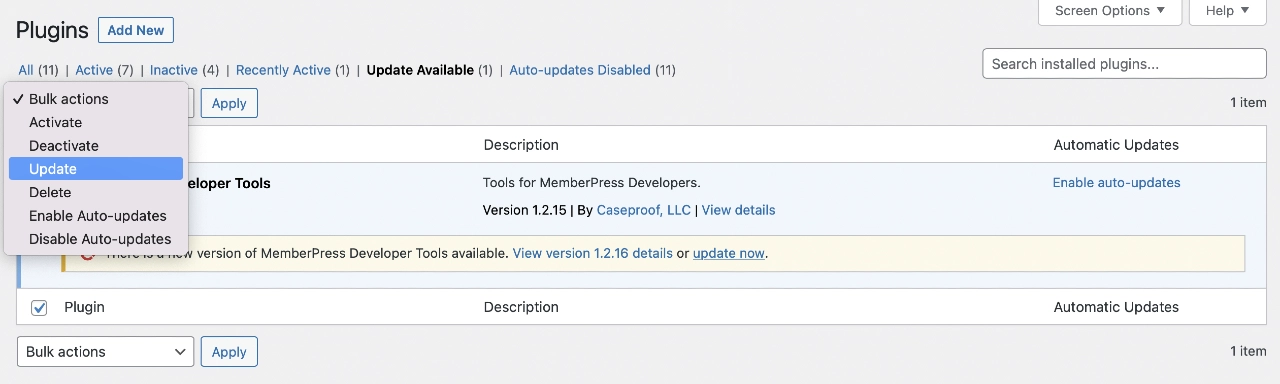
Ardından, WordPress eklentisi güncellemelerinizi tamamlamak için Uygula'ya tıklayın.
Bu yöntem oldukça verimli olabilse de, sitenizi bunaltabileceğinden aynı anda çok fazla eklentiyi güncellemekten kaçınmak isteyebilirsiniz.
2. Eklentileri güncellemeden önce sürüm ayrıntılarını görüntüleyin
Tüm güncellemelerin güvenli ve sitenizle uyumlu olduğundan emin olmak için, güncellemeyi çalıştırmadan önce Sürüm ayrıntılarını görüntüle'ye tıklamak isteyeceksiniz. Bu şekilde, geliştiricinin eklentide yaptığı tüm değişiklikleri görebilirsiniz.
Bazen, o eklentide yapılan her değişikliği kaydeden bir web sayfasına yönlendirileceksiniz:
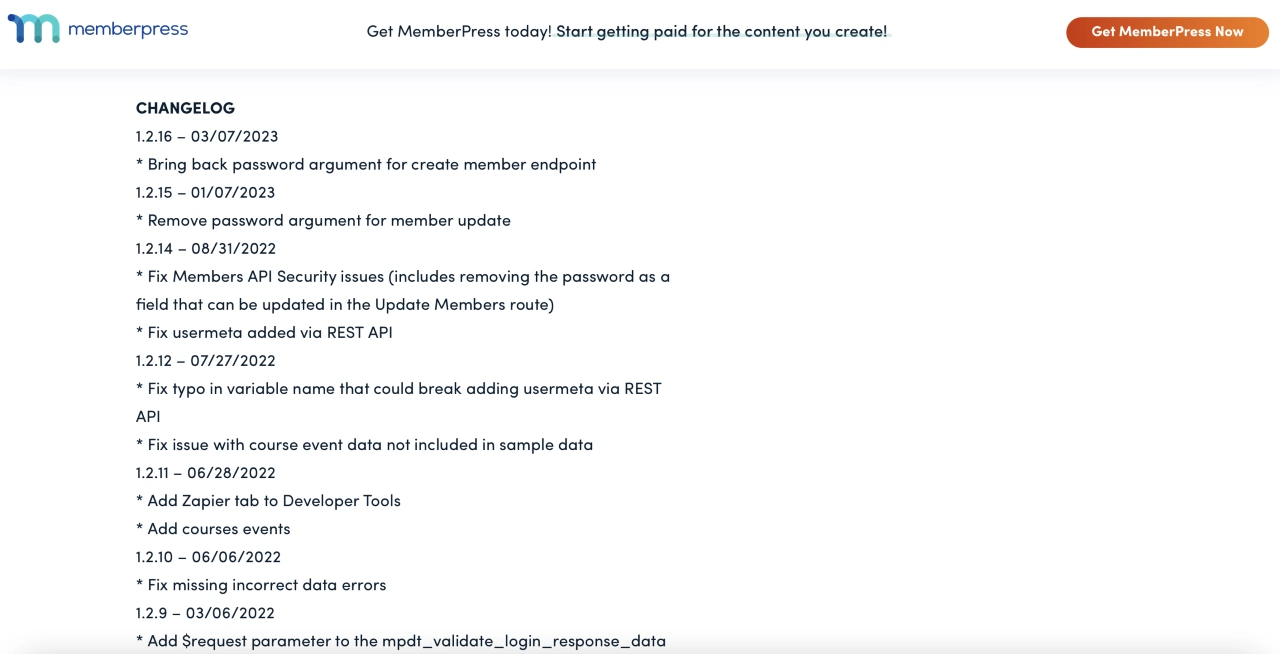
Genel bir kural olarak, yeni özellikler eklemeye odaklanmışsa mevcut güncellemeyi çalıştırmadan önce en az bir hafta beklemek isteyeceksiniz. O zamana kadar, herhangi bir uyumluluk sorunu veya hatası, geliştiriciler tarafından tanımlanmış ve çözülmüş olmalıdır.
Elbette, bu bir güvenlik veya bakım güncellemesiyse, hemen devam etmek ve eklentiyi hemen güncellemek isteyeceksiniz.
3. WordPress eklenti güncellemelerini test etmek için bir hazırlama sitesi kullanın
WordPress eklenti güncellemelerini etkili bir şekilde yönetmenin başka bir yolu da bir hazırlık sitesi kullanmaktır. Bu şekilde, değişiklikleri canlı web sitenize uygulamadan önce güncellemeyi test edebilirsiniz.
Hazırlık sitesi, web sitenizin yeni özellikleri denemek, güncellemeleri çalıştırmak veya temaları değiştirmek için kullanılabilen bir kopyasıdır. Hazırlama sitenize herkes erişemediğinden, kullanıcı deneyimini etkilemeden bu değişiklikleri özel olarak uygulayabilirsiniz. Ayrıca, herhangi bir terslik olması durumunda canlı web siteniz etkilenmeyecektir.
Çoğu kaliteli WordPress barındırma sağlayıcısı, barındırma planlarıyla birlikte hazırlama siteleri sunar. Aksi takdirde, bir hazırlama sitesi oluşturmanın en kolay yolu, WP Staging gibi bir eklenti kullanmaktır:
WP Staging ile tüm veritabanınızı klonlayabilirsiniz. Ayrıca, güvenli olduğunu onayladıktan sonra değişiklikleri göndermeyi ve eklentileri canlı sitenize taşımayı kolaylaştırır.
4. Eklentiyi önceki bir sürüme geri alın
Bazı durumlarda, WordPress eklenti güncellemeleri sitenizi bozabilir. Örneğin, kodda bir hata olabilir veya güncelleme, sitenizdeki başka bir eklenti veya temayla çakışabilir. Bu durumda, değişikliği geri almak için yazılımı geri alabilirsiniz.
Güncelleme sitenizi bozduysa ve kontrol panelinize erişemiyorsanız, önce eklentiyi devre dışı bırakmanız gerekir. Bunu yapmak için, site dosyalarınıza barındırma hesabınızdaki cPanel aracılığıyla erişmeniz gerekir. Alternatif olarak, sitenize bir Dosya Aktarım Protokolü (FTP) istemcisi aracılığıyla bağlanabilirsiniz.
Ardından, sitenizin kök dizinini bulun. Bu genellikle public_html olarak etiketlenir.
Ardından, wp-content klasörünü açın ve Eklentiler'e tıklayın:
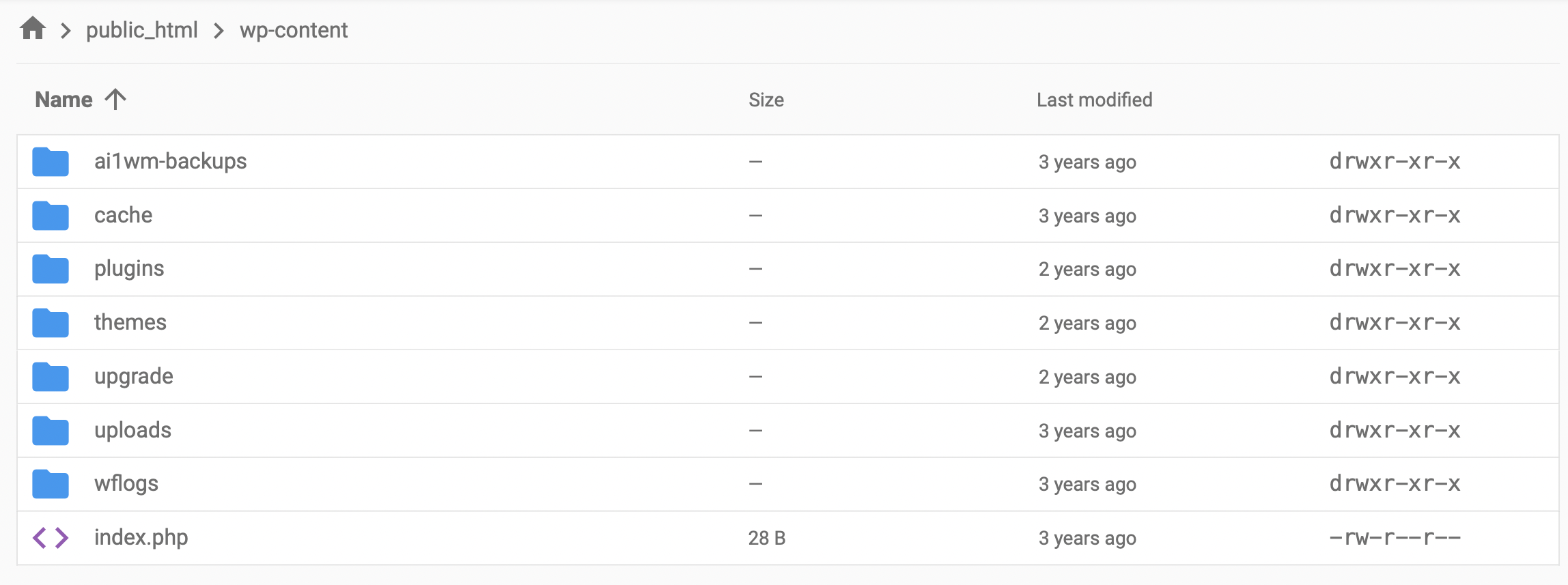
Burada, sitenizin bozulmasına neden olan eklentiyi bulun ve klasörü "eklenti-adı-eski" gibi bir adla yeniden adlandırın. Bu, eklentiyi otomatik olarak devre dışı bırakacaktır ve artık sitenizin kontrol paneline tekrar erişebilmelisiniz.

Eklentinin önceki bir sürümüne geri dönmek için WP Rollback gibi bir araç kullanabilirsiniz:
Eklentiyi yükledikten sonra, WordPress'teki Eklentiler sayfanıza gidin. Şimdi, her eklentinin altında bir Geri Alma bağlantısı görmelisiniz:
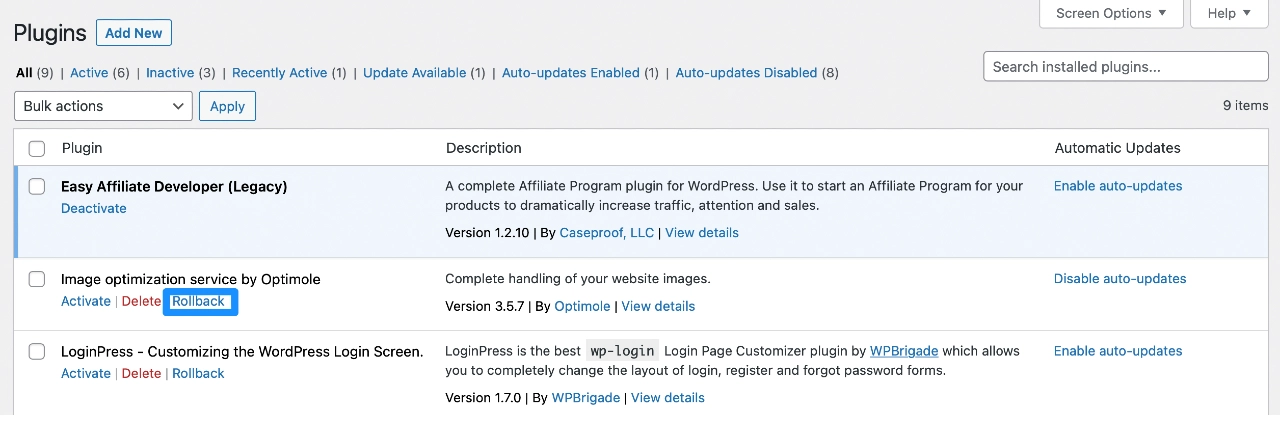
Bu bağlantıya tıklamak sizi eklentiyi önceki bir sürüme geri alabileceğiniz bir sayfaya götürecektir. Tek yapmanız gereken, tercih ettiğiniz sürümü seçmek ve Geri Al'a tıklamak.
5. Güvenilir eklentiler için otomatik güncellemeleri etkinleştirin
Sitenizde ne kadar çok eklenti varsa, o kadar çok güncelleme yapmanız gerekir. Bu görev oldukça göz korkutucu olabilir ve sitenizi her gün güncellemeler için kontrol etmeyi hatırlamanız gerekir. Bu nedenle, WordPress'te otomatik eklenti güncellemelerini etkinleştirmek isteyebilirsiniz.
Otomatik güncellemelerin hem artıları hem de eksileri olduğunu unutmamak önemlidir, bu nedenle yalnızca güvendiğiniz geliştiricilerin eklentileri için otomatik güncellemeleri etkinleştirmenizi öneririz.
Otomatik WordPress eklentisi güncellemelerini etkinleştirmek istiyorsanız, bunu nasıl yapacağınız aşağıda açıklanmıştır...
Eklentiler > Yüklü Eklentiler'e gidin. Her eklentinin yanında, Otomatik güncellemeleri etkinleştir seçeneğini görmelisiniz:
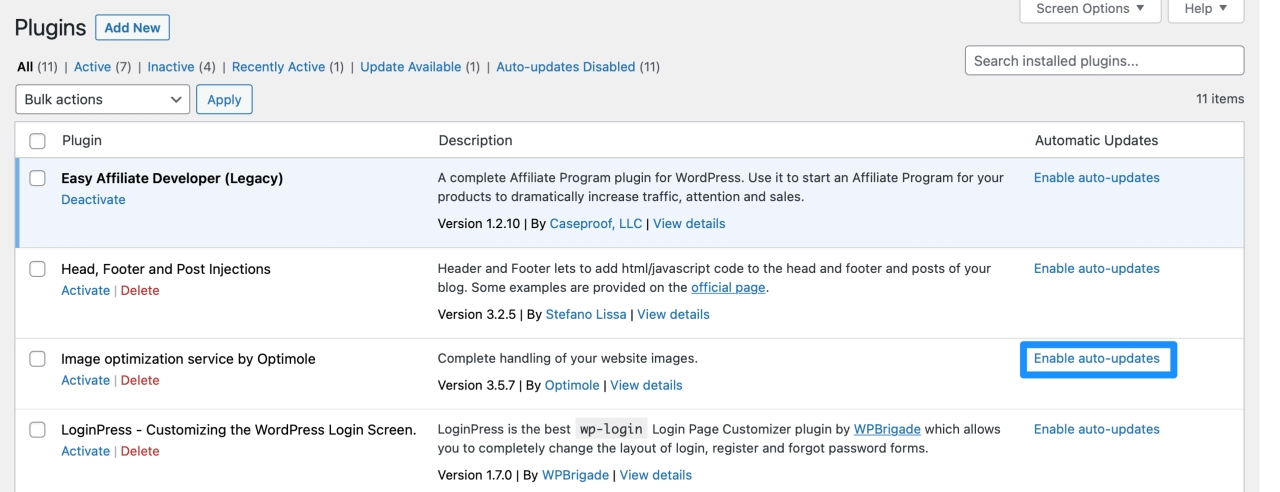
Bir kez seçtiğinizde, ayar hemen etkili olmalıdır. WordPress, güncellemeleri günde iki kez kontrol edecek ve mevcut güncellemeleri otomatik olarak uygulayacaktır.
Ancak, fikrinizi değiştirirseniz, değişikliği geri almak için Otomatik güncellemeleri devre dışı bırak'ı seçmeniz yeterlidir.
Otomatik eklenti güncellemelerinin sitenizi bozacağından endişeleniyorsanız, eklenti güncellemeleri için regresyon testi olan bir WordPress ana bilgisayarı seçmek isteyebilirsiniz.
Bu barındırıcılar, sorunları otomatik olarak algılamak için güncellemeden önce ve sonra sitenizin görsel bir ekran görüntüsünü karşılaştırır. Toplantı sahibi bir sorun keşfederse, sitenizin çalışmaya devam etmesini sağlamak için bu değişiklikleri otomatik olarak geri alabilir.
Bu tür işlevsellik sunan popüler ana bilgisayarlar şunları içerir:
6. Bir yedekleme kurtarma eklentisi kurun
WordPress eklentisi güncellemelerini yönetirken, barındırıcınız halihazırda işlevsel bir yedekleme ve geri yükleme aracı sunmuyorsa, bir yedekleme eklentisi kurmak iyi bir fikirdir.
Bu şekilde, bir şeyler ters giderse web sitenizi önceki bir sürüme geri yükleyebilirsiniz.
Canlı bir sitede güncellemeler çalıştırıyorsanız bu özellikle önemlidir. Kötü bir güncellemeyle karşılaşırsanız, web siteniz çökebilir ve trafiği ve geliri kaybedebilirsiniz.
Bu nedenle, UpdraftPlus gibi bir yedekleme eklentisi kullandığınızda güncellemeleri gönül rahatlığıyla çalıştırabilirsiniz:
Bu araçla, sadece birkaç tıklamayla yeni yedeklemeler oluşturabilir ve sitenizi geri yükleyebilirsiniz. WordPress dosyalarını, veritabanı tablolarını, eklentileri ve temaları yedeklemenizi ve tercih ettiğiniz yerde saklamanızı sağlar. Daha da iyisi, yedeklemeleri saatlik, günlük veya haftalık olarak planlayarak süreci otomatikleştirebilirsiniz.
WordPress eklenti güncellemeleriyle daha verimli çalışın
WordPress eklenti güncellemeleri, web sitenizi güvenli ve emniyetli tutmanın önemli bir parçasıdır. Ayrıca yeni özelliklere erişmenizi ve sorunsuz bir kullanıcı deneyimi sürdürmenizi sağlar. Neyse ki eklentileri hızlı ve güvenli bir şekilde güncellemenin pek çok yolu var.
Özetlemek gerekirse, WordPress eklenti güncellemelerini yönetmek için altı ipucu:
- Zaman kazanmak için eklentileri toplu olarak güncelleyin.
- Eklentinin sitenizle uyumlu olduğundan emin olmak için sürüm ayrıntılarını görüntüleyin.
- Eklentileri güvenli bir şekilde güncellemek için bir hazırlama sitesi kullanın.
- İstenmeyen değişiklikleri kaldırmak için eklentiyi önceki bir sürüme geri alın.
- İş akışınızı kolaylaştırmak için güvenilir eklentiler için otomatik güncellemeleri etkinleştirin.
- UpdraftPlus gibi bir yedekleme kurtarma eklentisi kurun.
Genel olarak WordPress çekirdek güncellemeleri hakkında bilgi edinmek için, WordPress'in güvenli bir şekilde nasıl güncelleneceği ve WordPress çekirdeği için otomatik güncellemelerin nasıl yönetileceği hakkındaki yazılarımız da ilginizi çekebilir.
WordPress eklenti güncellemeleri hakkında herhangi bir sorunuz var mı? Aşağıdaki yorumlar bölümünde bize bildirin!
