Bir WordPress Sitesini Manuel Olarak Taşıma
Yayınlanan: 2021-08-06Yeni bir ana bilgisayara veya sunucuya geçmek istemenizin birçok nedeni olabilir. Yeni başlayanlar için bir WordPress Sitesini Taşımak zor bir iş olabilir. Yani, sizi kurtarmak için buradayız. Bu makalede, herhangi bir güçlük çekmeden bir WordPress Sitesini El İle Nasıl Taşıyacağınızı öğreneceksiniz.
Bir WordPress Sitesini Manuel Olarak Taşımak ve Bir WordPress Sitesini Taşımak İçin Bir Eklenti Kullanmak
Bir WordPress web sitesini taşımak zor değildir. Bunu manuel olarak yapmak istiyorsanız, Dosya Aktarım Protokolü'ne (FTP), veritabanlarına erişmeye ve web sitenizin arka ucundaki dosyaları düzenlemeye aşina olmanız gerekir.
Bu prosedürler karmaşık görünüyor, ancak adım adım bir kılavuzu izlerseniz basittir. Daha spesifik bir çözümü tercih ederseniz, her zaman bir WordPress geçiş aracı veya eklentisi kullanabilirsiniz. Çok sayıda alternatif var ve favorilerimizden bazılarını daha sonra tartışacağız.
Eklenti Kullanarak Bir WordPress Sitesini Nasıl Taşıyacağınızı Öğrenin
WordPress Web Sitenizi taşımak için izleyebileceğiniz farklı yaklaşımlar vardır. WPMarks, yeni başlayan WordPress kullanıcılarına odaklandığından, size bunu yapmanın basit bir yöntemini öğreteceğiz.
Basitçe bir eklenti kullanabilir ve FTP sunucularını kullanmak için temel kodlama ve bilgi birikimini bilmek için tüm bu karmaşık gereksinimlerden uzak durabilirsiniz.
Bu verilen adımları takip edebilirsiniz:
- WordPress Dashboard'a giriş yapın.
- Eklentiler >> Yeni Ekle'ye gidin.
- “All-in-One WP Migration” Eklentisini arayın.
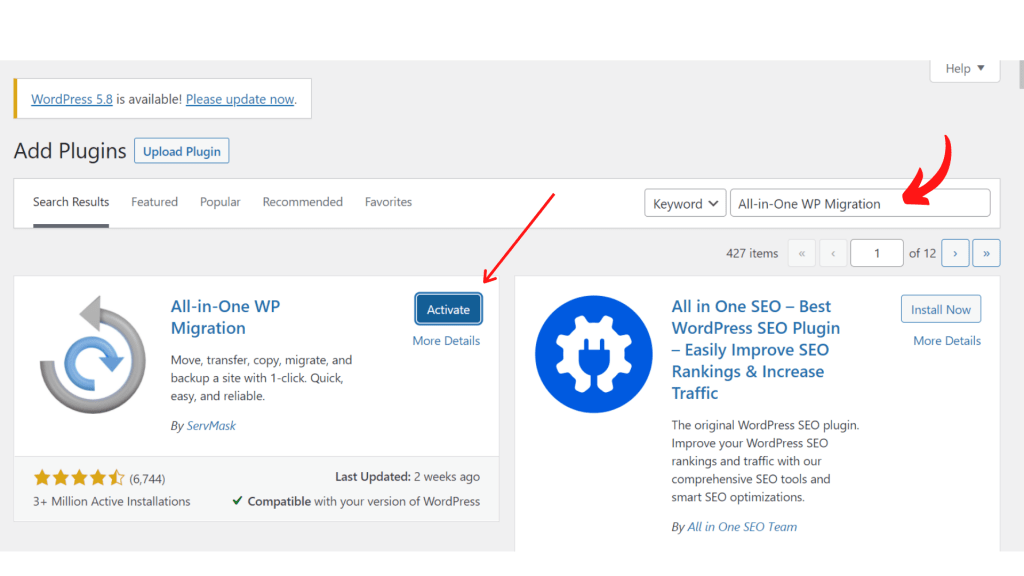
- Eklentiyi kurun ve etkinleştirin . Bu eklentiyi hem eski hem de yeni web sitenize yüklemeniz gerektiğini unutmayın.
- Şimdi, WordPress Dashboard'un yan çubuğundan All-in-One WP Migration Dashboard'u açmanız gerekiyor.
- WordPress Dashboard'da “İHRACATA GEÇ” seçeneğini göreceksiniz. Seçeneği genişletmeniz gerekiyor.
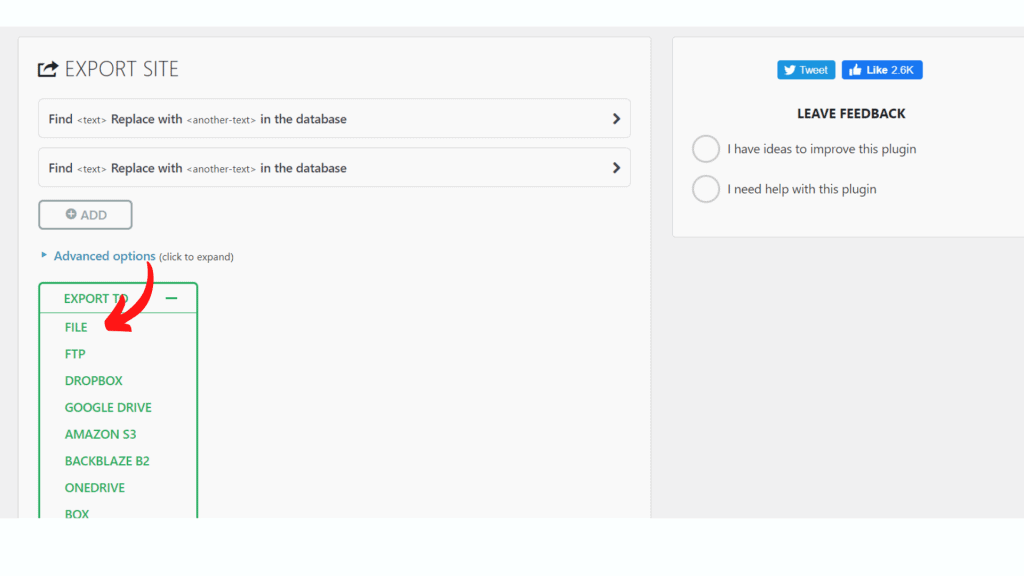
- Ardından, “Dosya” seçeneğini aramanız gerekir. Bir bağlantı oluşturmak zaman alacaktır.
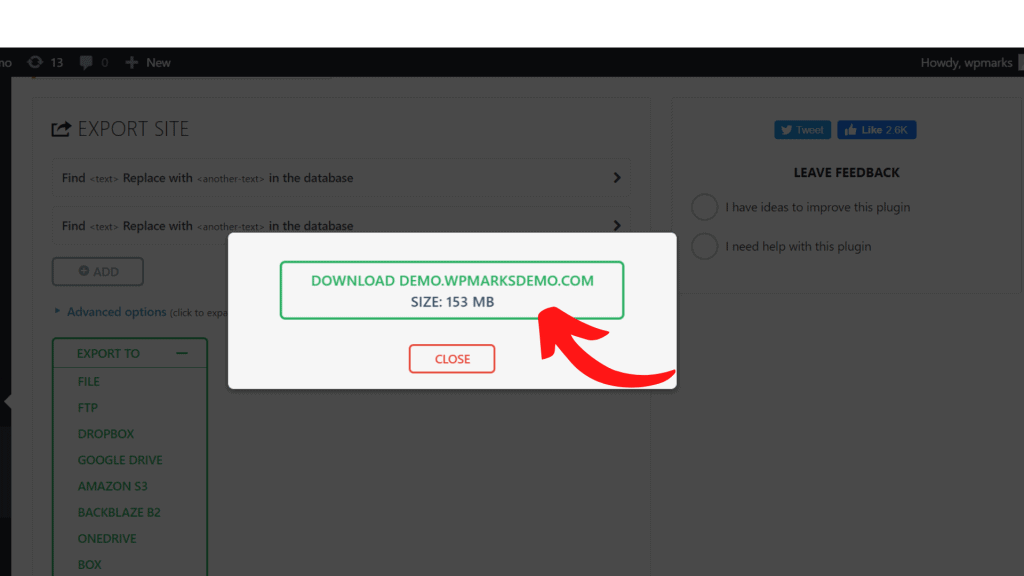
- Şimdi yerel depolama alanınıza indirmeniz gerekiyor.
- Şimdi yeni web sitenize geçin. Ardından, WordPress Dashboard'un yan çubuğundan All-in-One WP Migration Dashboard'u açmanız gerekir.
- Bundan sonra “İçe Aktar” Seçeneklerini seçin. Burada seçenekler genişletilecektir.
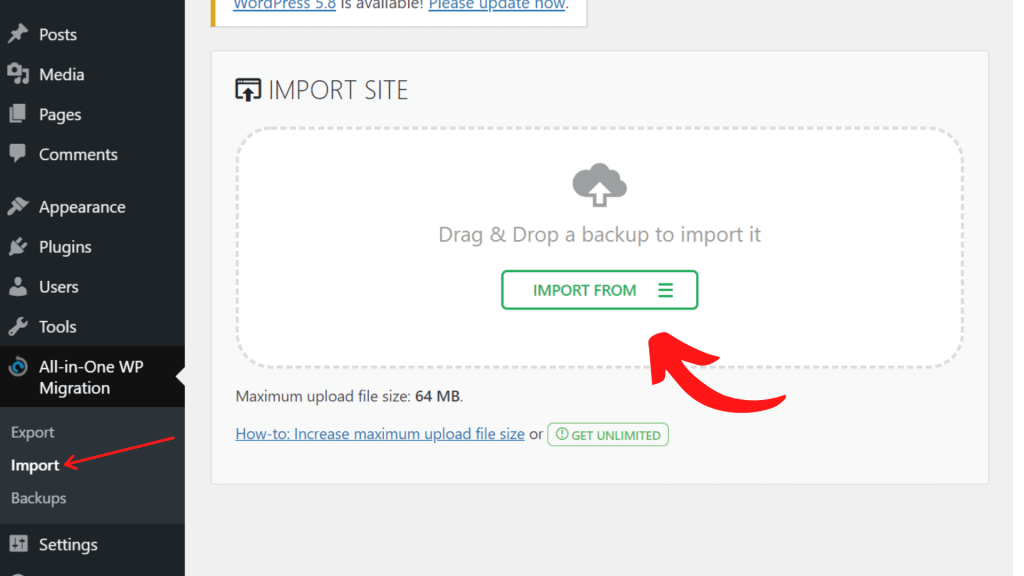
- Son olarak, “Dosya” seçeneğine tıklayın ve dosyayı içe aktarın.
Eklentinin ücretsiz sürümü için maksimum site boyutu 512 megabayttır. Gerçekten büyük bir siteniz varsa, muhtemelen onu bir eklenti olmadan taşımak isteyeceksiniz.
Bir WordPress Sitesini Manuel Olarak Nasıl Taşıyacağınızı Öğrenin
Geçiş yapmadan önce, ilk adım sitenizin tam bir yedeğini almaktır. WordPress güvenliğinizin bir parçası olarak, önemli bir değişiklik yapmadan önce bu harika bir fikir.
Bu yöntem, kullanıcının barındırma sunucusunun temel bilgilerini, biraz kodlamayı ve WordPress'i bilmesini içerdiğinden sizin için karmaşık olabilir.

Adım 1: Önce WordPress dosyalarını indirin
WordPress Dosyalarını cPanel'inizden İndirin
- Eski barındırma sağlayıcınıza giriş yapın.
- cPanel'e gidin.
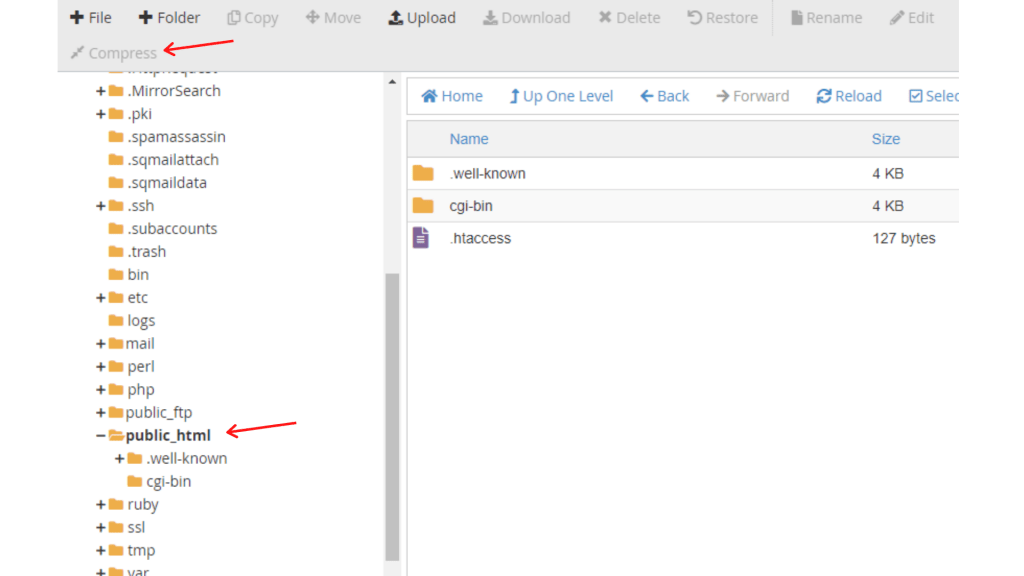
- Dosya Yöneticisi'ni açın ve ardından public_html klasörünü bulun.
- Klasöre sağ tıklayın ve “ Sıkıştır” seçeneğine tıklayın.
- Şimdi sıkıştırılmış klasöre sağ tıklayın ve İndir'i seçin.
FTP İstemciniz Aracılığıyla WordPress Dosyalarını İndirin
- Public_html klasörünüze doğrudan masaüstünüzden erişmenize yardımcı olduğu için Filezilla'yı kullanabilirsiniz. Filezilla kurulumunu bilgisayarınıza indirin .
- Şimdi, FTP kimlik bilgilerinizi Filezilla'ya girin. Bu bilgiler barındırma sağlayıcınızda saklanır, istediğiniz zaman isteyebilirsiniz.
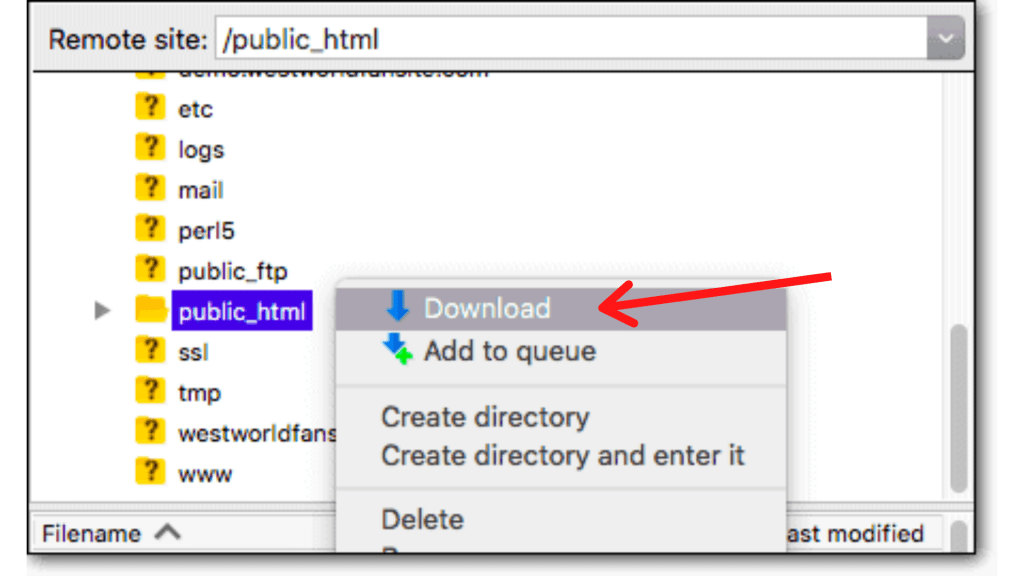
- Tüm bilgileri girdikten sonra sağ üst panelden Uzak site bölümü altından public_html klasörünü indirebilirsiniz.
- Son olarak, üzerine sağ tıklayın ve indirin .
2. Adım: WordPress Veritabanını İndirin
- Mevcut barındırma hesabınızdan phpMyAdmin'i açın.
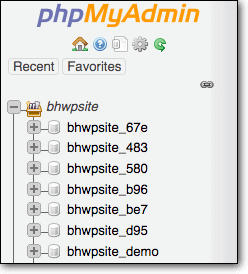
- Burada WordPress veritabanlarınızı göreceksiniz. Dışa Aktar >> Hızlı >> Git'i seçin.
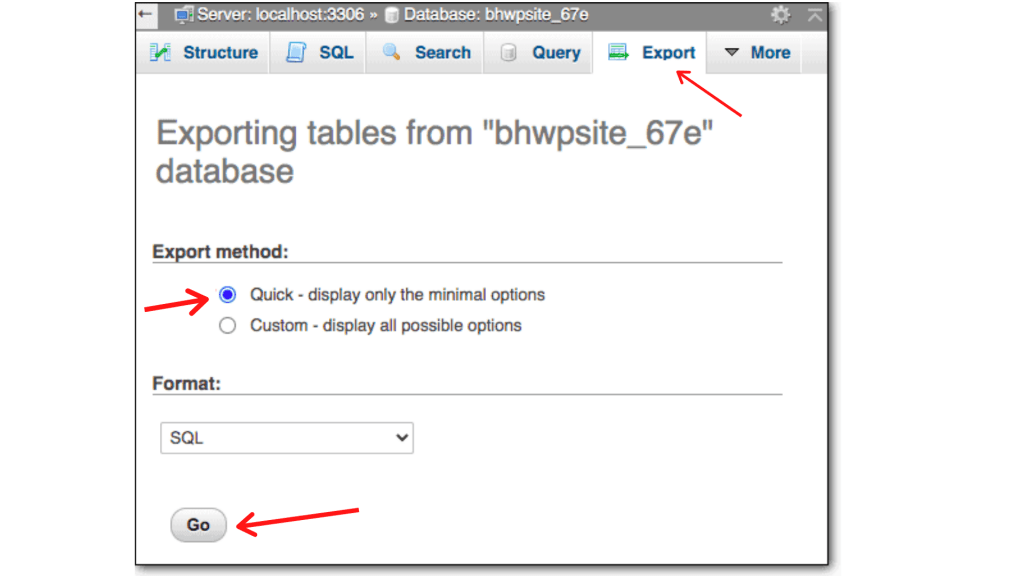
- “Git”e tıkladığınızda, Veritabanınız bilgisayarınıza indirilecek ve ileride kullanmak üzere orada saklanacaktır.
3. Adım: Yeni Veritabanı Oluşturun
WordPress dosyalarınızı ve veritabanınızı yeni barındırma sağlayıcınıza yüklemeye hazırlanmanın zamanı geldi.
- Yeni barındırma hesabına giriş yapın.
- cPanel'e gidin.
- MySQL Veritabanları'nı seçin.
- Ardından yeni bir veritabanı ekleyin.
- Aynı sayfanın altında aşağı kaydırın ve yeni bir kullanıcı oluşturun .
Şu anda, bu boş bir veritabanıdır. Bu, bir sonraki aşamada yüklenecek olan önceki veritabanına yer açmaktır.
Adım 4: Dosyayı Yeni Veritabanı Alanına Yapılandırın
WordPress dosyalarınız, önceki barındırma hesabınızda barındırılan eski veritabanınıza bağlanır. Onları yönlendirmek için son adımda oluşturduğumuz yeni veritabanını (veya alanı) kullanın.
- İndirmiş olduğunuz public_html klasörünü açın.
- config.php dosyasını bulun ve açın.
- Veritabanı adı, kullanıcı ve şifre arayın. Bunları önceki adımda not ettiğiniz yenileriyle değiştirin.
- Dosyadaki değişiklikleri kaydedin ve çıkın.
Adım 5: Eski Veritabanını Yeni Veritabanı Alanınıza Yükleyin
- İlk önce yeni barındırma hesabınıza giriş yapın.
- Şimdi, phpMyAdmin'i açın.
- Sol tarafa bakın, daha önce oluşturduğunuz yeni veritabanını mutlaka bulacaksınız, Seçin.
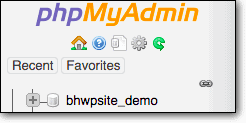
- Bilgisayarınızda depolanan eski veritabanını içe aktar'ı seçin ve karşıya yükleyin .
6. Adım: Eski WordPress Dosyalarını Yükleyin
WordPress Dosyalarını cPanel'inizden Yükleyin
- İlk önce hosting hesabınıza giriş yapın.
- cPanel'e gidin ve Dosya Yöneticisi'ni açın.
- Bir sonraki ekrana ulaştığınızda, üstteki Yükle düğmesine tıklayın. Ardından, WordPress dosyalarını bilgisayarınızdan yükleyin .
FTP İstemciniz Üzerinden WordPress Dosyalarını Yükleyin
- Filezilla'yı açın ve YENİ web sunucunuzla bağlantı kurun.
- Bu noktada, sağ üst panel boş olmalıdır. Bu bölümde public_html klasörünü yüklemeniz gerekecek.
- Lütfen boş alandan seçiniz.
- public_html klasörünü seçin.
- Şimdi, Sağ tıklayın ve yükle öğesini seçin.
Bu konuda söylenecek tek şey bu. WordPress dosyalarının yüklenmesi artık sizin tarafınızdan gerçekleştirildi.
Özetle
Mevcut sağlayıcılarıyla ilgili zorluklar nedeniyle, birçok kişi kendilerini sunucu değiştirme ihtiyacı içinde buluyor. Hata yapma ve sitenize zarar verme korkusu nedeniyle, daha güvenilir bir sunucuya geçiş genellikle tekrar tekrar ertelenir. Bu nedenle, bu eğitim sizin için yararlı olacaktır.
Özetlemek gerekirse, WordPress'in kurulumu ve özelleştirmesi hızlıdır. Bir WordPress Sitesini Manuel Olarak Nasıl Taşıyacağınızı öğrenmek için kolay yöntemleri inceledik. Bu adımlardan geçmekte özgürsünüz.
- Eklenti Kullanarak Bir WordPress Sitesini Nasıl Taşıyacağınızı Öğrenin
- Bir WordPress Sitesini Manuel Olarak Nasıl Taşıyacağınızı Öğrenin
Her neyse, bu ayrıntılı kılavuzun bir WordPress Sitesini El İle Nasıl Taşıyacağınızı anlamanıza yardımcı olacağını umuyoruz. Ve bizden WordPress Sitesi Nasıl Yedeklenir hakkında bir makale yazmamızı isteyen ziyaretçi için. Bununla ilgili özel bir makalemiz var.
Bu gönderiyi beğendiyseniz, YouTube Kanalındaki WordPress video eğitimlerimize abone olun. Pinterest'te bizi takip etmeyi unutmayın.
Ziyaretçilerden gelen her türlü öneriyi kabul ediyoruz çünkü bu bizi her zaman gelişmeye motive ediyor. Aşağıda yorum yapmaktan çekinmeyin.
