WordPress Web Sitelerini Nasıl Taşırsınız: 2 Yol
Yayınlanan: 2020-03-13Web sitenizi sunucudan sunucuya taşımak istiyor olabilirsiniz veya belki de onu sattınız ve başka bir kişiye taşıyor olabilirsiniz.
Her iki durumda da, WordPress web sitenizi taşımak zor olmak zorunda değildir.
Geçmişte, tüm dosyalarınızı, veritabanınızı manuel olarak indirmeniz ve ardından bunları yeni sunucuya taşımanız gerekirdi, ancak şimdi WordPress web sitenizi taşımayı çok kolay hale getiren çok sayıda WordPress eklentisi var.
Bu eğitimde, en iyi taşıma eklentilerini kullanarak WordPress web sitenizi nasıl taşıyacağınızı ve hatta eklentileri kullanmayı sevmiyorsanız bunu manuel olarak nasıl yapacağınızı göstereceğiz.
All-In-One Eklentisini Kullanarak WordPress'i Taşıyın
Hepsi Bir Arada geçiş eklentisi, WordPress web sitelerinizi bir sunucudan diğerine taşımak için kullanabileceğiniz en iyi eklentilerden biridir.
İlk olarak, eklentiyi taşımak istediğiniz WordPress web sitesine yüklemeniz gerekecektir.
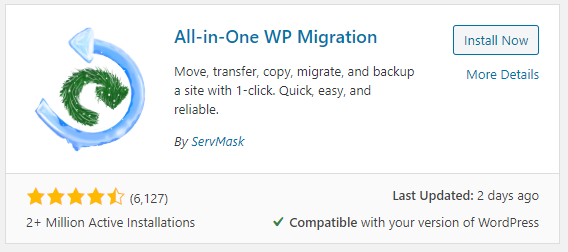
Eklentiyi kurun ve etkinleştirin; sol tarafta 'All-in-One WP Migration' adlı yeni bir sekme göreceksiniz. Sekmeye tıkladığınızda Siteyi Dışa Aktar sayfasına yönlendirileceksiniz.
Hepsi Bir Arada Geçiş ile web sitenizi bir dosyaya, FTP'ye, Google Drive'a, OneDrive'a, Amazon Cloud'a ve bir dizi başka bulut konumuna aktarabilirsiniz. Daha büyük bir siteniz varsa, yerel bilgisayarınıza indirmek için çok büyük bir dosya olacağından bu konumlardan birine dışa aktarmak iyi bir fikir olabilir. Web siteniz daha küçükse, onu bir dosyaya aktarabilirsiniz.
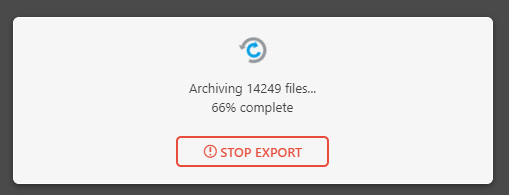
Siteyi paketlemek birkaç dakika sürecektir ve ardından tamamlandığında, paketlenmiş geçiş dosyasını indirmek için bir bağlantı göreceksiniz.
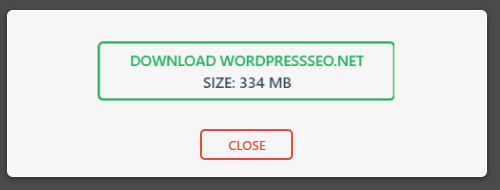
Dosya .wpress ile bitecek, bu yüzden onu yeni siteye geri aktarırken bunu aklınızda bulundurun.
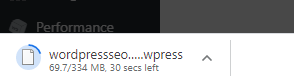
Artık indirildiğine göre, yeni sitemizi bu dosyayı içe aktarmaya hazır olacak şekilde kurmamız gerekiyor. Sitenizi taşımak için yeni sitenize yeni bir WordPress yüklemesi yüklemeniz ve ardından yeni web sitesine All-in-One Migration yüklemeniz gerekir.
ÜCRETSİZ WORDPRESS SEO ANALİZİ
WordPress web sitenize daha fazla trafik mi istiyorsunuz? Ücretsiz WordPress SEO Analizimizi alın ve çevrimiçi olarak daha fazla satış elde etmek için trafiğinizi nasıl iyileştirebileceğinizi görün.
Bu sefer İçe Aktar'ı seçecek ve ardından indirdiğiniz dosyayı bulup seçecek veya içe aktarma alanına sürükleyeceksiniz. Dosyanızı başka bir konuma indirdiyseniz, içe aktarmak için o konumu seçebilirsiniz.
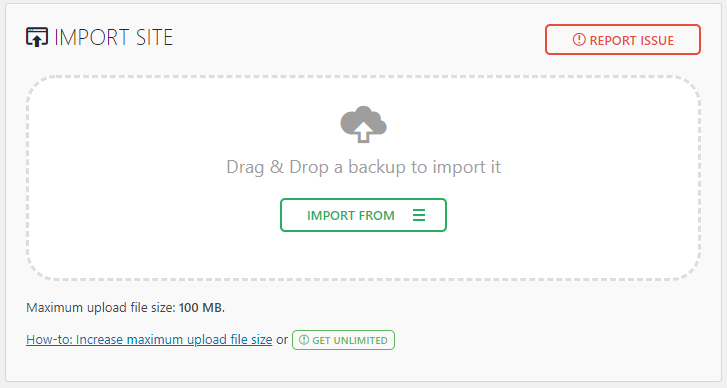
Orijinal web sitesinden indirdiğiniz dosyadan sitenizi içe aktarmaya başlayacaktır.
Web siteniz 100 MB'den büyükse, daha büyük siteleri taşımak için premium sürümü satın almanız gerekir.
FTP ile Manuel Olarak Taşıma
Eklenti kullanmayı sevmiyorsanız veya büyük bir siteyi taşımak için premium sürümü satın almak istemiyorsanız, bunu manuel olarak yapabilirsiniz.
WordPress web sitenizin tamamını taşımak için, dosyaları taşımak ve veritabanını taşımak için FTP kullanmanız gerekir.
FTP Hesabı Oluştur
Yapmanız gereken ilk şey, sitenize FTP üzerinden bağlanmak.
Sunucunuza FTP üzerinden bağlanmak için bir FTP hesabı oluşturmanız gerekecektir. cPanel'inize giriş yapın ve FTP Hesapları bağlantısını bulun.


FTP Hesapları sayfasında, yeni bir FTP hesabı oluşturun ve biraz sonra ihtiyaç duyacağınız için kimlik bilgilerini bir yere yazdığınızdan veya kopyaladığınızdan emin olun.
Ayrıca, tüm dosyalara erişebilmeniz için bu oturum açmanın erişime sahip olduğu dizinin temel dizin olduğundan emin olmak istediğinizi de unutmamak önemlidir.
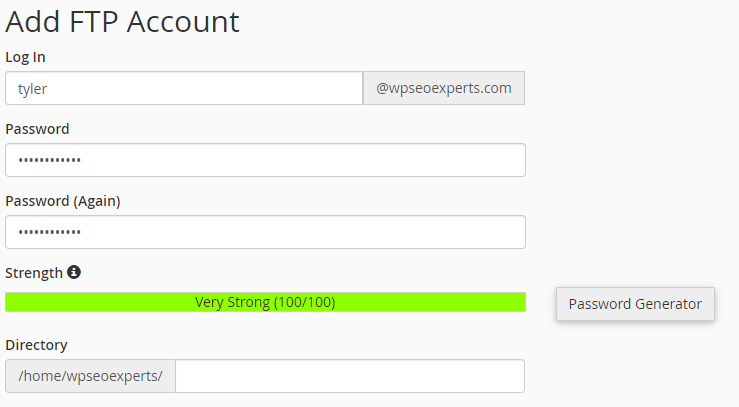
Artık FTP hesabınız kurulduğuna göre, tüm dosyalarınızın bulunduğu web sunucunuza bağlanmak için bir FTP istemcisine ihtiyacınız olacak. Çok sayıda harika FTP istemcisi var, ancak Filezilla'yı ücretsiz ve harika çalıştığı için tavsiye ederim.
FTP istemcinizi açın ve yeni oluşturulan FTP ayrıntılarınızla yeni bir bağlantı oluşturun.
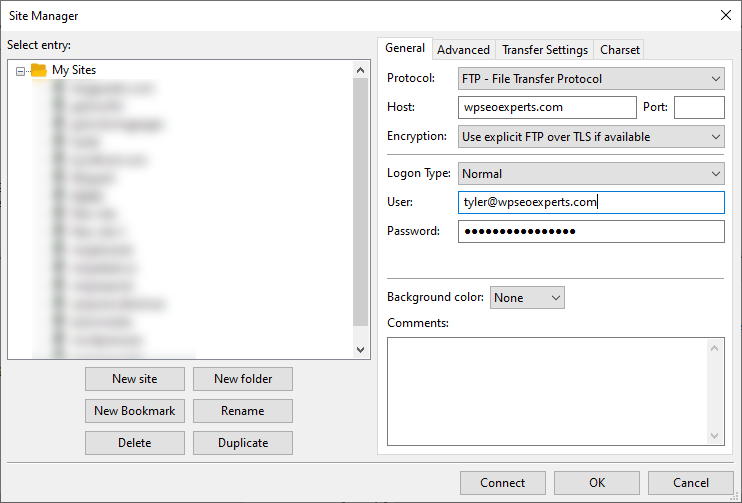
Dosyaları Taşı
Sunucunuza bağlanırken bazı klasörler ve dosyalar görmelisiniz. WWW veya public_html klasörünü arayın. Herkese açık tüm dosyalarınızın yüklendiği yer burasıdır.
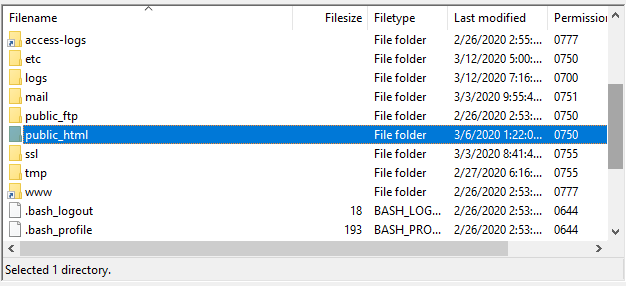
WordPress dosyalarınızı ortaya çıkarmak için public_html klasörünü açın. Temel WordPress dosyalarının yanı sıra bir wp-admin, wp-content ve wp-include klasörleri görmelisiniz. Şimdi tüm dosyaları yerel bilgisayarınıza kopyalayacaksınız. Yeni bir klasör oluşturmanızı ve tüm dosyaları yerel bilgisayarınız olan sol pencere bölmesine sürüklemenizi öneririm.
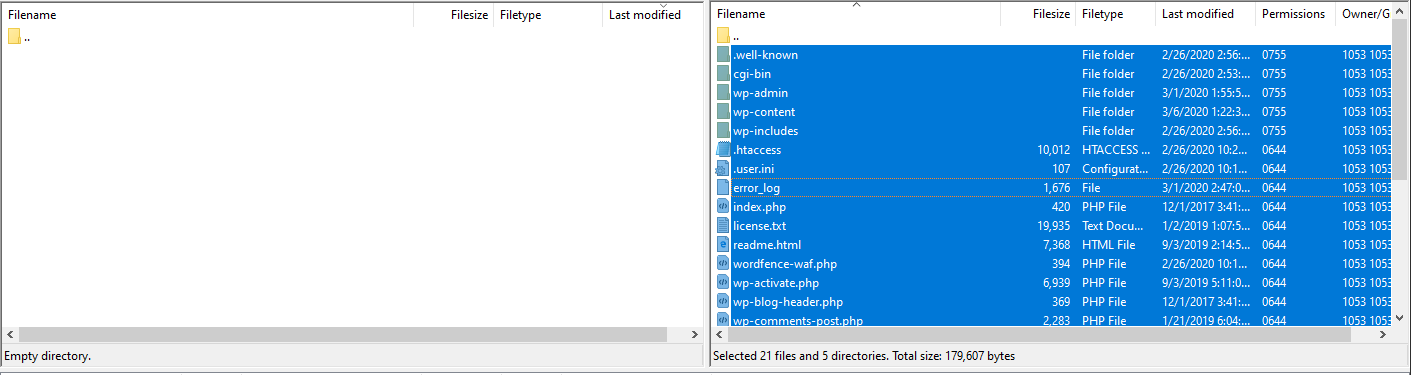
Bu, WordPress web sitenizin ne kadar büyük olduğuna bağlı olarak biraz zaman alacaktır.
Dosyalar tamamen yerel bilgisayarınıza indirildikten sonra, yeni sunucunuza bağlanın, public_html klasörünü açın ve dosyaları yeni sunucunuza geri sürükleyin.
Veritabanını Taşı
Dosyalar taşınırken eski sunucunuzun cPanel'ine geri dönün ve phpMyAdmin bağlantısını bulun ve phpMyadmin'i açın.

phpMyAdmin, sunucunuzdaki veritabanlarınızın herhangi birini yönetebileceğiniz, güncelleyebileceğiniz ve dışa aktarabileceğiniz yerdir.
Sol tarafta WordPress web sitenizin veritabanını bulun (Sunucuda yalnızca bir web siteniz varsa, o tek olacaktır) ve tabloyu açmak için tıklayın.
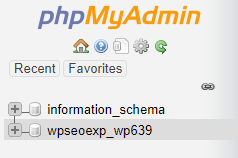
Tablo açıkken, phpMyAdmin tablo yönetimi navigasyonunun üst kısmındaki Dışa Aktar sekmesini bulun.
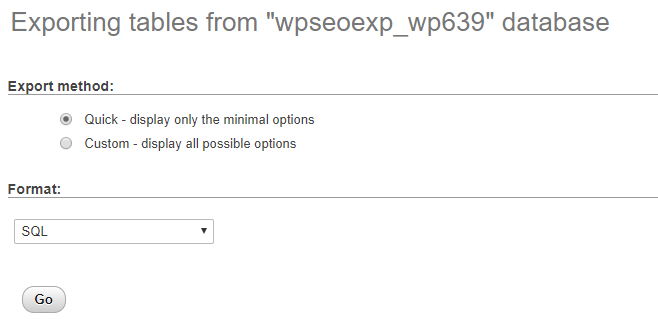
phpMyAdmin'in yeni sunucularınıza kolayca aktarılması için veritabanınızı SQL formatında dışa aktarmak için 'Git'e tıklayın. Yeni sitenize aktarmak için .sql dosyanızı yerel bilgisayarınıza indirecektir.
Şimdi yeni sunucunuzun cPanel'ine gidin ve eski .sql dosyamızı içe aktarmak için kullanacağımız yeni bir veritabanı oluşturun. Yeni sunucunuza bağlanabilmesi için veritabanını aynı adla, aynı kullanıcı adı ve parolayla adlandırdığınızdan emin olun.
Yeni sunucunuzun phpMyAdmin'ine gidin, yeni veritabanınıza tıklayın ve ardından yeni sunucunuza yeni indirdiğimiz .sql dosyasını içe aktarabileceğiniz İçe Aktar sekmesine gidin.
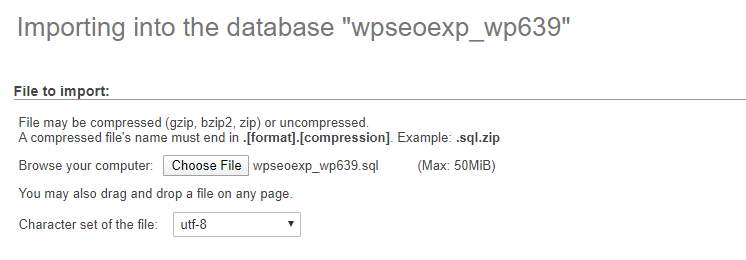
Yeni siteniz şimdi yeni sunucunuzda yayında olmalı ve eski sunucunuzdakiyle tamamen aynı görünmelidir.
Manuel Taşımayla İlgili Sık Karşılaşılan Sorunlar
Veritabanı Bağlantı Hatası
Çoğu zaman veritabanı bağlantı hatası alıyorsanız, wp-config.php dosyanızdaki ayarlarınızın veritabanı adı, kullanıcı adı veya şifre ile eşleşmediği anlamına gelir.
wp-config.php dosyanızın, yeni sunucunuzda veritabanınız için oluşturduğunuz kimlik bilgilerinin aynısına sahip olduğundan emin olun.
Web Sitesi Tasarımı Dağınık
Web siteniz yüklenmiyorsa veya karışık görünüyorsa, büyük olasılıkla tüm dosyalarınız yüklenmemiştir. FTP istemcinize geri dönün ve eski sunucunuzdaki tüm dosyaları yeniden indirin/yeniden yükleyin.
Karşılaşabileceğiniz daha fazla sorun için yaygın WordPress hataları ve bunların nasıl düzeltileceği hakkındaki makalemize göz atın.
Çözüm
Dosyaları ve veritabanını yeni sunucunuza taşıyarak WordPress web sitenizi manuel olarak taşımak çok mümkün olsa da, WordPress web sitenizi sunucular arasında kolayca taşımak için bir eklenti kullanmak çok daha kolay ve hızlıdır.
