WordPress.com'dan WordPress'e Nasıl Geçilir (Tam Geçiş)
Yayınlanan: 2023-04-26WordPress.com'dan WordPress.org'a nasıl taşınacağını anlamaya mı çalışıyorsunuz? Adım adım açıklamalı kılavuzumuz size işi tam olarak nasıl yapacağınızı gösterecek.
WordPress.org'a geçmek, siteniz üzerinde daha fazla kontrol sahibi olmanızı sağlar ve daha pahalı WordPress.com İş planı için ödeme yapmanıza gerek kalmadan kendi eklentilerinizi ve temalarınızı kurmanıza olanak tanır.
Neyse ki WordPress.com, ücretsiz WordPress.com planını kullanıyor olsanız bile sitenizi WordPress.org'a taşımayı oldukça kolaylaştırır.
Bu adım adım kılavuzda, WordPress.com'dan WordPress.org'a en hızlı ve en eksiksiz şekilde geçiş hakkında her şeyi öğreneceksiniz.
Hadi kazalım!
Not – WordPress.com'dan WordPress.org'a geçiş eğitimimiz, ücretsiz bir WordPress.com sitesini veya Kişisel veya Premium dahil olmak üzere daha ucuz WordPress.com ücretli planlarından biriyle oluşturduğunuz bir siteyi taşımanıza yardımcı olmaya odaklanmıştır .
İşletme veya e-Ticaret planlarını kullanıyorsanız , bir geçiş eklentisi yükleyebilir ve sitenizi kendi kendine barındırılan bir WordPress sitesi gibi taşıyabilirsiniz. All-in-One WP Migration eklentisini kurmanızı ve WordPress.com sitenizi WordPress.org'a taşımak için kullanmanızı öneririz . Daha sonra bunun hakkında daha fazla bilgi.
WordPress.com'u WordPress.org'a Taşımak İçin Neye İhtiyacınız Var?
WordPress.com'dan WordPress.org'a geçiş yapmak için eğitimimizi takip etmek istiyorsanız birkaç şeye ihtiyacınız olacak.
- Henüz özel bir alan kullanmıyorsanız, WordPress.org siteniz için bir alan adı. Halihazırda WordPress.com ile özel bir alan adı kullanıyorsanız, aynı alan adını kullanabilirsiniz.
- Yeni WordPress.org siteniz için bir barındırma hesabı – en iyi WordPress barındırıcılarına buradan göz atın
- Bir WordPress.org sitesi – henüz bir siteniz yoksa nasıl kuracağınız hakkında konuşacağız
- WordPress.com hesabınıza doğrudan erişim, bu nedenle dosyaları aktarabilmemiz için oturum açma bilgilerini hazır bulundurun
1. Adım: WordPress.com'da Oturum Açın ve Sitenizin Verilerini Dışa Aktarın
Başlamak için, eski WordPress.com sitenizdeki tüm verileri dışa aktarmak istiyorsunuz.
Sitenizin verilerini içeren bir dosyayı yerel bilgisayarınıza indireceksiniz. Ardından, bu dosyayı WordPress.org sitenize yükleyebilirsiniz.
İşte nasıl:
- WordPress.com web sitenizde oturum açın.
- Panonun sol tarafındaki Araçlar sekmesini seçin.
- Ana Araçlar menüsü altındaki Dışa Aktar seçeneğine tıklayın.
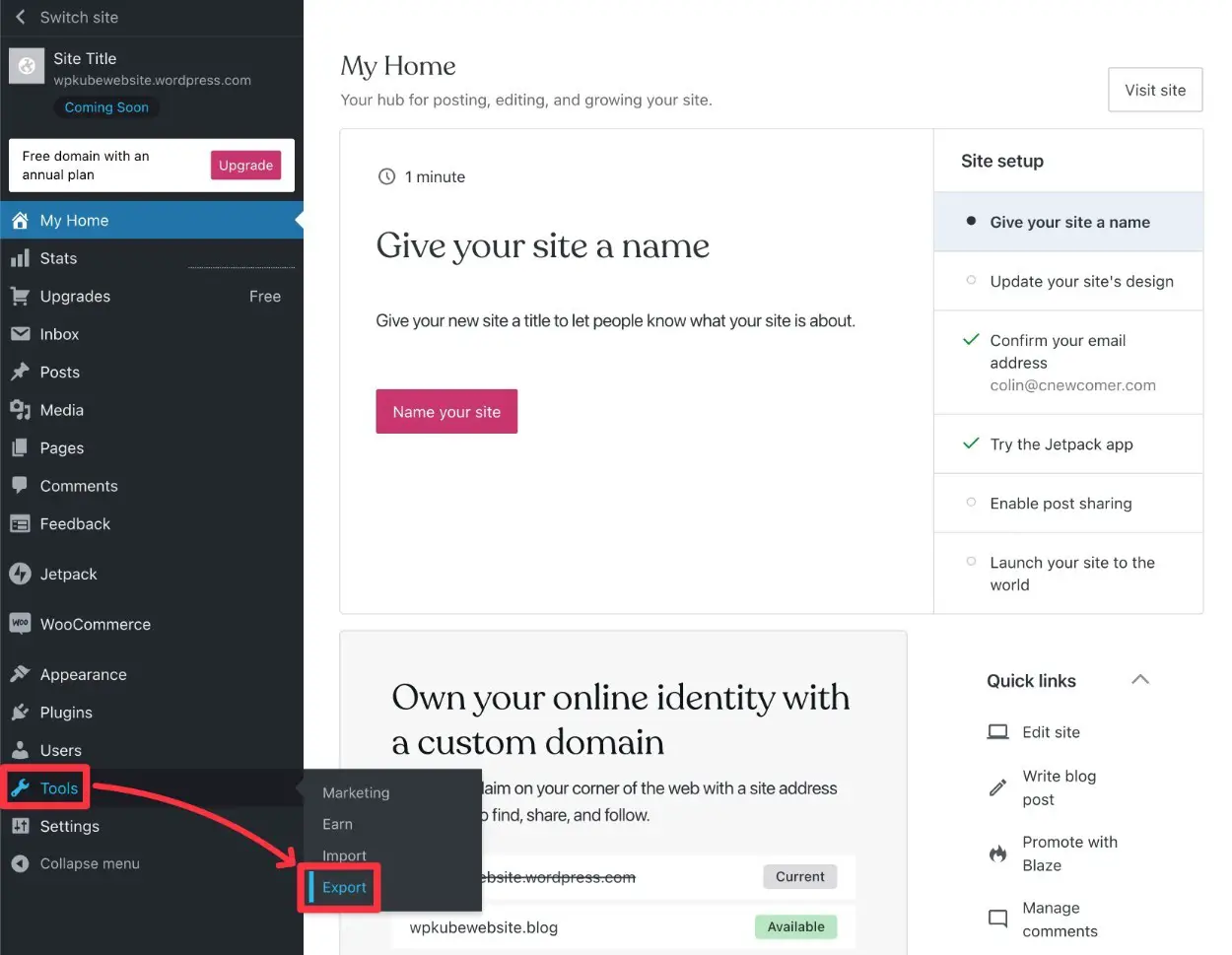
Bir sonraki ekranda, sitenizin içeriğini tam olarak dışa aktarmak için İçeriği dışa aktar'ın yanındaki Tümünü dışa aktar düğmesini tıklayın.
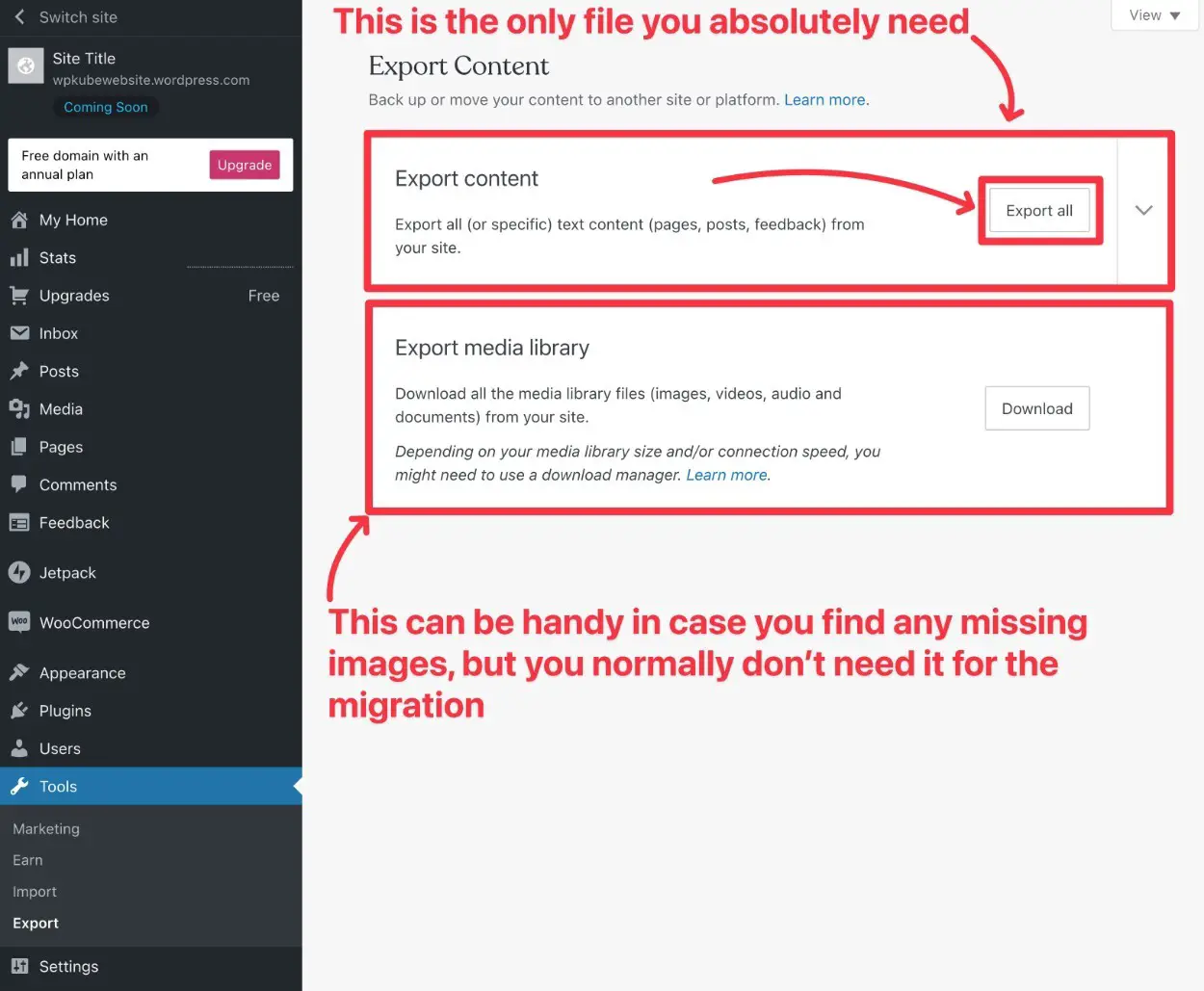
Sitenizin tüm medyasının bir kopyasını indirmek için Medya kitaplığını dışa aktar'ın yanındaki İndir düğmesini de tıklayabilirsiniz. Geçiş işlemi için buna ihtiyacınız olmamalıdır. Ancak, herhangi bir nedenle herhangi bir görüntünün kaybolması durumunda kullanışlı olabilir.
Yani - buradayken, her ihtimale karşı bunun bir kopyasını da indirebilirsin.
Tümünü Dışa Aktar düğmesini tıkladıktan sonra WordPress.com, WordPress.com hesabınızla ilişkili e-postaya bir indirme bağlantısı gönderir.
E-posta hesabınıza gidin ve sitenizin dışa aktarma dosyasını indirmek için bu bağlantıya tıklayın.
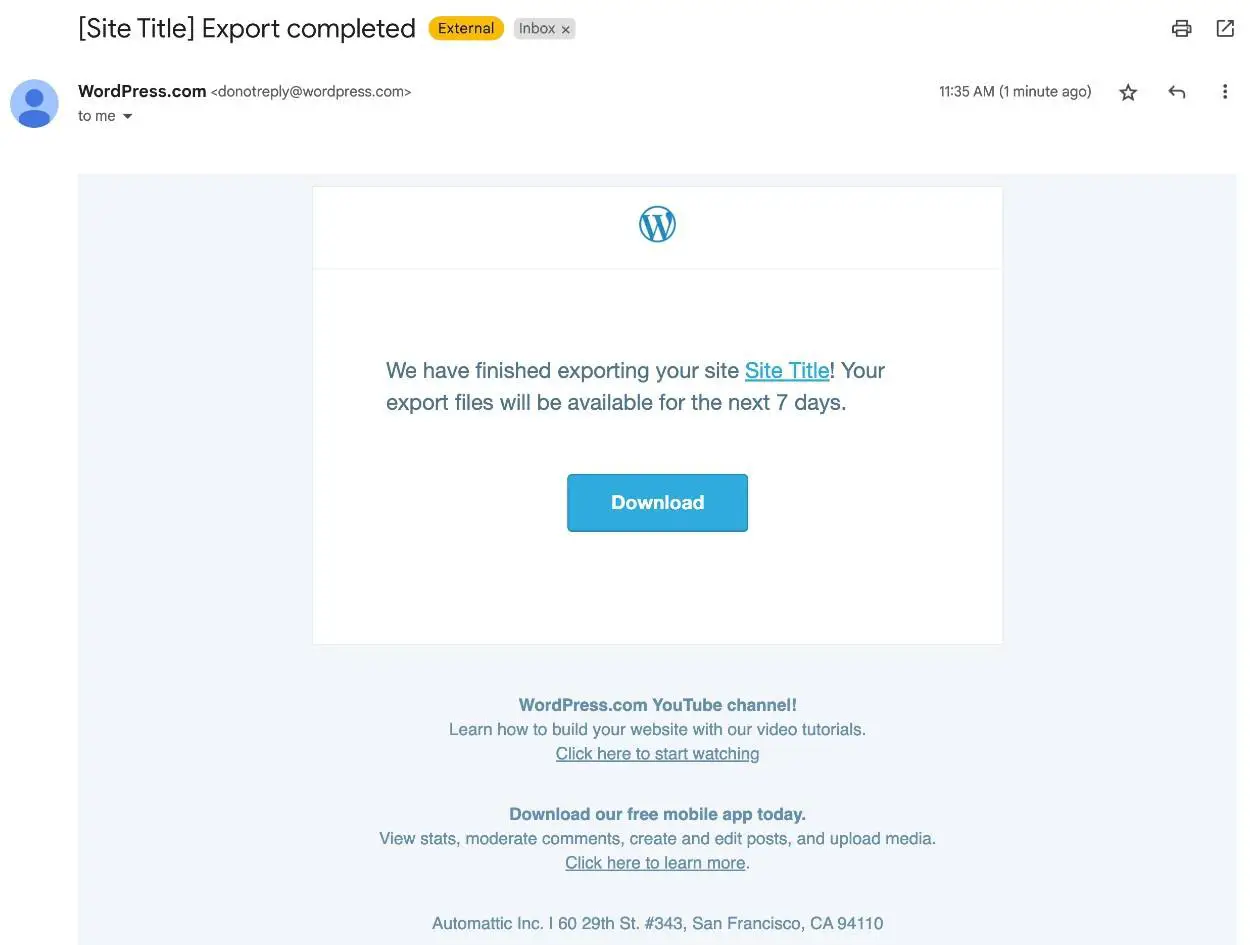
Bağlantıyı tıkladığınızda, yerel bilgisayarınıza bir zip dosyası indirmesi gerekir.
Şimdi, işletim sisteminizin yerleşik aracıyla yapabilmeniz gereken .zip dosyasını çıkartmanız gerekecek:
- Windows'ta sağ tıklayın ve Tümünü çıkar'ı seçin.
- macOS'ta, dosyayı çıkartmak için çift tıklamanız yeterlidir.
İçinde tek bir .xml dosyası görmelisiniz. Bu dosyayı elinizin altında bulundurun çünkü birazdan ihtiyacınız olacak.
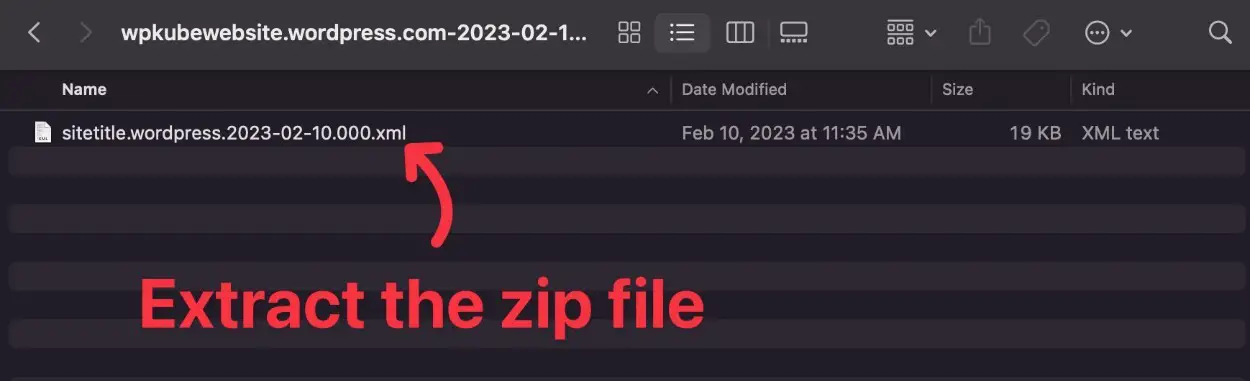
2. Adım: Yeni Bir WordPress.org Web Sitesi Oluşturun (Henüz Yapmadıysanız)
Henüz WordPress.org sitenizi oluşturmadıysanız, şimdi bunu yapmanın tam zamanı çünkü bitirme görevlerinin çoğunu WordPress.org sitenizin kontrol panelinden gerçekleştireceksiniz.
Henüz bir siteniz yoksa, başlamanın en kolay yolu için önerilen WordPress barındırma sağlayıcılarımızdan birini seçebilirsiniz.
Bu listedeki tüm sağlayıcılar, WordPress'i yüklemeyi gerçekten kolaylaştırır.
Ayrıca, tüm süreci kapsayan, kendi kendine barındırılan bir WordPress web sitesinin nasıl yapılacağına dair adım adım bir kılavuzumuz var.
Mevcut siteniz için ücretsiz bir WordPress.com alt alan adı kullanıyorsanız, devam edin ve WordPress.org sitenizi yeni özel alan adınızla kurun.
Halihazırda WordPress.com'da özel bir alan adı kullanıyorsanız, bu alan adını şimdi yeni WordPress.org sitenize yönlendirmenizi ve WordPress.com sitenizi geçici olarak ücretsiz bir alt alan adına geçirmenizi öneririz.
WordPress.org sitenizi kurduğunuzda, geçişin sorunsuz olmasını sağlamak için yapılandırmanız gereken bir ayar daha vardır.
Ayarlar -> Kalıcı Bağlantılar'a gidin ve sitenizin kalıcı bağlantı yapısını Day and name olarak ayarlayın. Bu, ücretsiz/ucuz WordPress.com planlarının kullandığı varsayılan yapıdır. Dolayısıyla, URL'lerinizi eşleştirmek istiyorsanız aynı yapıyı kullanmanız gerekir.
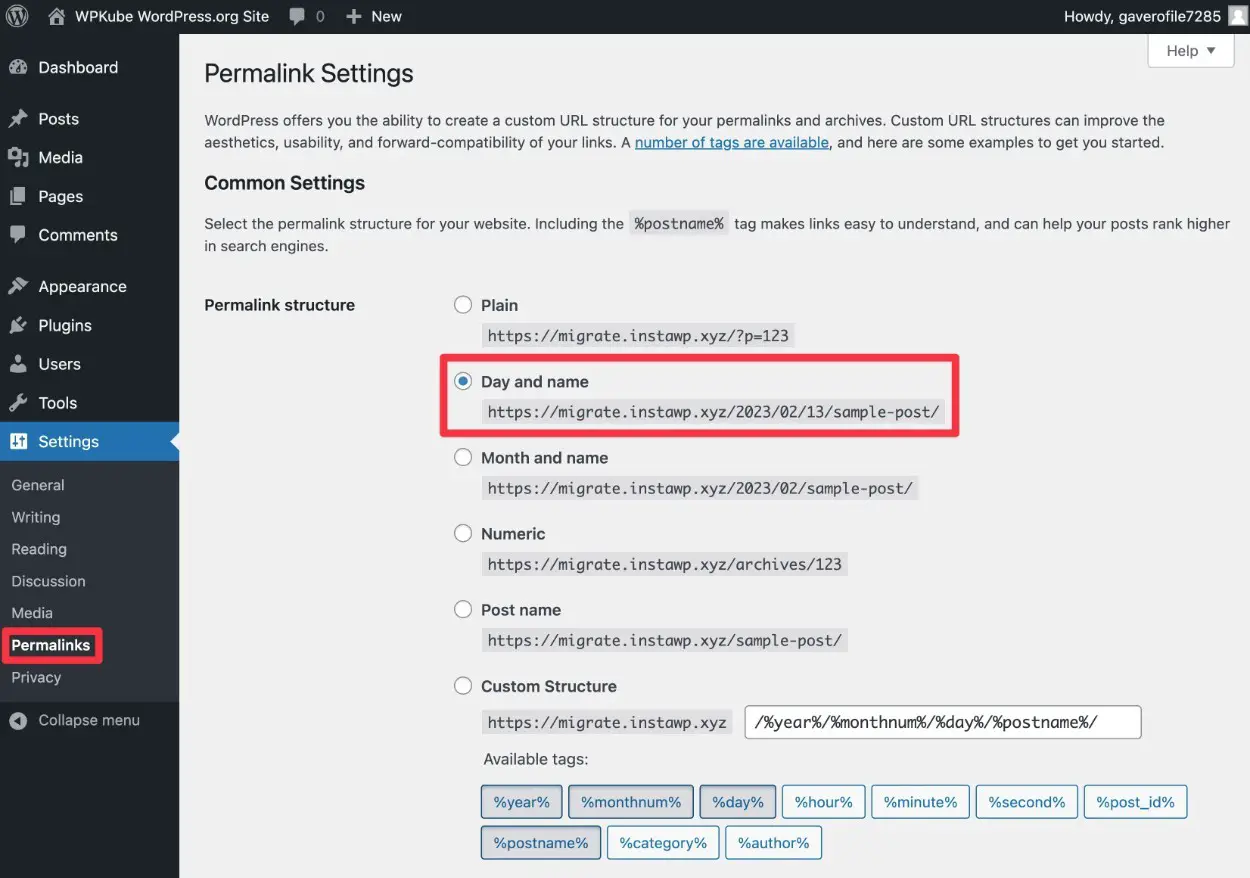
Özel bir yönlendirme ayarlayarak URL yapısını değiştirmenin yolları vardır - daha sonra buna değineceğiz.
3. Adım: WordPress.com Verilerinizi WordPress.org Sitenize Aktarın
Artık kendi kendine barındırılan yepyeni bir WordPress.org web sitesine sahip olduğunuza göre, bu web sitesine veri aktarmaya başlayabilirsiniz.
Düşündüğünüzden çok daha basit – yapmanız gereken hemen hemen tek şey, 1. Adımda indirdiğiniz WordPress.com dışa aktarma dosyasını yüklemek.
İşte nasıl başlayacağınız:
- Yeni WordPress.org web sitenizin kontrol panelinde oturum açın.
- WordPress.org sitenizin kontrol panelindeki Araçlar sekmesine tıklayın.
- Araçlar sekmesinin altındaki İçe Aktar aracını seçin.
- WordPress aracının altındaki Şimdi Yükle bağlantısını tıklayın.
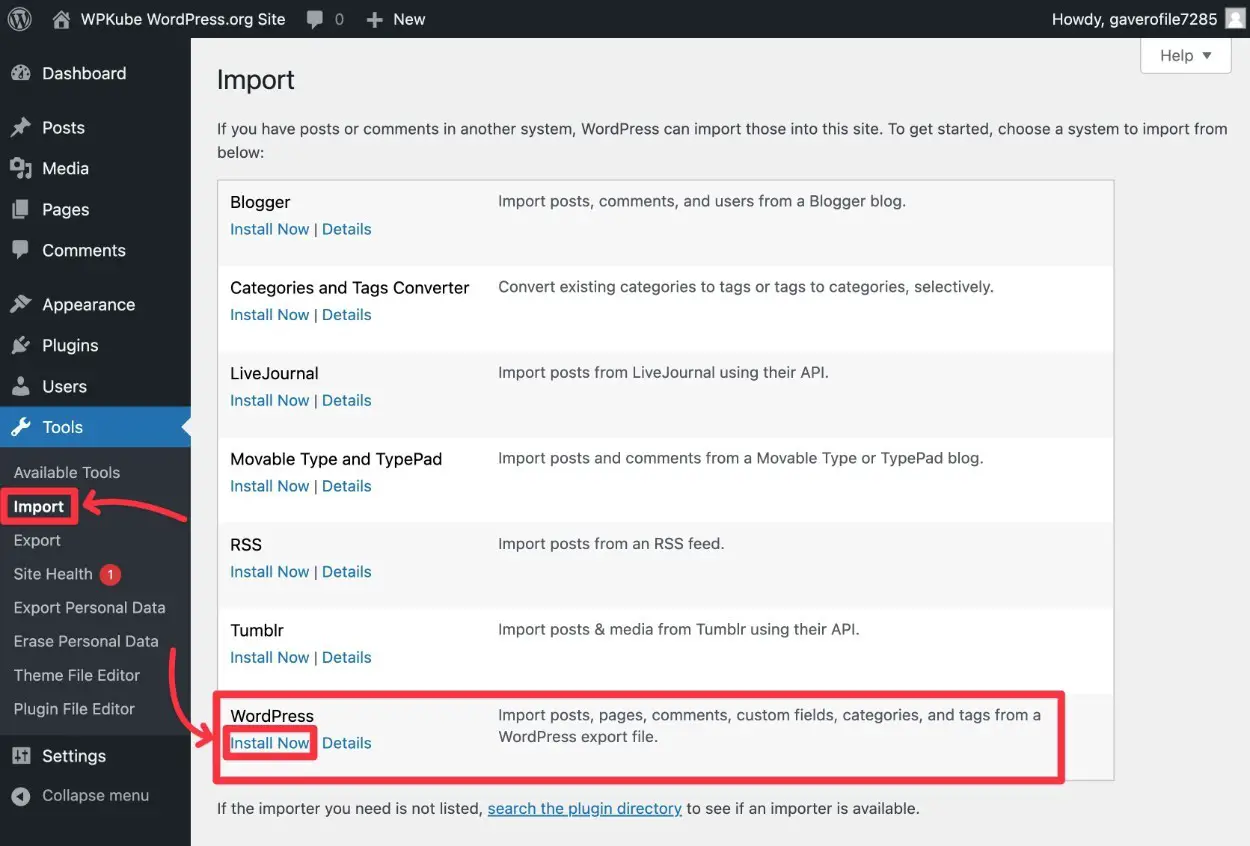
WordPress içe aktarıcıyı kurduktan sonra, Şimdi Yükle bağlantısı, İçe Aktarıcıyı Çalıştır olarak değişmelidir.
WordPress.com içeriğinizi içe aktarmaya devam etmek için İçe Aktarıcıyı Çalıştır bağlantısını tıklayın.
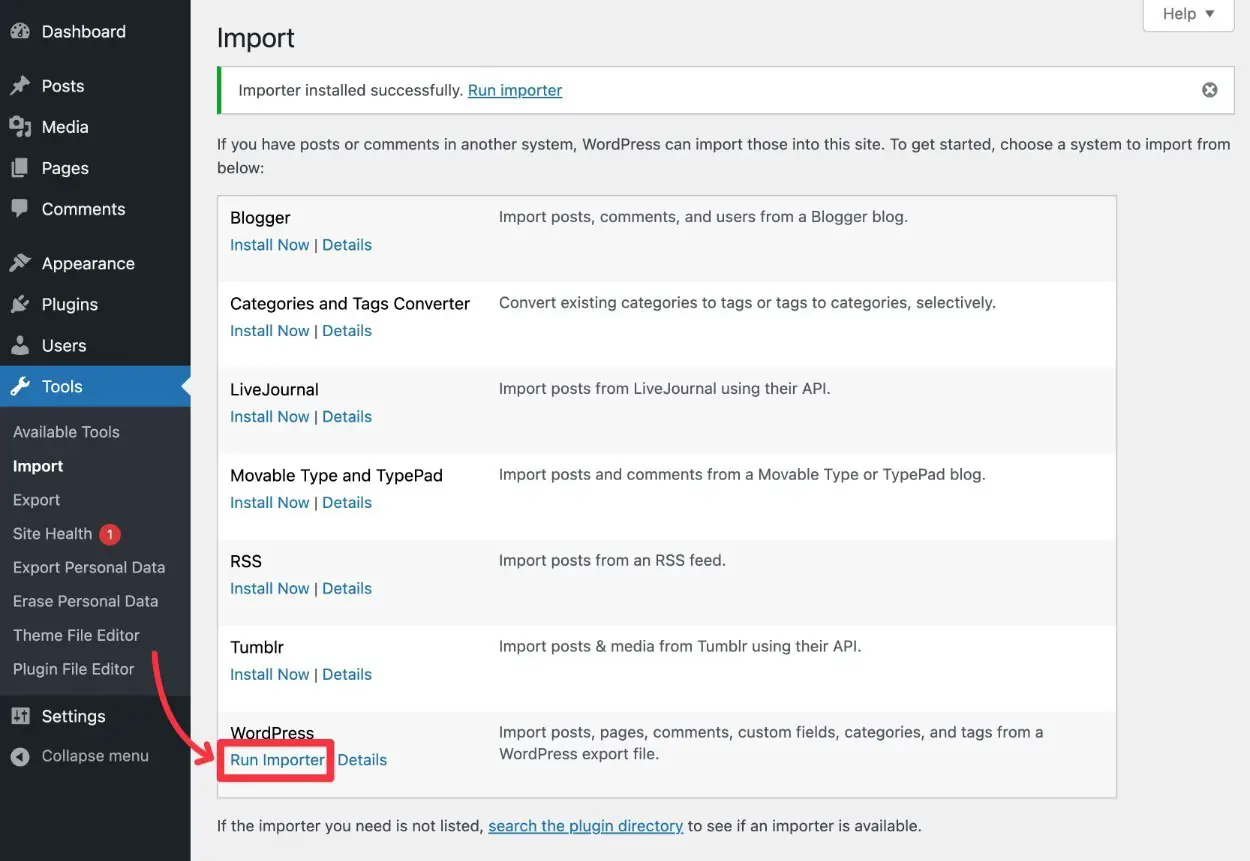
Bir sonraki sayfa Dosya Seç düğmesini tıklamanıza izin verir.
Daha önce bilgisayarınıza kaydettiğiniz dışa aktarma .xml dosyasını bulun ve dosyayı bu WordPress İçe Aktarıcı eklentisine yükleyin.
Not – orijinal zip dosyasını yüklemeyin . Zip dosyasını çıkartmalı ve içindeki .xml dosyasını yüklemelisiniz.
Dosya tamamen yüklendikten sonra, devam etmek için Dosya yükle ve içe aktar düğmesine tıklayabilirsiniz.
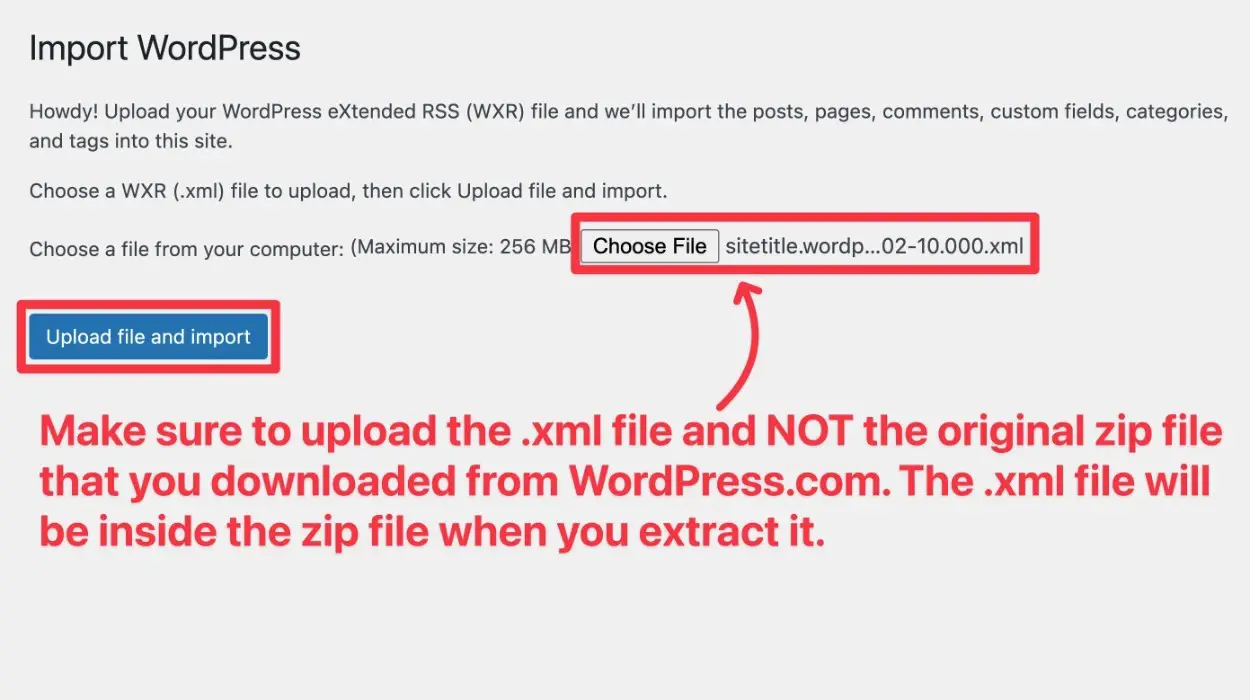
Ardından, içeriği yeni bir yazara atamak veya WordPress.org web sitenizde mevcut bir kullanıcıyı seçmek isteyip istemediğinize karar vermeniz gerekecektir. İçeriği gelecekte gerçekten kullanmak istediğiniz bir kullanıcı adına atadığınız ve o kişinin yönetici ayrıcalıklarına sahip olduğu sürece hangisini seçtiğiniz gerçekten önemli değil.
Dosya Eklerini İndirin ve İçe Aktarın yazan kutuyu da işaretlemek isteyeceksiniz. Aksi takdirde, önceki siteden dışa aktardığınız resimlerin hiçbirini göremezsiniz.
Her şey hazır olduğunda Gönder düğmesine tıklayın.
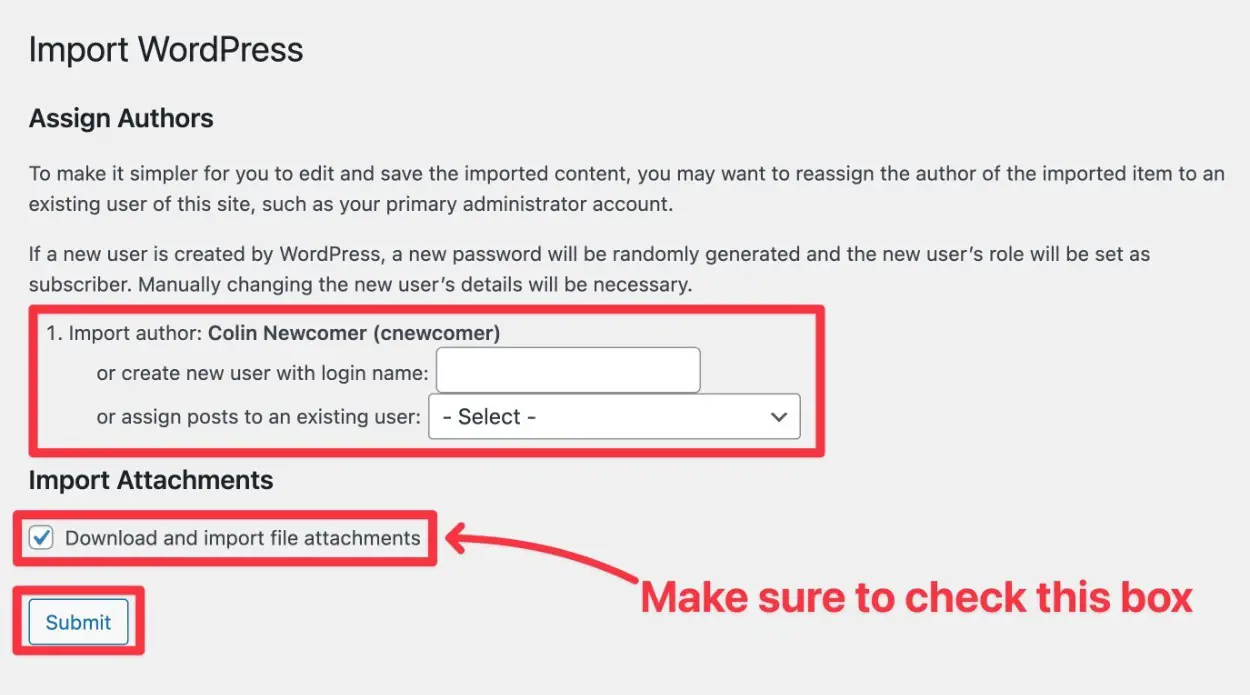
Bir sonraki ekranda bir başarı mesajı görmelisiniz. Bu, tüm WordPress.com içeriğinizin artık WordPress.org sitenizde olması gerektiği anlamına gelir.
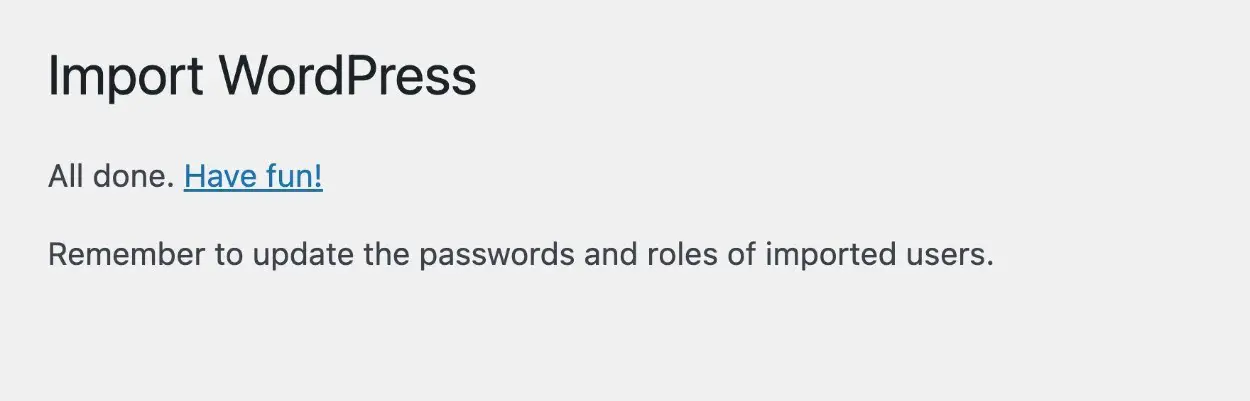
Tebrikler! Çoğunlukla oradasın. Ama bir gün aramadan önce, birkaç şey daha yapmanız gerekecek…
4. Adım: WordPress Temanızı Kurun
WordPress.com sitenizden her zaman taşıyamayacağınız bir şey, sitenizin temel tasarımını ve düzenini kontrol eden temanızdır.
Bazı durumlarda, WordPress.com'da kullandığınız aynı temaya erişmeniz mümkün olabilir. Bunun nedeni, WordPress.com'da bulduğunuz temaların çoğunun kendi kendine barındırılan WordPress sitelerinde de mevcut olmasıdır.
Bunu kontrol etmenin kolay bir yolu, WordPress.org tema kitaplığında Automattic'in profiline göz atmaktır. Temanızı bu listede görürseniz WordPress.org sitenize de ekleyebilirsiniz.
Ne yazık ki tema ayarlarınızı taşımanın kolay bir yolu yoktur, bu nedenle yaptığınız tüm özelleştirmeleri yeniden oluşturmanız gerekir.
Yine de hatırlamanız gereken önemli bir şey daha var:
Artık WordPress.org'u kullandığınız için kendi özel temalarınızı yükleme olanağına da sahipsiniz, bu da size WordPress.com'da sahip olduğunuzdan çok daha fazla esneklik sağlayabilir.
Yeni bir tema denemekle ilgileniyorsanız, en iyi WordPress temalarından oluşan koleksiyonumuza göz atmak isteyebilirsiniz.
Görünüm → Temalar → Yeni Ekle'ye giderek temanızı ayarlayabilirsiniz.
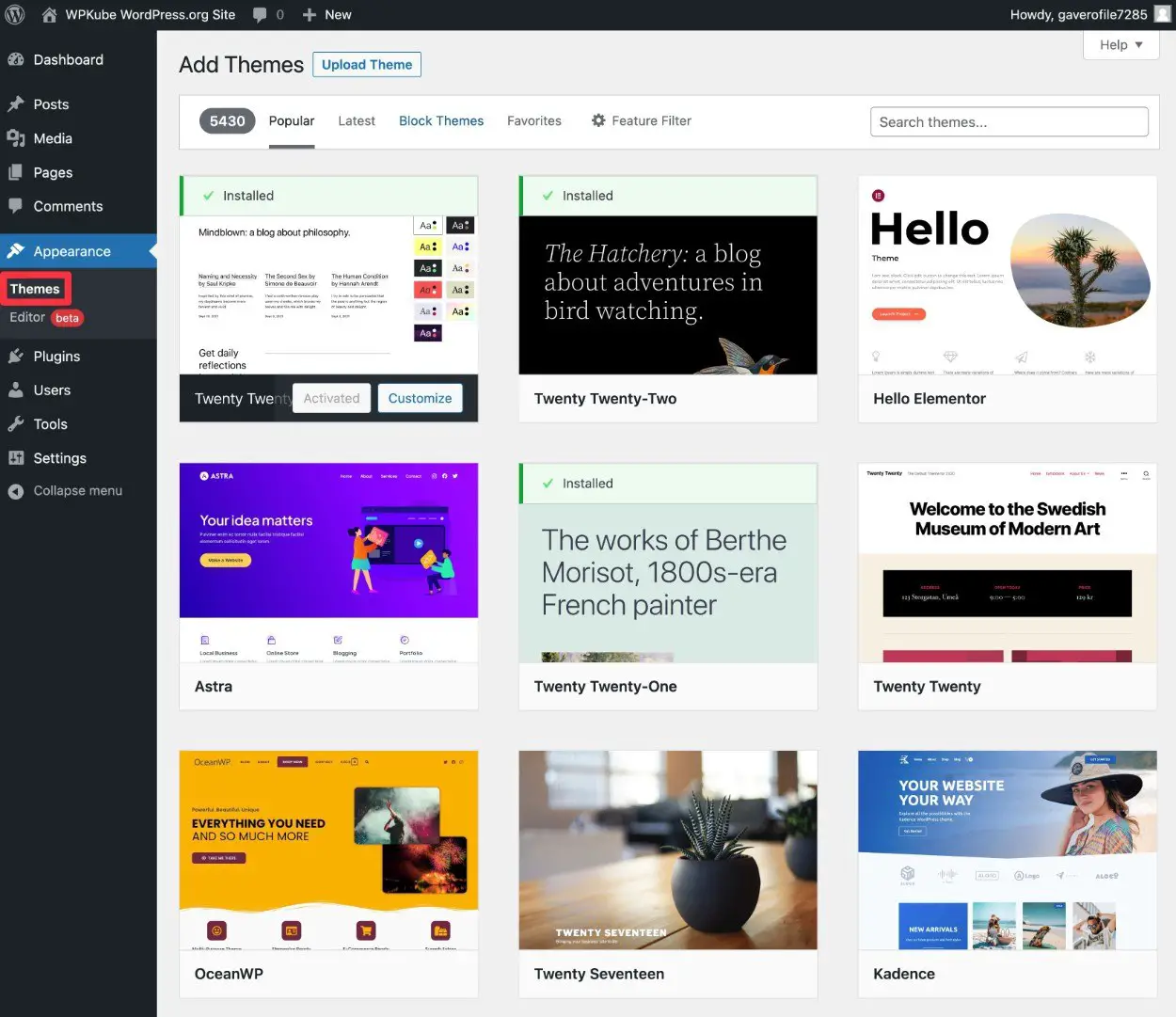
Daha fazla ayrıntı için, bir WordPress temasının nasıl kurulacağı ve ayarlanacağı hakkında ayrıntılı bir kılavuzumuz var.
5. Adım: Sitenizin URL'lerini Güncelleyin
WordPress.com sitenizin içeriğini taşıdıktan sonra, sitenizin bazı bağlantılarının hala WordPress.com sitenizi göstermesi normaldir.
Örneğin, bir blog gönderisi ile başka bir blog gönderisi arasında dahili bir bağlantı oluşturduysanız, blog gönderisi içeriğinizdeki bağlantı otomatik olarak taşınmaz, bu da WordPress.com'u göstermeye devam edeceği anlamına gelir.
Neyse ki, bunu düzeltmenin oldukça kolay ve hızlı bir yolu var – tüm sitenizde bir arama ve değiştirme çalıştırma.

Bunu yapmak için, Eklentiler → Yeni Ekle seçeneğine giderek ücretsiz Better Search Change eklentisini yükleyebilirsiniz.
Eklentiyi etkinleştirdikten sonra, yeni WordPress.org sitenizin kontrol panelinde Araçlar → Daha İyi Arama Değiştir'e gidin.
Ara kutusuna WordPress .com etki alanınızı girin ve ardından yeni WordPress'inizi girin. org etki alanını şununla değiştir kutusuna yazın.
https bölümünü veya herhangi bir şeyi dahil etmeyin – sadece temel URL'leri girin. İşte bir örnek:
- Ara – siteniz.wordpress.com
- Şununla değiştirin – siteniz.com
Daha sonra:
- Listedeki tüm tabloları seçin.
- Kuru çalıştırma olarak çalıştır kutusunu işaretli bırakın. Bu, herhangi bir kalıcı değişiklik yapmadan önce bir test çalıştırması yapmanızı sağlar.
Ardından, bir test çalıştırması yapmak için Aramayı/Değiştirmeyi Çalıştır'a tıklayın.
İşte şöyle görünebilir:
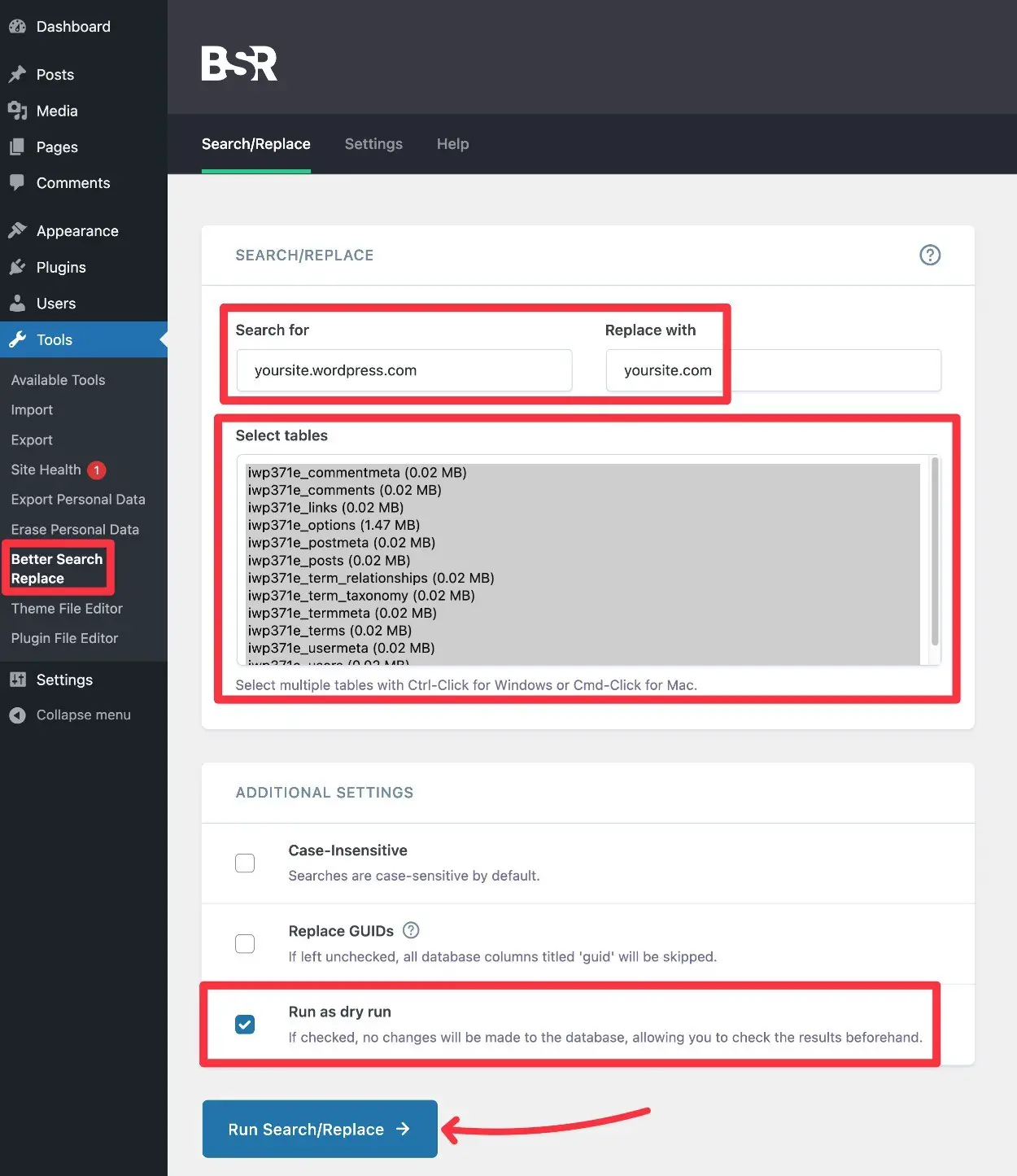
Daha sonra testinizin sonuçlarını görmelisiniz ve size kaç tane potansiyel değişiklik bulduğunu gösterecektir. Herhangi bir olası değişiklik görmüyorsanız, WordPress.com siteniz için doğru URL'yi girdiğinizden emin olun.
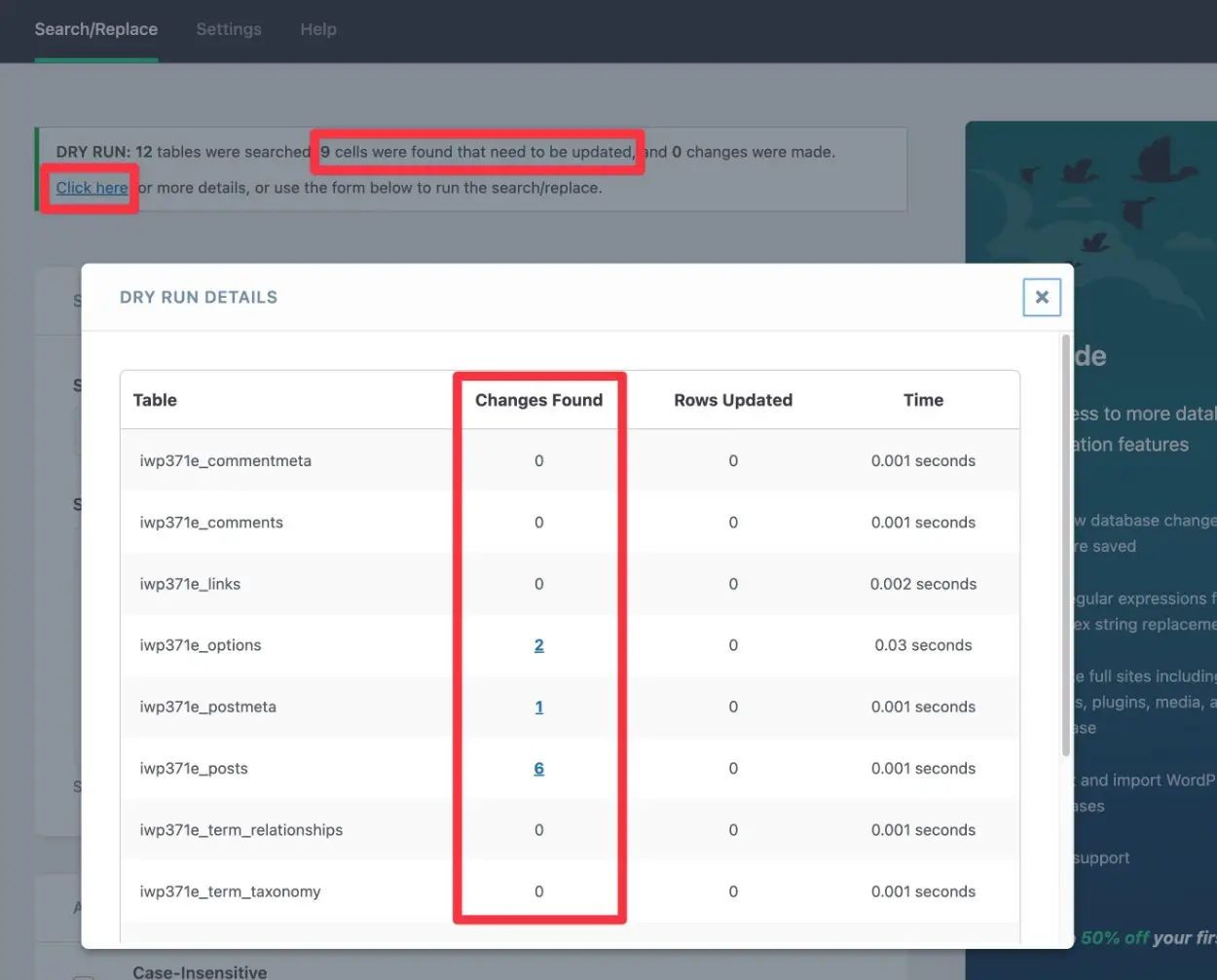
Bu değişikliklerin bulunduğunu görürseniz , Prova olarak çalıştır kutusunun işaretini kaldırabilir ve değişiklikleri gerçek kılmak için Aramayı/Değiştirmeyi Çalıştır'ı tekrar tıklayabilirsiniz.
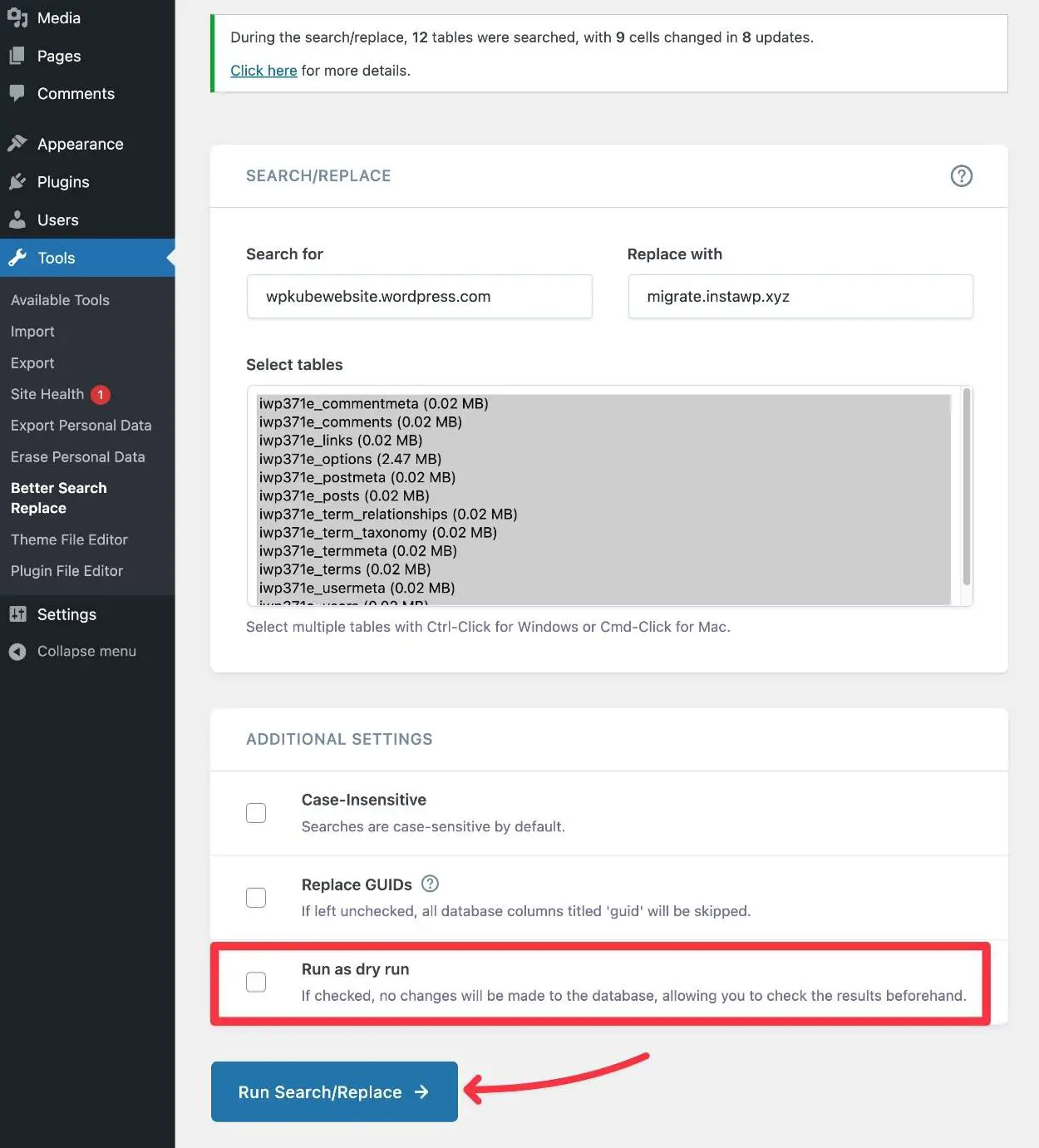
6. Adım: Sitenizi Herhangi Bir Hata İçin Kontrol Edin
Bu noktada, WordPress.org siteniz iyi çalışıyor olmalıdır . Ancak, herhangi bir sorun olmadığından emin olmak için sitenizi kapsamlı bir şekilde test etmek isteyeceksiniz.
Başlamak için etrafa göz atabilir ve tüm içeriğinizin orada ve çalışır durumda olduğundan emin olabilirsiniz.
Ayrıca şu özel alanlara da dikkat etmenizi öneririz:
- Resimler – sitenizin resimlerinin çalıştığından ve aslında WordPress.org sitenizin sunucusundan ( WordPress.com yerine ) yüklendiğinden emin olun. Bunu, resme sağ tıklayıp doğrudan resim URL'sini açarak kontrol edebilirsiniz.
- Gezinme bağlantıları – menünüzdeki ve kenar çubuğunuzdaki tüm gezinme bağlantılarının doğru noktaları işaret ettiğinden ve hala WordPress.com sitenize bağlanmadığından emin olun.
- İçerik içi bağlantılar – yazılarınızdaki ve sayfalarınızdaki bağlantıların da çalışır durumda olduğundan emin olun.
Not – Blog gönderilerine yönelik bazı dahili bağlantılarda 404 hatasıyla karşılaşıyorsanız, WordPress.org siteniz için Gün ve ad kalıcı bağlantı yapısını seçtiğinizden emin olun ( Ayarlar → Kalıcı bağlantılar ).
Bu, WordPress.com sitelerinin kullandığı varsayılan yapıdır. Farklı bir kalıcı bağlantı yapısına geçmek istiyorsanız yönlendirmeleri manuel olarak ayarlamanız gerekir.
Bunu yapmak istiyorsanız, Yoast'ın gerekli yönlendirme kodunu oluşturmanıza yardımcı olacak gerçekten kullanışlı ücretsiz bir aracı vardır. Ancak, özel bir yeniden yönlendirme ayarlamak bu eğitimin kapsamı dışındadır. Daha fazla ayrıntı için WordPress'e 301 yönlendirmesi ekleme kılavuzumuza göz atın.
Bu noktada, siteniz neredeyse tamamen taşınmıştır. Sadece birkaç temel temizlik adımı daha var…
7. Adım: WordPress.com Sitenizi WordPress.org'a Yönlendirin (İsteğe Bağlı) Ve/veya Siteyi Gizli Yapın
Bu adım isteğe bağlıdır…
Ancak WordPress.com siteniz WordPress.org sitenizden farklı bir alan adı kullanıyorsa, mevcut geri bağlantılarınızı ve SEO çabalarınızı kaybetmemek için bir site yönlendirmesi ayarlamanız gerekir.
Yönlendirme ile, WordPress.com sitenize (örn. siteniz.wordpress.com) gelen tüm trafik otomatik olarak WordPress.org sitenize yönlendirilecektir.
WordPress.com bunu kurulumu kolaylaştırır...ancak bunun için tam olarak yılda 13 ABD doları ödemeniz gerekir.
WordPress.com etki alanınıza giden çok sayıda bağlantınız ve/veya trafiğiniz varsa, yılda 13 ABD doları ödemek, bu bağlantıları yeni sitenize yönlendirmek için genellikle iyi bir yatırımdır.
Eski sitenizde çok fazla bağlantı veya trafik yoksa , parayı ödemek istemiyorsanız bunu atlayabilirsiniz.
Bir site yönlendirmesi ayarlamak istiyorsanız, bunu nasıl yapacağınız aşağıda açıklanmıştır...
- WordPress.com Site Yönlendirme aracına gitmek için bu bağlantıya tıklayın.
- Yönlendirmek istediğiniz etki alanını seçin – örneğin siteniz.wordpress.com.
- Bir sonraki ekranda, yeni WordPress.org sitenizin alan adını girin.
- Git'e tıklayın ve satın alma işlemini tamamlayın.
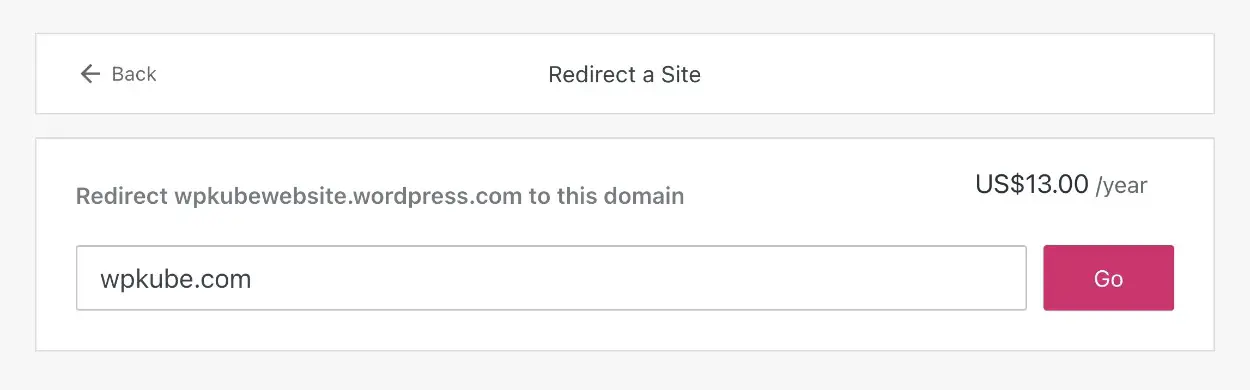
Her iki durumda da, Google'ın WordPress.org sitenizin kopyası olduğunu düşünmemesi için WordPress.com sitenizi özel yapmak isteyeceksiniz.
WordPress.com sitenizi şu şekilde gizli hale getirebilirsiniz:
- Eski sitenizin kontrol panelini WordPress.com'da açın.
- Ayarlar → Genel seçeneğine gidin.
- Gizlilik altında Özel seçeneğini belirleyin.
- Ayarları kaydet düğmesine tıklayın.
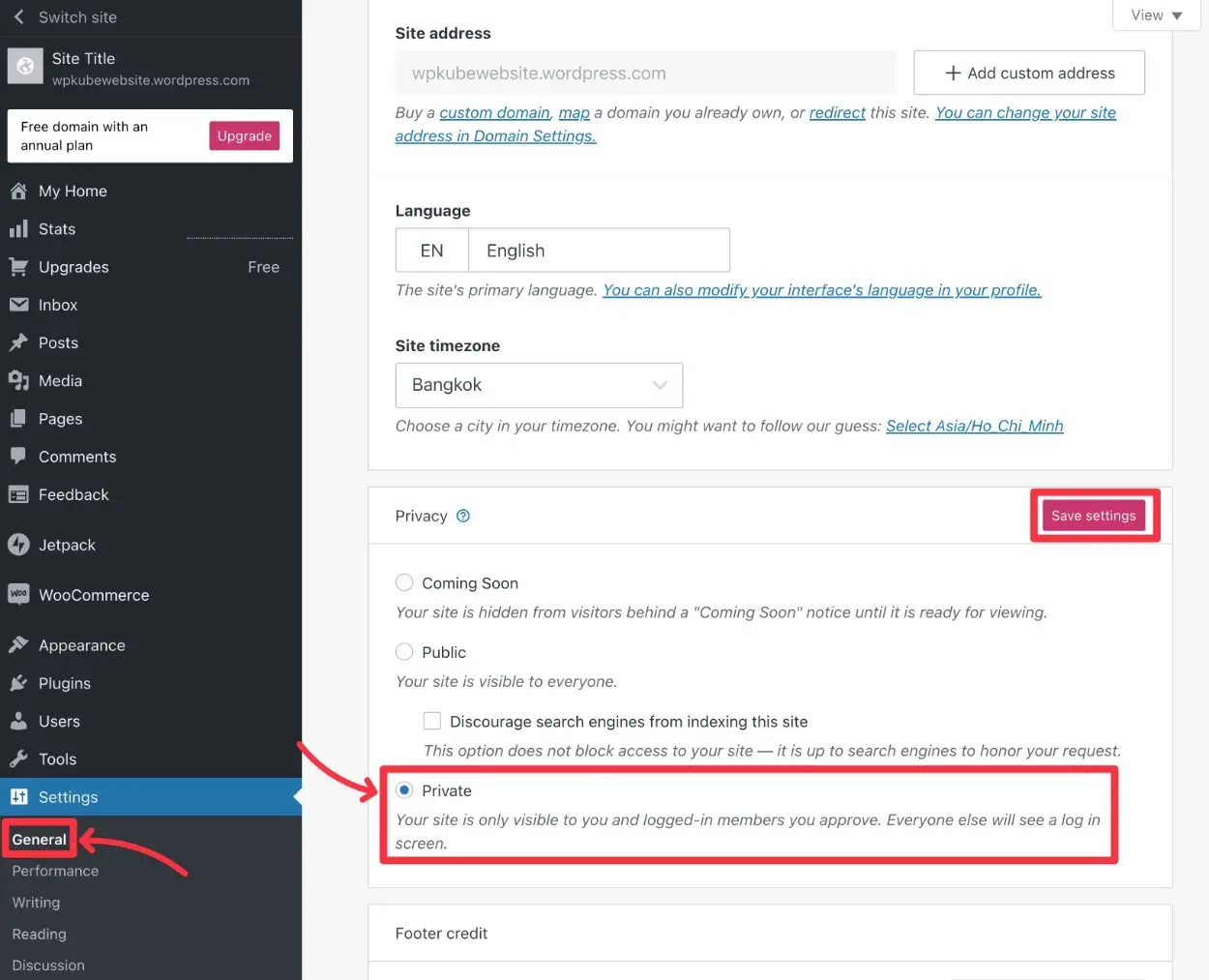
8. Adım: WordPress.com İşlevlerini Taklit Etmek İçin Eklentileri Yükleyin (İsteğe Bağlı)
WordPress.com'u kullandığınızda, WordPress.com, WordPress yazılımına biraz fazladan çok yönlülük eklemeye yardımcı olmak için kendi özelleştirmelerinin çoğunu oluşturur.
WordPress.com'u WordPress.org'a taşıdığınızda, sitenizin önemli alanlarının işleyişini etkileyebilecek bu geliştirmelerden bazılarını kaybedebilirsiniz.
Örneğin, WordPress.com ile Form bloğunu kullanarak temel bir iletişim formu oluşturabilirsiniz. Ancak WordPress.org'a geçtiğinizde artık yerleşik bir Form bloğu yoktur, bu da formunuzun çalışmayı durduracağı anlamına gelir.
WordPress.com'da aşina olduğunuz bazı araçlarla hızlı bir şekilde çalışmaya başlamak istiyorsanız, en kolay çözüm ücretsiz Jetpack eklentisini yüklemektir.
Jetpack, WordPress.com'un arkasındaki aynı ekip olan Automattic'ten gelir ve kendi kendine barındırılan WordPress.org sitelerine, WordPress.com'da sahip olduğunuz özelliklerin çoğuna erişim sağlar. Örneğin Jetpack, WordPress.com'da kullandığınız Form bloğunun aynısını ekler.
Elbette, WordPress.org ile sitenizi oluşturduğunuza göre, WordPress.com'da sahip olduğunuzdan daha fazla işlevsellik sağlayan başka herhangi bir eklentiyi de yükleyebilirsiniz.
Bu nedenle, Jetpack'i atlamak ve bu önemli özellikleri sitenize eklemek için yeni eklentiler bulmak isteyebilirsiniz.
Size bu konuda yardımcı olmak için, belirli kullanım durumları için en iyi eklentilerin derlenmiş birçok listesine sahibiz:
Daha fazla ayrıntı için, WordPress eklentilerinin nasıl seçileceği ve kurulacağı konusunda eksiksiz bir kılavuzumuz var.
Bir WordPress.com İşletme Web Sitesini Nasıl Taşırsınız?
Yukarıda belirttiğimiz gibi, daha pahalı olan WordPress Business veya e-Ticaret planlarından birini kullanıyorsanız bu kılavuzu izlemeniz gerekmez.
Bu planlar, WordPress.com sitenize kendi özel eklentilerinizi yüklemenizi sağlar. Bu nedenle, birçok WordPress geçiş eklentisinden birini kullanmak genellikle çok daha kolaydır.
All-In-One WP Migration iyi bir başlangıç noktası çünkü bu eklentinin çalıştığını onayladık ve hatta WordPress.com ekibi belgelerinde bunu tavsiye ediyor.
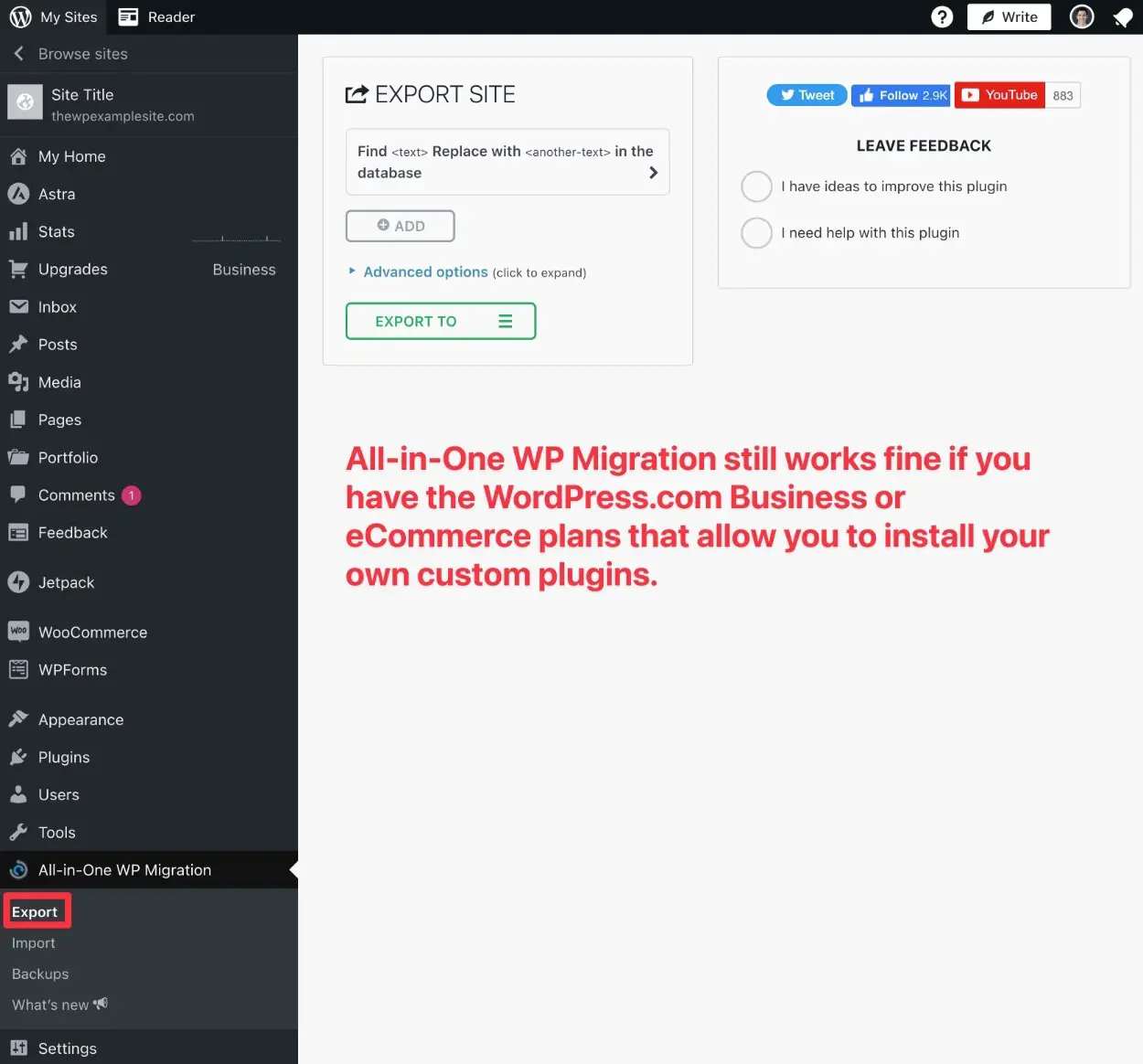
WordPress.com'dan WordPress.org'a Geçiş SSS
Hayır, önemli değil. Yeni web sitesine herhangi bir alan adı üzerinden transfer yapabilmeniz gerekir. Örneğin, alan adını WordPress.com aracılığıyla kaydettiyseniz, yeni sitenize hızla aktarabilirsiniz. Aynı şey, etki alanını GoDaddy gibi bir yerden aldıysanız da geçerlidir.
Tek yapmanız gereken, bu etki alanını yeni web barındırıcısına taşımak.
Önceki WordPress.com sitesindeki tüm gönderilerinizi, sayfalarınızı ve verilerinizi dışa aktardığınız sürece, bunların tümü hala orada olmalıdır.
Daha önce bahsettiğimiz Site Yönlendirme yükseltmesini kullanırsanız, arama motoru sıralamalarınızdan hiçbirini kaybetmezsiniz. URL'lerinizi değiştirmek ve önceki sitenizi yeniden yönlendirmek, daha önce oluşturduğunuz SEO'yu korumanıza yardımcı olur. Mükemmel olmayabilir, ama kesinlikle yardımcı oluyor.
Yukarıdaki tüm adımları izlerseniz, ücretsiz bir WordPress.com sitesini taşıyorsanız herhangi bir kesinti yaşamazsınız. Neden? Çünkü tüm süreç boyunca eski siteyi aktif bırakıyoruz. Eski siteden bir yönlendirme oluşturacağınız yeni site çalışır duruma gelene kadar olmaz.
Her iki sitede de aynı etki alanını kullanıyorsanız, her şeyi tamamen taşımadan önce alan adınızı WordPress.org sitesine yönlendirmeniz gerekir. Bu nedenle, içeriği değiştirirken kısa bir kesinti süresi olacaktır.
3. Adımda Dosya Eklerini İndir ve İçe Aktar seçeneğini işaretlediğiniz sürece tüm resimler gelir.
Hayır. Bu süreç tamamen ücretsizdir, bu yüzden denemeye değer. Bu rotayı seçerseniz, ödemeniz gerekebilecek tek şey Site Yönlendirme Yükseltmesi olabilir.
Daha önce belirtildiği gibi, WordPress aboneleri sihirli bir şekilde yeni siteye geçmezler, ancak eski siteyi yeniden yönlendirebilir ve hatta yeni siteyi görüntülemelerini istiyorsanız kullanıcılara bir e-posta gönderebilirsiniz.
WordPress.com'u Bugün WordPress.org'a Taşıyın!
Bu kadar! Bu noktada, WordPress.com'dan WordPress.org'a geçiş hakkında bilmeniz gereken her şeyi bilmelisiniz.
WordPress.com'dan WordPress.org'a nasıl geçeceğiniz konusunda hala sorularınız varsa yorumlar bölümünde bize bildirin.
