Adobe Illustrator'da Ölçeklenebilir Vektör Grafik Dosyaları Nasıl Açılır
Yayınlanan: 2023-02-21Bir tasarımcıysanız, er ya da geç Ölçeklenebilir Vektör Grafikleri (SVG) dosyalarını Adobe Illustrator'da kullanmak isteyeceksiniz. Belki bir geliştiriciden dışa aktarılan bir dosya aldınız veya bir web sitesinden bir simge kullanmak istiyorsunuz. Durum ne olursa olsun, Scalable Vector Graphics dosyalarını Adobe'nin vektör düzenleme yazılımında nasıl açacağınızı bilmeniz gerekir. İşte Adobe Illustrator'da SVG dosyalarının nasıl kullanılacağına ilişkin adım adım bir kılavuz.
Sonuç olarak, XML ve JavaScript kullanarak vurgulama, araç ipuçları, ses ve animasyon gibi kullanıcı eylemlerine yanıt veren web grafikleri tasarlayabilirsiniz. Ortaya çıkan dosyalar çok kompakttır ve web, baskı ve hatta taşınabilir aygıtlar için yüksek kaliteli grafikler sağlar. Bir SVG dosyası oluşturmadan önce resminizin Illustrator'da nasıl kurulduğunu göz önünde bulundurmanız çok önemlidir. Bir dosya Dilimlenebilir, Görüntü Haritaları veya Web Bağlantıları Eklemek için Ayarlanabilir. rollover efektleri gibi komut dosyası oluşturma yetenekleri mevcuttur. Etki terimi, bir dizi matematiksel işlem bağlamında matematiksel işlemleri tanımlayan bir XML özellikleri koleksiyonunu ifade eder. Ortaya çıkan efektin bir sonucu olarak, kaynak grafik yerine hedef nesne işlenir.
Bir öğede fareyle üzerine gelindiğinde, işaretçi üzerine veya dışına hareket ettirilirken eylemin gerçekleşmesine neden olur. İmleçle bir nokta seçmek gibi, fare düğmesini bir öğenin üzerine sürükleyerek gerçekleştirilen eylem. Belge bir pencereden veya çerçeveden kaldırıldığında, kilitlenir ve olaylarla yüklenir. Web ve ekran tasarımlarınız için bu etkinlikte tek seferlik başlatma işlevlerini çağırın.
Svg Dosyalarını Illustrator'da Kullanabilir misiniz?
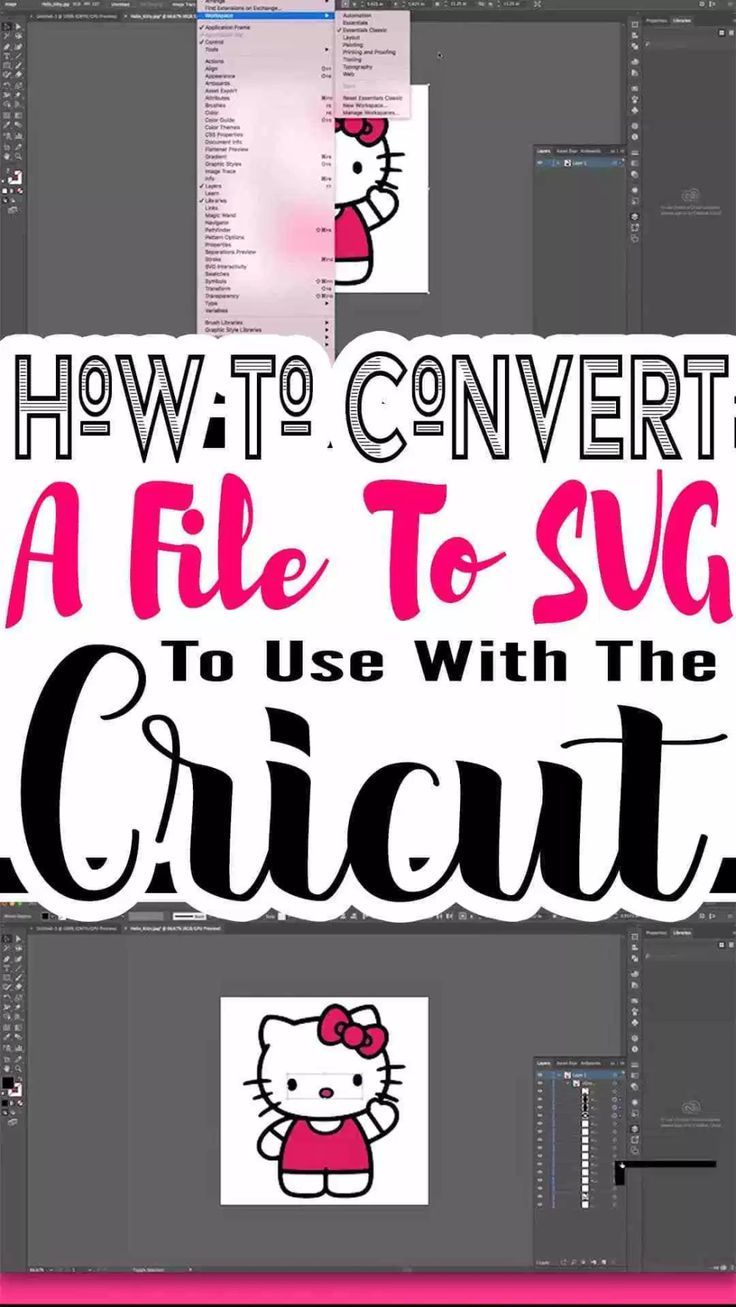
Dosya > İçe Aktar > SVG menü seçeneğini kullanarak bir sg dosyasını Illustrator'a içe aktarabilirsiniz. Farklı bir klavye kısayolu tercih ederseniz, Ctrl tuşu veya Cmd tuşu kullanılabilir. Bir SVG dosyası Illustrator'a içe aktarıldığında, onu bir vektör grafiğine dönüştürmeniz gerekir.
Illustrator'da SVG oluşturmak için her biri biraz çalışma gerektiren birkaç yöntem vardır. Dosya bir dışa aktarma örneğidir ve Dışa Aktarma olarak da dışa aktarılabilir. Sonuç olarak, Silverlight'ı web için optimize etmelisiniz. Illustrator dosyaları, programın web'e hazır gerçek bir sürümünden birkaç kat daha büyük olabilir, bu da önemli ölçüde daha fazla yer kaplayabilecekleri anlamına gelir. Verileri dışa aktarmanın bu yöntemi şüphesiz web için faydalı olacaktır. Görünüşe göre SVG'leri dışa aktarmak için en yaygın biçimler web'e hazır. Garip bir belge türü veya herhangi bir tescilli Illustrator özelliği içermez.
CC 2017 sürümüyle Illustrator, dijital cihazlara dışa aktarmanıza olanak tanıyan Dosya yöntemini ekler. Düzenle'de çizimimizi seçmemize ve dışa aktarmak istediğimiz parçaları dışa aktarmamıza izin veren seçenekler var. Teorik olarak, aynı dışa aktarma sistemini kullanıyor gibi görünüyor, bu nedenle web için optimize edilebilir. Ek olarak, ana panelden ayrı olarak çıktı alınması amaçlanan resmi sürükleyip bırakmanıza olanak tanıyan bir Varlık Dışa Aktarma paneli vardır.
Svg İçin Birçok Kullanım
Basit renkler ve şekiller kullanan logolar, simgeler ve diğer grafikler oluşturmak için SVG gibi vektör tabanlı bir grafik formatı kullanılabilir. SVG, vektör sanatına dayalı olduğu için çok sayıda ince ayrıntı ve dokuya sahip görüntüler için idealdir, ancak fotoğraflar için hiç çalışmayabilir. Genel olarak, logolar veya simgeler gibi düz grafiklere sahip resimler sva'dan yararlanabilir. Projenizde SVG'yi kullanmadan önce, web tarayıcınızın onu ve tarayıcının daha yeni sürümlerini desteklediğinden emin olun. SVG dosyalarını Adobe Express'ten içe aktarmak kolaydır.
Bir Svg'yi Illustrator'da Bir Görüntüye Nasıl Dönüştürürüm?
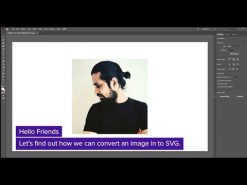
Illustrator'da bir SVG'yi bir görüntüye dönüştürmenin birkaç yolu vardır. Bunun bir yolu, Dosya > Dışa Aktar > Farklı Dışa Aktar'a gidip JPEG, PNG veya TIFF gibi bir dosya biçimi seçmektir. Başka bir yol da SVG'yi kopyalayıp Illustrator'a yapıştırmak ve ardından Dosya > Farklı Kaydet'e gidip JPEG, PNG veya TIFF gibi bir dosya formatı seçmektir.
JPG'yi SVG'ye dönüştürmenin en hızlı yolu, onu bir JPEG'e kaydetmektir. Size iki seçenek sunulacak ve hangisini tercih edeceğinizi seçebilirsiniz. Terime aşina değilseniz, ölçeklenebilir bir vektör grafiği, yukarı veya aşağı ölçeklenebilen bir grafik türüdür. İki boyutlu görüntüleri saklar ve internetten erişilebilir. Illustrator'da JPG'yi SVG'ye dönüştürmek için adım adım prosedür aşağıda açıklanmıştır. İlk adım, Görüntü İzleme düğmesini sağ tıklatmak ve açılır menüden bir ön ayar seçmektir. uygun ön ayarı seçtiğinizde izleme başlayacaktır.
Ön Ayarı Yönet düğmesine gidip ayarları düzenleyerek renkleri ve modu yeniden yükleyebilirsiniz. Yeni bir hazır ayar oluşturduktan sonra, onu yeni bir ön ayar olarak kaydedebilirsiniz. JPG'yi SVF'ye dönüştürmek için bunu çevrimiçi yapabilirsiniz. İnternetteki çok iyi bir çevirici yardımıyla işlemi üç basit adımda tamamlayabilirsiniz. İlk başta uzun ve karmaşık bir süreç olmasına rağmen dönüştürmenin ne kadar basit olduğuna şaşırabilirsiniz.

Adobe Illustrato'da Svg Dosyalarını Düzenleme
Illustrator'da bir SVG dosyasını düzenlemek için ücretsiz olan ve Adobe web sitesinden edinebileceğiniz Illustrator Export eklentisini kullanabilirsiniz. Illustrator dışında, üzerinde değişiklik yapmadan önce SVG dosyasını a.ai dosyası olarak içe aktarmalı ve harici bir dosya olarak dışa aktarmalısınız.
Illustrator'a Svg
Bir SVG dosyasını Adobe Illustrator dosyasına dönüştürmenin birkaç yolu vardır. Bunun bir yolu, dosyayı bir metin düzenleyicide açıp kodu kopyalamaktır. Ardından Adobe Illustrator'ı açın ve yeni bir dosya oluşturun. 'Dosya' menüsüne gidin, 'Yeni'yi seçin ve ardından kopyalanan kodu dosyaya yapıştırın. Başka bir yol da http://www.svg2ai.com/ gibi bir web sitesi kullanmaktır.
Grafik söz konusu olduğunda hem çizgileri hem de noktaları kullanan bir dosya biçimidir. Sonuç olarak, kesme makinelerinin çoğu bu dosya formatında çalıştırılabilir. Bir vektör dosyasını yeniden düzenleme, dosyayı Adobe Illustrator'da yeniden açarak gerçekleştirilebilir. Bu eğitim size Illustrator kullanarak nasıl SVGS oluşturacağınızı gösterecek. Başıboş düğümleri ve açık yolları görmek her zaman kolay değildir çünkü katmanlar içinde gizlenebilirler, küçüktürler veya dışarıdan görülmeleri imkansızdır. Bunları kontrol etmenin birkaç yolu var, bu yüzden hiçbirini kaçırmamak için aşağıdakileri kullanıyorum. Yolu zaten oluşturduysanız ve kusurları giderdiyseniz, bileşik bir yol oluşturmanız gerekir.
1 katman ayrımı önemlidir çünkü kesme makinesi tasarım yazılımı bunu tek katman olarak tanır. Önizleme modunda, yolun pürüzlü kenarlar olmadan pürüzsüz olduğundan emin olmak için genellikle ana hatları yakınlaştırırım. Bunu takiben Görüntüle'yi seçebilirsiniz.
Grafikleri Svg Olarak Dışa Aktarma
Bir web sitesi oluşturuyorsanız veya bir sunum ya da yayın için grafikler oluşturmak istiyorsanız, SVG dosyası mükemmel bir seçenektir. Siluet dosyaları görüntülerden çok daha ayrıntılıdır ve vektör tabanlı programlar kullanılarak kolayca düzenlenebilir. Grafiklerinizi görüntü, PDF ve hatta vega dosyası olarak dışa aktarmak istiyorsanız Illustrator iyi bir seçimdir.
Illustrator'da Svg Nasıl Düzenlenir
Dosya ve Tercihler'i seçmeli ve ardından Biçimlendirme seçeneklerini SVG olarak ayarlamalısınız. SVG'yi kullanabilmeniz için önce uygun Illustrator araçlarını kurmanız gerekir. Vektör grafikleriyle çalışmak için bir Illustrator Kaleminiz ve bir Inkscape'iniz olmalıdır.
Arıyorsanız, artık Illustrator'da SVG ile çalışabilirsiniz. Aşağıdaki ipuçları ve püf noktaları, süreci kolaylaştırmanıza yardımcı olabilir. Vektör grafikleri oluşturmak için Adobe Illustrator Pen ve Inkscape'e ihtiyacınız olacak. Bir SVG dosyasını düzenlerken tek tek noktalara dokunulmamalıdır. Bunu takiben dosyaya az miktarda metin de eklemeniz gerekir. Metin aracını seçin ve ardından bu ayara dahil etmek istediğiniz metni seçin. Etkinleştirmek için Boyut kutusuna kenarlık genişliğini ve yüksekliğini yazın ve Tamam'ı tıklayın. Artık Illustrator'da dosyayla çalışmaya başlayabilirsiniz.
Adobe, Svg Dosyalarını Düzenleyebilir mi?
Photoshop bir raster grafik düzenleyici olduğundan, birçok kişi SVG dosyalarını bir vektör grafik düzenleyicisi olan Adobe Illustrator'da oluşturmayı ve düzenlemeyi tercih eder.
Svg Metnini Düzenlenebilir Hale Getirme
Aşağıda, SVG metninizi değiştirebileceğiniz yöntemlerden bazıları verilmiştir. Öğenin *div%C2%B2%A0 etiketinde contentEdit özniteliğini true olarak ayarlamanın en basit yolu, onu false olarak belirtmektir. Gerekli izinlere sahip herhangi bir kullanıcı, metni istediği zaman değiştirebilir. Başka bir seçenek de metin için bir yol belirtmek üzere *svg etiketinin içerik özelliğini kullanmaktır. Ardından yol, görüntülenecek metni belirleyecek olan svg> etiketinin metin özelliğine eklenir. Son olarak, metni yolsuz görüntülemek için *text etiketini kullanın. Sonuç olarak, en uyarlanabilir yaklaşım olduğu için bu yaklaşımı kullanmanızı öneririz.
Illustrator'da Svg Açılamıyor
Adobe Illustrator'da bir SVG dosyasını açarken sorun yaşıyorsanız bunun nedeni muhtemelen dosyanın bozuk olması veya farklı bir dosya formatı kullanan bir programda oluşturulmuş olmasıdır. Sorunu çözüp çözmediğini görmek için dosyayı Inkscape veya Sketchbook Pro gibi farklı bir programda açmayı deneyin. Değilse, dosyayı PNG veya JPG gibi farklı bir biçime dönüştürmeyi deneyin.
Illustrato'da Svg Dosyası Nasıl Açılır
SVG dosyanızı açarken sorun yaşıyorsanız, işte birkaç fikir. Programı çalıştırmadan önce, yazılımın en son sürümünü yüklemeniz gerekir. Bu işe yaramazsa Illustrator'ı yeniden yüklemeniz gerekebilir. Bu sizin için çalışmıyorsa, Adobe Inkscape veya CorelDRAW dışında bir vektör grafik tasarım uygulaması deneyebilirsiniz.
