WordPress temaları ve eklentileri için güvenli güncelleme nasıl yapılır?
Yayınlanan: 2018-10-23Eklentiler, WordPress sitenize yeni özellikler ve işlevler eklemenize yardımcı oldukları için WordPress'in ayrılmaz bir parçasıdır. Ancak WordPress eklentilerinizi düzgün bir şekilde güncellemezseniz, yazılım çakışmalarına veya hatalara neden olabilir. Ayrıca, WordPress sitenizin güvenliğinden ödün verebilirsiniz.
WordPress eklentilerinizi, temalarınızı veya çekirdeğinizi güncel tutmak zor bir iş değildir ancak gözden kaçırmamanız gereken bazı noktalar vardır. Bunun nedeni, bunları doğru bir şekilde yükseltmezseniz sitenizin işlevselliğini bozabilir ve hatta WordPress web sitenizin güvenliğini tehlikeye atmanıza neden olabilir. Aynı zamanda, WordPress temaları ve eklentileri sitenizin işlevselliğini ve görünümünü önemli ölçüde iyileştirebilir, web trafiğini ve nihayetinde dönüşüm oranını ve işletme gelirini iyileştirebilir.
WordPress çekirdeğini, temalarını ve eklentilerini ne sıklıkla güncellemelisiniz?
Cevap: Ne zaman bir güncelleme olursa! Ne kadar çok beklerseniz, o kadar zorlaşır, bu yüzden her ihtiyaç duyduğunuzda ve yeni bir güncelleme mevcut olduğunda güncellemeniz gerekir. Çoğu zaman, yeni güncellemeler eski güncellemeler üzerine kurulur. Ayrıca, artışlarla kolayca kontrol edilebilen, şablonlarda ve verilerin veritabanı içinde saklanma biçiminde değişiklikler yapabilirsiniz.
Gerçekten de, bu tür güncellemeler güvenlik amacıyla son derece önemlidir. Bu nedenle, bir güvenlik güncellemesi yapmak için beklemeyin, çünkü bu WordPress'iniz için kritik olabilir ve onu bir sunucu riskine sokar. Güvenlik açığı tespit edildiğinde, istismar edilebilir kodla ilgili bilgiler tüm internet üzerinden yayınlanır. Sonunda, herhangi bir bilgisayar korsanı bu tür güvenlik açıklarından yararlanmak için kolayca ve anında bot yazabilir ve siteyi otomatik olarak tarayabilir.
Buna ek olarak, eski eklentiler, temalar ve WordPress sürümleri sitenize bilgisayar korsanları tarafından erişmenin en kolay yoludur. Devre dışı bırakılmış eklentiler veya temalar bile sisteminizi kolayca oldukça savunmasız hale getirebilir. Bu nedenle, size bu konuda yardımcı olmak için bu makalede, WordPress'inizi güncel tutmak için önerilen bazı uygulamaları tartışacağız.
Ancak bu en iyi uygulamaları incelemeden önce, birçok kişi tarafından sunulan ve kullanıcının güncel kalmasına yardımcı olduğunu iddia eden bakım planlarını merak ediyorsanız, bu tür fikirlerin bir sorunla geldiğini bilmelisiniz. Bu planlar, bu güncellemeleri yalnızca üç aylık, aylık veya haftalık olarak sağlar. Güncellemelerin zamanında yapılması gerektiğinden, bu yaklaşım güncelleme gereksinimlerinizi karşılamada başarısız olur ve sitenizi bir güvenlik açığına maruz bırakır. Sonuçta, bu güncellemelerin önceden belirlenmiş bir programa uymak yerine en kısa sürede yapılması daha iyidir.
Bu nedenle, siz okumaya devam ederken, aşağıdaki temel hususları tartışacağız:
Şimdi her birini ayrı ayrı tartışalım!
1. Herhangi bir şeyi güncellemeden önce sitenizi yedeklediğinizden emin olun.
Birçok kullanıcının yaptığı ve site veritabanını kaybetmenin sonuçlarıyla karşılaştığı tek hata, güncellemeleri gerçekleştirmeden önce uygun bir yedekleme yapmamaktır. Bu nedenle, hatadan kaçınmalı ve WordPress sitenizin iyi ve güncel bir yedeğini almayı unutmamalısınız. Bu, herhangi bir yükseltme veya güncellemenin yanlış gitmesi durumunda verilerinizi geri yüklemenize yardımcı olacaktır. Bunun için her iki yedekleme türünü de yaptığınızdan emin olun, yani SADECE DATABASE YEDEKLEME ve ayrıca tam yedekleme olarak da bilinen FULL SİTE YEDEKLEME.
Her iki yedeği de yukarıda belirtildiği gibi yerel bilgisayarlarınızdan herhangi birinde indirin ve saklayın. Size daha fazla yardımcı olmak için, kullanabileceğiniz bazı faydalı eklentiler burada.
Not: Her zaman yedeğinizin yeterli ve makul bir boyutunu koruyun. Ayrıca, büyük dosyaları hariç tutun ve klasörlere yükleyin.
2. Sitenizi yerel olarak hazırlama ortamında herhangi bir çakışma için test edin
Canlı sitenizi kesintiye uğratmadan, site güncellemelerinizi test etmek için bir hazırlama ortamı oluşturmanın birçok yolu vardır.
Mevcut localhost'u kullanarak WordPress için bir hazırlık sitesi kurun
Tipik olarak, sitenizin yerel olarak barındırılan (kalıcı) bir kopyasını bulundurmanız gerekir. Bununla, önce yerel siteyi kullanarak tüm güncellemeleri çalıştırabilir ve ardından Git'i kullanarak güncellemeyi sitenin canlı sunucusuna aktarabilir veya gerçekleştirebilirsiniz. Bu, bir güncellemeden sonra gelen sürprizleri önler. Ayrıca sunucu ve yerel olarak barındırılan sitenizle ilgili varyasyon MySQL ve PHP sürümleridir.
Ancak, canlı ve yerel ortamınızı mükemmel bir şekilde eşleştirmeyi seviyorsanız, diğer geliştiriciler gibi Vagrants'ı (sanal geliştirme ortamları) veya aşağıda belirtilen seçeneklerden herhangi birini kullanabilirsiniz.
Masaüstü Sunucu
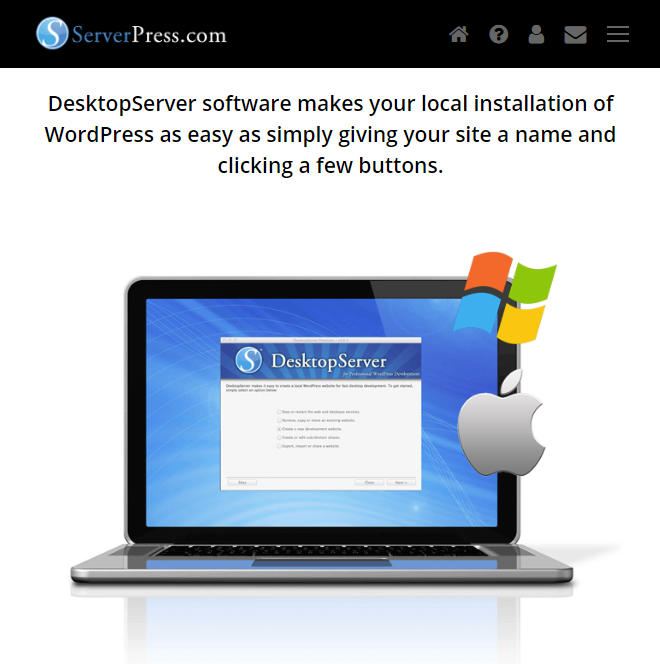
Desktop Server ile gidebilir ve yerel olarak barındırılan sitenizin bir kopyasını hızlı bir şekilde yapabilir, güncellemeleri kontrol edebilir/test edebilir ve canlı web sitesinde işlemi tekrarlayarak sorunları düzeltebilir veya not edebilirsiniz.
Bunun için yukarıda listelenen yedekleme eklentilerinden herhangi birini kullanarak sitenizin Zip yedeğini hazırlamanız gerekecektir. Ayrıca, güncellemeyi yüklenen her medya dosyasıyla ilgili olarak test etmemeniz gerektiğinden, büyük dizinleri dışarıda bıraktığınızdan emin olun. Şimdi dosyayı (zip) indirin ve Desktop Server'a aktarın ve sitenizin yerel sürümüne sahip olursunuz, bunu istediğiniz zaman bozabilirsiniz.
WP Hazırlama Eklentisi
WP Staging Plugin kullanıyorsanız, sitenizin klonunu barındırma hesabınızın (geçerli) alt dizininde kolayca oluşturabilirsiniz. Ancak eklenti, paylaşılan standart barındırma ile Blue Host veya HostGator gibi WordPress ana bilgisayarlarında (yönetilmeyen) erişilebilir.
Görevi gerçekleştirmek için-
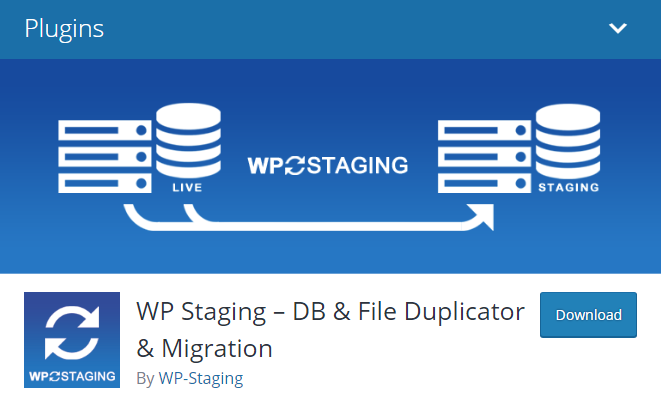
- Bu eklentiyi kurun ve klonlanacak öğeleri seçin.
- Mevcut sitenizin alt dizinine yüklendikten sonra klonladığınız siteye giriş yapın.
- Eklentileri güncelleyin veya temaları özelleştirin, ancak her şeyi test edin.
- Beklentilere göre çalışıp çalışmadığını kontrol edin. Evet ise, değişiklikleri üretim sahasına geçirebilirsiniz.
3. Yönetilen bir WordPress ana bilgisayarı kullanarak hazırlama ortamına erişme
Bunun için güvenilir performans, yedekleme, güvenlik ve tek tıklamayla hazırlama ortamları sundukları için Get Flywheel, WP Engine ve Site-Ground gibi ana bilgisayarlarla gitmeniz önerilir. Sağlanan tüm özelliklere baktığınızda, bu seçeneği kullanmak ve bunlardan en iyi şekilde yararlanmak, işleri manuel olarak ayarlamaktan kaynaklanan maliyetlerden daha mantıklıdır.
WP Stagecoach ve WordPress hazırlama ortamı
- Tek bir tıklama ile canlı sitenizin hazırlama kopyasını oluşturun.
- Tüm hazırlama sitesi değişikliklerini WordPress canlı sitesine geri kopyalayın.
- İçe aktarmak istediğiniz değişiklikleri seçebilirsiniz, yani dosya değişikliklerinin tamamını veya bir kısmını ve/veya veritabanı değişikliklerinizi içe aktarabilirsiniz.
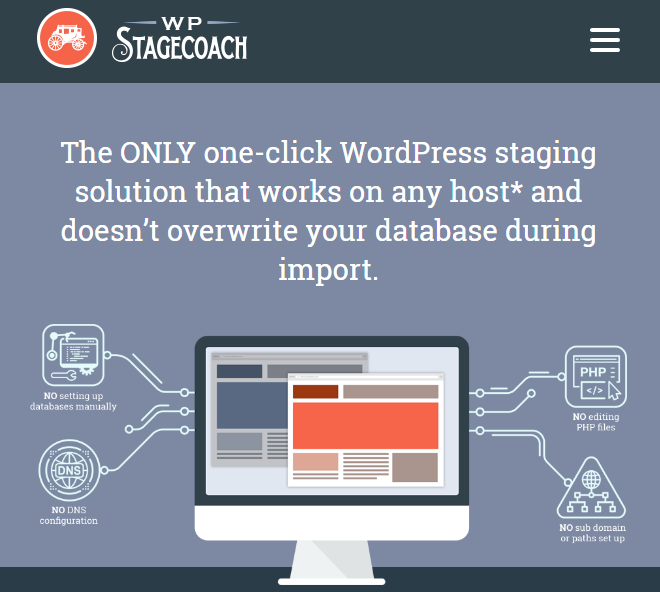
WordPress eklentilerini güncellemede dikkat edilecek noktalar
Eklenti güncellemesine geçmeden önce bilmeniz gereken bazı yararlı bilgiler burada.
WordPress çekirdek dosyanızı güncelleme
Bazı WordPress sürümleri, eski bir eklenti veya temayla çakışıyor. Eklentiler ve temalar durumunda olduğu gibi, 3.0 ila 3.0.1 ve büyük güncellemeler 5.0 ila 5.1 gibi yamaları güncellemekten çekinmemelisiniz, ancak mevcut temalarınız ve eklentilerinizle uyumlu olduğundan emin olun.
Ayrıca, sitenin yerel kopyasını kullanarak güncelleme testi yapmak iyi bir fikirdir. Ancak, site WPML - WordPress Multilingual Plugin ile çalışıyorsa, bazı kişiler sitelerini 4.9.2'den 5.0'a güncellerken bazı sorunlarla karşılaşabilir. Ayrıca, temanızı da güncellemeniz gerekebilir. Bu nedenle, her şeyi yeterince yedeklediğinizden emin olun.

Eklentinin WordPress'in en son sürümüyle uyumlu olduğundan emin olmak için eklentiyi herhangi bir forumunda veya WordPress.org'da kontrol edebilirsiniz. WordPress yükseltmesinin jQuery kitaplığı güncellemesini içermesi durumunda, temanız veya eklentinizle entegre olan jQuery ile çakışabilir ve jQuery ile ilgili bazı sorunlara yol açabilir. Örneğin, Ajax içerik düzenleyicisi veya temanın kaydırıcısı düzgün çalışmayı durdurabilir ve bu durumda WordPress güncellemesi ile temanızı güncellemek kaçınılmaz ve zorunlu hale gelir.
Terk Edilmiş Eklentilerin Değiştirilmesi
Eklentiyi güncellemeden önce, satın aldığınız yerden veya WordPress.org'dan eklentinizin son güncelleme tarihini kontrol edin. Önceki 6 ay içinde güncellenmemişse, eklentinizin uygulanabilirliğini belirleyin. Desteğin artık sunulmadığını düşünüyorsanız, daha iyi korunabilecek yeni bir eklenti arayın. Benzer şekilde, eklentiniz iki yıldan fazla bir süredir güncellenmediyse, bir alternatif aramaya başlayın. Bunun nedeni, siteniz uzun süredir bakımı yapılmayan eski bir eklenti kullanıyorsa, sitenizin saldırıya uğraması veya sonunda bozulmasıdır.
WordPress Eklentilerinin Düzenli Güncellemesi
Mevcut bir güncelleme olduğunda, eklentinizi, özellikle de güvenlik düzeltmeleri ve hata olan eklenti yamalarını en kısa sürede güncellemelisiniz. Eklentiyi güncellerken sitenizin işlevselliğinden emin olmak için, eklentilerin web sitesindeki veya WordPress.org'daki değişiklik günlüğünü incelemediğiniz sürece eklenti yükseltmelerini durdurun. Bazen bu tür değişiklikler çok önemlidir ve bu, stil sayfalarını, özelleştirilmiş şablon dosyalarını yeniden oluşturmanızı veya verileri yeniden girmenizi gerektirir. Değişiklik günlüğünü okurken bu bilgileri ve ayrıntıları bulabilirsiniz.
İlk önce WordPress Eklentisini Güncelleyin
Hem WordPress hem de eklentiler için önemli bir yükseltme yapıyorsanız, öncelikle eklentileri güncellemeli ve tek tek kontrol etmelisiniz. Önce WordPress'i yükseltirseniz, eklentilerinizi WordPress'in en son sürümüyle uyumlu olacak şekilde güncellemenizi ister. Ayrıca, bir eklenti bir temayla birlikte gelirse, yeni eklentinizle düzgün bir şekilde çalışması için temanızı da güncellemeniz gerekecektir.
Premium eklentileri güncelleme
Premium eklentileri güncellemek için yapmanız gerekenler:
Stil güncellemeleri/ Eklenti şablonu
Tema yükseltme durumunda:
WordPress tema güncellemesi
WordPress tema güncellemesi biraz zor olabilir çünkü güncelleme, tema dosyaları için yaptığınız tüm özelleştirmelerin üzerine yazacaktır (ancak yalnızca değişiklikler bir alt temaya dahil edilmişse). Benzer şekilde, güncelleme ayrıca önceden ayarlanmış seçeneklerinizin üzerine yazacaktır.

Bu nedenle, aklınızda bulundurmanız gereken bazı hususları paylaştığımız için okumaya devam edin.
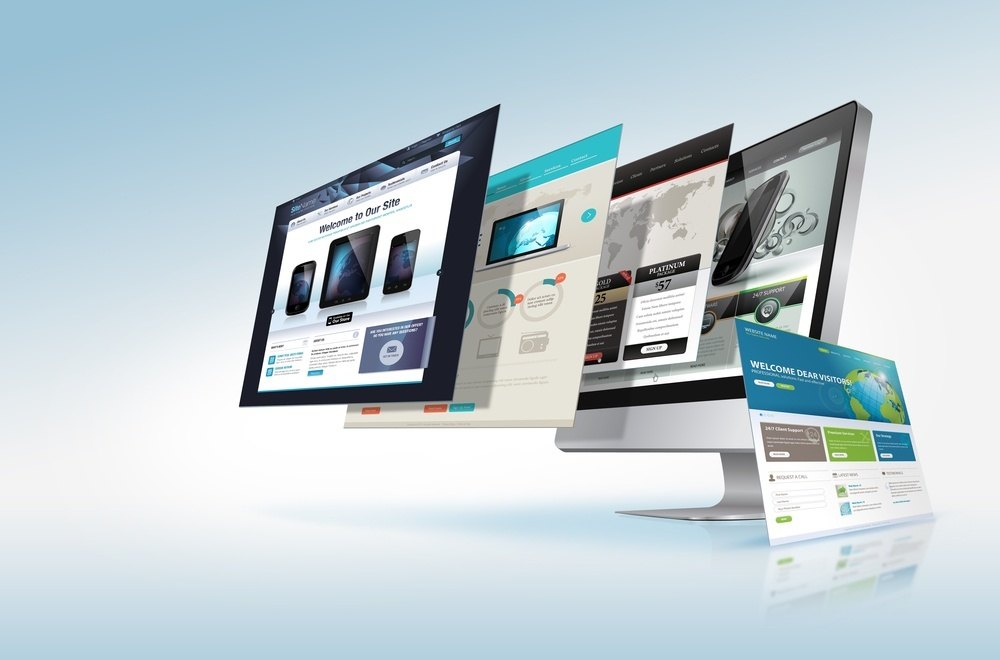
Bununla birlikte, JavaScript kullanmayan statik CSS/HTML'li temalarda, tema güncellemesi konusunda endişelenmenize gerek yoktur çünkü bu tür temalarda bazı kullanımdan kaldırılmış WordPress işlevleri dışında yükseltme gerektirecek hiçbir şey yoktur. Ama yine de, o eski temayı kullanırsanız, siteniz sıkıcı olmalı ve onu daha ilginç kılmak için bir güncelleme düşünmelisiniz.
Tıpkı arabalar gibi, WordPress'in en büyük ve en yeni temalarında da çok fazla ıslık ve zil var. Ayrıca, bunları güncellemek zaman alıcıdır.
WordPress'in son temaları, birbirine entegre edilmiş çok sayıda özellik ve hareketli parça içerir. Oldukça heyecan verici, sağlam ve hemen hemen her görevi yerine getirmek için kullanışlıdırlar, ancak onları güncel tutarsanız ve bu, kod bir sürümden diğerine radikal bir şekilde değiştikçe zaman alır.
Eklenti dosyalarını ve WordPress temalarını geri yükleme
Bazen, bir temaya veya eklentiye yükseltme çok yanlış gider ve bu durumda, yukarıda oluşturduğunuz yedeği kullanarak bu eklenti ve tema dosyalarını kolayca değiştirebilirsiniz. Ancak, bir yedekleme eklentisi olması durumunda, önce tam yedeklemenizi açmanız gerekir. Bundan sonra, eklentinin veya temanın yeni sürümünün üzerine bu yedeklemeyi yazarak, eklenti veya temanın eski sürümünü wp-content> eklentiler veya temalar klasörüne FTP ile gönderin.
WordPress.org ve WordPress eklentisi eski sürümünün restorasyonu
WordPress.org'da bir eklentiyle ilgili bir sorunla karşılaşırsanız, eklentinin herhangi bir yedeklemenize gerek kalmadan kolayca yükseltilebilen eski sürümünü yeniden yüklemeyi deneyin.
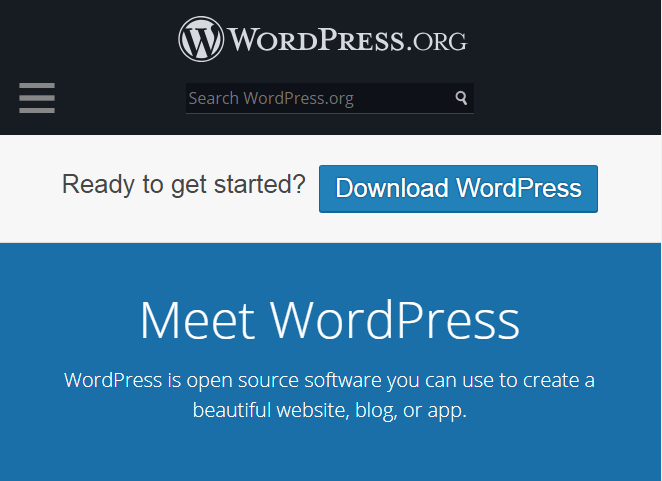
WordPress veritabanının geri yüklenmesi
Tek tıklamayla geri yüklemeyi kullanamıyorsanız veya sitenizin geri yüklenmesi için VaultPress kullanmıyorsanız, hem dosyaları (FTP kullanarak) hem de veritabanınızı manuel olarak geri yüklemeniz gerekir. Bu tür talimatlar biraz daha uzundur ve veritabanını çok daha dikkatli bir şekilde geri yüklemeniz gerekir. Ancak, aşağıda tartışılan talimatlara bir göz atın ve yanlışlıkla başka bir veritabanını silmediğinizden emin olun.
İlk olarak, yükseltmeden önce oluşturduğunuz veritabanınızın yedeğini indirin, ancak bir yedekleme eklentisini tercih ederseniz, oluşturduğunuz veritabanının yedeğini açın. '.sql' ile biten dosyayı arayın.
- Web hostinginizin kontrol panelinde oturum açın.
- MySQL'in veritabanı sihirbazına gidin.
- Adımları takip ederek yeni bir veritabanı, kullanıcı adı/şifre oluşturun. Veritabanı kullanıcı adını, veritabanı adını ve veritabanı parolasını not edin. Yeni kullanıcıya tüm ayrıcalıkları vermeyi unutmayın.
- Web barındırma kontrol panelinizde phpMyAdmin'e tıklayın.
- Bunun için önceki adımda oluşturduğunuz kimlik bilgilerine (kullanıcı adı ve şifre) ihtiyacınız olabilir.
- phpMyAdmin penceresinin sol tarafında, veritabanı adına tıklayın.
- Yapı sekmesine gittiğinizde, 'Veritabanında tablo bulunamadı' seçeneğini göreceksiniz.
- Şimdi ekranın üst kısmındaki içe aktar sekmesine tıklayın.
- Bir sonraki sayfada 'kullanılacak dosya' alanının yanında görünen Gözat düğmesine tıklayın.
- Göz atmayı tıkladığınızda, bilgisayarınızda depolanan dosyayı – yedeklemeyi – bulun.
- Biçim'in açılır menüsünde SQL'in doğru şekilde seçildiğinden emin olun.
- Veritabanı tablolarını içe aktarmak için Git düğmesine tıklayın.
- Web sitenizde oturum açmak için web sunucunuzun bir kontrol paneli olan FTP veya Dosya Yöneticisini kullanın.
- Bir wp-config.php dosya kopyası oluşturun.
- Orijinal dosyayı (wp-config.php) 3. adımda daha önce oluşturduğunuz kullanıcı adını, veritabanı adını ve parolayı içerecek şekilde düzenleyin.
- Artık eski veritabanını geri yüklemeyi bitirdiniz.
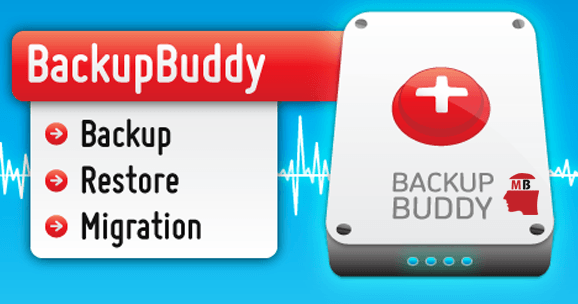
Not: BackupBuddy kullanılması durumunda, veritabanının restorasyonu için importbuddy.php betiğini kullanmanız ve tamamen yeni bir veritabanı oluşturmak yerine eski veritabanının tablolarının üzerine yazmanız gerekebilir.
Siteniz bir tema yükseltmesi veya WordPress eklentisi nedeniyle bozuluyor – Ne yapmalı?
Canlı sitenizi bozduysanız, önce bir yedek kullanarak geri yüklemeniz gerekir. Ancak, bir hazırlama ortamı eklediyseniz, ilerlemek ve sitenizdeki sorunları yeterince gidermek için aşağıda açıklanan ipuçlarını izleyin.
1. Belgeleri, destek forumlarını ve Değişiklik Günlüğünü okuyun
Değişiklik günlüğünü, destek forumunu veya belgeleri okursanız, diğer insanların deneyimlerinden öğrenebilirsiniz. Başka bir kişi de aynı sorunu yaşadıysa, bu, düzeltmeyi bilmek veya orada tartışmak için daha iyi bir şans olduğunu gösterir.
2. Doğru kısa kodu kullanın ve seçenekleri yeniden kaydedin
Yükseltme sırasında eklenti özelliği veya kaydırıcı düzgün yüklenmiyorsa, işlevin veya kaydırıcının düzene veya sayfaya yeniden bağlanabilmesi için GÜNCELLE veya DEĞİŞİKLİKLERİ KAYDET'e tıklamanız gerekir. Diğer tüm ayarların ve resimlerin eski sürümdekiyle aynı olduğundan emin olun. Bazen büyük güncellemeler, tüm seçenekleri yeniden seçmenize neden olur. Ve bazı güncellemelerde sadece bir butona tıklamanız yeterli ve seçimleriniz kaydedilecek ve tekrar çalışmaya başlayacaktır.
Bazı tema kısa kodları veya eklentileri artık aynı olmayabilir veya değiştirilmeyebilir, bu nedenle doğru kısa kodları kullanmalı ve belgeleri okumalısınız.
3. Tarayıcınızı ve site önbelleğinizi temizleyin
Yükseltme/güncellemenin bozuk sitenizin altında yatan nedeni olduğunu düşünebilirsiniz, ancak bu bazen önbelleğe alınmış bazı dosyaların sitenizin düzgün yüklenmesini engellemesinden de kaynaklanır. Bu müdahale eden önbellek dosyaları, çeşitli türde öngörülemeyen davranışlara neden olabilir. Bu nedenle, en iyi seçeneğiniz, WordPress'inizin kontrol paneline giriş yapmak ve önbelleğe alma eklentisindeki tüm önbelleğe alınmış dosyaları silmek ve ardından tarayıcınızın önbelleğe alınmış dosyalarını da kaldırmaktır. Şimdi farklı bir tarayıcı kullanarak sitenizi görüntülemeyi veya oturum açmayı deneyin.
4. WordPress eklentisi veya tema yükseltmesinden sonra sorun giderme tarzı endişeler
CSS stilindeki değişikliklerin neden yeni eklentinize veya temanıza dahil edilmediğini merak ediyorsanız, bunun bazı nedenleri olabilir. Bunlar şunları içerir:
- HTML değiştirilir – HTML Sınıflarının veya kimliklerinin değişmesi durumunda, eski eklentiniz veya temanızın kullanılan CSS'si yok sayılır. Ancak, bunu düzeltmek için, uygun CSS seçicinin tanımlanması için Inspect Element Chrome özelliğini, Firebug veya Safari'yi kullanın ve aynısını alt temanızın stil sayfalarında gerektiği gibi değiştirin.
- Stillerin üzerine yazılır - Eklentiyi veya temayı güncellerken, bu eklentilerde veya temalarda bulunan bazı yöntem veya stil sayfalarının üzerine yazılabilir. Bunu düzeltmek için stil sayfalarını ve stilleri uygun bir konuma kopyalamanız yeterlidir. Bu, FTP dizini veya eklenti veya tema seçeneklerinde olabilir. Konumu belirlemek için hem eski hem de yeni siteyi karşılaştırabilirsiniz.
Stiller için konum değişti - Tıpkı NextGEN Galerisi ve Etkinlik Takvimindeki güncellemeler gibi, belki stil sayfalarınız - yer taşınmış olmalı . Bunun için, yeni stil sayfalarınızın FTP dizinindeki konumunun ne olması gerektiği konusunda bilgi için eklentinin belgelerini okuyun.
5. WordPress güncellemeden sonra yüklenmiyor veya bozuluyor
Tema eklentileri, temalar ve diğer eklentiler arasındaki JQuery/JavaScript veya PHP hata çakışmalarını belirlemek için bu adımları izleyin. Aşağıdaki adımların amacı, sorunu izole etmek ve mümkün olduğu kadar çok değişkeni ortadan kaldırmaktır. Ancak canlı sitenin işlem sırasında bozulmaması için bunu her zaman hazırlama ortamında yapmalısınız.
Sorunun kaynağını daraltmanın bir yolu, değişkenleri ortadan kaldırmak (tüm temaları ve eklentileri kaldırmak gibi) ve hata ayıklama özelliğini açmaktır. Sorunun üstesinden tamamen gelemeseniz de, en azından sorunun kaynağını daraltabilirsiniz.
Kendinizi Ödüllendirme Zamanı!
Her şeyi yükseltmenin yanı sıra tüm sorunları başarıyla ele aldıysanız, iyi bir iş çıkardınız! WordPress sitenize daha fazla web trafiği sağlarken rahatlamanın ve sitenin güncellenmiş sürümünün keyfini çıkarmanın zamanı geldi!
