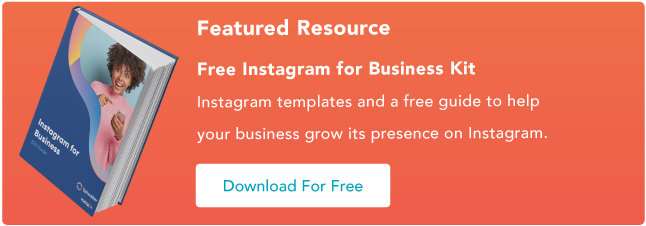Instagram'da Nasıl Gönderilir: Adım Adım Kılavuz
Yayınlanan: 2021-12-301 milyardan fazla aktif kullanıcısıyla Instagram, işletmenizin reklamını yapmak, yeni kitlelere ulaşmak ve marka bilinirliğini artırmak için en iyi sosyal medya ağlarından biridir. Bu nedenle, henüz web sitesinde aktif olmasanız bile, pazarlama planınızda bir Instagram stratejisi benimsemek için asla geç değildir.
Bu kanal üzerinden içerik paylaşmaya hazırsanız, sizi koruduk. Burada, Instagram pazarlamacılığıyla hedef kitlenizin dikkatini çekmeye başlayabilmeniz için Instagram'da gönderi paylaşmaya yönelik hızlı ve kolay bir kılavuz geliştirdik.

Instagram'da Nasıl Yayınlanır
- Ekranınızın üst kısmındaki + simgesine dokunun.
- Kitaplığınızdan bir fotoğraf veya video seçin veya uygulamada bir tane çekin.
- Instagram'da birden fazla resim yayınlayın.
- Görüntüyü kırpın.
- Bir filtre seçin.
- Fotoğrafınızı düzenleyin.
- Başlığınızı yazın.
- Post optimizasyonu için hashtag'leri kullanın.
- Arkadaşlarını etiketle.
- Konumunuzu ekleyin.
- Emojilerle oynayın.
- Gönderiyi diğer sosyal medya platformlarında paylaşın.
- Gönderiyi düzenleyin.
Sürekli olarak Instagram'da paylaşım yapmak, işletmelerin hedef kitlelerinde yankı bulmasına ve daha iyi büyümesine yardımcı olabilir, ancak bunu doğru yapmak da aynı derecede önemlidir. İşte adım adım Instagram hesabınıza nasıl gönderi yayınlayacağınız.
Adım 1. Ekranınızın üst kısmındaki + simgesine dokunun.
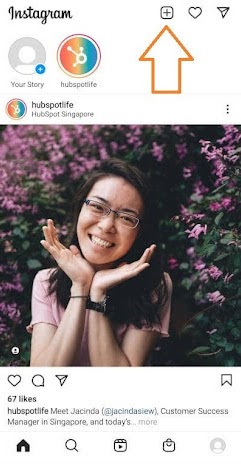
Yukarıdaki resimdeki artı işaretini [+] görüyor musunuz? Bu senin başlangıç noktan. Kültür hesabımızdaki o gönderiyi gördün mü? Bu senin son noktan. Bu artı işaretine tıklayın ve aşağıdaki bir sonraki adıma hazır olacaksınız.
2. Adım. Kitaplığınızdan bir fotoğraf veya video seçin veya uygulamada bir tane çekin.
Instagram, telefonunuza önceden kaydedilmiş fotoğrafları size gösterecektir. Göndermek için bunlardan birini seçin. Alternatif olarak, kullanmak istediğiniz bir resminiz yoksa, Instagram uygulamasının kendisinde bir fotoğraf veya video çekmek için kamera simgesine tıklayabilirsiniz.
Bir görseli (veya birden fazla görselden oluşan karusel) seçip kırptıktan sonra, uygulamanın sağ üst köşesindeki ok düğmesini tıklayın.
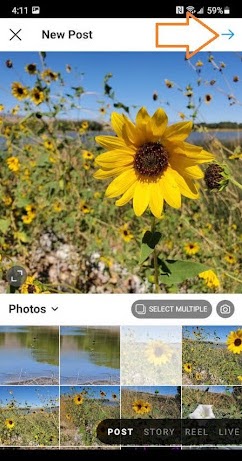
Adım 3. Instagram'da birden fazla resim yayınlayın.
Birden fazla fotoğrafınız var ve hepsini vurgulamak mı istiyorsunuz? Instagram, carousel özelliği ile bunu yapmanızı sağlar.
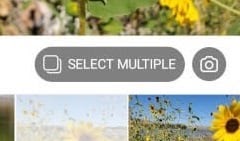
Bir fotoğrafa veya videoya dokunmaya gittiğinizde, önce fotoğraflarınızın hemen üzerinde sağda yığılmış kareler gibi görünen simgeye dokunun. Buna dokunduğunuzda, dokunduğunuz her resmin veya videonun köşesinde bir sayı göreceksiniz. Bu numara, içeriğin atlıkarıncada nerede görüneceğini belirtir.
Adım 4. Resmi kırpın.
Instagram'da sadece kare bir görselle sınırlı değilsiniz. Aslında yatay veya dikey görüntüleri de paylaşabilirsiniz. Görüntünüzün daha fazlasının görülmesini sağlamak için, Kitaplık ekranında seçtiğiniz fotoğrafın ekranını sıkıştırın.
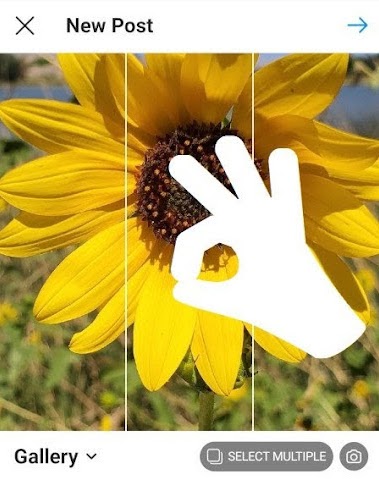
Bununla birlikte, Instagram dikey ve yatay seçeneklere izin verirken, resimlerin yine de belirli boyutlara sığması gerekiyor. Bu nedenle, sığdırmak için fotoğrafınızın küçük bir kısmını kırpmanız gerekebilir.
Adım 5. Bir filtre seçin.
Instagram 24 filtre sunar - seçeneklerinizi incelemek için sağa kaydırın ve fotoğrafınızda nasıl görüneceğini önizlemek için birine tıklayın.
Varsayılan olarak, filtre tam güçte uygulanacaktır. Bununla birlikte, filtrenin yoğunluğunu geri ölçeklemek istiyorsanız, uygulandıktan sonra filtre döşemesine çift tıklayın ve efekti küçümsemenize izin veren bir ölçek seçici belirecektir.
Fotoğrafı daha fazla ayarlamak için ekranın üst kısmındaki sihirli değneğe de dokunabilirsiniz.
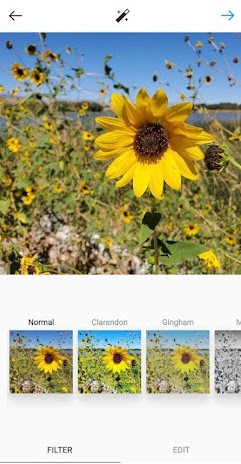
(Daha fazla bilgi edinmek için Instagram Filtreleri için Nihai Kılavuzumuza bakın).
Adım 6. Fotoğrafınızı düzenleyin.
Görüntüyü özelliklerine göre ayarlamak için sağ alttaki "Düzenle"ye de tıklayabilirsiniz.
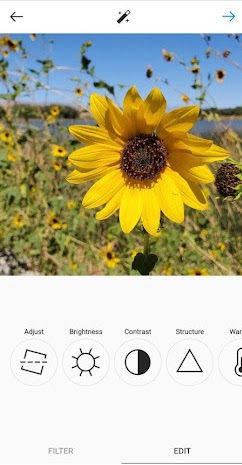
İşte sizin için Instagram'da yerleşik olarak gelen düzenleme seçenekleri:
- Ayarla - Bu, görüntünün orta düzlem boyunca ustaca döndürülmesine yardımcı olur ve ekranın altındaki doğrusal ölçeğe göre sola veya sağa eğim verir.
- Parlaklık – Bu, görüntüyü aydınlatmaya veya koyulaştırmaya yardımcı olur. Tek yapmanız gereken karartmak için seçiciyi sola, aydınlatmak için sağa çekmek.
- Kontrast – Bu, görüntünün renklerinin yoğunluğunu artırmaya veya azaltmaya yardımcı olur. Daha az kontrast (donuklaştırma efekti) için seçiciyi sola veya daha fazla kontrast (daha yüksek yoğunluk efekti) için sağa çekin.
- Yapı – Bu, görüntüye HD benzeri bir efekt ekleyerek fotoğrafınızdaki belirli ayrıntıları ortaya çıkarmaya yardımcı olur. Görüntünün "açılmasına" yardımcı olmak için seçiciyi sağa sürükleyin.
- Sıcaklık – Bu, fotoğrafın sıcaklığını ayarlamanıza yardımcı olur. Görüntüdeki soğuk tonları artırmak için seçiciyi sola, görüntüdeki sıcak tonları artırmak için seçiciyi sağa sürükleyin.
- Doygunluk – Bu, görüntünüzdeki renklerin doygunluğunu ayarlamanıza yardımcı olur. Görüntünün doygunluğunu azaltmak için seçiciyi sola sürükleyin (tek renkli bir görünüm istiyorsanız tamamen sola) veya aşırı doygun renkler için seçiciyi sağa sürükleyin.
- Renk – Bu, ilginç renk efektleri için görüntünüzün üzerine bindirmek için bir dizi renk seçeneği sunar. Renk seçiminizi seçin ve önizleme kutusunda görüntünün nasıl değiştiğini görün.
- Soldur - Bu, "eski" bir fotoğraf efekti oluşturmak için görüntünüzdeki siyahların yoğunluğunu yumuşatır. Daha yüksek bir solma derecesi için seçiciyi sağa sürüklemeniz yeterlidir.
- Öne Çıkanlar – Bu, görüntünüzdeki vurguların yoğunluğunu kontrol etmenize yardımcı olur. Seçiciyi sola sürüklemek görüntünüzdeki vurguları koyulaştırırken seçiciyi sağa sürüklemek görüntünüzdeki vurguları aydınlatır.
- Gölgeler – Bu, görüntünüzdeki gölgelerin yoğunluğunu kontrol etmenize yardımcı olur. Seçiciyi sola sürüklemek görüntünüzdeki gölgeleri koyulaştırırken seçiciyi sağa sürüklemek görüntünüzdeki gölgeleri aydınlatacaktır.
- Vinyet – Bu, görüntünün köşelerini koyulaştırır ve ortada bir daire şekli bırakır. En dramatik vinyet için seçiciyi tamamen sağa sürükleyin.
- Tilt Shift – Bu, görüntünün kenarlarını radyal veya doğrusal bir şekilde bulanıklaştırmaya yardımcı olur ve görüntünün merkezindeki ayrıntılara odaklanır.
- Keskinleştir – Bu, fotoğraftaki daha ince öğelere daha dramatik bir görünüm kazandırarak görüntünün belirli ayrıntılarını keskinleştirmeye yardımcı olur.
Adım 7. Başlığınızı yazın.
Yaratıcı olun ve fotoğrafınızla uyumlu güzel, ilginç bir başlık yazın. Metin, Instagram aramasında gönderinizi optimize etmeye yardımcı olabileceğinden, bir şeyler yazmak yalnızca size fayda sağlayabilir.

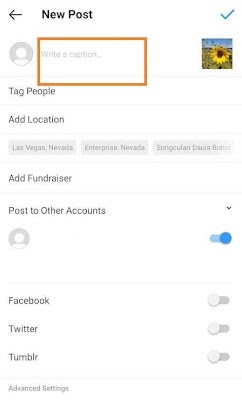
Adım 8. Post optimizasyonu için hashtag'leri kullanın.
Instagram'ın arama özelliği ile kullanıcılar hashtag'lere göre arama yapabilir. Bu nedenle, başlığınıza ilgili hashtag'leri yazdığınızdan emin olmalısınız. Birisi, başlığınıza yerleştirdiğiniz bir hashtag'i ararsa, gönderinizi ve aynı gönderiyi içeren diğerlerini bulabilir.
Adım 9. Arkadaşlarını etiketle.
Arkadaşınızın veya takipçilerinin ikinizin paylaştığı bir fotoğrafı görmesini ister misiniz? Onları etiketle!
Yeni gönderi sayfasında, gönderinizdeki diğer Instagram hesaplarını etiketlemek için “İnsanları Etiketle”ye tıklayabilirsiniz. Alternatif olarak, başlığınıza tanıtıcılarını (veya @ simgesiyle başlayan kullanıcı adlarını) ekleyebilirsiniz.
Adım 10. Konumunuzu ekleyin.
Eğlenceli bir tatildeyseniz veya güzel bir etkinlikteyseniz ve bu bilgiyi başlığınıza eklemek istemiyorsanız, nerede olduğunuzu başka bir şekilde işaretleyebilirsiniz. Yeni gönderi sayfasında, resminize bir konum eklemek için “Konum Ekle”ye dokunun (bu, insanların gönderinizi bulmasını kolaylaştırır).
Konum bilgisi olan bir resim veya video yayınladığınızda, adınız ile beslemedeki içerik bloğu arasında görünür.
Adım 11. Emojilerle oynayın.
Emojiler eğlencelidir ve başlığınızı daha dikkat çekici hale getirebilir. Gönderinize uyabilecek birkaç alakalı emoji biliyorsanız, bunları başlık alanına yapıştırın. Örneğin, bir tatil fotoğrafı yayınlıyorsanız, bir yere uçtuğunuzu göstermek için bir palmiye ağacı veya bir uçak ️ ekleyebilirsiniz.
İşte kullanabileceğiniz en iyi Instagram emojileri:
- ️
Bununla birlikte, gönderilerinizi gerçek tutmaktan utangaç yüze kadar yetenek katmak için çok sayıda seçenek olduğunu unutmayın.
Emojileri sadece yayınlamak için aşırıya kaçmadığınızdan emin olun. Bir plaj fotoğrafıyla birlikte bir bowling emojisi gönderirseniz, bunun insanlara bir anlam ifade etmeyeceği açıktır. Benzer şekilde, bir gönderiyle gevşek bir şekilde ilgili 20 emoji gönderirseniz, takipçilerinizi kızdırabilir veya çaresiz görünebilirsiniz.
Adım 12. Gönderiyi diğer sosyal medya platformlarında paylaşın.
Son olarak, içeriğinizi diğer bağlı sosyal medya sitelerinizde (Facebook veya Twitter gibi) paylaşmak istiyorsanız, çubuğu soldan sağa kaydırmanız yeterlidir.
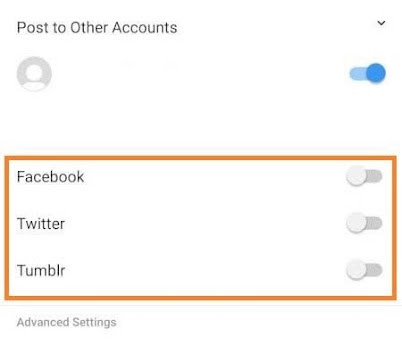
Göndermeye hazır olduğunuzda, sağ üstteki "Paylaş"ı tıklayın.
Instagram Kayıtlı Taslaklar
Hemen gönderi paylaşmaya hazır değilseniz, Instagram Kayıtlı Taslaklarınıza da kaydedebilirsiniz. Filtreleme ve düzenleme adımına geri dönün, sol üstteki geri okuna dokunun ve "Taslağı Kaydet"i seçin.
Adım 13. Gönderiyi düzenleyin.
Yazım hataları herkesin başına gelir! Az önce bir şey yayınladıysanız ve göze batan bir yazım hatası fark ettiyseniz, panik yapmayın. Adınızın karşısında sağda görünen üç noktaya ve ardından “Düzenle”ye dokunmanız yeterlidir.
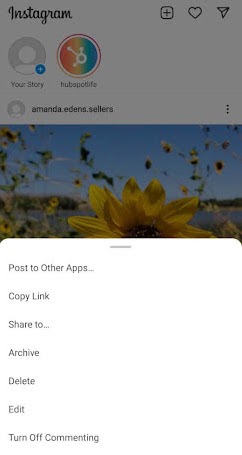
Uygun gördüğünüz ayarlamaları yapın ve Instagram'ınıza yansıyacak şekilde kaydedin. Aksi takdirde, gönderiniz tamamlanmış ve herkesin görmesi için yayındadır.
Bugün Instagram'da Kitlenizi Büyütün
Artık Instagram'da nasıl gönderi paylaşacağınızı bildiğinize göre, platform için içerik oluşturmaya ve hedef kitlenizle bağlantı kurmaya başlayabilirsiniz. Bir işletme veya markaysanız, katılım ve farkındalık kazanmak için sağlam bir strateji isteyeceksiniz.
Editörün notu: Bu gönderi ilk olarak Kasım 2019'da yayınlandı ve kapsamlı olması için güncellendi.