WordPress Kategorilerini Doğru Şekilde Değiştirme, Taşıma ve Silme
Yayınlanan: 2023-01-17WordPress kategorilerini değiştirmek, taşımak veya silmek mi istiyorsunuz?
Kategoriler, içeriğinizi düzenlemenize yardımcı olur ve ziyaretçilerin ilginç gönderiler bulmasını kolaylaştırır. Ancak web siteniz büyüdükçe ve hedef kitleniz hakkında daha fazla şey öğrendikçe kategorilerinizi değiştirmeniz gerekebilir.
Bu yazıda, WordPress web sitenizdeki kategorileri nasıl kolayca değiştirebileceğinizi, taşıyabileceğinizi ve silebileceğinizi göstereceğiz.
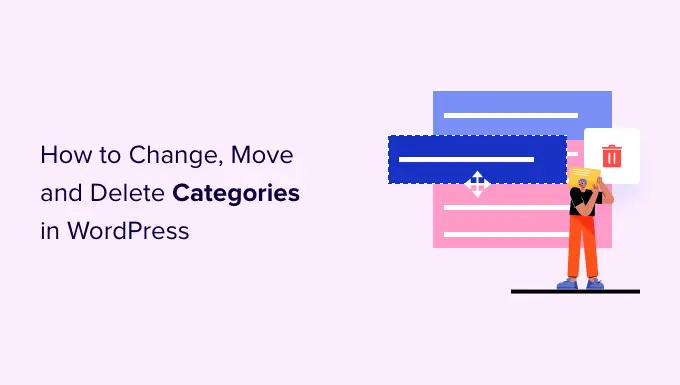
Neden WordPress Kategorilerini Değiştirin, Taşıyın veya Silinsin ?
Kategoriler, blog gönderilerinizi sıralamanıza yardımcı olur ve kullanıcıların aradıklarını bulmalarını kolaylaştırır. Bu, onları web sitenizde daha uzun süre tutacak ve dönüştürmeye teşvik edecektir.
Ancak, tüm kategorilerinizi önceden planlamak zor olabilir. Bu, özellikle WordPress'e yeni başlıyorsanız veya yeni blogunuzu, çevrimiçi mağazanızı veya küçük işletme web sitenizi hangi yöne götüreceğinizden emin değilseniz geçerlidir.
Ayrıca, farklı kategorileri ve içerikleri denemek ve ardından Google Analytics'i WordPress'e yükleyerek en çok neyin işe yaradığını analiz etmek isteyebilirsiniz. Daha sonra kategorilerinize ince ayar yapmak için bu bilgileri kullanabilirsiniz.
Bununla birlikte, bir noktada WordPress kategorilerinizi değiştirmeniz gerekebilir. Bu, A/B ayırma testi sırasında en çok tıklama alan anahtar kelimeleri içerecek şekilde bir kategoriyi yeniden adlandırmayı veya bir yazım hatasını düzeltmeyi içerebilir.
Ziyaretçilerin yeni içerik keşfetmesine yardımcı olmak için kategorilerinizi ve alt kategorilerinizi yeni ebeveyn-alt ilişkisi şeklinde düzenleyebilirsiniz.
Bu değişiklikleri dikkatli bir şekilde yapmazsanız, ziyaretçi deneyimine zarar verebilir, SEO'nuza zarar verebilir ve ziyaretçilerin web sitenizde gezinmesini zorlaştırabilir.
Bununla birlikte, WordPress kategorilerini nasıl düzgün bir şekilde değiştirebileceğinizi, taşıyabileceğinizi ve silebileceğinizi görelim. Yapmak istediğiniz değişikliğe doğrudan atlamak için aşağıdaki hızlı bağlantıları kullanmanız yeterlidir.
Bir WordPress Kategorisini Yeniden Adlandırma veya Düzenleme
Başlamak için bir kategorinin adını değiştirebilir, farklı bir üst kategoriye atayabilir veya diğer yazarların bu kategoriyi nasıl kullanacaklarını anlamalarına yardımcı olmak için bir kategori açıklaması görüntüleyebilirsiniz.
Bu değişikliklerden herhangi birini yapmak için Gönderiler » Kategoriler bölümüne gidin.
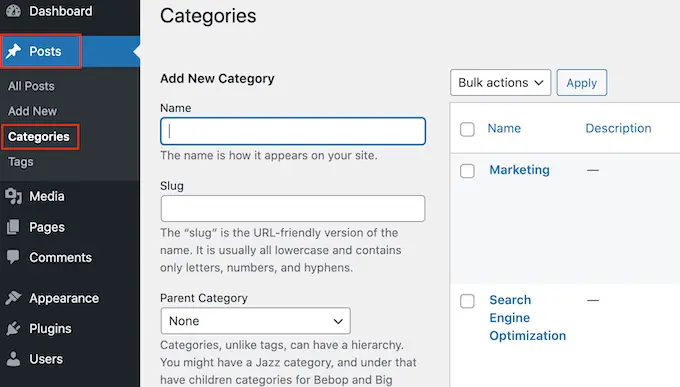
Burada, değiştirmek istediğiniz kategoriyi bulun ve fareyi üzerine getirin.
'Düzenle' bağlantısı göründüğünde, tıklayın.
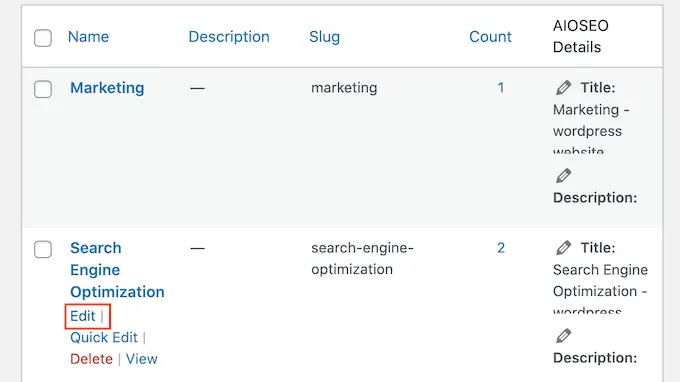
Bu sizi kategoriyi yeniden adlandırabileceğiniz, bir üst veya alt kategori ekleyebileceğiniz veya bir kategori açıklaması yazabileceğiniz bir ekrana götürecektir. Örneğin, yeni anahtar sözcükler veya deyimler bulmak için bir anahtar sözcük araştırma aracı kullandıysanız, kategorinin adını bu sözcükleri içerecek şekilde değiştirmek isteyebilirsiniz.
Bir kategoriyi yeniden adlandırmak için, yeni başlığı 'Ad' alanına yazmanız yeterlidir.
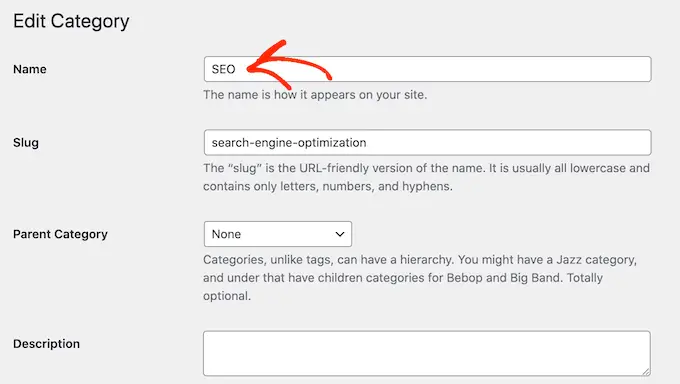
Yaptığınız değişikliklerden memnun olduğunuzda ayarlarınızı kaydetmek için 'Güncelle'yi tıklamayı unutmayın.
Bundan sonra, WordPress bu kategorideki tüm gönderileri otomatik olarak güncelleyecektir.
Bir WordPress Kategorisini Doğru Şekilde Taşıma (Kırık Bağlantılara Neden Olmadan)
Aşağıdaki görselde de görebileceğiniz gibi WordPress'te her kategorinin bir arşiv sayfası vardır. Bu sayfalar, ziyaretçilerin ilgili içeriği bulmasına yardımcı olur, bu da sayfa görüntülemelerinizi artırabilir ve WordPress'teki hemen çıkma oranını azaltabilir.
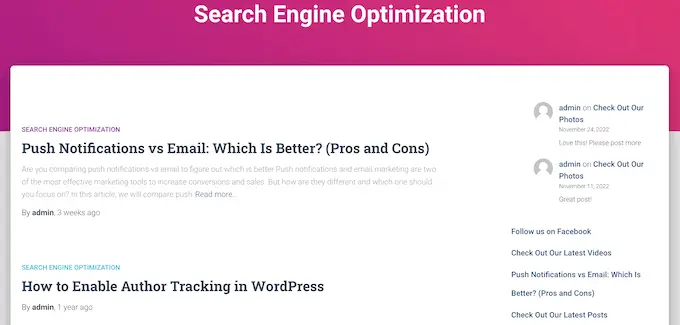
Bazen bu arşiv sayfasının bulunduğu yeri değiştirmek isteyebilirsiniz. Örneğin, bir kategoriyi yeniden adlandırdıysanız, ziyaretçilerin kafasını karıştırmamak için arşiv URL'sini de değiştirebilirsiniz.
Bununla birlikte, bilgiyi değiştirmek, orijinal URL'yi ziyaret etmeye çalışan herkesin 404 hatası alacağı anlamına gelir.
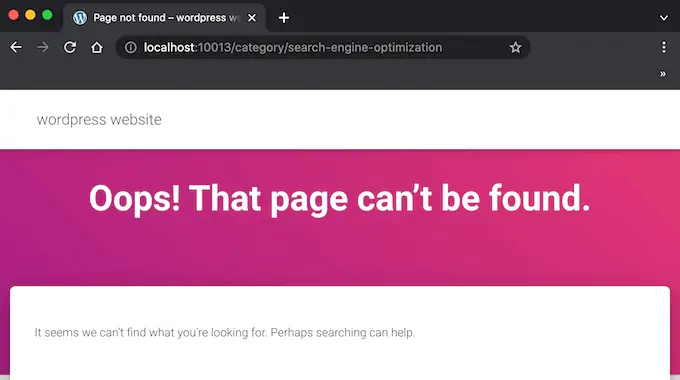
Bu kötü bir kullanıcı deneyimidir ve WordPress SEO'nuzu etkileyebilir. Neyse ki, bir yönlendirme oluşturarak bu sorunu kolayca çözebilirsiniz.
Bunu göz önünde bulundurarak, devam edin ve Gönderiler » Kategoriler seçeneğine giderek bilgiyi değiştirin. Ardından, düzenlemek istediğiniz kategoriyi bulun ve fareyi üzerine getirin.
'Düzenle' düğmesi göründüğünde, bir tıklayın.
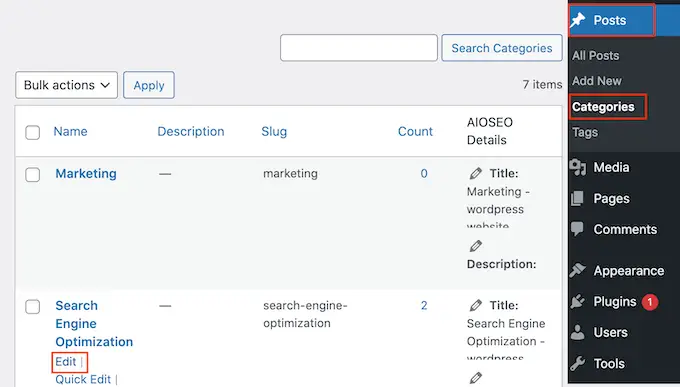
'URL' alanında, bu kategorinin arşiv sayfası için geçerli bilgiyi göreceksiniz.
Kullanmak istediğiniz yeni URL'yi yazmanız yeterlidir. URL'de yalnızca küçük harfleri, sayıları ve kısa çizgileri kullanabileceğinizi unutmayın.
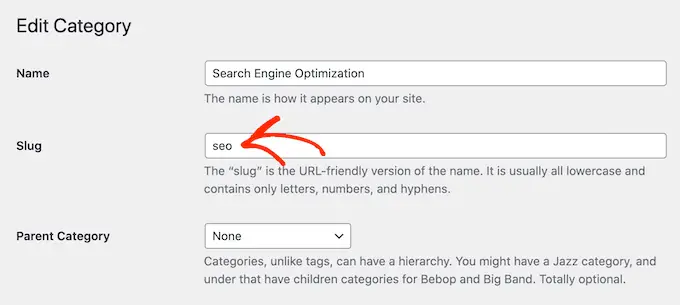
Bilginin görünümünden memnun olduğunuzda, ekranın en altına gidin ve değişikliklerinizi kaydetmek için 'Güncelle'yi tıklayın.
Şimdi, yeni URL'yi ziyaret ederseniz arşiv sayfasını göreceksiniz, ancak orijinal bağlantıyı yazarsanız bir hata alacaksınız.
Eski URL'den yeni bağlantıya yönlendirmenin en kolay yolu AIOSEO kullanmaktır.
AIOSEO, WordPress için en iyi SEO eklentisidir ve Google gibi arama motorlarından daha fazla ziyaretçi almanıza yardımcı olabilir. Arama motoru optimizasyonunda tamamen yeni olsanız bile, web siteniz için en iyi SEO ayarlarını seçmenize ve sıralamalarınızı iyileştirmenize yardımcı olacak bir kurulum sihirbazı bile vardır.
Bu kılavuz için, AIOSEO Pro sürümünü kullanacağız çünkü bir yönlendirme ayarlamanız için gereken Yönlendirme Yöneticisine sahiptir. Ancak, bütçeniz ne olursa olsun web sitenizi optimize etmek için kullanabileceğiniz ücretsiz bir AIOSEO sürümü de vardır.
Öncelikle, eklentiyi yüklemeniz ve etkinleştirmeniz gerekir. Yardıma ihtiyacınız varsa, lütfen bir WordPress eklentisinin nasıl kurulacağına ilişkin kılavuzumuza bakın.
Etkinleştirildiğinde, AIOSEO kurulum sihirbazını otomatik olarak başlatacaktır. Sitenizin arama motoru sıralamasını iyileştirmek için 'Haydi Başlayalım'a tıklayıp ekrandaki talimatları takip etmeniz yeterlidir.
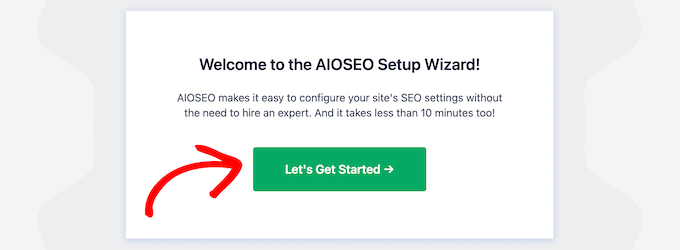
Daha fazla bilgi edinmek için lütfen WordPress için All in One SEO'yu doğru şekilde nasıl kuracağınıza ilişkin adım adım kılavuzumuza bakın.
Eklentinin premium özelliklerini kullanmak istediğimiz için sizden istendiğinde bir lisans anahtarı girmeniz gerekecek. Bu bilgiyi AIOSEO web sitesinde hesabınızın altında bulabilirsiniz.
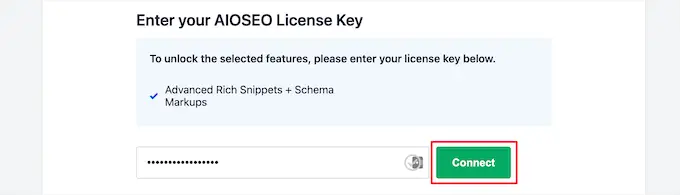
Lisans anahtarını girdikten sonra ayarlarınızı kaydetmek ve kurulum sihirbazını kapatmak için 'Kurulumu Bitir' düğmesine tıklayın.
Bunun dışında, WordPress panosundaki Hepsi Bir Arada SEO »Yönlendirmeler bölümüne gidin. Daha sonra devam edebilir ve Yönlendirmeleri Etkinleştir'e tıklayabilirsiniz.
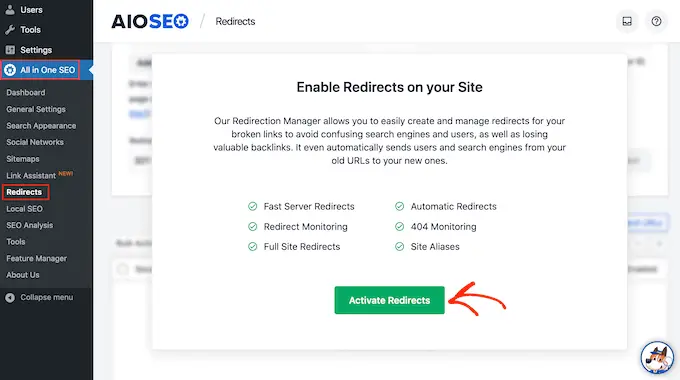
Artık Yönlendirme Yöneticisini etkinleştirdiniz, kaynak URL'yi yazarak başlayabilirsiniz. Bu, kategori arşivinin orijinal web adresidir ve genellikle /category/ ile başlar ve ardından orijinal kategori adı gelir.
Burada, /category/search-engine-optimization'ı ziyaret etmeye çalışan herkesi yönlendiriyoruz.
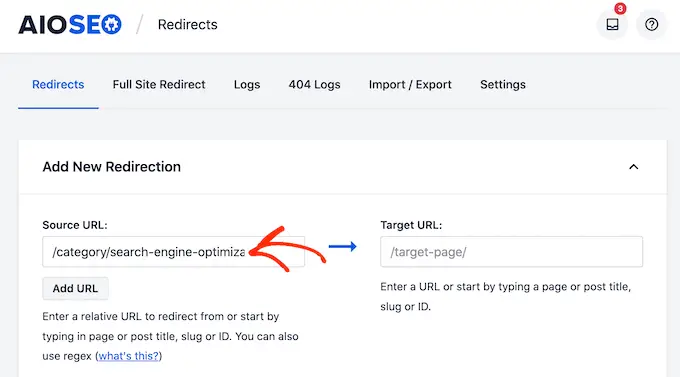
Kaynak URL'yi yazdıktan sonra, yapılandırabileceğiniz bazı ekstra ayarları görmek için küçük dişli simgesine tıkladığınızdan emin olun.
'Regex'in yanındaki kutuyu işaretlemeniz gerekecek.
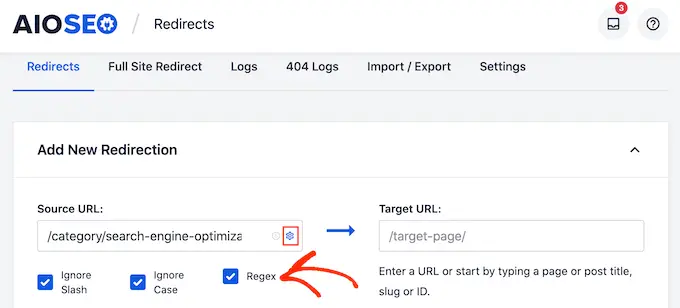
Şimdi, yeni kategori arşiv sayfamız olan hedef URL'ye geçme zamanı.

Aşağıdaki resimde ziyaretçiler /category/seo'ya yönlendirilecek.
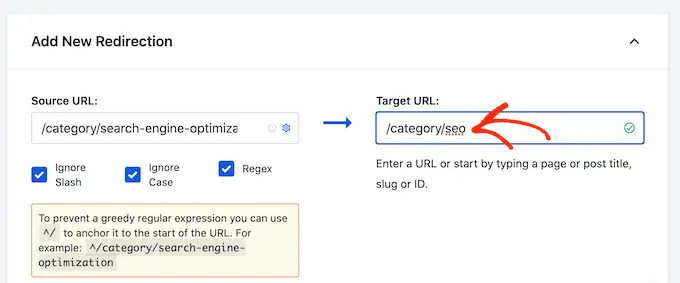
Bir sonraki göreviniz, AIOSEO'nun kullanması gereken yönlendirme türünü seçmektir. 301, 302 ve 307 gibi sayılarla tanımlanan çeşitli yönlendirme türleri vardır.
Arşivi kalıcı olarak yeni bir konuma taşıyorsanız, arama motorlarına sayfanın her zaman bu yeni konumda olacağını bildirdiği için 301 yönlendirmesi kullanmak isteyeceksiniz. Böylece eski arşivin tüm trafiği ve backlinkleri yeni sayfaya aktarılmış olur.
'Yönlendirme Türü' açılır menüsünü açmanız ve '301 Kalıcı Olarak Taşındı'yı seçmeniz yeterlidir.
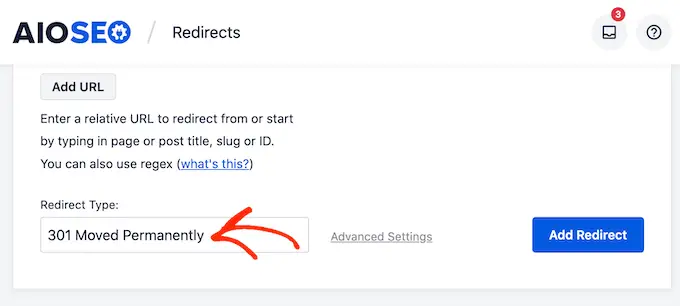
Kategori arşiv sayfasını yalnızca geçici olarak yeni bir URL'ye taşıyorsanız, bunun yerine '307 Geçici Yönlendirme'yi seçmelisiniz.
Bunu yaptıktan sonra devam edin ve 'Yönlendirme Ekle' düğmesini tıklayın.
Şimdi, orijinal kategori arşiv sayfasını ziyaret etmeye çalışırsanız, AIOSEO sizi otomatik olarak yeni hedef URL'ye yönlendirecektir.
Bir WordPress Kategorisini Doğru Şekilde Silme
Bazen artık belirli bir kategoriye ihtiyacınız olmayabilir. Örneğin, yanlışlıkla iki benzer kategori oluşturmuş veya WordPress blogunuzun yönünü değiştirmiş ve artık aynı içeriği kapsamamış olabilirsiniz.
Bir kategoriyi silmeden önce, bunun WordPress web sitenizi nasıl etkileyeceğini düşünmek önemlidir. İlk olarak, WordPress silinen kategoriyi tüm yayınlarınızdan kaldıracaktır. Artık bir kategorisi olmayan tüm gönderiler 'kategorize edilmemiş' olarak işaretlenecektir.
Çok sayıda kategorize edilmemiş içerik, ziyaretçilerin web sitenizi keşfetmesini zorlaştıracaktır. Bununla birlikte, en az bir alternatif kategoriye sahip olduklarından emin olmak için silmeyi planladığınız kategorideki tüm gönderilere göz atmak isteyebilirsiniz.
Yukarıda açıklanan aynı işlemi izleyerek o kategorinin arşiv sayfası için bir yönlendirme de ayarlayabilirsiniz. Bu, bozuk bağlantıları arama motoru sıralamalarınıza veya ziyaretçi deneyiminize zarar vermeden düzeltmenize yardımcı olabilir.
Kategoriyi silmeye hazır olduğunuzda, sadece Gönderiler » Kategoriler seçeneğine gidin. Daha sonra fareyi kategorinin üzerine getirebilir ve göründüğünde 'Sil' bağlantısını tıklayabilirsiniz.
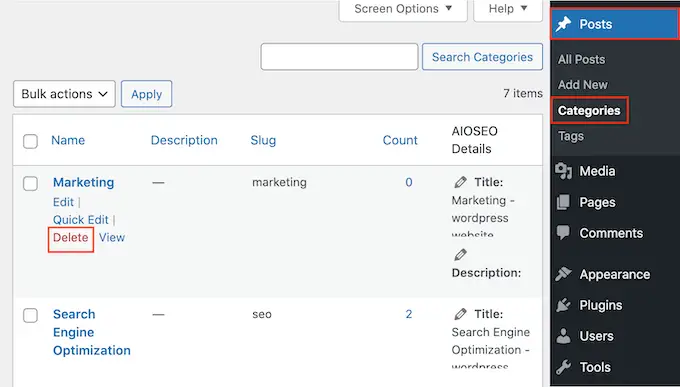
Varsayılan Kategorize Edilmemiş Kategori Nasıl Değiştirilir
Bir gönderiye kategori atamazsanız, WordPress otomatik olarak bir kategori atayacaktır. Varsayılan olarak, bu 'kategorize edilmemiş' şeklindedir ancak bunu alternatif bir kategoriye değiştirmek isteyebilirsiniz.
Başka bir seçenek de 'kategorize edilmemiş' kategoriyi kullanmaya devam etmek, ancak ona daha açıklayıcı ve kullanışlı bir ad vermektir.
Bu değişiklik, çok yazarlı bir WordPress blogu çalıştırıyorsanız veya konuk katkılarını kabul ediyorsanız özellikle önemlidir, çünkü bu kişiler gönderilerine bir kategori eklemeyi unutabilirler.
Varsayılan kategoriyi değiştirmek, her gönderinin açıklayıcı bir kategoriye sahip olduğundan emin olarak WordPress SEO'nuzu da geliştirebilir.
Gönderiler » Kategoriler'e giderek kategorize edilmemiş kategoriyi yeniden adlandırarak başlayalım.
Burada, 'Kategorilenmemiş'i bulun ve farenizi üzerine getirin. 'Düzenle' bağlantısı göründüğünde, tıklayın.
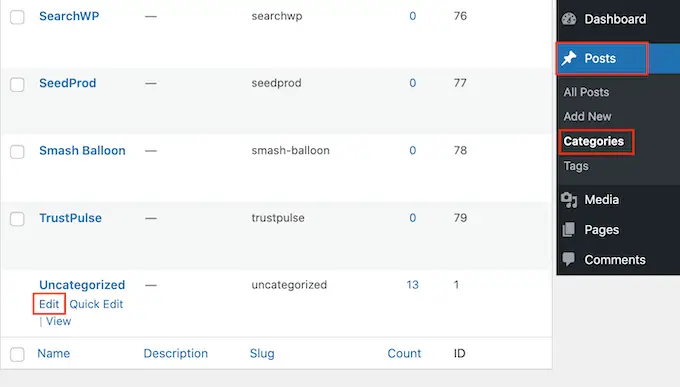
Artık 'Ad' alanına yeni bir başlık yazabilirsiniz.
Bundan sonra, ekranın en altına gidin ve 'Kaydet'i tıklayın.
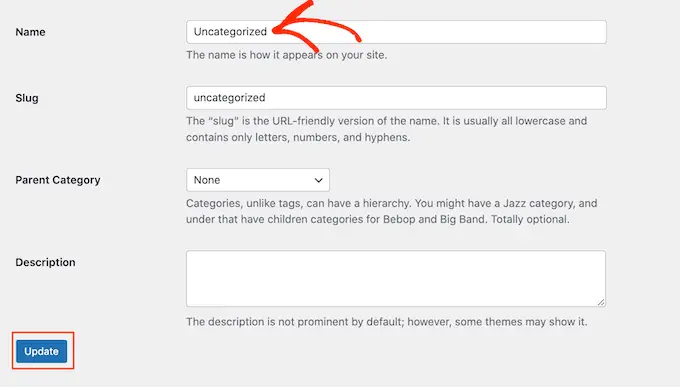
Başka bir seçenek de varsayılan kategoriyi değiştirmektir. Halihazırda bir genel kategori oluşturduysanız ve şimdi bunu varsayılan kategoriniz olarak kullanmak istiyorsanız bu yararlı olabilir.
Bu değişikliği yapmak için, WordPress kontrol panelinde Ayarlar » Yazma bölümüne gidin. Daha sonra 'Varsayılan Gönderi Kategorisi' açılır menüsünü açabilir ve listeden herhangi bir kategori seçebilirsiniz.
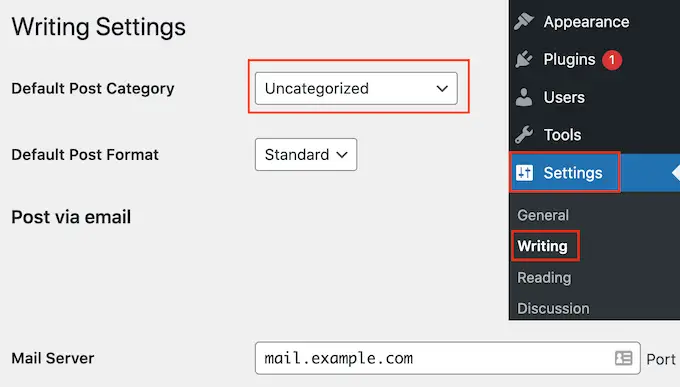
Bundan sonra, ayarlarınızı kaydetmek için 'Değişiklikleri Kaydet'e tıklamayı unutmayın.
WordPress'te Alt Kategori Nasıl Eklenir?
WordPress, kategori hiyerarşisi eklemenize izin verir, böylece gerektiğinde alt kategoriler ekleyebilirsiniz.
Bunu, Yeni Kategori Ekle ekranındaki Üst kategori açılır menüsünü kullanarak kolayca yapabilirsiniz.
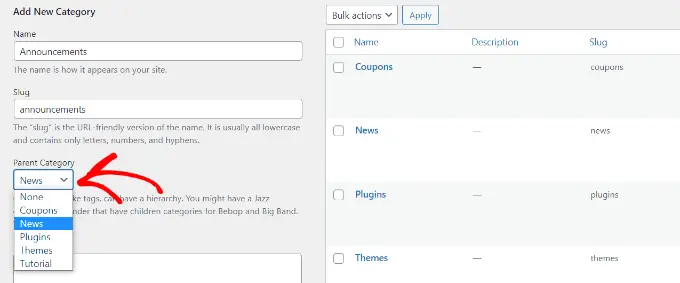
Daha fazla ayrıntı için, WordPress'te alt kategorilerin nasıl ekleneceğine ilişkin adım adım kılavuzumuza bakın.
Kategorileri Kolayca Etiketlere Dönüştürme
Kategoriler ve etiketler, gönderilerinizi düzenlemenin ve gruplandırmanın önemli yollarıdır. Ancak, ziyaretçilerin sitenizde yollarını bulmalarına yardımcı olmak için bunları biraz farklı şekillerde kullanmalısınız.
Kategoriler, gönderilerinizi geniş bir şekilde gruplandırmak için harikadır, etiketler ise her gönderinin belirli ayrıntılarını açıklamayı amaçlar.
Ziyaretçiler, ilgilendikleri içerik türünü veya en sevdikleri konuyu hızlı bir şekilde bulmak için kategorileri kullanabilir. Daha sonra, o kategorideki gönderiyi tam olarak belirlemek için etiketleri kullanabilirler.
WPBeginner'da, yeni WordPress kullanıcılarını hedefleyen bir Başlangıç Kılavuzu kategorimiz var. Başlangıç Kılavuzu'ndaki her gönderi, özel taksonomi, SEO ve içeriğinizi sıralama gibi farklı etiketlere sahiptir.
Özellikle WordPress'e yeni başlıyorsanız, kategorileri ve etiketleri karıştırmak kolaydır. Web siteniz de zaman içinde, etiketlerinizden birinin artık bir kategori olarak daha iyi çalışacağı noktaya kadar değişebilir.
Kategorilerden Etiketlere Dönüştürücü eklentisini kullanarak kategorileri kolayca etiketlere dönüştürebilirsiniz. Örneğin, bir 'Başlangıç Rehberi' kategorisini bir düğmeyi tıklayarak 'Başlangıç Rehberi' etiketine dönüştürebilirsiniz. Daha da iyisi, 'Başlangıç Rehberi' olarak sınıflandırılan tüm gönderilere otomatik olarak yeni 'Başlangıç Rehberi' etiketi atanacak.
Bu size çok zaman kazandırabilir ve içeriğinizi düzenlemenin farklı yollarını test etmenize olanak tanır.
Öncelikle, Kategorilerden Etiketlere Dönüştürücü eklentisini yüklemeniz ve etkinleştirmeniz gerekir. Yardıma ihtiyacınız varsa, lütfen bir WordPress eklentisinin nasıl kurulacağına ilişkin kılavuzumuza bakın.
Etkinleştirmenin ardından Araçlar » İçe Aktar seçeneğine gidin. Burada, 'Kategoriler ve Etiketler Dönüştürücü'yü bulun ve' İçe aktarıcıyı çalıştır' bağlantısını tıklayın.
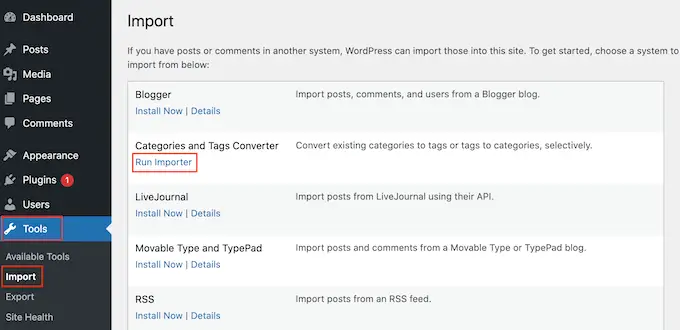
Artık web siteniz için oluşturduğunuz tüm farklı kategorileri ve etiketleri sekmeler halinde düzenlenmiş olarak göreceksiniz.
Bir kategoriyi etikete dönüştürmek için yanındaki kutuyu işaretlemeniz yeterlidir. Daha sonra 'Kategorileri Dönüştür' düğmesine tıklayabilirsiniz.
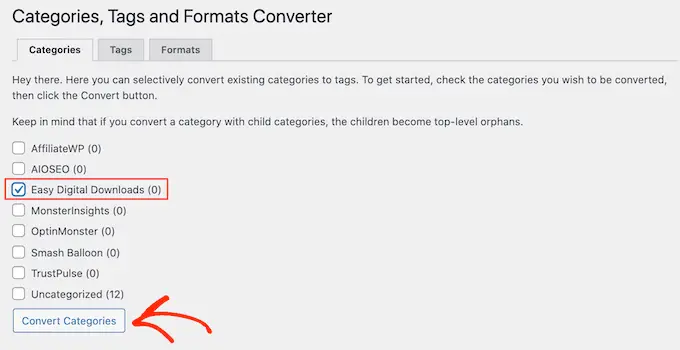
Birkaç dakika sonra, 'Başarıyla dönüştürüldü' mesajını göreceksiniz. Daha fazla kategoriyi etiketlere dönüştürmek için yukarıda açıklanan işlemi tekrarlamanız yeterlidir.
Bir etiketi kategoriye dönüştürmek için 'Etiketler' sekmesini seçin. Artık değiştirmek istediğiniz etiketin yanındaki kutuyu işaretleyebilir ve 'Etiketleri Dönüştür' düğmesini tıklayabilirsiniz.
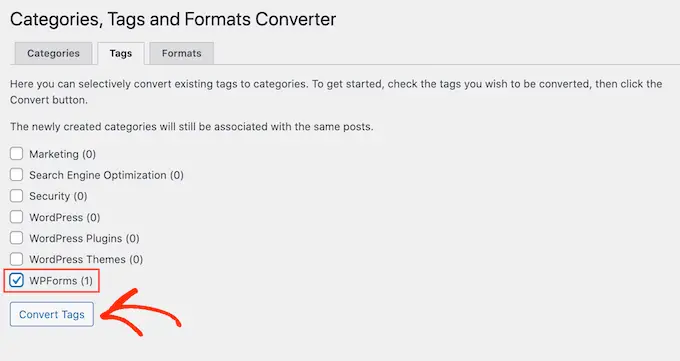
Bu makalenin, WordPress kategorilerini nasıl doğru şekilde değiştireceğinizi, taşıyacağınızı ve sileceğinizi öğrenmenize yardımcı olacağını umuyoruz. Ayrıca, en iyi e-posta pazarlama hizmetleri ve WordPress ile çevrimiçi blog yazarak para kazanmanın kanıtlanmış yolları hakkındaki kılavuzumuzu da inceleyebilirsiniz.
Bu makaleyi beğendiyseniz, lütfen WordPress video eğitimleri için YouTube Kanalımıza abone olun. Bizi Twitter ve Facebook'ta da bulabilirsiniz.
