WordPress Sitenizde Silinmiş Bir Sayfa Nasıl Kurtarılır
Yayınlanan: 2022-09-05WordPress sitenizdeki bir sayfayı yanlışlıkla sildiyseniz endişelenmeyin – kolayca kurtarılabilir. İşte nasıl: 1. WordPress sitenizin Kontrol Panelinde oturum açın. 2. Sol gezinme menüsündeki “Sayfalar” bağlantısını tıklayın. 3. Sayfalar listesinden kurtarmak istediğiniz sayfayı bulun. Orada değilse, soldaki gezinme menüsündeki “Çöp Kutusu” bağlantısını tıklayın. 4. Farenizi kurtarmak istediğiniz sayfanın üzerine getirin ve beliren “Geri Yükle” bağlantısını tıklayın. Sayfanız şimdi geri yüklenecek.
Sayfa silme durumunda, WordPress sayfayı çöp kutusuna yerleştirir. Artık kullanışlı olmadıklarında, WP bunları 30 gün sonra otomatik olarak siler. Silinen web sitelerini nasıl kurtarabilirsiniz? Bu makalede, silinen WordPress sayfalarını geri yükleme sürecinde size yol göstereceğiz. Bazı içerikleri yanlışlıkla silerseniz endişelenmenize gerek yoktur. Yedekleme WordPress eklentileri, silinen içeriği kurtarmanıza yardımcı olacaktır. Her 12 saatte bir veritabanınıza bir disk eklenir. Bir anlık görüntü, son erişimden 14 gün sonrasına kadar veya son erişimden sonra her 12 saatte bir alınabilir.
Bir WordPress Düzenlenmiş Sayfasını Nasıl Geri Yüklerim?
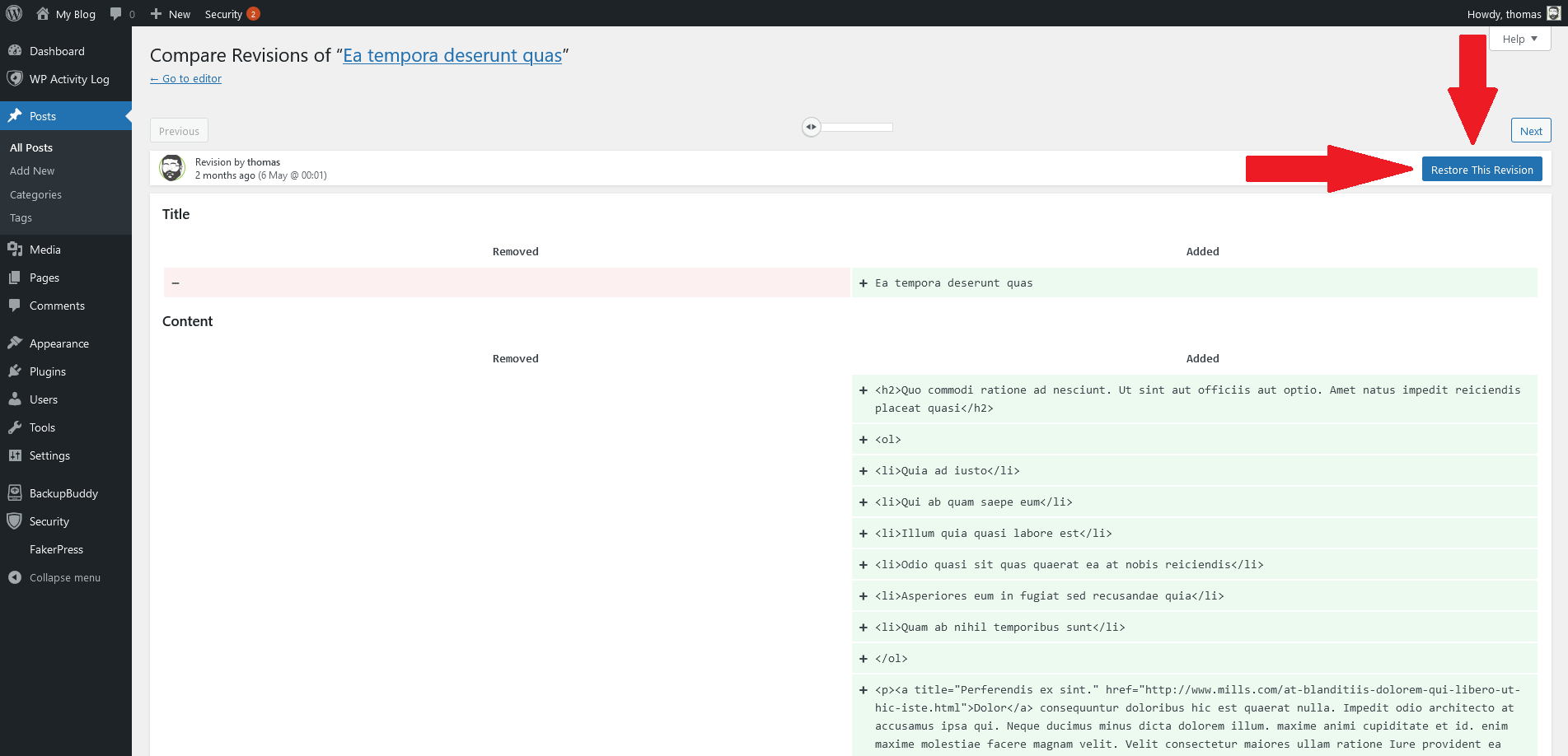 Kredi bilgileri: help.ithemes.com
Kredi bilgileri: help.ithemes.comWordPress ile düzenlenmiş bir sayfayı geri yüklemek için tek tıklamalı bir çözüm yoktur. Ancak, WordPress sitenizin yeni bir yedeğine sahipseniz, aşağıdaki adımları izleyerek sitenizi önceki durumuna geri yükleyebilirsiniz: 1. WordPress sitenizde yönetici olarak oturum açın. 2. Araçlar > Dışa Aktar ekranına gidin. 3. “Tüm içerik” seçeneğini seçin ve Dışa Aktar düğmesini tıklayın. 4. WordPress, sitenizin içeriğini içeren bir XML dosyası oluşturacaktır. 5. XML dosyasını bilgisayarınıza kaydedin. 6. Araçlar > İçe Aktar ekranına gidin. 7. “WordPress” seçeneğini seçin ve Şimdi Kur düğmesine tıklayın. 8. WordPress sizden XML dosyasını yüklemenizi isteyecektir. Adım 5'te kaydettiğiniz dosyayı seçin ve Dosya yükle ve içe aktar düğmesini tıklayın. 9. WordPress, içeriği XML dosyasından içe aktaracak ve yeni sayfalar ve gönderiler oluşturacaktır.
WordPress'te Bir Sayfa veya Gönderi Nasıl Geri Yüklenir
Bir WordPress sayfasını veya gönderisini geri yüklemek için basit adımlar atılabilir. Ayrıca, Sayfalar veya Gönderiler'e gidip Çöp Kutusu'na tıklayarak ve istediğiniz sayfayı veya gönderiyi seçerek sayfayı veya gönderiyi geri yükleyebilirsiniz. Aşağıdaki adım, kalıcı olarak geri yükleme ve silme arasında seçim yapmaktır. Bir sayfanın veya gönderinin önceki sürümüne geri dönmek için WordPress, en son kontrol ettiğinizden bu yana yapılan tüm değişiklikleri görmenizi sağlayan bir revizyon özelliği içerir.
WordPress'te Silinen Yazıları Nasıl Kurtarırım?
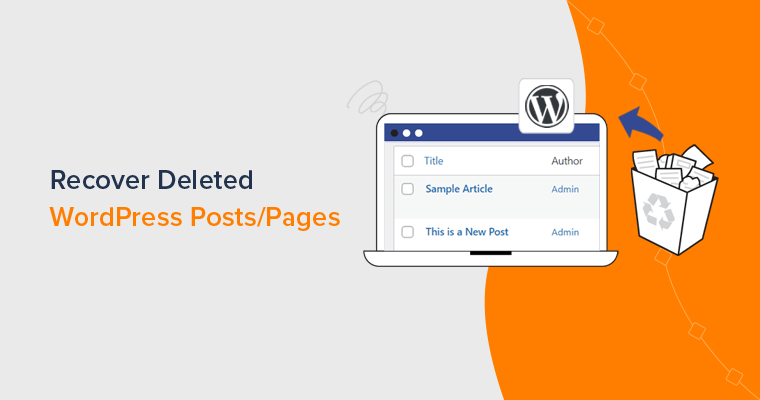 Kredi: www.sitesaga.com
Kredi: www.sitesaga.comWordPress yönetici paneline gidin ve Sayfalar veya Gönderiler'i seçin (hangisini geri yüklemek istediğinize bağlı olarak). Çöp Kutusu'na tıkladığınızda, daha önce silinen tüm sayfalara ve gönderilere yönlendirileceksiniz. Geri yüklemek istediğiniz sayfayı seçin ve ardından kalıcı olarak silmek için Geri Yükle düğmesini veya Sil düğmesini tıklayın.
WordPress'te silinen blog gönderilerini ve sayfaları kurtarmanın birçok yolu vardır. Bilgisayarınızın yaptığı gibi, WordPress de öğelerinizi kalıcı olarak silmez. Ancak Çöp Kutusu'nu silemezsiniz, çünkü yalnızca Çöp Kutusu'ndaki öğeler kalıcı olarak silinecektir. WordPress kontrol panelinizden yanlışlıkla bir blog gönderisini veya sayfasını sildiyseniz, onu kurtarmanın iki yolu vardır. Her iki yöntem de, eylemlerinizi gerçekleştirildiği anda geri almanızı gerektirir. Bireysel bir hesaptan silinen sayfalar ve gönderiler, 30 güne kadar otomatik olarak bir 'Çöp Kutusu' klasörü olarak arşivlenir. Bu eğitici, kalıcı olarak silinen dosyaları bir yedekten nasıl geri yükleyeceğinizi gösterecektir.
Silinen WordPress blog yazılarınızı ve sayfalarınızı bu yöntemi kullanarak saniyeler içinde geri alabilirsiniz. Çoğu durumda sitenizin güvenliğini sağlamak için UpdraftPlus gibi bir WordPress yedekleme eklentisi kullanmış olabilirsiniz. WordPress'i yerel olarak zaten yüklediyseniz, bu adıma devam etmenize gerek yoktur. Bu makaledeki öğreticimizi yapmak için UpdraftPlus eklentisini kullanacağız. Daha sonra WordPress web sitenizi yerel bir sunucuda kurmanız gerekecektir. Silinen gönderiler önce yerel siteye geri yükleneceği için bu özelliğe ihtiyacımız var. Bu kurs sırasında, yedekten canlı siteye gönderileri ve sayfaları nasıl kopyalayacağınızı göstereceğiz.
Web sitenizin içeriğini kurtarmak için Google önbelleğine ihtiyacınız olacak. Tarihte belirli bir zamanda Google, web sitenizi sıralamasıyla sonuçlanacak şekilde dizine eklemiş olabilir. Daha sonra şirketin sunucusunda saklayarak daha sonra alabilirsiniz. Google önbelleğinden silinen gönderileri ve sayfaları almanın yolları nelerdir? Bu özelliği kullanmak için yazılarınızı/sayfalarınızı silinmeden önce yayınlamış olmanız gerekir. Dördüncü yöntem, silinen WooCommerce sayfalarını geri yüklemektir. WooCommerce'i mağazanıza yüklediğinizde, önemli sayfaları otomatik olarak oluşturur.
Bu, WooCommerce işlevlerini yönetmenize izin verdiği için siteniz için çok önemlidir. Sayfa menüsünden yeni bir sayfa oluşturun. Ürünler sekmesi Mağaza Sayfasında görünecektir. Sayfayı seçtikten sonra, Mağaza sayfanıza göz atabilirsiniz. WordPress'teki bu adımları izleyerek bir WooCommerce sayfasını geri yükleyebilirsiniz.
WordPress'te Geri Dönüşüm Kutusu Var mı?
WordPress'te çöp kutusu, silinen yazıların, sayfaların ve yorumların kaydedilebileceği geçici bir konumdur. Bilgisayarınız, geri dönüşüm kutunuz veya çöp kutunuz gibi çöp içerir. Bir öğeyi yanlışlıkla silerseniz çöp kutusundan kurtarmak mümkündür.
WordPress Silinen Sayfalar
WordPress'te silinen sayfalar için kurtarma seçeneği yoktur. Bir sayfa silindiğinde, kalıcı olarak gider.
Çöp kutusuna gönderdiğiniz bir sayfa veya gönderi, ertesi gün tamamen kaybolmayabilir. Bir gönderiyi veya sayfayı kalıcı olarak silmek istiyorsanız, bunu Çöp Kutusu klasöründen yapabilir veya tüm klasörü boşaltabilirsiniz. Silinen bir yazılım parçasını geri yüklemek istiyorsanız, klavyedeki birkaç düğmeye basın. Bir yedekleme eklentisi kullanarak silinmiş bir sayfayı veya gönderiyi geri yükleyebilirsiniz. Web sitenizde her değişiklik yaptığınızda, Jetpack Backup bunun bir kopyasını kaydeder. Gönderi veya sayfa silindi ve Çöp Kutusuna Gönderildi metnini içeren parlak kırmızı bir simge, silindiğini gösterir. cPanel kullanan bir barındırma sağlayıcısı kullanıyorsanız şunu yapabilirsiniz: Bir yedeği geri yüklemek için şu adımları izleyin.
İşlemi hızlandırmanın en iyi yolu, geri yüklediğiniz dosyaları sınırlamaktır. Ancak, sitenizi orijinal durumuna geri yüklemenin onu orijinal durumuna geri getireceğini unutmamak çok önemlidir. Google'ın önbelleği, sayfanızın veya yayınınızın önbelleğe alınmış bir sürümünü görüntülemek için kullanılabilir. Geri yüklemek istediğiniz sayfanın URL'sini biliyorsanız, Google'da sayfanın önüne önbellek: girin. Kar amacı gütmeyen bir kuruluş olan Internet Archive, web sitelerinin ve diğer içerik türlerinin bir koleksiyonunu sağlar. Bir sayfadan veya yanlışlıkla sildiğiniz bir gönderiden kalıcı olarak silinmeniz pek olası değildir. Çoğu durumda, onu tamamen kurtarmak sadece biraz zaman alacaktır.
Gönderilerinizi veya sayfalarınızı kalıcı olarak sildiyseniz, yedeğinizi geri yüklemeniz gerekebilir. Jetpack Backup gibi WordPress yedekleme eklentileri ile sitenizin bir kopyasını saniyeler içinde geri yükleyebilirsiniz. WordPress sitenizden bir kullanıcı hesabını silerseniz, bir kullanıcının tüm içeriğini başka bir kullanıcıya atfedebilir veya aynı anda tüm WordPress hesaplarını silebilirsiniz. Silme işlemleri söz konusu olduğunda, sayfalarda ve gönderilerde olduğu gibi kolayca yorum yapabilirsiniz. Silinen yorumları geri yüklemek için önce yedeğinizi geri yüklemeniz veya her sayfayı manuel olarak yeniden oluşturmanız gerekir. Bir gönderiyi veya sayfayı tıklayarak ana gezinme menünüzden kaldırabilirsiniz. Bunu yapmanın en kolay yolu, WordPress panonuzdaki Görünüm Menülerine gitmektir. Görünürlük altında, Parola Koruması ve Özel arasında seçim yapabilirsiniz. Özel bir gönderi olması durumunda, yalnızca Editöre veya Yöneticiye erişim izni verebilirsiniz.
WordPress'te Silinen Yazılar veya Sayfalar Nasıl Kurtarılır
Sitenizden bir gönderiyi, sayfayı veya yorumu silebilir ve Çöp Kutusu klasörüne taşıyabilirsiniz. Gönderiler, sayfalar ve yorumlar için ayrı çöp klasörleri vardır. Bir WordPress.com sitesinden silinen bir gönderi veya sayfa bu özellik kullanılarak kurtarılabilir. Yedekleme Sihirbazı cpanel'in dosya bölümünde bulunabilir. Lütfen yedek dosyanızı yükleyin ve silinen gönderilerinizi ve sayfalarınızı geri yüklemek için ekrandaki talimatları izleyin. Cpanel'deki softaculous uygulama yükleyicisi aracılığıyla wordpress sitenizin yedeğini kontrol edebilirsiniz. Silinen sayfaları kurtarmak için Sayfalar sekmesine gidin ve onları arayın. Sayfalar yeniden düzenlenmelidir. Tek bir sayfayı geri yüklemek istiyorsanız, üzerine gelin ve o öğe için Geri Yükle simgesine dokunun/dokunun. Birden çok sayfayı geri yüklemek için, silinmiş öğeleri geri yüklemek istiyorsanız Geri Yükle düğmesine tıklayın veya dokunun.
WordPress Bir Sayfayı Kimin Sildiğini Görün
WordPress'te bir sayfayı kimin sildiğini görmenin bir yolu yoktur. WordPress veritabanına erişiminiz varsa, gönderiler tablosuna bakabilir ve gönderinin ne zaman silindiğini görebilirsiniz. Ancak, gönderiyi kimin sildiğini söylemenin bir yolu yok.
Belirli Bir Sayfa Nasıl Aranır
'Tüm Sayfalar' sekmesinin sol üst köşesindeki Arama çubuğu, belirli bir eski sayfanın bilgi noktalarını (örneğin, 'sayfam') bulmak için kullanılabilir.

Google Chrome'da Silinen Sayfaları Geri Yükleme
Sekme çubuğunda boş bir alana sağ tıkladığınızda, daha önce kapatılan sekmeleri de yeniden açabilirsiniz. Mac'te önceki sekme sayfasını yeniden açmak için Ctrl Shift T (veya isterseniz Command Shift T) adlı bir klavye kısayolu kullanabilirsiniz.
Google Chrome'u kullanırken, bir kullanıcı için, ziyaret edilen sayfa sayısının yanı sıra sayfa başlığı ve harcanan süreyi içeren web tarama geçmişi oluşturur. Kullanıcılara, web'de nerede olduklarını hatırlatarak yanlışlıkla kapatılan sayfalara geri dönmelerini sağlayan bir geçmiş dosyası sağlar. Bu yayında, silinen Google Chrome geçmişini sekiz basit adımda nasıl kurtaracağınızı göstereceğim. Bu yolu etkinleştirdiğinizde, Google Chrome geçmiş dosyaları bu yola kaydedilir. C:/Kullanıcılar/Kullanıcı Adı/ApplicationData/Local/Google/Chrome/Kullanıcı Verileri/Varsayılan. Chrome geçmişinizin konumunu bulmak için adres çubuğuna chrome://version/ yazın. Chrome geçmişiniz silindikten sonra bilgisayarınızı yeniden başlatmak veya kapatmak iyi bir fikir değildir.
Google Chrome tarama geçmişinizi kaybederseniz, çerezleri kullanarak ona erişmeniz mümkün olabilir. Etkinliğim'i kullanarak Google hesabı etkinliklerinizi kolayca yönetebilirsiniz. Günlük dosyası, geçmişte ziyaret ettiğiniz tüm web sitelerini içeren, bilgisayarınızda gizlenmiş bir veritabanı dosyasıdır. Bu dosya, eriştiğiniz tüm URL'leri ve web sayfalarını görüntülemek için kullanılabilen index.dat dosyasını içerir. Bilgisayardaki ayarları değiştirmek, gizli dosya ve klasörleri görmenizi sağlar. Gizliliğinizi korumak istiyorsanız Chrome tarama geçmişinizi tamamen silin.
Wayback Makinesi Nasıl Kullanılır
Wayback Machine'i kullanmak için önce Arşiv hesabınızda oturum açmalısınız. Ardından, Wayback Machine ana sayfasındaki geçmiş açılır menüsünden bir zaman aralığı seçin. Bir isim yazarak da bilgi arayabilirsiniz. Örnek olarak, 15 Ekim 2012'de bir sayfayı silerseniz 2012 klasörünü seçin. Bir zaman aralığı seçtikten sonra, o zaman aralığına gitmek için Git düğmesini tıklayın. Wayback Machine'de gördüğünüze benzeyen, yanında mavi bir zaman kapsülü simgesi olan bir sayfa göreceksiniz. Farenizi zaman kapsülünün üzerine getirerek, o zaman aralığında arşivlenmiş sayfaların bir listesini görebilirsiniz. Belirli bir sayfayı geri yüklemek istiyorsanız, Geri Yükle düğmesini tıklayın. Wayback Machine başlatıldığında yeni bir pencere açar. Tüm bağlantılarınızı geri yüklemek istiyorsanız, Tüm bağlantıları geri yükle düğmesine gidin.
WordPress'te Ana Sayfamı Sildim
WordPress'te ana sayfanızı sildiğiniz için üzgünüm. Bunu yapmak istemediyseniz, aşağıdaki adımları izleyerek ana sayfanızı geri yükleyebilirsiniz:
1. WordPress hesabınıza giriş yapın.
2. Sol kenar çubuğundaki "Araçlar" sekmesine tıklayın.
3. “Dışa Aktar” aracına tıklayın.
4. “Tüm içerik” seçeneğini seçin.
5. “Dışa Aktarma Dosyasını İndir” düğmesine tıklayın.
6. Dosyayı bilgisayarınıza kaydedin.
7. WordPress hesabınıza tekrar giriş yapın.
8.
9. “İçe Aktar” aracına tıklayın.
10. “Dosya Seç” düğmesine tıklayın ve 5. Adımda dışa aktardığınız dosyayı seçin.
11. “Dosya yükle ve içe aktar” düğmesine tıklayın.
12. “Ekleri İçe Aktar” seçeneğini işaretleyin ve “Gönder” düğmesine tıklayın.
Ana sayfanız şimdi geri yüklenmelidir.
WordPress.com'da Ana Sayfanızı Nasıl Değiştirirsiniz?
Ana sayfanızı bulamıyorsanız veya farklı bir sayfa kullanmak istiyorsanız WordPress.com'da değiştirebilirsiniz. Ana sayfanız olarak kullanmak istediğiniz sayfayı bulmak için Ayarlar > Genel > Site Başlığı'na gidin ve kullanmak istediğiniz başlığı yazın. Kaydetmek için sayfanın sağ üst köşesine gidin ve Kaydet'i seçin.
Silinen WordPress Teması Nasıl Geri Yüklenir
WPBackItUp Geri Yükleme özelliğini kullandığınızda, herhangi bir yapılandırma sorunuyla uğraşmazsınız. “Geri Yükle” düğmesine tıkladıktan sonra veritabanınızın, eklentilerinizin, temalarınızın ve medya dosyalarınızın yedeği otomatik olarak geri yüklenecektir.
Temaları değiştirip orijinal temalara döndüğünüzde, yaptığınız özelleştirmeler silinir. Tarama ve çerezleriniz temizleniyor olabilir. Önceki başlığınızı (veya üstünü) silmediyseniz, Medya Kitaplığınızda tekrar görünecektir. Temaları değiştirdiğimizde, widget'ların Etkin Olmayan widget'ın kutusuna taşınması mümkündür.
WordPress'te Bir Temayı Yeniden Yükleyebilir miyim?
Başlamak için WP Admin'e gidin. Bir sonraki adım, en yeni tema zip dosyasını yüklemek ve ardından onu etkinleştirmektir (bu adımla ilgili bir eğitim için Temaları Yükleme konusuna bakın). WordPress 5.5 veya daha düşük bir sürümünü kullanıyorsanız, farklı bir tema geçici olarak etkinleştirilecek, silme işlemi gerçekleştirilecek ve tema yeniden yüklenecektir.
Kurtarma Seçenekleri
Kurtarma, Denetim Masası arama kutusunda bulunabilir. Kurtarma'yı seçtikten sonra bir sistem geri yüklemesi gerçekleştirebilirsiniz. Artık Sistem dosyalarını ve ayarlarını geri yükle'yi seçerek sonraki adıma geçebilirsiniz. Sonuçlar listesinde kullanmak istediğiniz geri yükleme noktası seçilmeli ve ardından Etkilenen programları tara seçilmelidir.
Aşağıdaki tabloya bakarak hangi kurtarma seçeneğinin bilgisayarınız için en iyi sonucu vereceğini belirleyebilirsiniz. İşlerin normale dönüp dönmediğini görmek için aşağıdaki ekrandaki adımları izleyin. Cihazınızı şifrelerseniz, bilgisayarınızı sıfırlamak için BitLocker anahtarına ihtiyacınız olacaktır. Güç düğmesini 10 saniye basılı tutarak cihazınızı kapatabilirsiniz. Windows'un şu anda çalıştığına dair ilk işaret, genellikle yeniden başlatıldıklarında aygıtlarda üretici logosunun görünmesidir (örneğin, bazıları işletim sistemi çalışırken logoyu görüntüleyebilir). Windows'u tamamen yeniden yüklemek istiyorsanız, yükleme medyasını kullanarak bilgisayarı başlatabilir ve oradan Windows işletim sistemini kaldırabilirsiniz. Windows 11 ürün anahtarınız varsa, onu girmelisiniz.
Bilgisayarınız başlamazsa ve bir kurtarma sürücüsü oluşturmadıysanız, yükleme medyasını indirin ve bunu bir sistem geri yükleme noktasına geri yüklemek veya sıfırlama yapmak için kullanın. Bir geri yükleme noktasından geri yüklediğiniz sürece kişisel dosyalarınız etkilenmeyecektir. Bilgisayarınızın önyükleme yapamaması durumunda, onu bir sistem geri yükleme noktasından geri yükleyebilir veya bir kurtarma sürücüsünden kurtarabilirsiniz. Windows 11'i yeniden yüklemek istiyorsanız Gelişmiş Seçenekler'e gidin. Birinden diğerine yükselttikten sonra Ayarlar'da önceki Windows sürümünüze dönebilirsiniz. Daha önceki bir yapıya geri dönerseniz, Insider Programından çıkarılmazsınız. Kişisel veriler geri yüklemeden etkilenmeyecek, ancak uygulamalar, sürücüler ve güncellemeler kaldırılacak.
Bilgisayarınızda herhangi bir sorun varsa, aşağıdaki tablo bir kurtarma seçeneği belirlemenize yardımcı olabilir. Bir Windows güncellemesinin kurulumunu takip etmekte sorun yaşıyorsanız, onu kaldırabilirsiniz. Cihazınız şifrelenmişse, bilgisayarınızı sıfırlamak için bir BitLocker anahtarına sahip olmanız gerekir. Sıfırlama işlemi sırasında ekranınızın uzun süre siyah kalması olasıdır. Windows başlar başlamaz güç düğmesini 10 saniye basılı tutun (örneğin, bazı aygıtlar kapatma sırasında üreticinin logosunu gösterir). Cihazınıza virüs bulaştıysa, virüsten koruma yazılımınızı güncellemelisiniz. Bilgisayarınız düzgün çalışıyorsa, Microsoft yazılım indirme sitesini ziyaret edin.
Windows 10 medya oluşturma aracı indirilebilir ve çalıştırılabilir. Bilgisayarınızın önyükleme yapmadığı durumlarda, bir sistem geri yükleme noktasından geri yüklemek için bir kurtarma sürücüsü kullanabilirsiniz. Bir geri yükleme noktasından geri yüklediğiniz sürece kişisel veriler etkilenmeyecektir. Windows 10'a yükselttiğinizde, sınırlı bir süre için önceki sürüme erişebileceksiniz. Gelişmiş Seçenekler, önceki bir sistem geri yükleme noktasına geri yükleme için basit bir yöntem sunar. Kişisel dosyalarınızı tutacak, ancak yükseltme sırasında yüklediğiniz tüm uygulamaları veya sürücüleri kaldıracaktır. Bir Insider iseniz ve önizleme yapısı sizin için çalışmıyorsa, Ayarlar'a gidin.
Seçenekler menüsü altında, Windows 10'un önceki sürümüne gidin ve oradan Başlat'ı seçin. Bilgisayarınızı sistem geri yükleme noktası olarak bilinen önceki durumuna geri yüklemenin tek yolu budur. Bir zamanlar olduğu gibi çalışmıyorsa, bilgisayarınızı sıfırlayabilir veya orijinal durumuna geri yükleyebilirsiniz. Windows herhangi bir eksik dosya bulamazsa, genellikle bir DVD veya flash sürücü olan kurtarma ortamına ihtiyacı olacaktır. Kurtarma sürücüsü ile bilgisayarınızdaki sorunları daha güvenli, daha hızlı ve daha güvenilir bir şekilde giderebilir ve onarabilirsiniz. Windows 8'e yükselttiyseniz, bilgisayarınızın kurtarma bölümü Windows 8'e sıfırlanacaktır. Bilgisayar sıfırlaması yapmanız önerilir.
PC ayarlarınızı değiştirmek için ekranın sağ kenarına kaydırmak sizi Ayarlar'a götürür. Bu işlem her şeyi tamamen siler ve Windows'u yeniden yükler. Web sitelerinden ve DVD'lerden yüklenen uygulamalar artık kullanılamaz. Kişisel dosyalarınızı etkilemez, ancak en son yüklenen uygulamaları ve sürücüleri kaldırabilir. Yeni Windows güncellemeleri ve masaüstü uygulamaları yüklediğinizde, Windows otomatik olarak bir geri yükleme noktası oluşturur. Dell dizüstü bilgisayarınız varsa, onu internet öncesi durumuna geri yükleyebilirsiniz. Ekranın sağ kenarındaysanız Ara düğmesine dokunun.
