WordPress'te Önceki Bir Sürüm Nasıl Geri Yüklenir (Kullanıcı Dostu Yöntemler)
Yayınlanan: 2022-06-24Hata! Bir şeyler ters gitti ve WordPress'te önceki bir sürümü geri yüklemeniz gerekiyor. İster saldırıya uğramış bir siteyle, ister uyumsuz güncellemelerle karşı karşıya olun, ister yalnızca kaybolan içeriği kurtarmanız gerekiyorsa, önceki bir sürümü nispeten kolaylıkla geri yükleyebilirsiniz.
İşte WordPress'te önceki bir sürümü geri almak için Siteefy uzmanlarımızın sunduğu en iyi kullanıcı dostu yöntemler !
Bir Gönderinin veya Sayfanın Önceki Sürümünü Geri Yükleme
Soruna bağlı olarak, tam kurtarma yedeklemesi yapmanız gerekmeyebilir. Örneğin, içeriği yanlışlıkla kaybettiyseniz veya üzerine yazdıysanız, o gönderinin veya sayfanın önceki bir sürümünü geri yükleyebilirsiniz.
Neyse ki, bunu yapmak kolaydır. Söz konusu gönderiye veya sayfaya gidin, ardından sağ köşedeki " Gönder" kutusuna tıklayın. “ Revizyonlar” yazan saat simgesine tıklayın.
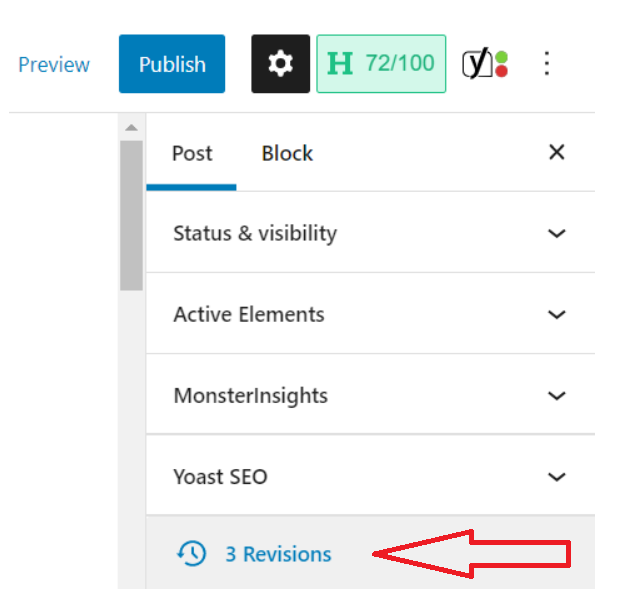
Buradan, sürümler arasındaki farkları görebileceğiniz bir karşılaştırma sayfasına yönlendirileceksiniz. İleri geri kaydırmak ve sürümleri görüntülemek için kaydırıcıyı kullanın.
Hangi sürümü geri yüklemek istediğinizi öğrendikten sonra mavi renkli "Bu Revizyonu Geri Yükle" düğmesini tıklayın.
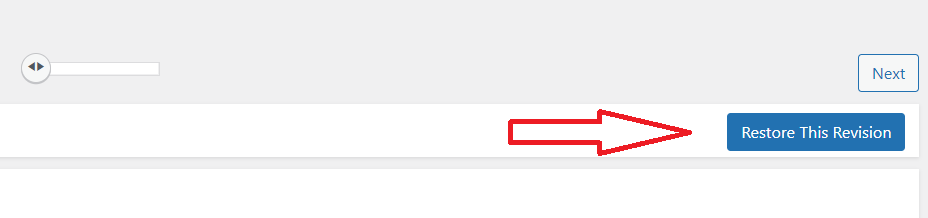
Bu, seçilen sürümü WordPress Düzenleyicinize yükleyecektir.
📝 Not
Bu sürümün ilerlemesini sağlamak için Editörünüzün üst çubuğundaki “Yayınla” veya “Güncelle” ye tıklayın.
Ve işte! Artık, ihtiyacınız olan sayfayı veya gönderi içeriğini geri yüklediniz.
Bir Yedeği Tamamen Geri Yüklemek İçin Önemli Hususlar
Bir sayfayı veya gönderiyi geri yüklemek ihtiyaçlarınızı karşılamıyorsa, aşağıda açıklayacağımız tam bir kurtarma yedeklemesi yapmanız gerekecektir.
Sitenizin bütünlüğünü ve performansını etkileyebilecek bazı riskler olduğundan, WordPress'in önceki bir sürümünü tamamen geri yüklemenin son çare olması gerektiğini unutmayın.
Bu nedenle, sitenizi yalnızca saldırıya uğramış veya önemli değişikliklerden sonra önemli dosyaların üzerine yazılmış gibi önemli bir şey meydana geldiğinde geri yüklemeyi düşünmelisiniz. Bunu nasıl yapacağınızı anlatalım.
Updraft ile WordPress Sitenizin Önceki Bir Sürümünü Geri Yükleyin
Bahsettiğimiz gibi, bir güncelleme sonrası uyumsuzluk sorunları veya sitenize zarar veren bir kötü amaçlı yazılım saldırısı gibi daha ciddi sorunlar için kurtarma yedeği yapmanız gerekebilir.
Sitenizde neler olduğundan emin değilseniz, önceki bir sürümü geri yüklemek de iyi bir fikirdir. Sorunu gidermek için biraz zamana ihtiyacınız varsa, siz sorunu çözerken müşterileriniz için bir yedeği geri yükleyebilirsiniz.
1: Bir Yedekleme WordPress Eklentisi Kurun
Gitmeye hazır bir yedeğiniz varsa WordPress sitenizi manuel olarak geri yükleyebilirsiniz, ancak Updraft, Jetpack veya başka bir araç gibi bir üst yedekleme eklentisini kullanmak çok daha az streslidir.
Kodlama konusunda bilgili değilseniz, bir eklenti seçmenizi şiddetle tavsiye ederiz.
📝 Not
Updraft, yedeklemeleri geri yüklemek ve otomatik yapmak için en iyi eklentilerden biri olarak kabul edilir, bu yüzden bunu nasıl yapacağınızı size göstermek için kullanacağız. Ancak, WordPress Eklenti Dizininden favori yedekleme aracınızı seçebilirsiniz.
Updraft eklentisini indirmek için “ Eklentiler” → “ Yeni Ekle” ye gidin ve aramada Updraft'ı arayın. Buradan “Şimdi Kur” ve ardından “Etkinleştir” seçeneğine tıklayabilirsiniz.
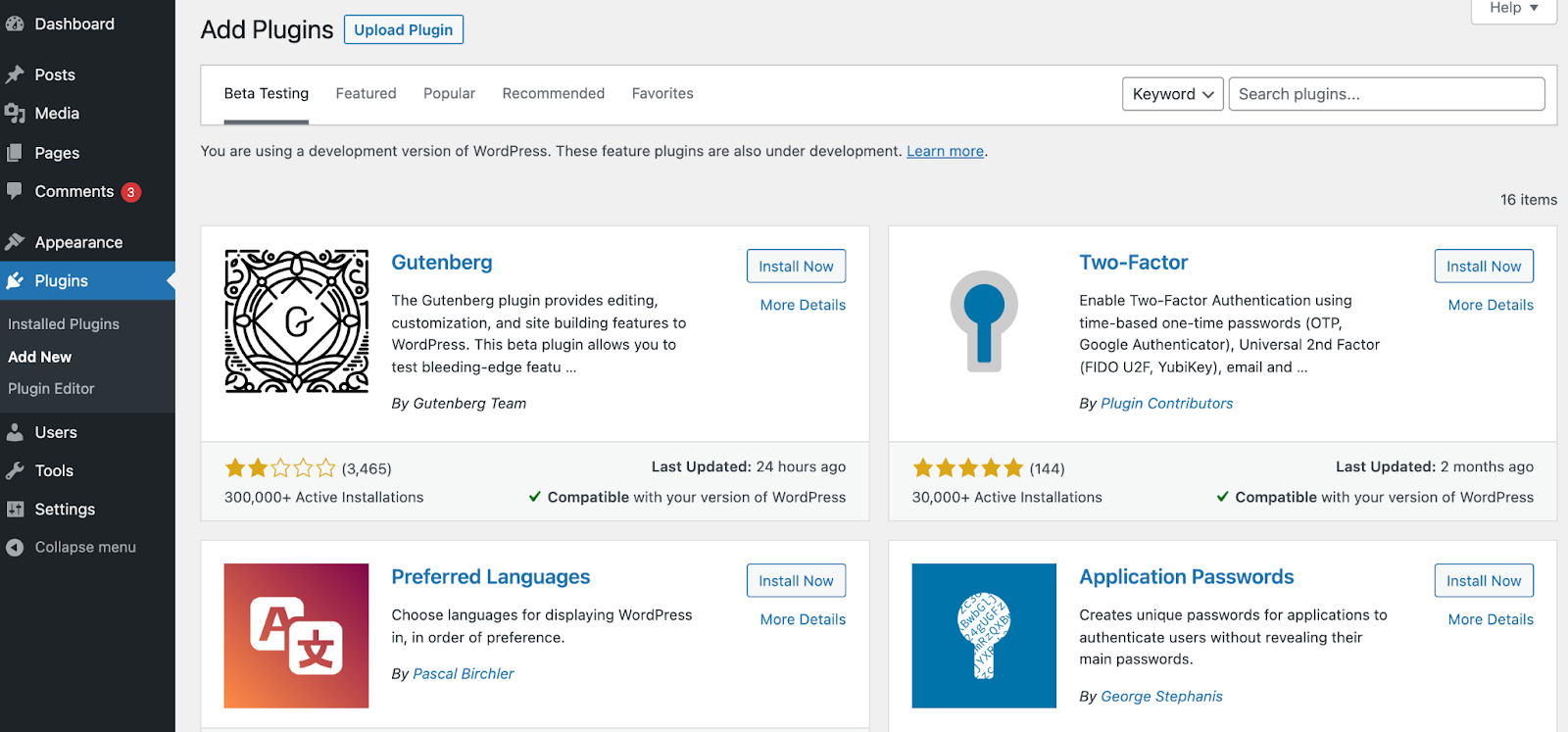
2. Bir Yedekleme Yapın veya Bir Otomatik Program Ayarlayın
Tercih ettiğiniz eklentiyi yüklediğinize göre, sitenizin yedeğini almanın zamanı geldi. Bu bir zorunluluktur: Tamamlanmış bir yedekleme olmadan WordPress'te önceki bir sürümü geri yükleyemezsiniz.

Updraft hesabınızı kurmak için WordPress “ Ayarlar” → “ UpdraftPlus Yedekleri” → “Ayarlar” sekmesine gidin.
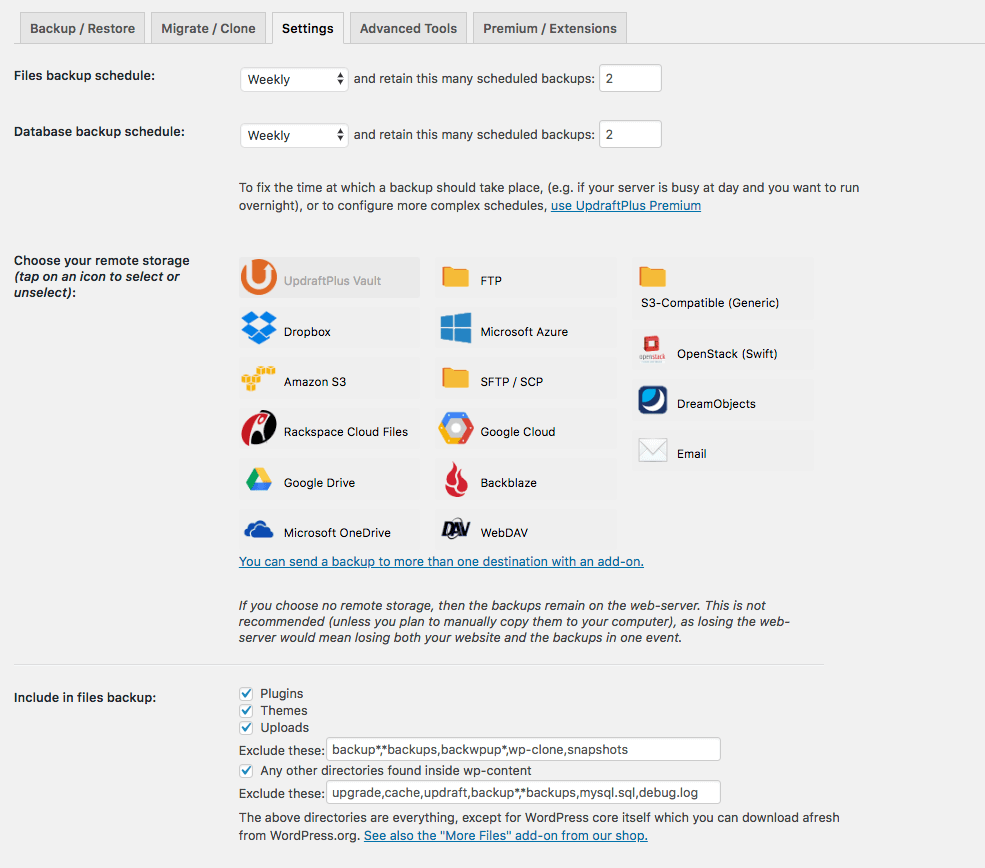
Burada bir kez, bir yedekleme zamanlaması ve zaman içinde kaç tane yedeklemenin saklanacağını seçebilirsiniz. Ayrıca, Google Drive, Microsoft OneDrive veya başka bir dosya klasörü gibi kaydedilmelerini istediğiniz yere ilişkin bir seçeneğiniz de vardır.
Buradan tercih ettiğiniz ayarlar için ekrandaki talimatları takip edebilir ve “Değişiklikleri Kaydet”e tıklayabilirsiniz.
Otomatik yedeklemeler ayarlarsanız, Updraft bunu sizin başka bir şey yapmanıza gerek kalmadan gerçekleştirir.
Hatta beğeninize göre olduğundan emin olmak için “Sonraki zamanlanmış yedeklemelerinizi” görüntüleyebilirsiniz.
3. Listelenen Herhangi Birinden Önceki Bir Sürümü Geri Yükleyin
Artık bir yedekleme planınız olduğuna göre, WordPress'in önceki sürümlerine erişebilir ve bunları gerektiği gibi geri yükleyebilirsiniz.
Önceki bir sürümü geri yüklemeniz gerekiyorsa, WordPress menünüzde “Ayarlar” → “ UpdraftPlus Yedekleme/Geri Yükleme” seçeneğine gidin. “Mevcut Yedeklemeler”e ilerleyin.
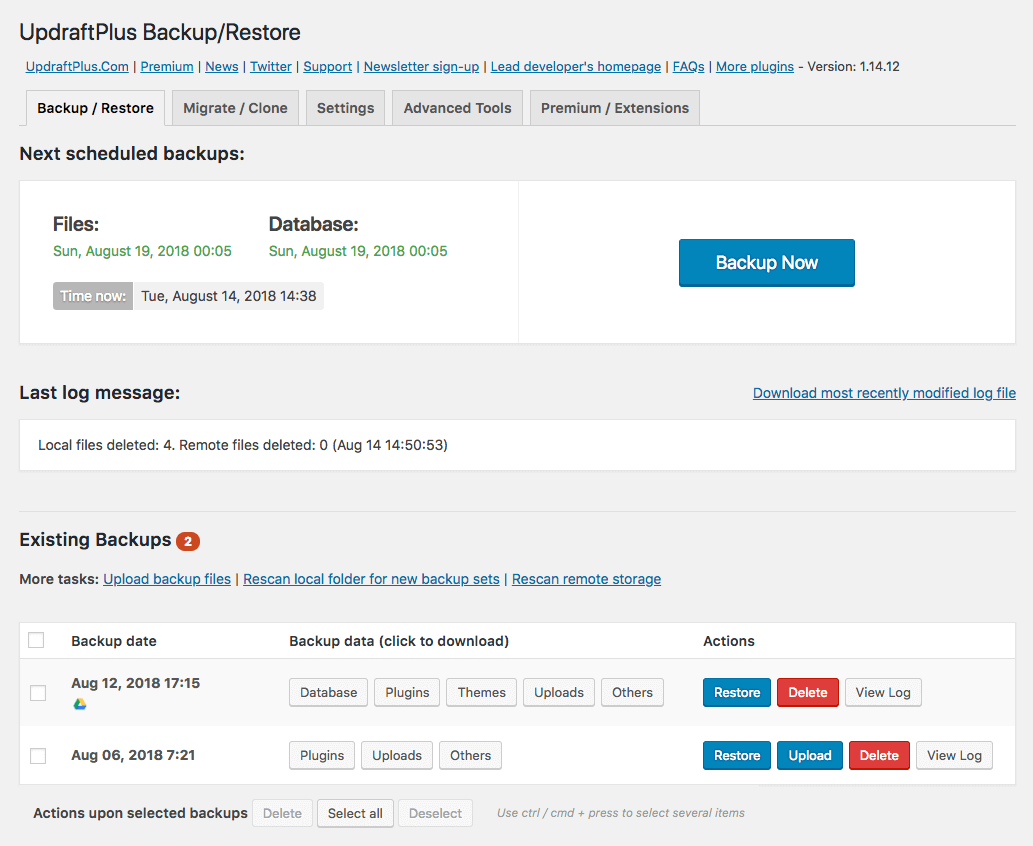
Burada, aralarından seçim yapabileceğiniz birkaç mevcut yedeklemeyi fark edeceksiniz. Hangisini tercih ettiğinize karar verin ve mavi renkli “Geri Yükle” düğmesine tıklayın.
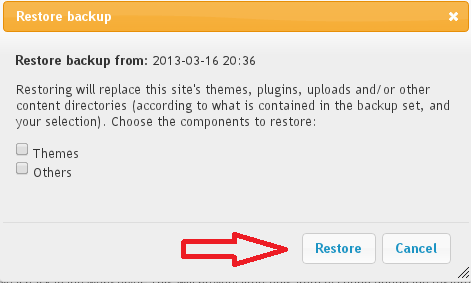
Bu noktada, sitenizin hangi alanlarını geri yüklemek istediğinizi soran bir açılır pencere gösterilecektir. Gereksinim duyduğunuz alanları seçin ve ardından “Geri Yükle”yi onaylayın.
Geri yükleme tamamlandığında, "Geri yükleme başarılı" yazan bir açılır pencere gösterilir.
4. İhtiyacınız Olduğunda Otomatik Yedekleme Almaya Devam Edin
Updraft'ın yedeklemeleri otomatikleştirme özelliğinden yararlandığınızdan emin olun. Bu, gelecekte sitenizi geri yüklemek için kullanabileceğiniz zamanında yedekleme sürümlerine sahip olmanızı sağlayacaktır.
Mevcut sitenizi yedek sürüm olarak kaydetmek isterseniz, Updraft'ın Yedekle/Geri Yükle sekmesi altındaki “Şimdi Yedekle” seçeneğine tıklamanız yeterlidir.
BONUS İPUCU: Barındırma sağlayıcınızla geri yükleme
SiteGround gibi bazı barındırma şirketleri otomatik yedeklemeler sağlar; bu, web sitenizde yüklü bir yedekleme eklentisi olmasa bile sitenizi barındırma kontrol panelinizden geri yükleyebileceğiniz anlamına gelir.
Bu nedenle, bu işlevi sağlayıp sağlamadıklarını barındırma sağlayıcınızla kontrol ettiğinizden emin olun.
Siteefy ile WordPress Sitenizi Koruyun
WordPress sitenizin yedeğine sahip olduğunuz sürece, önceki bir sürümü kolayca geri yükleyebilirsiniz. Bir eklenti kullanmak, düzenli yedekleme ve geri yükleme özelliklerine erişmenin en acısız yoludur, bu nedenle tercih ettiğiniz aracı indirdiğinizden ve sitenizi bugün yedeklemeye başladığınızdan emin olun.
Sonuçta bu, WordPress sitenizi kötü amaçlı yazılımlardan, uyumluluk sorunlarından, hatalardan ve diğer sorunlardan korumanın hayati bir parçasıdır. Siteefy blogumuzda web sitenizi nasıl koruyacağınız ve geliştireceğiniz hakkında daha fazla bilgi edinin!
🔔 Ayrıca Kontrol Edin:
- Eski Site Yayındayken Yeni Bir WordPress Sitesi Nasıl Kurulur (Hızlı Kılavuz)
- Kaç tane WordPress Eklentisi Var? (Şaşırtıcı Gerçekler)
- WordPress Sitesi Nasıl Düzenlenir? (Yeni başlayanlar için)
- WordPress İstatistikleri: 41 Yeni WordPress İstatistikleri, Gerçekler ve Eğilimler
