WordPress Parolanızı Nasıl Sıfırlarsınız?
Yayınlanan: 2022-07-06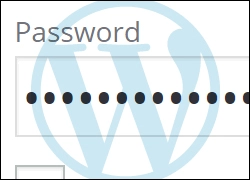
WordPress şifrenizi kaybettiniz veya unuttunuz ve web sitenize tekrar giriş yapamıyor musunuz?
Parolanızı veya kullanıcı adınızı unuttuğunuz için sitenizin yönetici alanına erişememek çok sinir bozucu olabilir.
Neyse ki, WordPress ile web sitenize veya blogunuza geri dönmenin her zaman bir yolu vardır.
Bu adım adım öğreticide, kaybolan veya unutulan bir şifreyi nasıl kurtaracağınızı ve sitenize nasıl geri döneceğinizi öğreneceksiniz. Basit yoldan başlayacağız ve bu bilgiler yönetici alanınıza erişmenize yardımcı olmazsa, giriş bilgilerinizi kurtarmak için başka hangi seçeneklerin mevcut olduğunu size açıklayacağız.
Bazı WordPress parola temelleri ile başlayalım.
Yanlış Ayrıntıları (Kullanıcı Adı/Şifre) Girdiniz mi?
Normalde, WordPress sitenizin arka uç (yani yönetici) alanına giriş yapmaya çalışırken kullanıcı adınızı ve/veya şifrenizi yanlış alırsanız, giriş sayfanızda aşağıda gösterilene benzer bir hata mesajı görüntülenir…
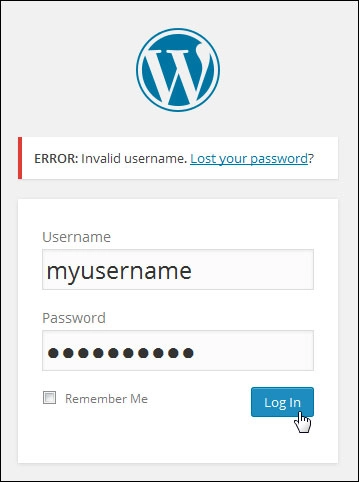
WordPress sitenizin giriş kutusuna yanlış bir kullanıcı adı girerseniz, şu hata mesajını alırsınız:
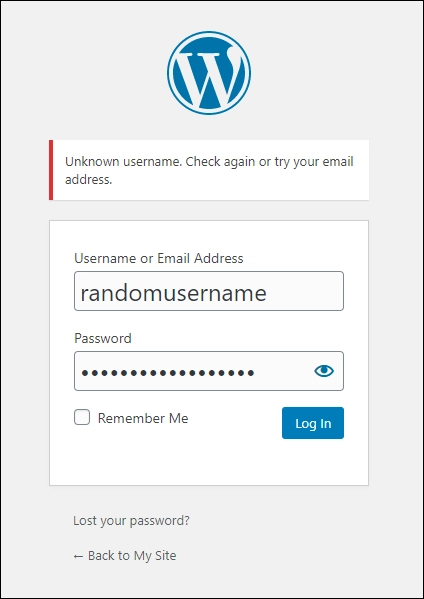
WordPress, doğru kullanıcı adını ancak yanlış şifreyi girip girmediğinizi size bildirir:
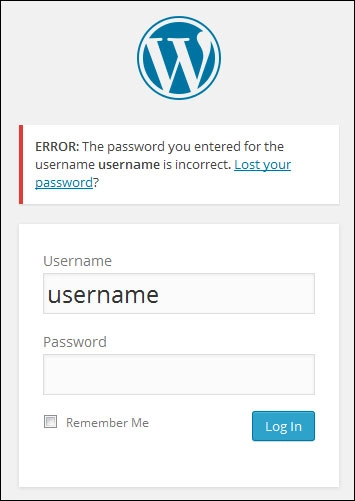
Şifrenizi kaybettiyseniz veya unuttuysanız, ancak kullanıcı adınızı (veya kullanıcı adınızla ilişkili e-posta adresini) biliyorsanız, yeni bir şifre alabilirsiniz.
Yeni bir şifre almak için “ Şifrenizi mi kaybettiniz? ” bağlantısı giriş kutusundaki hata mesajında.
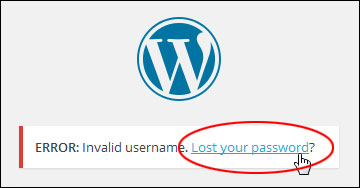
Ayrıca, giriş kutusunun altındaki bağlantıya tıklayarak kayıp şifre özelliğine erişebilirsiniz.
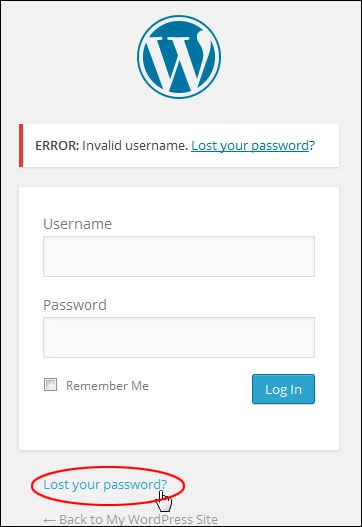
Alternatif olarak, aşağıdaki URL'yi web tarayıcınıza yazın ("domain" alan adresiniz ve "tld" alan uzantınızdır, (örn. .com, .net, .org, .biz, .info, vb.).

Kullanıcı adınızı veya kullanıcı adınızla ilişkili e-posta adresini yazın ve yeni bir şifre almak için Yeni Şifre Al düğmesine tıklayın.
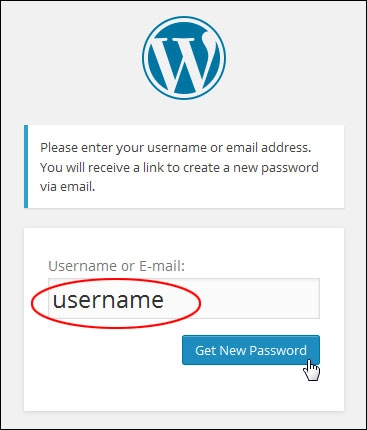

Şifre “kurtarma” seçeneği yoktur. Şifrenizi sıfırlamanız gerekecek.
E-posta adresinize şifre sıfırlama bağlantısı içeren bir bildirim e-postası gönderilecektir. Şifrenizi sıfırlamak için bu bağlantıya tıklayın.
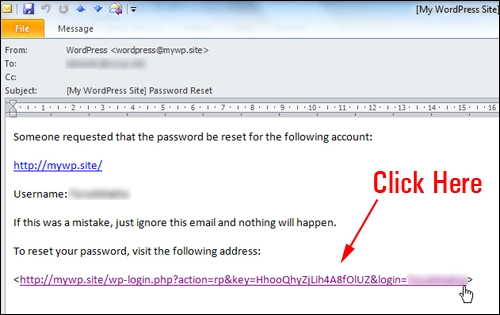
“Parola sıfırlama” alanına yeni bir parola girin.
“@, $, %, &, ^, *, # vb. gibi büyük ve küçük harfler, sayılar ve simgeler içeren güçlü bir parola seçtiğinizden emin olun.
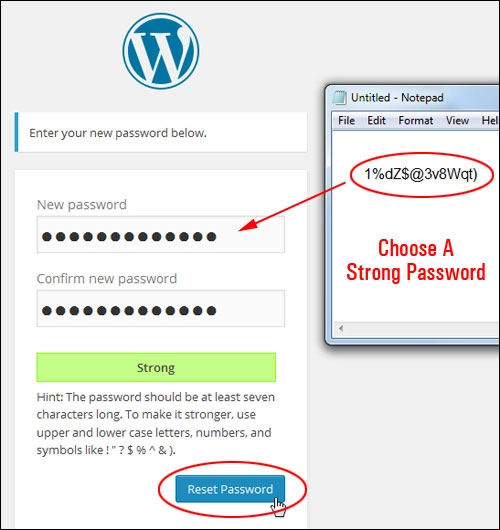

Yeni ve güvenli bir parola bulmanıza yardımcı olması için bir parola oluşturma aracı da kullanabilirsiniz.
Şifre Oluşturucu Araçları
PasswordsGenerator.net gibi ücretsiz bir çevrimiçi şifre üreticisi aracı kullanabilirsiniz:
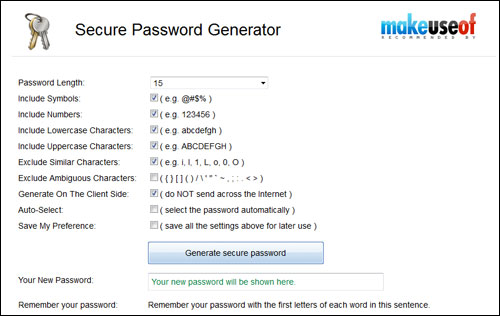
Veya RoboForm gibi bir şifre yönetim aracı kullanın.
RoboForm, güvenli parolalar oluşturmanıza ve tüm çevrimiçi parolalarınızı ve oturum açma bilgilerinizi güvenli bir şekilde depolamanıza ve yönetmenize olanak tanıyan güçlü bir araçtır.
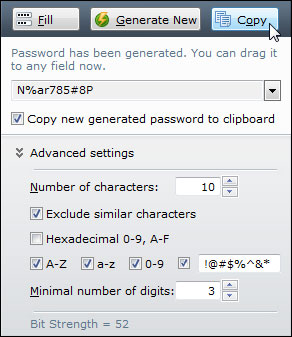
Güvenli parolaları ve parola yönetimi araçlarını kullanma hakkında daha fazla bilgi edinmek için Çevrimiçi İş Güvenliği Kılavuzumuza bakın.
Parolanızı sıfırladıktan sonra, normalde yeni parolanızı kullandığınız gibi oturum açın.
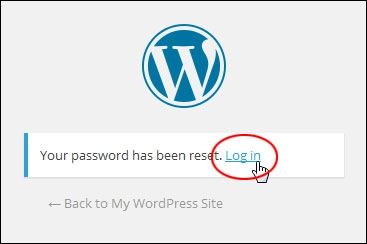
WordPress Yönetici Alanınızda Parolanızı Nasıl Değiştirirsiniz?

Güvenlik nedeniyle, "admin" kullanıcı adıyla bir WordPress sitesi kurmaktan kaçının.
Kullanıcı adı "admin", WordPress kullanılarak oluşturulmuş bir sitenin varsayılan kurulum kullanıcı adıdır ve bilgisayar korsanlarının WordPress sitelerinde güvenlik açıkları ararken arayacakları ilk şeylerden biridir.
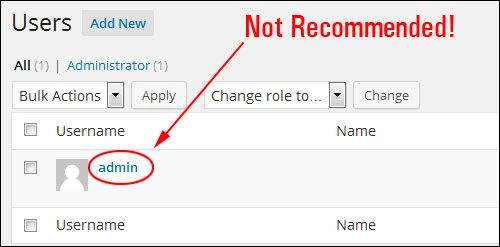
Diyelim ki sitenize giriş yapabildiniz ve şifrenizi (veya erişim izni verdiğiniz herhangi bir kullanıcının şifresini) değiştirmek istiyorsunuz.

WordPress yönetici alanınızda parolanızı değiştirmek için, arka uç yönetici bölümünüze giriş yapın ve Gösterge Tablonuzun sağ üst köşesine yakın olan "Merhaba, Kullanıcı" açılır menüsünden Profilimi Düzenle'yi seçin.
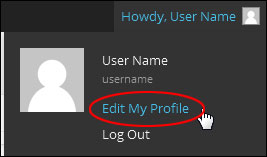
Ana yönetici menünüzden Kullanıcılar > Profiliniz'i seçerek “Profil” ekranınıza da erişebilirsiniz.
Ekranın alt kısmına doğru “şifreyi değiştir” bölümünü göreceksiniz. Yeni bir şifre girin ve bu şifreyi burada onaylayın.
Not: Zayıf parolalar seçmekten kaçının. Güçlü ve güvenli bir parola oluşturmanıza veya bir parola yönetim aracı kullanmanıza yardımcı olması için yerleşik WordPress parola gücü ölçeri kullanın.
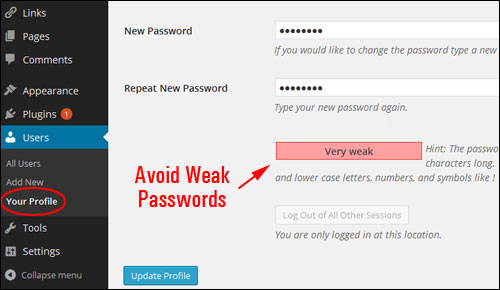
Parola ayarlarınızı güncellemek için bittiğinde Profili Güncelle'yi tıklayın.
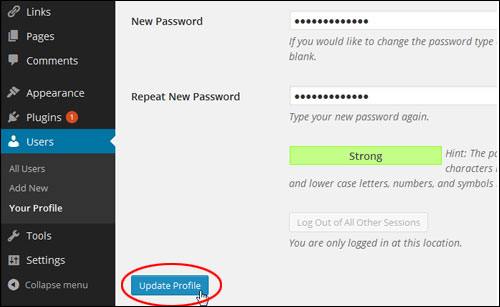
Kullanıcı Adınızı ve Parolanızı Hatırlayamıyorsanız
Şimdiye kadar ele aldığımız adımlar, şifrenizi kaybettiyseniz veya unuttuysanız, ancak yine de kullanıcı adınızı ve/veya e-posta adresinizi hatırlıyorsanız işe yarar.
Hem kullanıcı adınızı hem de şifrenizi bilmiyorsanız, yine de WordPress sitenize giriş yapabilir misiniz?
Evet, yapabilirsiniz, ancak işlerin biraz teknik olmaya başladığı yer burasıdır. Ya sizin ya da tanıdığınız birinin bazı teknik becerilere sahip olması ve sunucunuzdaki şeylere erişip bunları değiştirebilmesi gerekecek ya da yardım için bizimle iletişime geçebilirsiniz.

Bu eğitim çoğunlukla teknik olmayan kullanıcılara yönelik olduğundan, bu eğitimdeki bilgiler WordPress yönetici alanınıza geri dönmenize yardımcı olmadıysa, size teknik destek sağlayabilecek biriyle (ör. web yöneticiniz, web sitesi desteği, veya web barındırıcınız) ve onlardan WordPress Parolanızı phpMyAdmin'den değiştirmenize veya sıfırlamanıza yardımcı olmalarını isteyin.
Ayrıca, kullanıcı adınızı ve e-posta adresinizi ortaya çıkaracak, en azından şifrenizi sıfırlamanıza ve sitenize tekrar giriş yapmanıza izin verecek olan aşağıdaki yöntemi kullanmayı da deneyebilirsiniz.
Tek ihtiyacınız olan, sunucunuzun kontrol paneline yönetici erişimi. Merak etmeyin, sunucunuzun içinde hiçbir şeyi değiştirmeyeceksiniz… sadece bir göz atıyorsunuz!

Web sunucunuzda veya WordPress veritabanınızda çalışmaktan emin veya rahat hissetmiyorsanız, aşağıda açıklanan yöntemle ilgili yardım için deneyimli bir WordPress kullanıcısından veya bir profesyonelden yardım isteyin.
Bu örnek için cPanel sunucu/web barındırma yönetim uygulamasıyla çalışacağız.
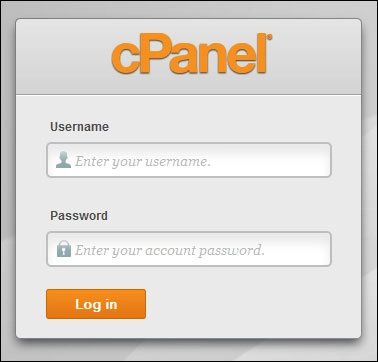
Sunucu yönetici kontrol panelinizde oturum açın.
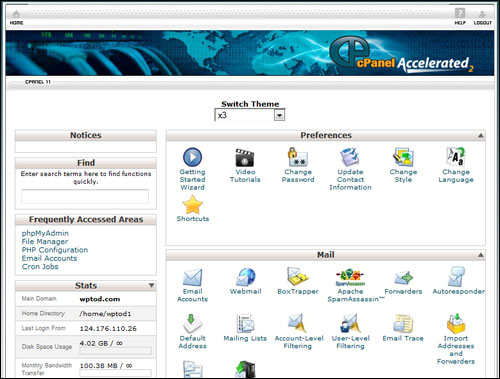
“Veritabanları” bölümüne gidin ve phpMyAdmin'e tıklayın…
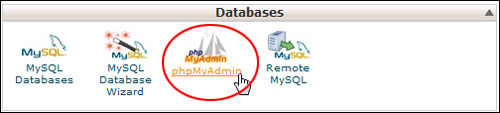
Tüm veritabanı tablolarını açmak ve görüntülemek için WordPress veritabanınıza tıklayın.
Not: Alanınızda kurulu birden fazla veritabanınız varsa, doğru olanı seçtiğinizden emin olun.
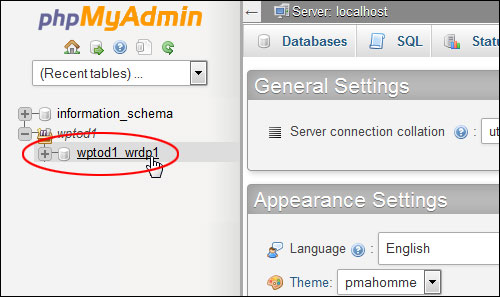
Ekranınızdaki bilgiler karmaşık görünüyorsa endişelenmeyin.
Sol taraftaki “Tablo” sütununda wp_users'a tıklayın.
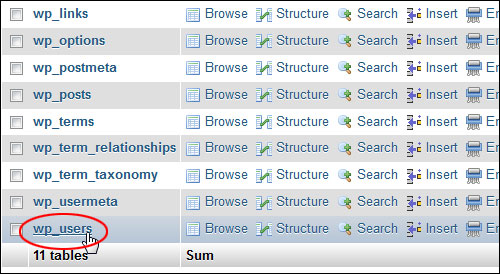
Bu bölüm, sitenizin tüm kullanıcılarının kullanıcı adları ve e-posta adresleriyle birlikte bir listesini içerir. Tipik olarak, ilk satır site yöneticisine atanır, ancak daha fazla kullanıcınız varsa ve kullanıcı adlarını veya e-postalarını bulmanız gerekiyorsa, aradığınız ayrıntıları bulana kadar listeyi aşağı kaydırın.


Not: Kullanıcı şifresi de WordPress veritabanınızın bu bölümünde ("user_pass" sütununda) bulunur, ancak yukarıdaki ekran görüntüsünden de görebileceğiniz gibi, şifrelidir ve alanda yalnızca rastgele görünen karakterleri görüntüler.
Güvenlik amacıyla, WordPress tüm parolaları düz metin yerine bir şifreleme karma işlevi ( MD5 Hash ) olarak saklar. Bu, bir site yöneticisinin bile bir kullanıcının parolasını bilmesini engeller.
Bu şifreyi değiştirmek için bir MD5 karması oluşturmanıza izin veren bir şifreleme aracına ihtiyacınız olacak ve daha sonra bunu kopyalayıp şifre alanına yapıştıracaksınız. Şifreyi kendiniz değiştirmek istiyorsanız “ücretsiz MD5 jeneratörleri” için çevrimiçi arama yapabilirsiniz, ancak daha önce önerildiği gibi, hatalara neden olmamak için ne yaptığınızı bilmiyorsanız bir profesyonelden yardım isteyin.
Kullanıcı adınızı ve e-posta adresinizi aldıktan sonra sunucunuzdan çıkış yapın, WordPress giriş ekranınıza dönün ve yeni bir şifre isteyin.
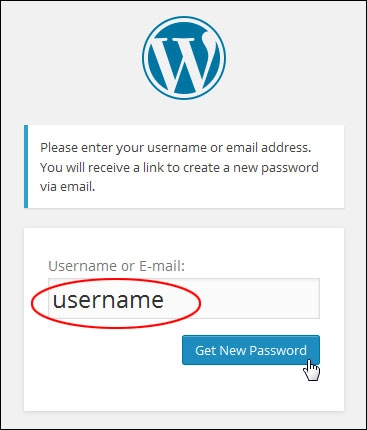
Tebrikler! Artık giriş şifrenizi unutursanız veya kaybederseniz sitenize nasıl tekrar giriş yapacağınızı biliyorsunuz.
***
WordPress veya ana şirketi Automattic tarafından bağlı değiliz, ilişkili değiliz, sponsor değiliz veya desteklemiyoruz. Bu site, ürünlere bağlı kuruluş bağlantıları içerir. Bu bağlantılar aracılığıyla yapılan satın alma işlemleri için bir komisyon alabiliriz.
