Bir SVG Dosyasını Silhouette Studio'da Kaydetme
Yayınlanan: 2022-12-19Bir SVG dosyasını Silhouette Studio'da kaydetmek hızlı ve kolay bir işlemdir. Dosyayı Silhouette Studio'da açın, "Dosya" menüsüne ve ardından "Farklı Kaydet"e tıklayın. "Farklı Kaydet" iletişim kutusunda, "Kayıt türü" açılır menüsünden "SVG"yi seçin ve ardından "Kaydet"i tıklayın. Hepsi bu kadar!
Bu makalenin amacı, yeni Silhouette kullanıcılarının Silhouette'i nasıl kullanacaklarını öğrenmelerine yardımcı olmaktır. Blogumdan veya başka bir blogdan indirdiğiniz SVG dosyası çevrimiçi olarak da satın alınabilir. Kitaplığınıza kaydetmek, bilgisayarınızdaki alan miktarını azaltır. Ek bir avantaj olarak, işlendikten sonra tüm dosyalarınız kişisel kitaplığınızda olacaktır. Bir Cricut makinesi kullanıyorsanız, bir şeyleri kaydetme şeklinizde bir fark görebilirsiniz. Bu nedenle dosya, herhangi bir kesme makinesi için evrensel bir formattır. Birçok tasarımcı ve içerik oluşturucu, tasarımlarına ve sva şablonlarına DXF dosya türünü de dahil eder. Kesme makineniz için ücretsiz SVG'ler arıyorsanız, onları burada bulabilirsiniz.
Silhouette Studio'da bir SVG kullanamazsınız, bu yüzden insanlar neden diye soruyor. İşte alacağın şey. SVG dosyalarını içe aktarmak için yazılımın DE sürümüne yeni bir yükseltme yapılması gerekir.
svg dosyalarını açmak için, bu özelliğin "kilidini açmak" üzere Designer Edition'ınızı veya daha üst bir sürümünü yükseltmelisiniz. Yükseltme ile svg dosyalarını doğrudan açabilir ve özelliklerini koruyabilirsiniz. Dosyaları kesmek söz konusu olduğunda karalamalar genellikle dxf, trace veya diğer herhangi bir dış dönüştürme aracından daha yüksek kalitededir.
Bir Dosyayı Svg Olarak Nasıl Kaydederim?
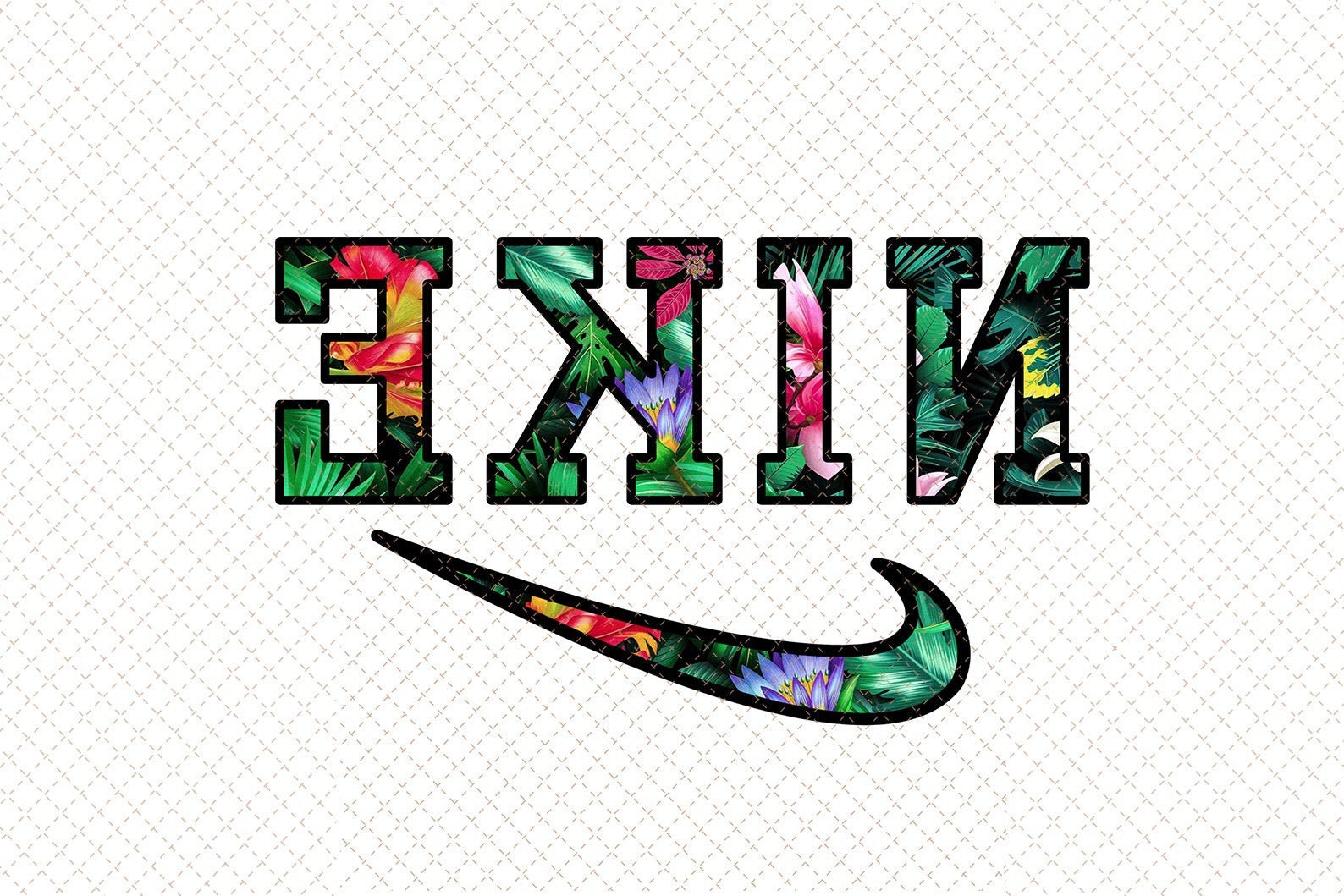
Dosya > Farklı Dışa Aktar'a giderek bir SVG Dosyasını Photoshop'a dışa aktarabilirsiniz. Dosyanıza sağ tıklayıp Dışa Aktar'ı seçerek onu SVG'ye aktarabilirsiniz. SVG seçeneği kullanılamıyorsa, biçim olarak eski dışa aktarmayı kullanmanın mümkün olup olmadığını görmek için Photoshop Tercihleri > Dışa Aktar'ı seçin.
SVG gibi bir vektör grafiği ölçeklenebilirdir ve logolar ve esneklik gerektiren diğer öğeler için kullanılır. Bir svg dosyasını Photoshop'ta Dosya'ya giderek dışa aktarabilirsiniz. Dosyanızı kaydetmek için Dosya Ayarları menüsüne gidin ve SVG menüsünden Biçimlendir'i seçin. Bu özellik, birden çok katmanı dışa aktarmak için de kullanılabilir. Katmanınızı yeniden adlandırmak için, SVG dosyası olarak kaydetmek istediğiniz nesnenin veya katmanın adına çift tıklayın. Katmanınızın rengini değiştirmek isterseniz, adın sonuna place.svg yazın ve ardından Enter'a (Windows) veya Return'e (Mac) tıklayın. Dosya'ya tıklayarak görüntü varlıkları oluşturabilirsiniz.
.svg uzantısını kullandığınız için .svg dosyası mevcut olacaktır. Adobe Photoshop artık varsayılan dışa aktarma seçeneği olarak bir sgva olarak dışa aktarmayı desteklemektedir. olarak dışa aktarırken. SVG dosyasını dışa aktarabilmeniz için öncelikle bir şekle dönüştürülmesi gerekir. Bunu yaparsanız, Adobe Illustrator gibi diğer programlardaki öğeleri değiştirebileceksiniz. Katmanlar panelinde metin katmanını seçmek için sağ tıklama düğmesine tıklayın ve ardından Şekle Dönüştür'ü seçin.
Görüntüleri Svg Olarak Kaydetme
Bir vektör görüntüsünü, rasterleştirilmiş bir görüntüden daha fazla sıkıştırılacak bir dosya türü olarak kaydetmeniz gerekiyorsa, SVG mükemmel bir seçimdir. Sıkıştırma kalitesi nedeniyle, birçok SVG dosyası rasterleştirilmiş benzerlerinden daha küçüktür. Bazı yazılımlar hem rasterleştirilmiş hem de HTML dosyalarını otomatik olarak kaydeder. Görüntülerinizi bu şekilde kaydederseniz, bunları manuel olarak SVG olarak kaydetmeniz gerekmez.
Silhouette Studio Svg Dosyalarını Kullanıyor mu?
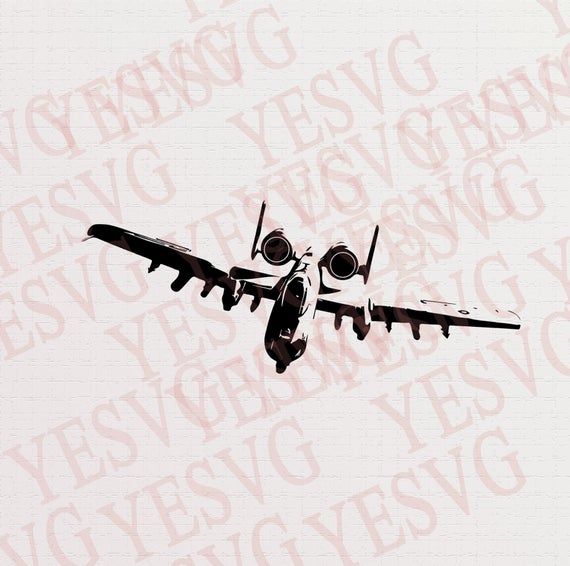
Daha fazla bilgi için Dosya menüsünü veya CTRL-O (Mac) veya CTRL-O'yu (PC) tıklayın. SVG dosyasını kaydettiğiniz konuma gidin. Dosya seçildiğinde otomatik olarak Silhouette Studio'ya yüklenecektir. Dosyayı doğrudan Silhouette Studio kitaplığınıza içe aktarmak için Dosya menüsünden Dosya >KÜTÜPHANE öğesini seçin. Dosyanın adını KÜTÜPHANE'ye girin ve bilgisayarınızda kaydedildiği konumu seçin.
Siluet Tasarım Mağazası görüntüleri, tescilli bir vektör dosya türü olan STUDIO veya STUDIO3'te indirilebilir. SVG dosyalarına ek olarak bazı tasarımlar, diğer dosya formatlarını seçmenize izin verir. Bunun nedeni, ek dosya türünün daha yüksek oranda ücretlendirilecek olmasıdır. Tasarımı satın aldığınız ancak orijinal dosyayı satın almayı seçmediğiniz durumlarda her zaman orijinal dosyaya dönebilir ve onu satın alabilirsiniz.
Silhouette Studio Svg Dosyalarını Kabul Ediyor mu?
Bazı tasarımlar, SVG dosyalarını indirmek için bir seçenek içerir. Silhouette Studio, STUDIO veya STUDIO3 dosyalarını Silhouette Studio Kitaplığınızda saklamanıza olanak tanır ve SVG dosyası, diğer el işi ve/veya tasarım yazılım programlarıyla birlikte kullanılabilir.

Svg Dosyaları ve Cricut'ınız
Cricut'ınızda SVG dosyalarını kullanmak için ek yazılım satın almanız gerekmez. Halihazırda bilgisayarınızda bulunan yazılım programlarının birçoğu bir SVG dosyası üzerinde çalışabilir.
Silhouette Svg Veya Png Kullanıyor mu?
Silhouette yazılımı , JPEG ve PNG'lerden farklı olarak SVG dosyalarını kesmeye hazırdır.
Png'lere Karşı Şeffaflık İçin Svgs
Her ikisi de şeffaflığı desteklediğinden, hem PNG'ler hem de svg'ler, bunu gerektiren logolar ve grafikler için mükemmeldir. Ancak PNG'ler ve SVG'ler, konu raster ve vektör saydamlığı olduğunda diğer saydamlık biçimlerinden daha iyi performans gösterir. Diğer bir deyişle PNG'ler, Silhouette Studio'da kesik çizgilerle açılacak dosyalar için en iyi seçenektir. Buna rağmen zor bir alan. Stüdyo dosyaları tescilli olduğundan, bunları satmaya çalışan herhangi bir üçüncü taraf yazılımının bunu yapması yasaktır. Sonuç olarak, Silhouette Studio kullanıcıları PNG'lere ve DXF'lere çekilir.
Silhouette'te Bir Svg Dosyası Nasıl Oluşturulur
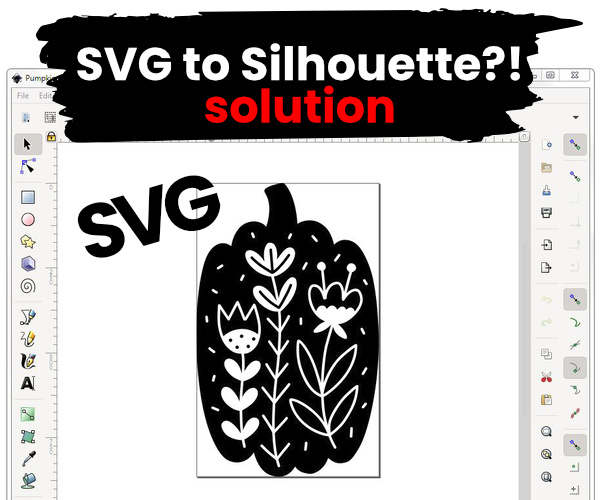
SVG dosyaları oluşturmak için Silhouette Studio Business Edition'a sahip olmanız önerilir. Bir SVG dosyasını tasarladıktan veya değiştirdikten sonra kaydetmek isterseniz, Business Edition'ı satın almalısınız.
Size zaten Silhouette Studio ile nasıl dondurma külahı yapılacağını göstermiştim. Bu eğitimde, size Illustrator'da yaptığınız gibi bir SVG dosyası oluşturmayı göstereceğim. Bunu yapmak için Adobe yazılımını öğrenmeye gerek yoktur. Bu araçları kullanmak için, Silhouettes Studio'nun İşletme Sürümüne ve Çizim Araçları'na sahip olmalısınız. Koniyi oluşturmak için bir çokgen çizin ve kenar sayısını üçe değiştirmek için kaydırıcıyı kullanın. Kirazın beyaz kısmı ve sapı serbest çizim aracı kullanılarak çizilmelidir. Renk Doldurma Paneli, Adım 9'da her şekli bir renkle doldurmak ve onu çeşitli şekillerde kesmek için kullanılmalıdır.
Silhouette Studio'da Jpeg Olarak Kaydetme
Silhouette Studio'da "Dosya", "Farklı Kaydet", "Sabit Diske Kaydet" veya "Sabit Diske Kaydet"i seçin. 'Biçim' altında 'PDF'yi seçin.
Ücretsiz olarak sunulan Silhouette Studio, kullanıcıların tasarımları ücretli sürüm tarafından desteklenmeyen biçimlerde kaydetmesine olanak tanır. Bu, PDF, JPEG veya PNG dosyalarıyla yapılabilir. Bu makalenin amacı, siluet dosyasını hem Mac'te hem de Windows PC'de nasıl kaydedeceğinizi göstermektir. Windows ve Mac'in farklı süreçleri vardır. Windows 10'u yüklediğinizde, Microsoft Print to PDF seçeneğini göreceksiniz. Bu yazıcı, Ubuntu sanal yazıcı sürücüsü ile önceden yüklenmiştir. .gsp dosya uzantısı, dosyanızın bir SD karta kaydedilmesi için kullanılır; aksi takdirde, yüklenmeyecek şekilde ayarlandığından emin olun.
Silhouette'inizin kart yuvasını taktığınızda, kart yuvası doğrudan takılır. Mac'te ekran görüntüsü almak için önce Snipping Tool'u kullanmalısınız. Aşağıdaki kılavuzun, bir silüet dosyasını nasıl kaydedeceğinizi anlamanıza yardımcı olacağını umuyoruz. JPG dosyası. Designer Edition'dan daha pahalı olan ve tasarımlarınızı PNG, SVG, PDF dosyası veya JPG olarak kaydetmenize olanak tanıyan Business Edition'ı kullanarak tasarımlarınızı PNG, SVG, PDF dosyası veya JPG olarak kaydedebilirsiniz. Ancak, web sitemizdeki adımlarımızda size yol göstereceğiz; bunun yerine, Silhouette Studio'yu ücretsiz olarak indirebilirsiniz.
Silhouette Studio Kitaplığınızı Dışa Aktarma
Bazı durumlarda, tüm Silhouette Studio koleksiyonunuzu bilgisayarınızdaki farklı bir konuma aktarabilirsiniz.
Siluet Dosyasını Png Olarak Kaydetme
Silhouette Studio'yu kullanarak tasarımlar oluşturabilirsiniz. Dışa aktarılacak Dosya'ya gidin, ardından Farklı Kaydet'e tıklayın veya dışa aktarmak istediğiniz tasarımı seçin ve son olarak Kaydet'i seçin. Dışa aktarma dosya türünü PNG olarak değiştirdikten sonra Tamam'ı tıklayın.
Seçenek'i kullanarak çalışma alanınızın tamamını veya bir seçimi beyaz veya şeffaf arka plana sahip bir PNG olarak kaydedebilirsiniz. Bu özellikten yalnızca Silhouette Studio V4.2 Business Edition kullanıcıları yararlanabilecektir. Kullanıcılar bir süredir PNG olarak kaydetme olanağı talep ediyor ve sonunda kullanılabilir. Bu güncellemeden önce, V4'ün önceki sürümlerinde SVG, JPEG ve PDF olarak da kaydedebiliyordunuz. Silhouette Studio kullanıcıları, Silhouette'teki tasarımları bir SVG olarak dışa aktarabildiler, ancak bu, seçeneklerini sınırladı. Açmak mümkün değil. Tüm Silhouettes Studio müşterileri için veya en son sürüme yükseltenler için SVG dosyaları. PNG dosyaları, tüm kullanıcılar tarafından kolayca izlenebilir ve kolayca açılabilir, bu da dosyanın kenarında bir kesik çizgi oluşturmalarına olanak tanır.
