PowerPoint Diyagramlarını Ve Görüntülerini SVG Dosyaları Olarak Kaydetme
Yayınlanan: 2023-02-05Karmaşık bir diyagram veya resim içeren bir Microsoft PowerPoint sununuz varsa, onu Ölçeklenebilir Vektör Grafikleri (SVG) dosyası olarak kaydedebilirsiniz. Bu XML tabanlı biçim, herhangi bir boyuta ölçeklenebilen ve herhangi bir cihazda görüntülenebilen gelişmiş grafikler oluşturmanıza olanak tanır. Bir PowerPoint diyagramını veya görüntüsünü SVG dosyası olarak kaydetmek için: 1. Diyagramı veya görüntüyü seçin. 2. Dosya sekmesine gidin. 3. Farklı Kaydet'e tıklayın. 4. Farklı Kaydet iletişim kutusunda, Kayıt türü açılır listesinden SVG'yi seçin. 5. Dosya için bir ad girin ve Kaydet'e tıklayın. Kaydedilen SVG dosyası, herhangi bir metin düzenleyicide veya Adobe Illustrator gibi vektör grafik düzenleyicide açılabilir ve düzenlenebilir.
Sunum Slaytlarını , diğerlerinin yanı sıra JPEG, BMP, Emf ve TIF dahil olmak üzere PowerPoint'teki diğer biçimlerde kaydedebiliriz. Artık sunum slaytlarını VNG formatında kaydedebiliriz. Bu gönderide açıklanan prosedür izlenecektir. Diğer Dosya Türleri bölümünden Farklı Kaydet'i seçerek dosyayı PostScript dosyası olarak kaydedebiliriz. Save As Type komutunun sağındaki açılır menüden bu seçeneği seçerek yazmaya başlayabiliriz. Sunumumuzu (*.svg) Scalable Vector Graphics formatı (*.svg) olarak kaydedeceğiz. PowerPoint slaytlarının sva dosyaları olarak nasıl kaydedileceğine ilişkin videoyu aşağıda bulabilirsiniz.
Windows, Mac, Android ve Windows Mobile'da Microsoft 365 ile Microsoft Word, PowerPoint, Outlook ve Excel'i ekleyip düzenleyerek belgelerinize, sunumlarınıza, e-posta iletilerinize ve çalışma kitaplarınıza Ölçeklenebilir Vektör Grafikleri (SVG) dosyaları ekleyebilir ve düzenleyebilirsiniz.
Microsoft 365 ve Office 2021'de görüntüleri vogu biçiminde kaydedebilirsiniz. “Resim Olarak Kaydet…”i seçtikten sonra, Ölçeklenebilir Vektör Grafikleri formatını (*.
PowerPoint'te bir simge ve bir resim genellikle yaygın bir biçim olan SVG'lerde çizilir. Çok renkli grafiklerin dolgu veya çizgi rengini değiştirmeye çalıştığınızda, ters gidene kadar ne kadar iyi oldukları şaşırtıcı.
Powerpoint Svg'ye İzin Veriyor mu?
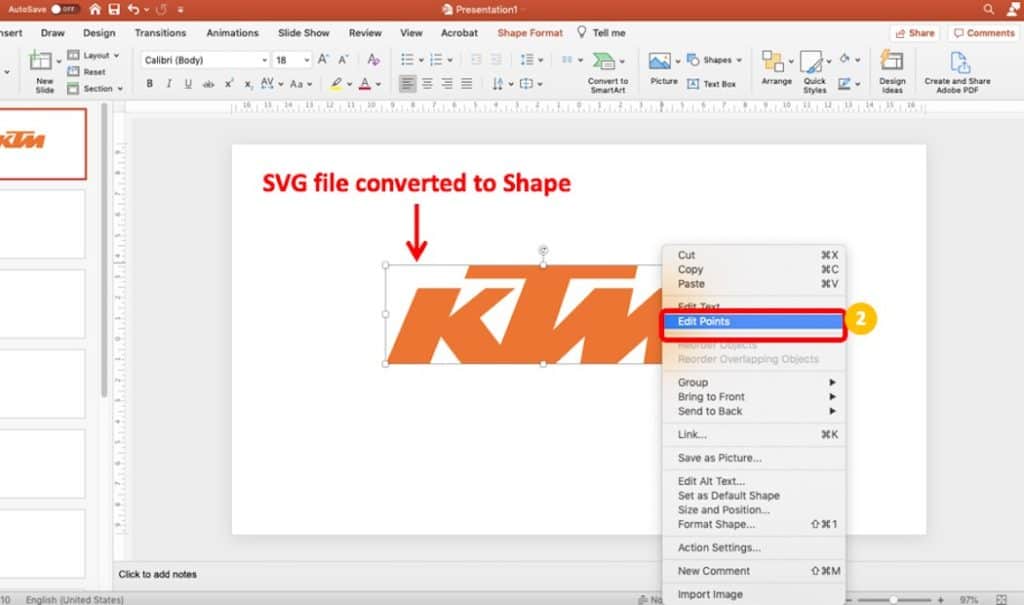
İster tek bir görüntü ister tüm sürüm olsun, PowerPoint 2016 veya sonraki sürümlerinde her türlü görüntüyü kullanabilirsiniz. Ekle sekmesini, ardından Resimler'i tıklatıp şu üç seçenekten birini seçerek bir SVG'yi PowerPoint'e aktarabilirsiniz: bu cihaz veya çevrimiçi.
SVG dosyası olarak da bilinen Ölçeklenebilir Vektör Grafikleri dosyası, baskıdan web sitesi içeriğine kadar her şey için kullanılabilir. Bir SVG dosyasını PowerPoint'e aktarmak için Ekle Sekmesine tıklamanız gerekecektir. Bir PowerPoint sunumuna SVG ekleme adımları, normal bir PowerPoint sunumuna resim ekleme adımlarına benzer. SVG'yi yüklemeyi bitirdiğinizde, bilgisayarınızda istediğiniz dosyanın kaydedildiği klasöre gidin. İkinci adım, SVG dosyasını PowerPoint sunumuna sürükleyip bırakmaktır. Bu adımı, SVG'yi sunumunuza sürükleyip bırakarak yapabilirsiniz. Bunun gizli bir konu olduğuna dair kısa bir hatırlatma.
Bu adımların tümü yalnızca Office 365 kullanıcıları tarafından kullanılabilir. Henüz yapmadıysanız, bir Office 365 aboneliğine kaydolmanızı şiddetle tavsiye ederim. Şu anda SVG dosyalarıyla kullanım için Microsoft Office'in uyumlu bir sürümü yoktur; bunlar yalnızca 2011 civarında standartlaştırıldı. JPG veya.sva dosyası ile sunumun güzel görünmesini sağlayın. En iyisi, vg dosyalarını, hiçbirini kaybetmeden orijinal kalitenin çoğunu koruyan bir PNG dosyasına dönüştürmektir. PowerPoint'te bir SVG'yi düzenlemek için adım adım kılavuz.
PowerPoint kullandığınızda, SVG dosyasını değiştirebilirsiniz. Siluetler, PowerPoint'te şekillere dönüştürülebilir veya ayrı ayrı düzenleyebileceğiniz nesneler halinde gruplandırılabilir. Artık her yönü taşımak, değiştirmek, renklendirmek veya silmek mümkün, bu da özel bir görüntü oluşturmayı kolaylaştırıyor. Artık PowerPoint grafikler eklediğine göre, onu SVG dosyalarını kaydetmek için kullanabilirsiniz. Bu şekilde, SVG'deki belirli parçaların boyutunu veya diğerlerinin renklerini değiştirebilirsiniz. Yukarıdaki örnekte, KTM logosunun rengini sarı yapmak ve yazı tipi kenarlığı ve alt gölge efekti eklemek için PowerPoint kullandım. 1999'dan önce, görüntüleri kaydetmek için tercih edilen yöntem olarak her biri diğerinin yerini almaya çalışan birkaç rakip standart vardı. Sonunda, animasyon karelerini ölçekleme ve tutma yeteneği sayesinde galip gelen SVG formatıydı . Sonuç olarak, ekranınız ne kadar büyük veya küçük olursa olsun, SVG'ler temiz ve net görünür.

Bir Diyagramı Powerpoint'ten Nasıl Dışa Aktarırım?
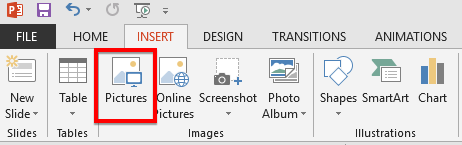
Bir diyagramı PowerPoint'ten dışa aktarmak için önce PowerPoint dosyasını açın. Ardından, Dosya menüsüne tıklayın ve Farklı Kaydet'i seçin. Farklı Kaydet iletişim kutusunda, dosyayı farklı kaydetmek istediğiniz biçimi seçin. Son olarak, Kaydet'e tıklayın.
Bu kurs size şekiller ve PowerPoint SmartArt grafikleri gibi basit araçları kullanarak nasıl 2B ve 3B diyagramlar oluşturacağınızı öğretecektir. Aşağıda, PowerPoint 2010 ve 2010'da güzel diyagramlar oluşturmaya yönelik kaynaklar ve makaleler bulunmaktadır. Sıfırdan bir diyagram oluşturmak, yalnızca iş amaçlı olsa bile sabır gerektirir. İş diyagramları, üretim modelleri ve görev açıklamaları oluşturmak için sıklıkla bir akış şeması kullanılır. SmartArt Graphics, şekiller ve hazır şablonlar dahil olmak üzere çeşitli yöntemler kullanarak akış şemaları oluşturabilirsiniz. Başlangıç noktası olarak, akış şemaları oluşturmak için bulduğumuz bazı fikirleri içeren bir gönderi oluşturmaya karar verdik.
İstediğiniz Dosya Formatını Seçin ve Kaydet'e tıklayın. Diyagramları Powerpoint'ten Dışa Aktarma
PowerPoint'ten diyagramlar. PowerPoint, PPT dosyasını açmalıdır. Bir diyagramı sağ tıklayıp Dışa Aktar'ı seçerek dışa aktarabilirsiniz. Ardından, Dışa Aktar iletişim kutusunda görüntü dosyasının adını ve onu kaydetmek istediğiniz konumu girin. Aşağıya doğru Farklı kaydet'i seçerek bir dosya formatı seçebilirsiniz.
Bir Powerpoint'i Vektör Dosyasına Nasıl Dönüştürürüm?
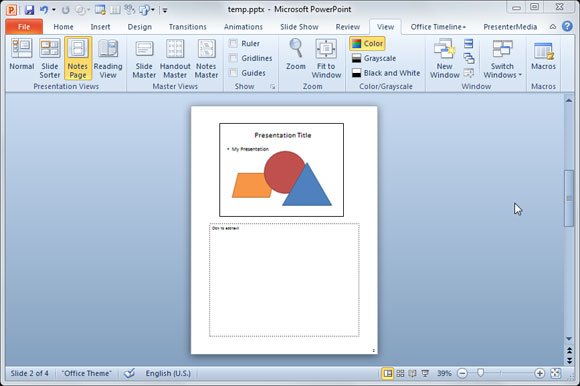
Bir powerpoint'i vektör dosyasına dönüştürmenin birkaç farklı yolu vardır. Bunun bir yolu, Adobe Illustrator veya Inkscape gibi bir vektör grafik düzenleyici kullanmaktır. Başka bir yol da, bir vektör maskesi oluşturmak için Photoshop gibi bir raster grafik düzenleyici kullanmaktır.
Yıllar önce, diğer departman projelerinin yanı sıra Indesign Yönetici Özetimizde kullanılmak üzere PowerPoint çizimleri aldım, ancak kopyalandığında kalite düşük olduğu için bunların yeniden düzenlenmesi gerekiyordu. İnternette, PowerPoint kullanarak dosyaya yazdırabileceğinizi ve ardından slaytları Yazı Komut Dosyası olarak kaydedebileceğinizi belirten bir ileti dizisine rastladım. Herhangi bir öneri çok takdir edilecektir. Bir arkadaşınıza PowerPoint sunumu göndermek için Dosya – > Gönder - seçeneğine gidin. Slaytlarınızın her biri iPhoto'da JPG'lerle yeni bir albüme dahil edilecek. Windows PowerPoint uygulamasını kullanarak dosyayı Gelişmiş Windows Meta Dosyasına kaydedebilirsiniz. Illustrator artık dosyayı açabilir. Yine de güzel değil. Bazı durumlarda, tireler kesikli çizgilerden ayrılır.
Powerpoint Bir Vektör Dosyası mı?
Tüm PowerPoint şekilleri (daireler, dikdörtgen, yuvarlatılmış dikdörtgen vb.) vektör grafikleridir. İlk havalanan PowerPoint oldu. Raster görüntüler (P.'de işlenir), çeşitli biçimlerde mevcuttur, örneğin.P. Sağlam bir vektör görüntü formatının olmaması muhtemelen bunun nedenlerinden biridir.
Basılı ve Çevrimiçi Kullanım İçin En İyi Görüntü Dosyası Türleri
Yazdırmak için yüksek çözünürlüklü bir görüntüyü kaydetmeniz gerekiyorsa, gidilecek yol bir PNG dosyasıdır. Dosya, SVG gibi vektör tabanlı bir dosya gibi çevrimiçi olarak paylaşılabilir, ancak daha çok yönlüdür. Çözünürlük kaybı olmadan büyütülebildiği veya küçültülebildiği için çevrimiçi kullanım için idealdir.
