Clip Studio Paint'te Çalışmanızı SVG Dosyası Olarak Kaydetme
Yayınlanan: 2023-01-25Clip Studio Paint, kendi benzersiz sanat eserinizi kolayca yaratmanıza olanak tanıyan güçlü ve çok yönlü bir dijital boyama programıdır . Çok çeşitli özellikler ve araçlar sunarken, en kullanışlı özelliklerinden biri çalışmanızı bir SVG dosyası olarak kaydetme yeteneğidir. SVG dosyaları, kalite kaybı olmadan herhangi bir boyuta ölçeklenebilen vektör tabanlı görüntülerdir. Bu, onları web ve baskı tasarımı projelerinde kullanım için ideal hale getirir. Clip Studio Paint, çalışmanızı bir SVG dosyası olarak dışa aktarmayı kolaylaştırır ve bu eğitimde size nasıl yapılacağını göstereceğiz. Öncelikle, dışa aktarmak istediğiniz görüntüyü Clip Studio Paint'te açın. Ardından, Dosya > Dışa Aktar > Farklı Dışa Aktar'a gidin. Dışa Aktar iletişim kutusunda, Biçim açılır menüsünden SVG (*.svg) öğesini seçin. Ardından, dosyanızı kaydetmek için bir konum seçin, ona bir ad verin ve Dışa Aktar düğmesini tıklayın. Hepsi bu kadar! Resminiz artık bir sonraki projenizde kullanabileceğiniz bir SVG dosyası olarak kaydedildi.
Clip Studio Paint Vektör Sanatı Yapabilir mi?
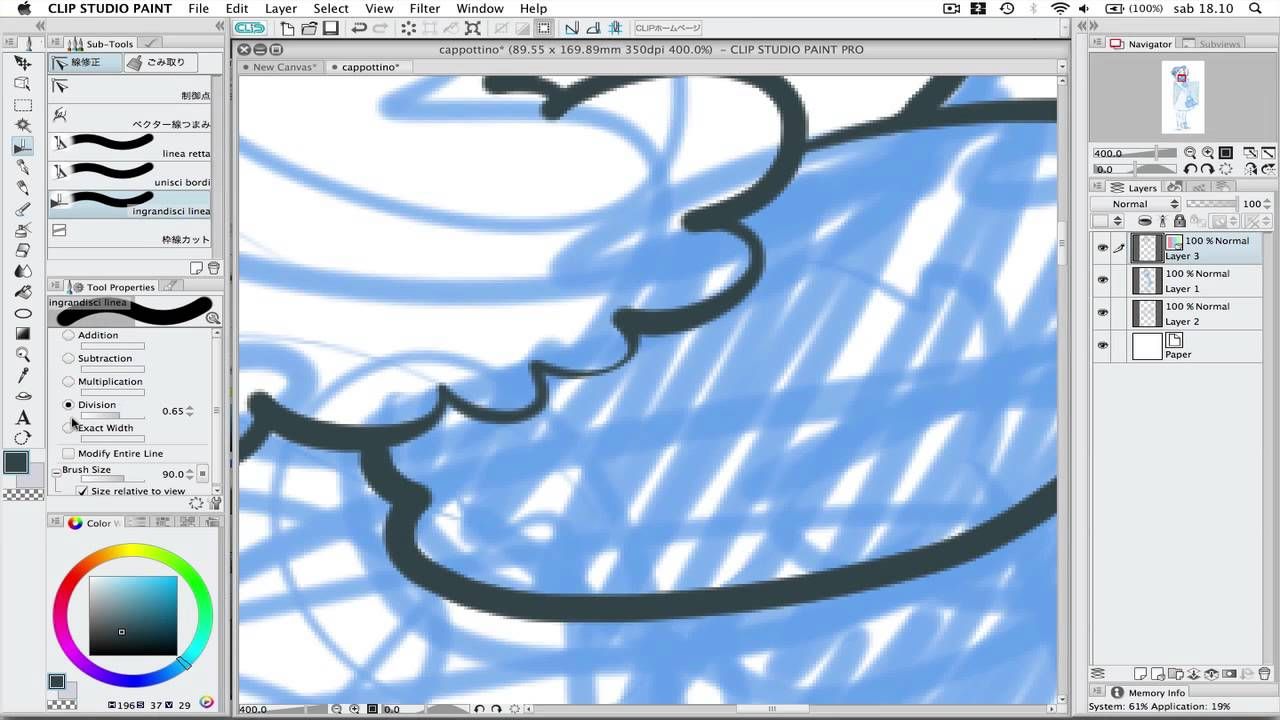
Clip Studio Paint gerçekten de vektör resmi oluşturmak için kullanılabilir. Yazılım, hem dijital tablolar hem de vektörel çizimler oluşturmak için kullanılabilecek çeşitli araçlara sahiptir. Clip Studio Paint ile ilgili harika şeylerden biri, çok yönlü olması ve çeşitli farklı amaçlar için kullanılabilmesidir. İster baskılar için ister web için sanat yaratmak isteyin, Clip Studio Paint harika bir seçenektir.
Clip Studio Paint, çizimler, çizgi romanlar, web çizgi romanları ve animasyonlar oluşturmanıza olanak tanıyan ücretsiz bir dijital boyama uygulamasıdır . Dijital sanatçılar için çeşitli özelliklere sahip bir vektör katmanı düzenleyicisi olan Clip Studio Paint, yeni başlayanlar için birçok avantaja sahiptir. Bir vektör katmanının içeriği, yeniden ısıtılması durumunda bozulmaz. Bir tarama katmanında çizim yapıyorsanız, katmanı bir vektöre dönüştürmek için Katmanı Dönüştür iletişim kutusunu kullanmaya devam edebilirsiniz. Bir vektör silgisi, standart bir silgiyle birleştirildiğinde bir vektör katmanında oluşturulan içeriği silebilir. Çizim dönüştürüldüğünde veya küçültüldüğünde, çizgi kalitesinde herhangi bir kayıp olmaz, böylece farklı çözgü dönüşümlerini ve çizim boyutlarını deneyebilirsiniz.
Küçük resim görüntülerinin vektör sürümleri, kalite kaybı olmadan ölçeklendirilebilir veya büyütülebilir; bu da onları başlıklar, logolar ve diğer büyük görüntüler gibi büyük grafiklerde kullanım için ideal hale getirir. Ayrıca, bunları değiştirmek veya düzenlemek için çeşitli yazılım programları kullanılabilir, bu da onları özel tasarımlar geliştirmek için mükemmel bir seçim haline getirir. Bu nedenle, bir sonraki projeniz için yüksek kaliteli küçük resim arıyorsanız, Shutterstock'a göz atmalısınız.
Clip Studio Paint Neden Dijital Sanat İçin En İyi Araçtır?
Clip Studio Paint, dijital sanat yaratmak için harika bir araçtır. Çizgi roman oluşturma ve diğer yaratıcı projeler için Illustrator'dan üstündür, çünkü Illustrator'da olmayan bir dizi özellik içerir. Ayrıca, arayüz son derece sezgiseldir ve kullanımı basit hale getirir.
Clip Studio Paint'ten Görüntüleri Nasıl Dışa Aktarırım?
Clip Studio Paint'ten görüntüleri dışa aktarmanın birkaç yolu vardır. En yaygın yol, Dosya > Dışa Aktar'a gidip görüntüyü dışa aktarmak istediğiniz dosya biçimini seçmektir. Ayrıca, dosya biçimleri ve kalitesi için size daha fazla seçenek verecek olan Dosya > Farklı Dışa Aktar'a giderek görüntüleri dışa aktarabilirsiniz.
PDF'ler Clip Studio Paint aracılığıyla içe veya dışa aktarılamaz. PDF dosyalarını içe ve dışa aktarmadan önce dönüştürülmeleri gerekir. Fotoğraf kitaplığınızdaki görüntüleri Clip Studio Paint'ten içe aktarabilirsiniz, bu onu diğer ürünlerden ayırır. PDF dosyaları çeşitli şekillerde görüntülere dönüştürülebilir. Görüntünüzün olabildiğince iyi olmasını istediğiniz için dönüştürürken daha dikkatli olmalısınız. Konu çevrimiçi içerik oluşturmak olduğunda Canva mükemmel bir seçimdir. Canva, PDF'leri yüklemenize ve yeniden indirilmeden önce düzenlemenize olanak tanır.
Çok sayfalı PDFS dosyaları dışında, PDF dosyaları Clip Studio Paint'te dışa aktarılamaz. Clip Studio Paint'in PDF'leri desteklememesi talihsiz bir durumdur, ancak bunları dönüştürmenin birkaç mükemmel alternatifi vardır. Tasarımlarınızı PDF dosyaları olarak dışa aktarmadan önce değişiklik yapmanız gerekiyorsa Canva veya Procreate'i kullanabilirsiniz. Görüntü dosyalarınızı PDF dosyalarına dönüştürmek için kullanabileceğiniz çevrimiçi dönüştürücüler vardır.
Bir Clip Studio Dosyasını Jpeg Olarak Nasıl Kaydederim?
Dosya menüsüne gitmek için buraya tıklayın. Dışa aktarırsanız (tek katman), dosyaları BMP, JPEG, PNG, TIFF ve targa gibi çeşitli biçimlerde kaydedebilirsiniz. Bu ayarda [Taslak] katmanının yanı sıra boyut ve ölçeklendirme prosedürlerinin çıktısını isteyip istemediğinizi belirtebilirsiniz.
1.5.0 Veya Daha Yüksek. Fotoğrafları Düzenlemek İçin Harika Bir Uygulama: Clip Studio Paint
Fotoğraflarınıza efektler eklemenizi sağlayan mükemmel bir uygulamadır ve Clip Studio Paint bunun için mükemmel bir seçimdir. Clip Studio Paint, görüntü düzenlemeye dayalı olduğundan, onu taramaları temizlemek ve fotoğrafları baskıya hazırlamak için mükemmel bir araç haline getiren bir dizi özelliğe sahiptir. CLIP STUDIO FORMAT ( uzantı: klip), CLIP STUDIO PAINT biçimi (lip), BMP, JPEG, PNG, TIFF, Targa, Adobe Photoshop Belgesi (uzantı: PSD) ve Adobe Photoshop Büyük Belgesi (uzantı: P) kaydedilebilir Çeşitli dosyalarda Clip Studio Paint uzantıları, Clip Studio Paint formatındaki dosyalara (dudak uzantıları) ek olarak Ver'de kaydedilebilir.
Clip Studio Psd'ye Aktarıyor mu?
Diğer cihazlarda ve uygulamalarda metin düzenleme daha kolay hale getirildi. Sonuç olarak, Clip Studio Paint'te yaptığınız çizgi roman veya webtoon projelerinizi dışa aktarabilirsiniz. Metnin Photoshop'ta rasterleştirilmesini önlemek için PSD dosyalarını şablon olarak kaydedin.
Adobe Illustrator ve Clip Studio Paint'in Artıları ve Eksileri
Program seçim süreci kişisel tercihlerinize dayanmaktadır, ancak her iki programın da avantajları ve dezavantajları vardır. Adobe Illustrator, yeni başlayanlar için yenilmesi zor olan çok yönlü ve hepsi bir arada bir tasarım aracıdır. Clip Studio Paint ayrıca basit, hızlı projeler oluşturmak için mükemmel bir araçtır.

Clip Studio Paint İçe Aktar Svg
Clip Studio Paint, SVG dahil olmak üzere çeşitli dosya biçimlerini içe aktarabilir. Bir SVG dosyasını içe aktarmak için, menü çubuğundan "Dosya > İçe Aktar"ı seçin ve içe aktarmak istediğiniz SVG dosyasını seçin. Clip Studio Paint, dosyayı içe aktaracak ve bir vektör görüntüsüne dönüştürecektir.
Clip Studio artık diğer vektör programlarından vektör dosyalarını kaydetmenize ve ardından bunları programa aktarmanıza izin veriyor. İçe aktarmayı başlatmak için dosya adına tıklayın ve ardından açılır menüden Aç'ı seçin. Vektör çizgilerinin aksine vektör dolguları vektör olarak içe aktarılır, ancak Vector ana hatlarıyla aynı şekilde yüklenirler. Bir SVG, içe aktarılan bir dosyadan saniyeler içinde bir cetvele dönüştürülebilir. Katman paletine, bir vektör nesnesinin katmanına sağ tıklanarak ve vektörden Cetvel seçilerek erişilebilir. Dekorasyon fırçaları ve desen fırçaları gibi herhangi bir CSP çizim aracı kullanıyorsanız yolu bir cetvele dönüştürebilirsiniz. Alt Araç seçeneklerinde, Diğer katmanlara başvur'u seçebilirsiniz.
Sonuç olarak, olmadığımız katmana referans verebiliriz, böylece dolgu için ayrı satırlarımız ve dolgu için ayrı satırlarımız olur. CSP, dolduğunda vektör çizgisinin merkezine kadar doldurabilir. Kullanmak istediğiniz bazı şekiller ve çizgilerle en az bir vektör katmanına sahip olmanız gerekir. Katmanları seçerek, hepsini birden Katmanlar menüsünden dışa aktarabilirsiniz. Katmanlar CSP'den Adobe Illustrator gibi diğer uygulamalara aktarıldığında, araç ve kontur bilgileri tek bir renk ve ağırlık satırı olacaktır. Bununla birlikte, aletin göreceli kalınlığı ve rengi aktarılacaktır.
Clip Studio Paint'in Svg Uyumluluğunun Önemi
Clip Studio Paint, diğer vektör düzenleme yazılımlarıyla oluşturulan dosyaları içe aktarmanıza izin veren bir vektör çizim ve tasarım uygulamasıdır. Bir vektör katmanı olarak Clip Studio Paint'e yüklediğinizde, vektör resmi üzerinde daha fazla kontrole sahip olursunuz. Clip Studio Paint vektör katmanları, diğer uygulamalarda kullanılabilen SVG dosyaları olarak da dışa aktarılabilir.
Clip Studio Boya Vektör
Vektör katmanı, zaten çizilmiş olan çizgileri değiştirmenize olanak tanır. Tutamaçlar ve kontrol noktaları, çizgilerin şeklini veya uç veya fırça boyutunu değiştirmek için kullanılabilir. Vektör katmanları oluşturmak için aşağıdaki araçlar kullanılabilir.
Çalışmanızı sık sık yeniden boyutlandırıyorsanız, Clip Studio'da Vektör Katmanlarını kullanmak çok yararlı bir araç olabilir. Bunu yaparsanız, çizgiler bulanık veya odak dışı görünmez. İsterseniz çizgileriniz üzerinde noktalar düzenlenebilir ve değiştirilebilir, isterseniz yenilerini de oluşturabilirsiniz. Clip Studio, çizimlerinizi oluşturmak için kullanabileceğiniz bir dizi araç ve seçeneğe sahiptir. Vektör silgi ile tek bir vuruşla tüm satırı silebilirsiniz. Özellikle sık sık çok sayıda katmanla çalışıyorsanız, katmanlarınızı mümkün olduğunca adlandırmak en iyisidir. Tüm araçları kontrol edebileceğinizden emin değilseniz, vektör silgiye sahip olmak son derece faydalı olabilir.
Bu uygulamada çok kullandığım bir şey çünkü çizimin büyük bir bölümünü silmek hızlı ve basit. İşinizi hızlandıracak bir başka harika araç da Vektör Katmanlarını Renkle doldurmaktır. Size 'Kapat ve doldur' seçeneğini tıklama seçeneği sunulur. Burada sadece parça için istediğiniz rengi seçmeniz yeterli. Seçtiğiniz boşlukları doldurmak için yazılımı kullanabilirsiniz. Clip Studio'da çizgilerinizi çizmek için kullanılan fırça türünü de değiştirebilirsiniz. Vektör hatlarını iki farklı şekilde bağlamak mümkündür.
İkisi de çok doğrudan, diğeri ise daha çok yardımcı. Bunu başarmak için önce çizgilerinizi bir vektör katmanında çizmelisiniz. Tıpkı dolgu özelliğinde yaptığımız gibi Vektör Çizgisi özelliğine bağlandığı için fırçaya benzer şekilde davranır. Sözleriniz hala kararlı ve gerginse, bu seçeneği etkinleştirin. Bunu yaparak çizgilerinizi geliştirebilecek ve onlara daha fazla güvenebileceksiniz. Seviyeye bağlı olarak, çeşitli şekillerde gerçekleştirilebilir. Oyununuza zirveden başlarsanız, güven kazandıkça düşürmelisiniz.
Clip Studio'nun vektör ve vektör nokta işlemesi biraz garip ama yine de bunu yapmak mümkün. Bir şekildeki noktalarda değişiklik yapmak için 'Çizgiyi Düzelt' aracından Kontrol Noktası'nı seçmeniz yeterlidir. İyi haber şu ki, vektör katmanlarıyla şekillerinizi yeniden boyutlandırabileceksiniz.
Clip Studio Boya Vektör Katmanı Eksik
Bu sorunun kesin bir cevabı yok. Bununla birlikte, bazı olası açıklamalar, katmanın yanlışlıkla silinmiş olabileceğini veya başka bir katmanın arkasına gizlenmiş olabileceğini içerir. Ek olarak, katmanın boş olması da mümkündür, bu da neden görünmediğini açıklar.
Clip Studio Paint'te bir görüntünün üzerine çizim yapma işlemi, doğrudan üzerine çizim yapmakla aynı şey değildir. Çizmeden önce görüntü katmanınızı zorunlu hale getirin. Bu yöntemi uygulayarak bu katmanı raster katman olarak uygulayabilirsiniz. Bir görüntüyü rasterleştirmenin Adobe Illustrator'da bulunmayan yolları da vardır. Bir animasyon hücresinin animasyon klasöründe olup olmadığını belirlemek için ilk adım, üzerinde çizim yapıp yapamayacağınızı belirlemektir. Bitirmek için, animasyon hücrenizin animasyon zaman çizelgenize atandığından emin olun. Vektör katmanları renkle doldurulamayacağından, bunların üzerinde bir tarama katmanı oluşturmalısınız.
Bir katman üzerinde çizim yapmakta sorun yaşıyorsanız, doğru fırçayı, fırça boyutunu, rengini vb. kullandığınızı bir kez daha kontrol edin. Bir ağdaki katman türleri çeşitli şekillerde kullanılabilir ve kullanılamaz. Bir görüntüyü içe aktardığınızda, seçtiğiniz aracın yerini taşıma aracı alacaktır. Clip Studio Paint'te bir katman üzerinde çizim yapamıyorsanız, katman opaklığınızın sıfırdan büyük olup olmadığını kontrol edin. Bir katmanın rengini değiştiriyorsanız veya çok fazla katman değiştiriyorsanız, katman seçiminizde sorun olabilir.
