Kurumsal Ekipler için WordPress'te Grup Üyelikleri Nasıl Satılır?
Yayınlanan: 2022-09-24Kurumsal ekipler için grup üyelikleri mi satmak istiyorsunuz?
Normalde üyelik web siteleri yalnızca tek kullanıcı abonelikleri satmanıza izin verir. Peki ya işletmelerin ekip üyelerini aynı hesaba kolayca ekleyebilmesi için grup üyelikleri satmak isteseydiniz?
Bu yazıda, kurumsal ekipler için WordPress'te grup üyeliklerini nasıl kolayca satacağınızı göstereceğiz.
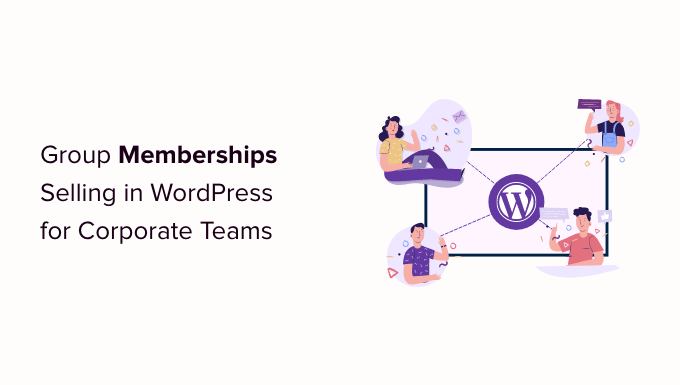
WordPress'te Neden Grup Üyelikleri Oluşturun?
Üyelik abonelikleri satmak, WordPress ile çevrimiçi blog yazarak para kazanmanın popüler bir yoludur. Ancak işletmeler, tüm ekip veya departman gibi birden fazla kişi için aynı anda üyelik satın almak isteyebilir.
WordPress'te grup üyelikleri oluşturmak, şirketlerin ürün lisanslarınızı toplu olarak satın almasını kolaylaştırır. Ayrıca, hesap yöneticisinin gerektiğinde lisansları kolayca eklemesine veya kaldırmasına olanak tanır.
Grup üyelikleri yalnızca kurumsal ekipler için yararlı değildir. Gönüllü gruplar ve kar amacı gütmeyen kuruluşlar, kilise grupları ve hatta aileler, birden fazla bireysel abonelik yerine grup üyeliği satın almayı daha kolay bulabilir.
Öğretmenlerin bir grup öğrenci için sanal bir sınıf oluşturmasına yardımcı olmak için bu tür bir hesap da oluşturabilirsiniz.
Hatta üyelerin aboneliklerinizi yeniden satmalarına izin verebilirsiniz. Örneğin, sağlıklı beslenme planları ve çevrimiçi yoga dersleri olan bir üyelik sitesi işlettiğinizi varsayalım.
Kişisel eğitmenler veya sağlık ve fitness uzmanları sitenizden kurumsal üyelik satın alabilir ve ardından kendi müşterilerine erişim satabilir.
Bununla birlikte, bir WordPress web sitesinde grup üyeliklerinin nasıl satılacağına bir göz atalım.
Kurumsal Ekipler için WordPress'te Grup Üyelikleri Ayarlama
Bu kılavuz için MemberPress kullanacağız. Piyasadaki en iyi WordPress üyelik eklentisidir ve web sitenizde kolayca çevrimiçi abonelik satmanıza olanak tanır.
İlk olarak, MemberPress eklentisini kurmanız ve etkinleştirmeniz gerekir. Daha fazla ayrıntı için, bir WordPress eklentisinin nasıl kurulacağına ilişkin adım adım kılavuzumuza bakın.
Not: Kurumsal Hesaplar eklentisini yüklemek için bir MemberPress Plus veya daha yüksek bir hesaba ihtiyacınız olacaktır.
Etkinleştirmenin ardından, WordPress yönetici alanındaki MemberPress » Ayarlar » Lisans sayfasını ziyaret etmeniz ve lisans anahtarınızı girmeniz gerekir.
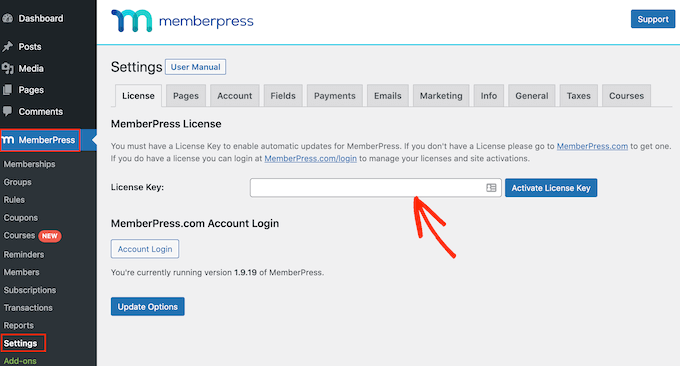
Bu bilgiyi MemberPress web sitesinde hesabınızın altında bulabilirsiniz. Ayrıca, MemberPress'i satın aldığınızda aldığınız e-postada da bulunur.
Bu bilgileri girdikten sonra, 'Lisans Anahtarını Etkinleştir'e tıklayın.
Ardından, grup üyelikleriniz için kredi kartı ödemelerini kolayca kabul edebilmek için en az bir ödeme ağ geçidi ayarlamanız gerekir.
ÜyePress Pro, PayPal, Stripe ve Authorize.net'i destekler. Bu ödeme ağ geçitlerinden birini eklemek için, 'Ödeme Yöntemi Ekle'yi tıklayın ve 'Ağ Geçidi' açılır menüsünden bir ödeme yöntemi seçin.
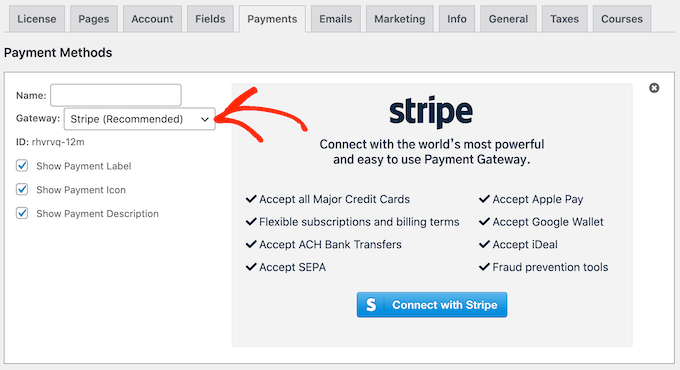
MemberPress şimdi bu ödeme ağ geçidini kullanmadan önce yapılandırmanız gereken tüm ayarları gösterecektir.
Her ağ geçidinin farklı ayarları vardır, örneğin aşağıdaki resimde WordPress'e PayPal ödemesi ekliyoruz.
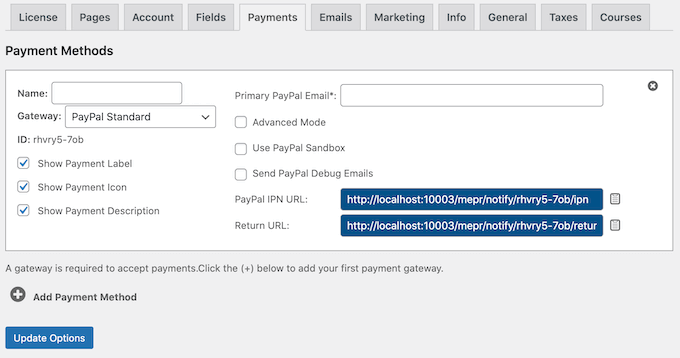
Bir veya daha fazla ağ geçidi ekledikten sonra kurumsal üyelik özelliklerini etkinleştirmenin zamanı geldi.
Bunu yapmak için MemberPress » Eklentiler'e gidin ve Kurumsal Hesaplar eklentisinin yanındaki 'Eklenti Yükle' düğmesini tıklayın.
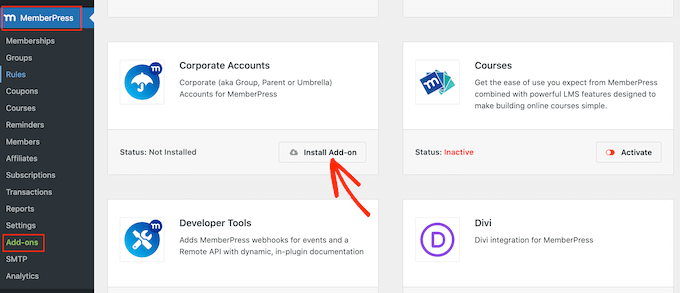
Şimdi, MemberPress » Üyelikler sayfasına giderek kurumsal bir üyelik seviyesi oluşturma zamanı.
Burada, 'Yeni Ekle'yi tıklayın.
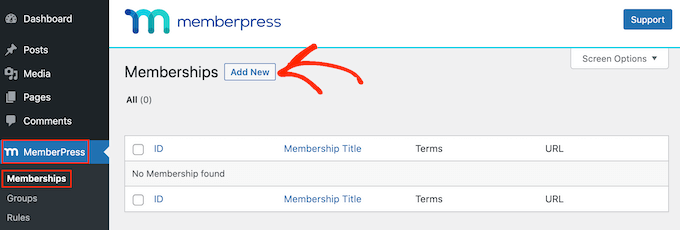
Başlamak için kurumsal üyelik planınız için bir başlık yazın.
Ardından 'Fiyat' alanına yazarak bir fiyat belirleyebilirsiniz.
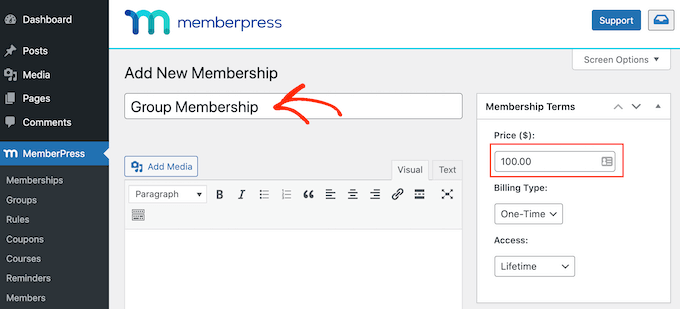
Ardından, faturalandırma döngüsünü oluşturmak için 'Faturalandırma Türü' açılır menüsünü kullanın; örneğin, ömür boyu erişim için bir kerelik ücret alabilir veya yinelenen bir aylık abonelik oluşturabilirsiniz.
Aşağıdaki resimde, her 6 ayda bir 100 ABD doları ücret alıyoruz.
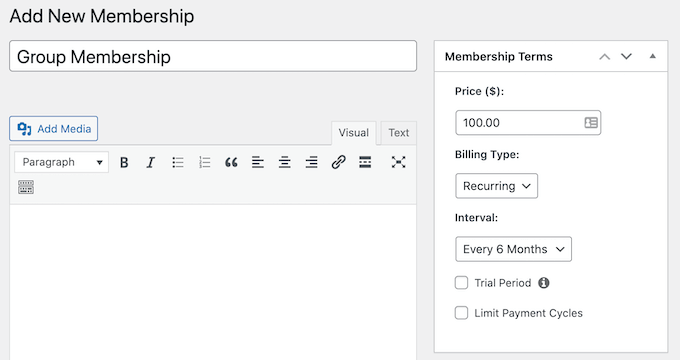
Ardından, Üyelik Seçenekleri alanına gitmeniz ve 'Gelişmiş' sekmesine tıklamanız gerekir. Burada, 'Bu Üyeliğin Aboneleri Kurumsal Hesaplardır' seçeneğinin yanındaki kutuyu işaretleyin.

Bundan sonra, hesap sahibinin bu aboneliğe ekleyebileceği maksimum alt hesap sayısını ayarlayabileceğiniz yeni bir alan göreceksiniz.
Kurumsal üyelik aboneliği satın alan herkes, Hesap sayfasında yeni bir 'Alt Hesaplar' bağlantısı görecektir.
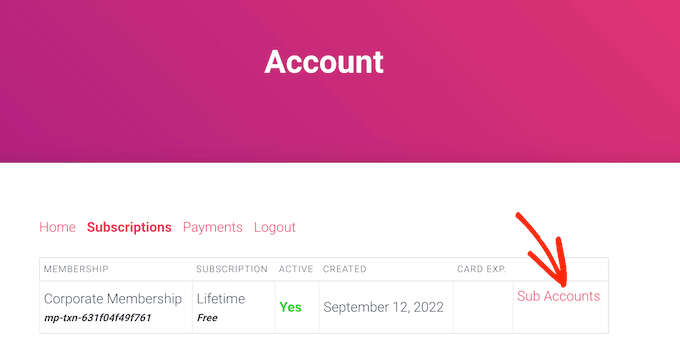
Bağlantıyı tıklarlarsa, kullanmak üzere kaç tane alt hesapları kaldığını görürler.
Kişinin adı, soyadı ve e-posta adresi gibi bilgileri girerek hesaplarına kişi ekleyebilirler.
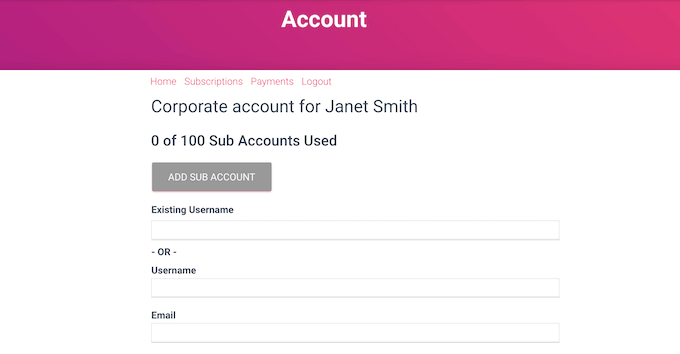
Varsayılan olarak, üyeler sınırsız sayıda alt hesap oluşturabilir.
Ancak, insanların aynı hesaba yüzlerce hatta binlerce kişi eklemesini engellemek için genellikle alt hesapların sayısını sınırlamak isteyeceksiniz.
Bir limit belirlemek için 'Maks Alt Hesaplar' alanına bir sayı yazın.
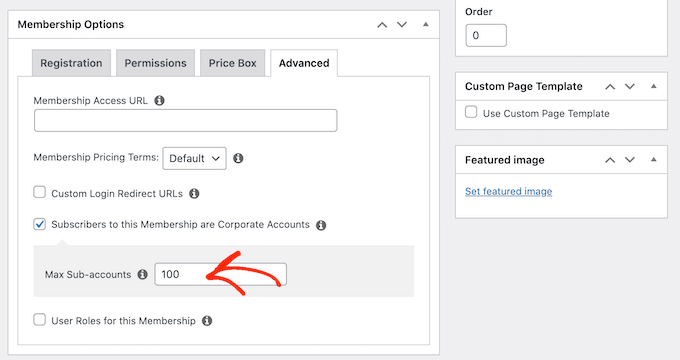
Üyelik düzeyini daha da özelleştirmek için kullanabileceğiniz birkaç ayar daha vardır. Ancak bu, temel bir kurumsal üyelik aboneliği oluşturmak için yeterlidir.
Planın nasıl kurulduğundan memnun olduğunuzda, devam edin ve 'Yayınla' düğmesini tıklayın.
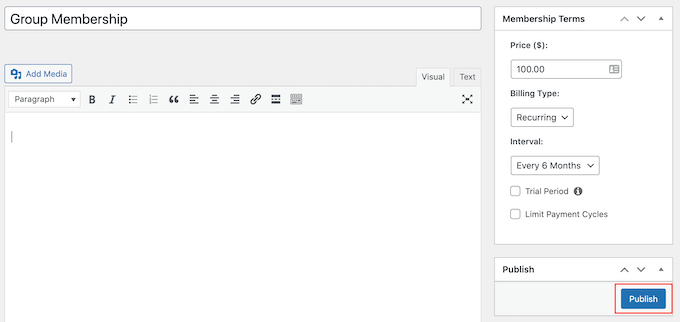
Kurumsal Ekip Üyelerinin İçeriğe Erişimini Kısıtlama
Bir sonraki adım, içeriğinizi yalnızca doğru aboneliğe sahip kişilerin erişebilmesi için kısıtlamaktır. Bunu üyelik kuralları oluşturarak yaparsınız.
Örneğin, bir 'Kurumsal Üyelik' ana sayfasının tüm alt sayfalarını kilitleyebilir veya 'kurumsal' kategorisine veya etiketine sahip tüm gönderilere erişimi kısıtlayabilirsiniz.
Bir kural oluşturmak için WordPress panonuzdaki MemberPress »Kurallar'a gidin. Ardından, 'Yeni Ekle' düğmesini tıklamanız yeterlidir.
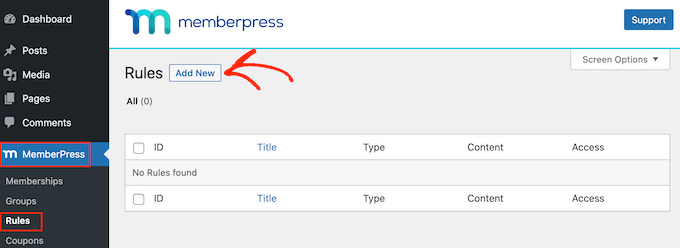
'İçerik ve Erişim' bölümü, erişimi birçok farklı şekilde kısıtlamanıza olanak tanır.
Örneğin, yalnızca üyelere özel tek bir sayfa oluşturabilirsiniz.
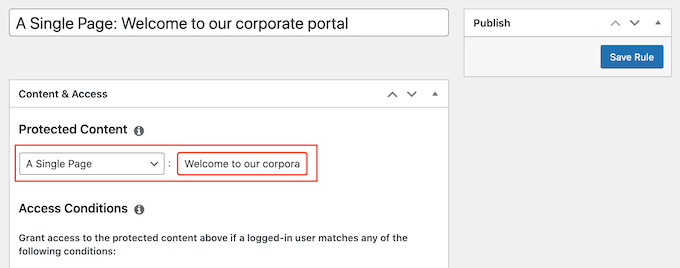
Ayrıca tüm içerik gruplarına erişimi kısıtlayabilirsiniz.
Bu örnekte, 'Kurumsal' etiketine sahip tüm içeriğe erişimi kısıtlayacağız.
Bunu yapmak için, 'Korumalı İçerik' açılır menüsünü açın ve 'Tüm İçerik Etiketli'yi seçin. Ardından, yanındaki alana 'Kurumsal' yazın.
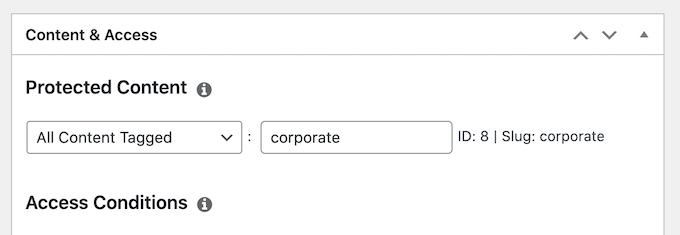
Bundan sonra, 'Erişim Koşulları' açılır menüsünü açın ve 'Üyelik'i seçin.
Ardından ikinci açılır menüyü açabilir ve daha önce oluşturduğunuz kurumsal üyelik düzeyini seçebilirsiniz.
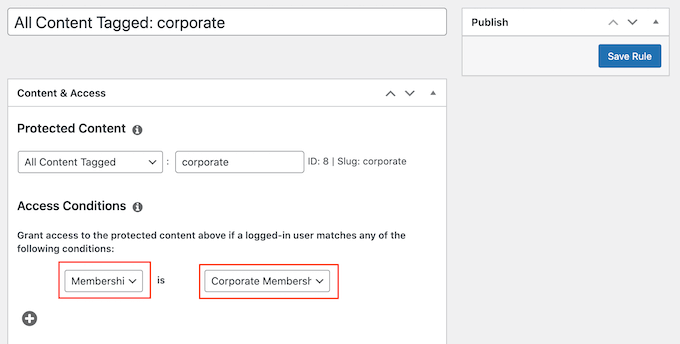
Üye olmayanlara bir önizleme göstermek de dahil olmak üzere deneyebileceğiniz birçok başka ayar vardır. Örneğin, kurumsal üyeliği olmayan kişilere gönderi alıntısını gösterebilirsiniz. Bu, ziyaretçileri tüm gönderiyi okuyabilmeleri için bir abonelik satın almaya teşvik edebilir.
Gelişmiş üyelik kuralları oluşturma hakkında daha fazla bilgi edinmek için lütfen bir WordPress üyelik sitesi oluşturmaya yönelik nihai kılavuzumuza bakın.
Kuralın nasıl ayarlandığından memnun olduğunuzda, ekranın en üstüne gidin ve 'Kuralı Kaydet'i tıklayın. Sadece yukarıda açıklanan aynı işlemi tekrarlayarak daha fazla içerik kısıtlama kuralı oluşturabilirsiniz.
Bu makalenin, kurumsal ekipler için WordPress'te grup üyeliklerini nasıl satacağınızı öğrenmenize yardımcı olacağını umuyoruz. Ayrıca, bir e-posta bülteninin nasıl oluşturulacağına ilişkin kılavuzumuza ve küçük işletmeler için en iyi iş telefonu hizmetleri konusunda uzman seçimimize de göz atmak isteyebilirsiniz.
Bu makaleyi beğendiyseniz, lütfen WordPress video eğitimleri için YouTube Kanalımıza abone olun. Bizi Twitter ve Facebook'ta da bulabilirsiniz.
Kurumsal Ekipler için WordPress'te Grup Üyelikleri Nasıl Satılır yazısı ilk olarak WPBeginner'da göründü.
