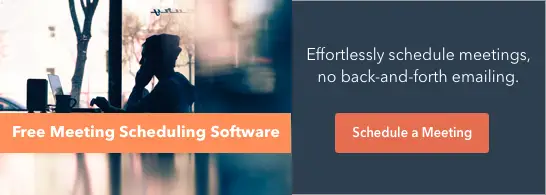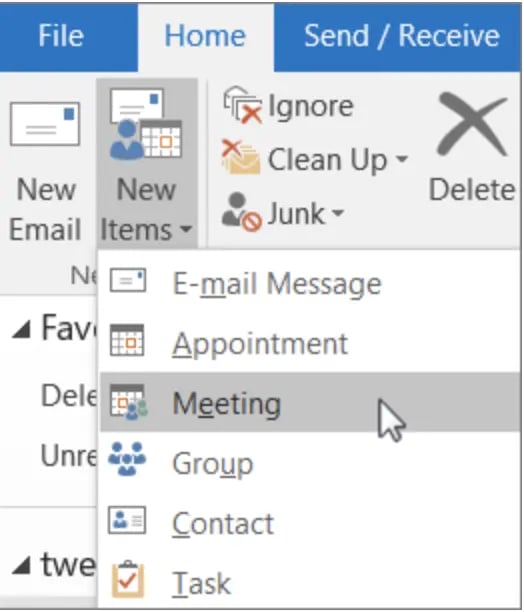Google Takvim, Apple Takvim ve Outlook ile Takvim Davetiyesi Nasıl Gönderilir?
Yayınlanan: 2023-08-30Bir pazarlamacı olarak, tanıtımını yaptığınız bir etkinliğe kayıt yaptıranların yarısının hiç gelmemesi kadar sinir bozucu çok az şey vardır.

Neyse ki, Google Takvim, Apple Takvim veya Outlook yoluyla bir takvim davetinin nasıl gönderileceğini öğrenmek üzeresiniz; böylece kayıt yaptıranlar etkinliği kendi takvimlerine ekleyebilir ve etkinliğinizi unutma olasılıkları azalır.
Ücretsiz toplantı planlama yazılımımıza anında erişin. Artık ileri geri e-postalarla veya takvim davetleri ayarlayarak zaman kaybetmenize gerek yok.
Hedef kitlenizin ne tür bir takvim kullandığını bir şekilde sihirli bir şekilde bilmiyorsanız, en iyi seçeneğiniz üç ana takvim davetinin tümünü e-postanıza dahil ederek alıcılara kendileri için uygun bir seçenek sunmaktır.
Outlook ve Apple Takvim kullanıcıları bir .ics dosyası alacak ve Google Takvim kullanıcıları URL tabanlı özel bir davetiye kullanacak.
Not: Tüm ekran görüntüleri ve adımlar Mac'te alınmıştır, ancak PC kullanıyorsanız süreç benzerdir.
1. Adım: Yeni Bir Etkinlik Oluşturun
Apple Takvim
Görünüm
Google Takvim
2. Adım: Etkinliğinizin Ayrıntılarını Ayarlayın
Apple Takvim
Görünüm
Google Takvim
3. Adım: Etkinliğinizi Kaydedin ve Gönderin
Apple Takvim
Görünüm
Google Takvim
4. Adım: Davetiyeleri Pazarlama E-postanıza Ekleyin
Gmail
Elma
Görünüm
1. Adım: Yeni Bir Etkinlik OluşturunMac'iniz varsa davetiyenizi Apple Takvim'de oluşturabilirsiniz. Bilgisayarınız varsa Outlook'ta oluşturabilirsiniz.
Google Takvim için URL'yi doğrudan takvim uygulamanızdan oluşturacaksınız (bunu yapmak için Google hesabınızda oturum açmanız gerekir). Hangi tür bilgisayara sahip olduğunuz önemli değil.
Apple TakvimApple Takvim'i açın ve pencerenin sağ alt köşesindeki "+" işaretine tıklayın. Bir açılır pencere görünecektir. Etkinliğinizin adını “Yeni Etkinlik” metin kutusuna girin ve klavyenizdeki return/enter tuşuna basın.
Bu, takviminizde bir etkinlik oluşturacaktır ancak etkinliği geçerli tarih ve saate yerleştirecek ve geri kalan ayrıntıları boş bırakacaktır. Etkinliğinizin ayrıntılarını yansıtacak şekilde bu bilgiyi değiştirmeniz gerekecektir (bununla ilgili daha fazla bilgiyi bir sonraki bölümde bulabilirsiniz).
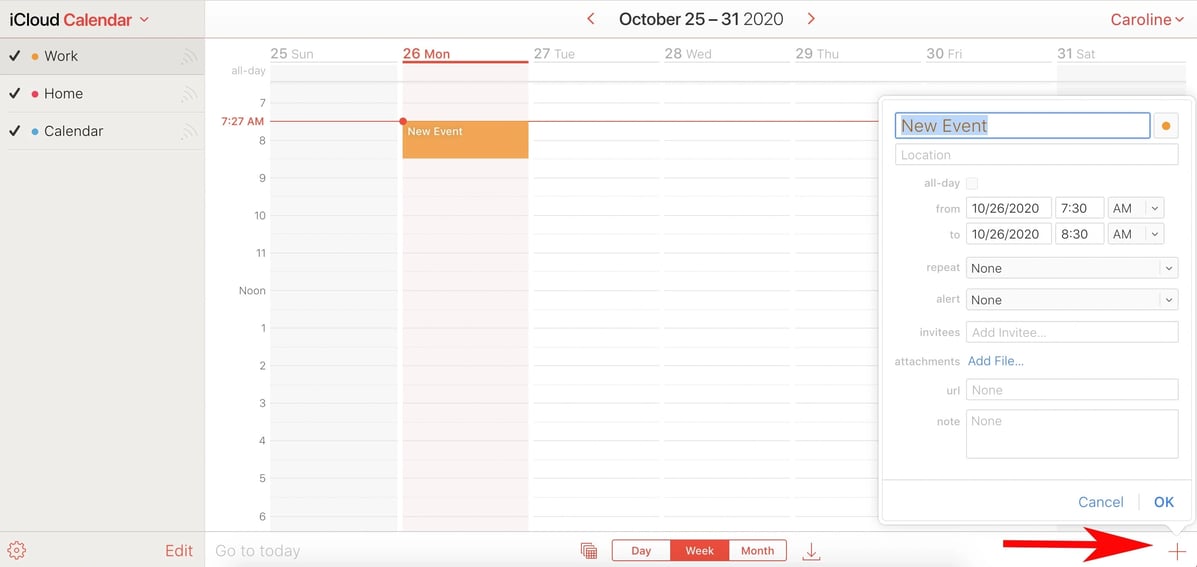
Outlook Takvimini açın , ardından sol üst köşedeki “Yeni Etkinlik” simgesine tıklayın.
Düzenleme için bir etkinlik açılır penceresi açılacaktır; etkinliğin başlığını, saatini ve tarihini, konumunu ve bir hatırlatıcı ayarlamak isteyip istemediğinizi belirtmeniz yeterlidir. "Katılımcıları davet et" seçeneğini bulmak için "Diğer seçenekler"i tıklayın.
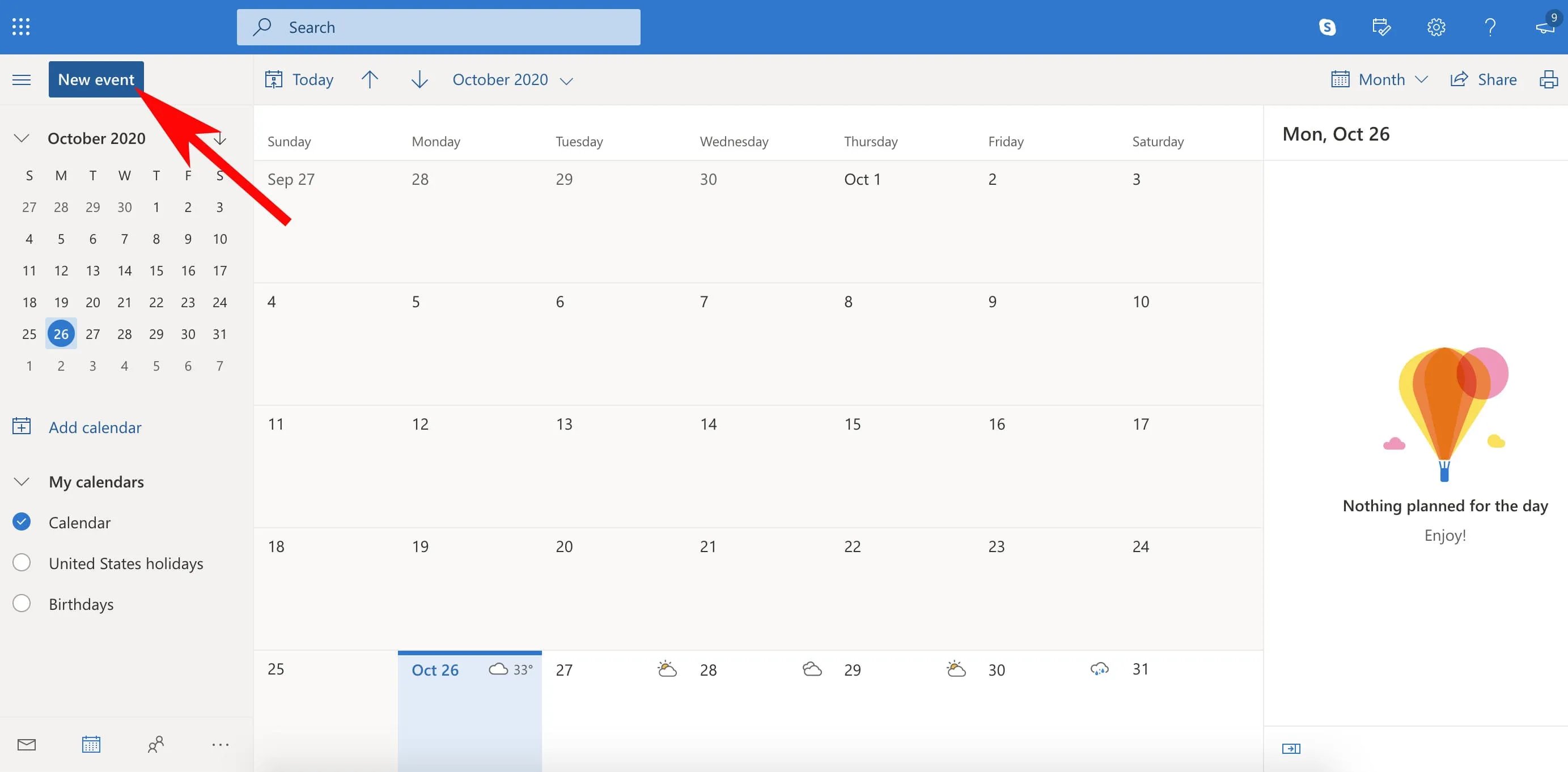
Google Takvim'i yeni bir tarayıcı penceresinde açın. Google hesabınıza giriş yapmanız gerekecek. Ekranın sol üst köşesindeki “Oluştur” düğmesine tıklayın. Yeni bir etkinlik penceresi açılmalıdır.
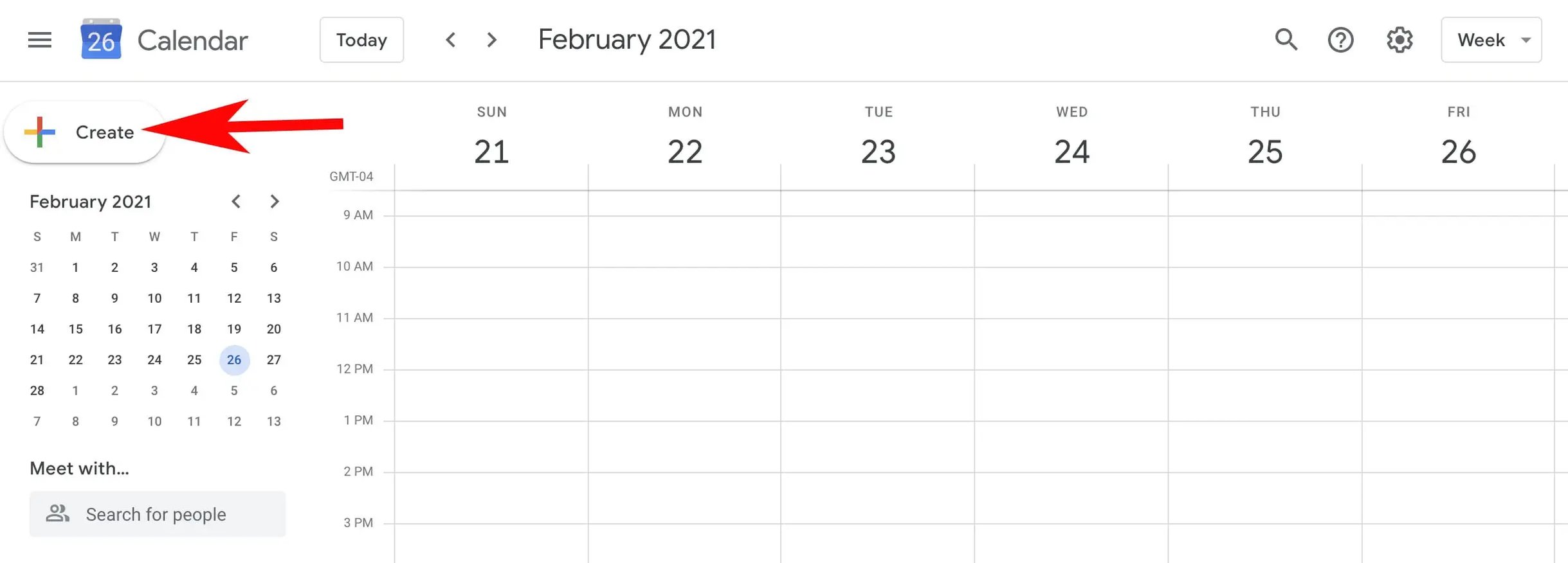
Outlook, Apple Takvim ve Google Takvim etkinliklerinin biçimleri biraz farklı olsa da her biri için yine aynı bileşenlere ihtiyacınız olacak:
- Etkinlik adı
- Konum
- Zaman
- Etkinlik Açıklaması
- Etkinliğinizin açılış sayfasının URL'si
- İsteğe bağlı olay uyarısı
Aşağıda bu ayrıntıların farklı uygulamalarda nasıl göründüğüne ilişkin örneklerin yanı sıra bu bileşenlerin her biri için hangi bilgilerin ve formatın kullanılacağına ilişkin açıklamalar yer almaktadır.
Apple Takvim 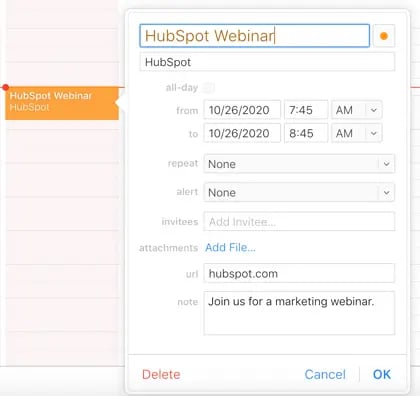
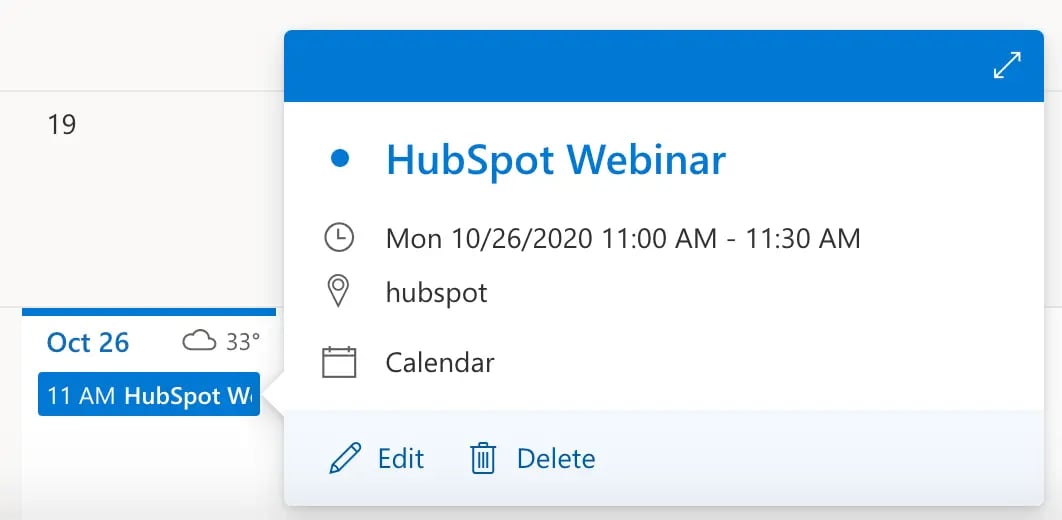
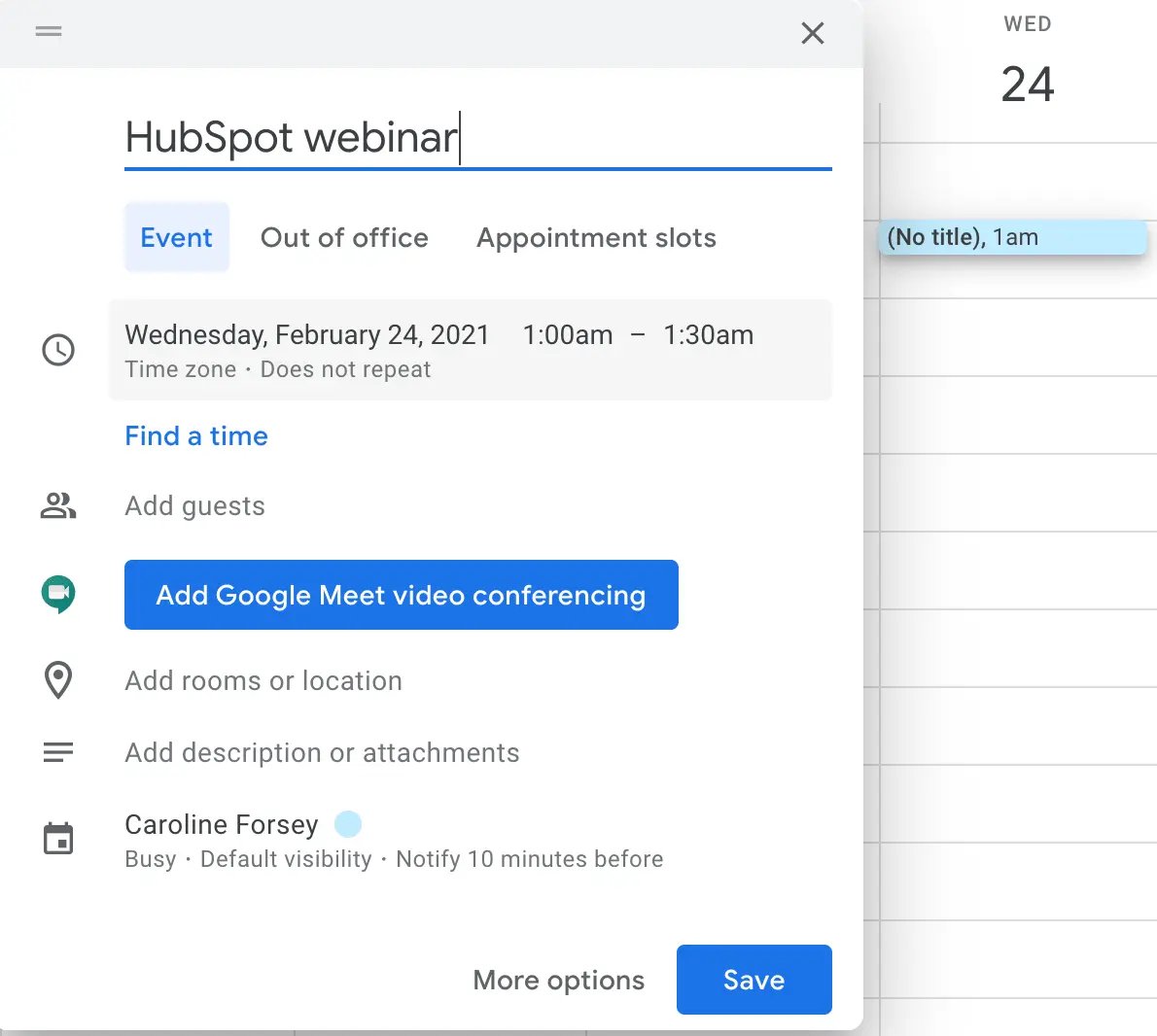
Eklemeniz Gereken Detaylar
Etkinlik adı
Adın, web sitenizde ve diğer promosyonlarınızda gerçek etkinlik adınızın çağrıldığını yansıttığından emin olun (bu çok basit bir konu, ancak burada ayrıntılı olarak çalışıyoruz).
Kayıt yaptıranların daha sonra takvimlerinde karşılaştıklarında etkinliğe kimin ev sahipliği yaptığını hızlı bir şekilde hatırlayabilmeleri için sonuna şirketinizin adını da eklemek isteyebilirsiniz .
Konum
Etkinliğin fiziksel adresi ("123 Business Ave, Springfield, TX gibi tek satırlı") veya çevrimiçi bir etkinlik olması durumunda açılış sayfası URL'si.
Zaman
Gerçek olayın başlangıç ve bitiş tarihlerini ve saatlerini girin. .ics dosyasını oluşturan siz olduğunuz için etkinliğin zamanlamasını kendi saat diliminize göre ayarlayın. Saati, her kişinin saat dilimine uygun olacak şekilde otomatik olarak değiştirecektir. Örneğin, San Francisco'da saat 10:00'da (PST) başlayacak bir web semineri için etkinlik dosyasını Boston'da oluşturuyorsanız başlangıç saatini 13:00 EST olarak girmelisiniz.
Uyarı (İsteğe bağlı)
Katılımcıların, daveti gönderdiğiniz zaman ile etkinlik zamanı arasında etkinliği unutmamaları için uyarılar ayarlayabilirsiniz. Outlook'ta, bir hatırlatıcının çalacağı zamanı (bir saat önce gibi) ayarlayabilirsiniz.
Apple Takvim ve Google Takvim'de birden fazla uyarı ayarlayabilirsiniz.
İnsanları çok fazla uyarıyla bunaltmamak önemlidir çünkü bu olumsuz, müdahaleci bir deneyim yaratır. Aşağıda Apple Takvim'de insanlara etkinliğinizi hatırlatan ancak gözünüzün önünde olmayan bir uyarı dizisi örneği verilmiştir:
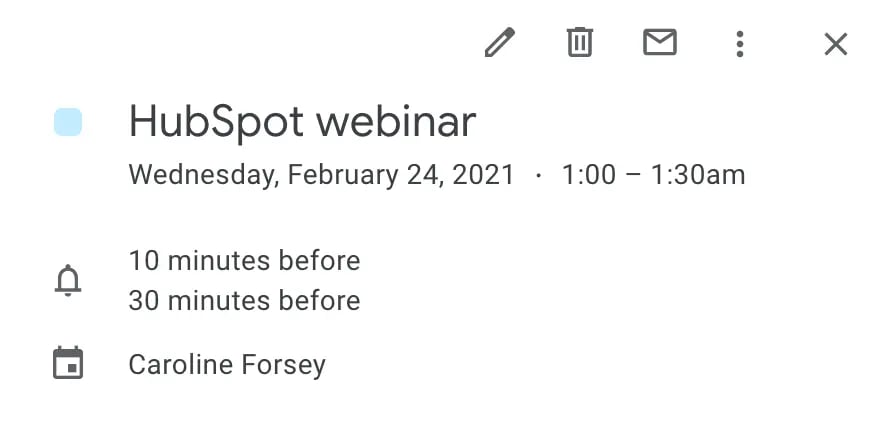

Etkinlik Açılış Sayfasının URL'si
Etkinliğiniz veya web semineriniz için özel bir açılış sayfanız var mı? Etkinliğin neyle ilgili olduğunu bilmeyenler için bilgi tazeleme görevi göreceğinden URL'sini ekleyin.
Bunu, henüz Konum bölümüne eklemediyseniz, bunu bir Apple Takvim davetinin URL bölümüne ve ayrıca Gmail veya Outlook davetlerinizin gövde metnine ekleyin.
Tanım
Burada etkinliğin ayrıntılarının bir kısmını eklemelisiniz. Bu, Apple Takvim davetinizin "not" bölümüne, Outlook davetinizin gövdesine veya Google Takvim'deki "açıklama" metin kutusuna gider.
Bu bölümde iletişim bilgilerinizi vermeniz de yararlı olacaktır. Bu şekilde insanlar herhangi bir sorusu olduğunda iletişime geçebilirler.
3. Adım: Etkinliğinizi Kaydedin ve GönderinDaveti düzenlemeye hazır olduğunuzda, onu pazarlama e-postanızda ek olarak kullanmak üzere kaydedebilirsiniz.
GörünümOutlook'ta etkinliğinize tıklayın, "Düzenle"yi seçin ve ardından "Diğer seçenekler"i tıklayın. Açılır pencereyi (aşağıda gösterilmektedir) gördüğünüzde, davet etmek istediğiniz kişilerin e-postalarını "Katılımcıları davet edin" metin çubuğuna yazın.
Hazır olduğunuzda, daveti alıcı listenizdeki kişilere göndermek için ekranın sol üst köşesindeki "Gönder"i tıklayın.
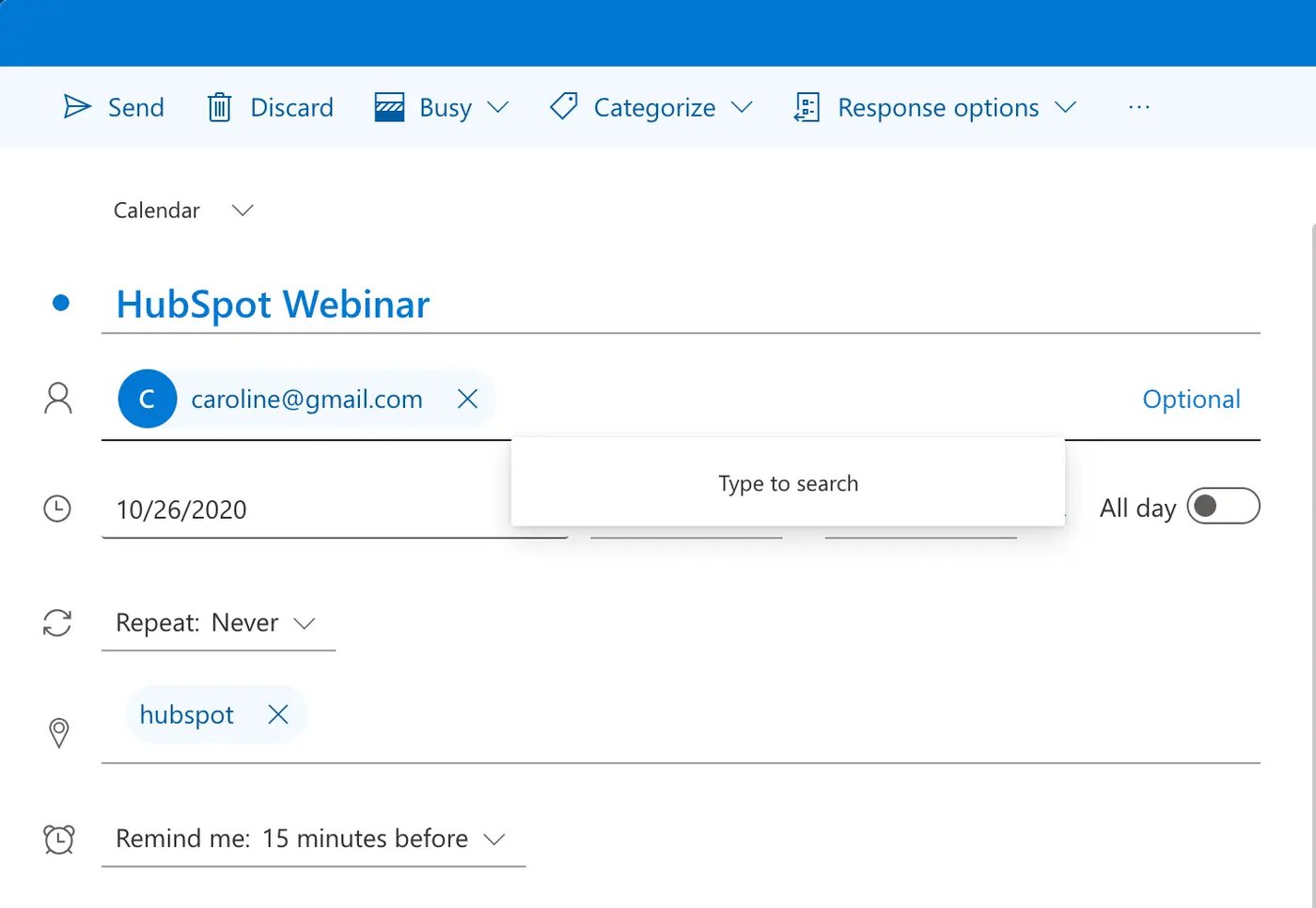
Açmak için Apple etkinliğinize çift tıklayın ve ardından “Davetliler” metin kutusuna e-postaları yazın. Hazır olduğunuzda "Tamam"ı tıklayın; davet, etkinlik ayrıntılarına eklediğiniz e-postalara otomatik olarak gönderilecektir.
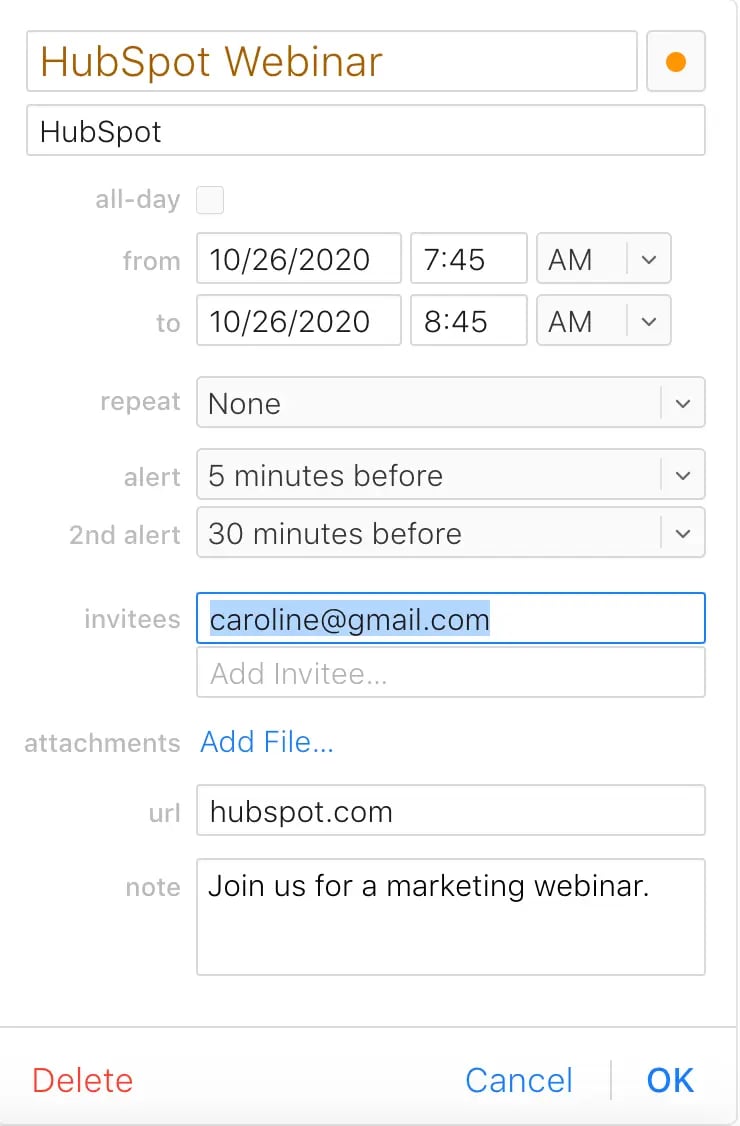
Google takviminizde etkinliğinizi tıklayın ve "Etkinliği düzenle"yi tıklayın. Ardından, etkinlik ayrıntılarınızın sağındaki ("Odalar"ın yanında) "Misafir ekle" metin kutusuna e-postalarınızı yazın. Hazır olduğunuzda “Kaydet”i seçin.
Doğru şekilde yaptıysanız Google Takvim, etkinliği konuklara göndermek istediğinizi onaylayan bir açılır pencere gösterecektir. Eklediğiniz e-postalara gönderilmesini sağlamak için "Gönder"i tıklayın.
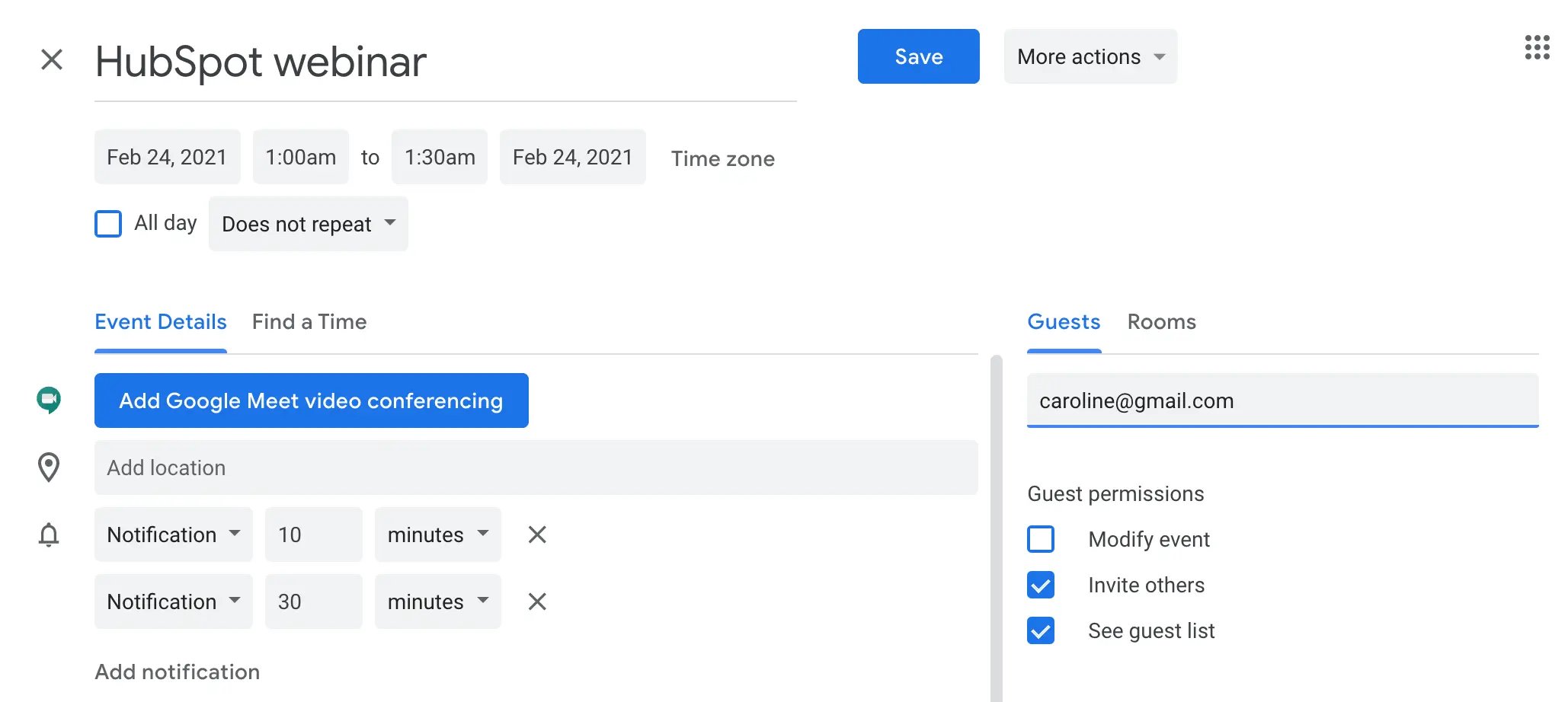
Outlook, Apple ve Gmail için e-posta yoluyla bir etkinlik göndermenin en kolay yolu, bunu doğrudan etkinlik davetinin kendisinden yapmaktır.
Bu e-posta sağlayıcılarının her biri size e-postaları doğrudan etkinliğe yazma ve ek metin, ekler vb. ekleme fırsatı verir.
Hepsinden iyisi, alacağınız davet temizdir ve size daveti doğrudan e-posta gelen kutunuzdan kabul etme veya reddetme fırsatı sunar:
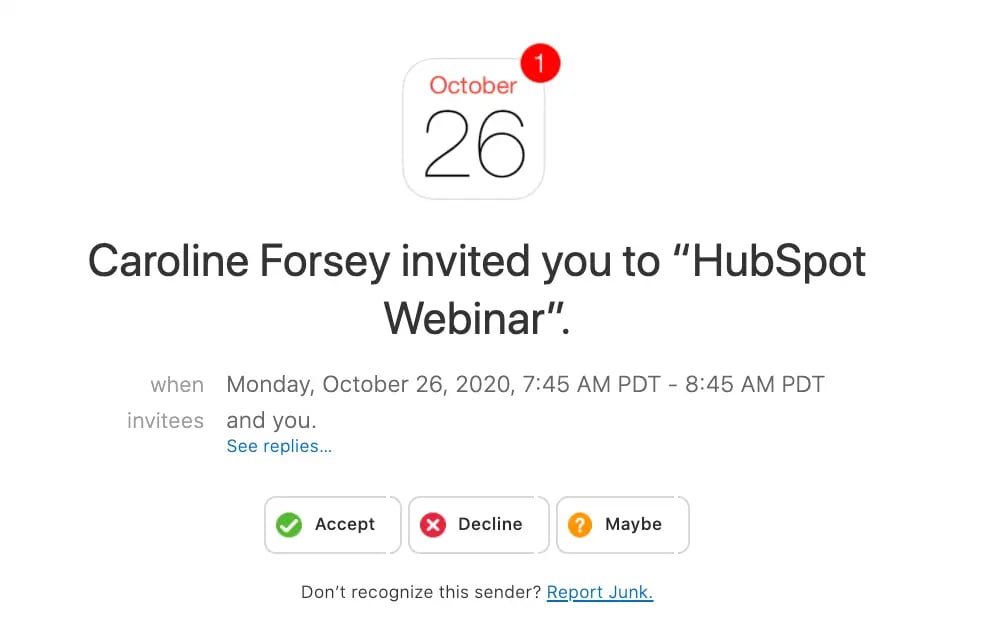 Ancak etkinlik URL'sini bir pazarlama e-postasına eklemeyi tercih ederseniz deneyebileceğiniz birkaç geçici çözüm vardır.
Ancak etkinlik URL'sini bir pazarlama e-postasına eklemeyi tercih ederseniz deneyebileceğiniz birkaç geçici çözüm vardır.
Etkinliği yeni bir pencerede açmak için Gmail takvimi için "Düzenle"yi tıklayın ve ardından "Diğer işlemler" açılır menüsünü seçin. Oradan “Etkinliği yayınla”yı tıklayın:
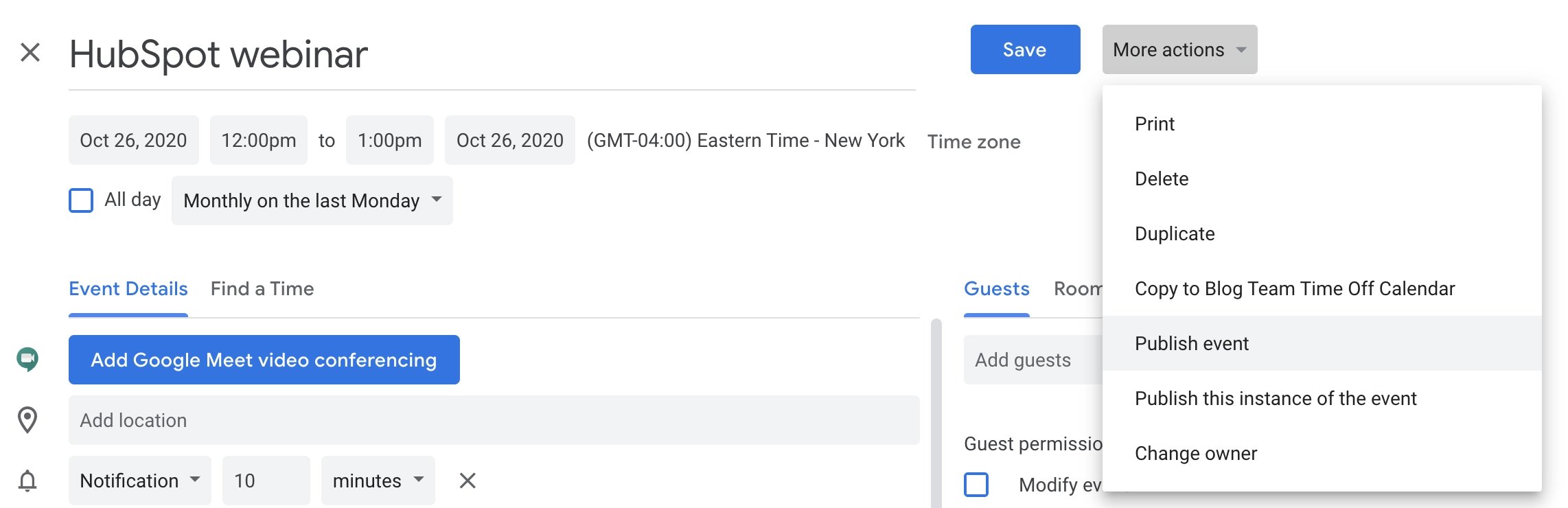
Açılır ekranda bir HTML kodu veya etkinliğe bir bağlantı göreceksiniz. Bağlantıyı kopyalamak için bağlantının yanındaki "Kopyala"ya tıklamanız ve ardından göndermeyi düşündüğünüz e-postayı açıp URL'yi yapıştırmanız yeterlidir.
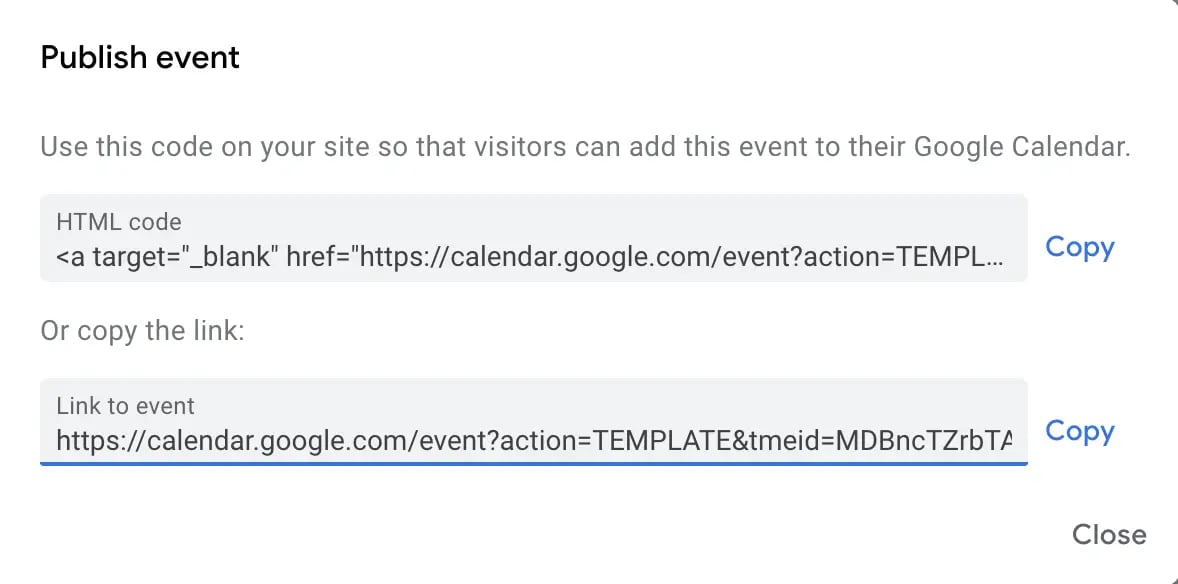
Bununla birlikte, her e-posta alıcısının da etkinlik davet listesine dahil edildiğinden emin olmak isteyeceksiniz.
Apple TakvimApple Takvim kullanıyorsanız alternatif olarak biraz daha yaratıcı olmanız gerekir.
Etkinliği doğrudan etkinlik ayrıntılarından bir alıcıya gönderme seçeneğini geçici olarak çözmek için etkinliği yalnızca kendi e-postanıza göndermeniz yeterlidir. Daveti açtığınızda, e-postaya eklenmiş bir .ics bağlantısı göreceksiniz:

.ics ekini indirmeniz ve ardından bu takvim etkinliğini alıcılara göndermek için bir e-postaya sürükleyip bırakmanız yeterlidir.
Outlook TakvimiSon olarak, Outlook kullanıyorsanız gelen kutunuzu açmanız ve “Yeni Öğeler” > “Toplantı”yı seçmeniz gerekir:
“Yeni Toplantı”ya tıklayın ve son olarak e-postanın içinden “Toplantıyla Yanıtla”yı seçin:
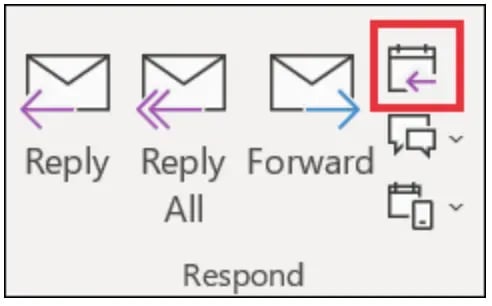 Görüntü Kaynağı
Görüntü Kaynağı
Ve bu kadar! Hazırsınız. Potansiyel müşterilere, potansiyel müşterilere ve aynı şekilde müşterilere pazarlama etkinlikleri göndermek için bu ipuçlarını kullanın.
Potansiyel müşterilerin ilgisini çekmek ve onları memnun etmek amacıyla oluşturmayı düşünebileceğiniz etkinlik türleri hakkında daha fazla bilgi edinmek için Etkinlik Pazarlamasının Nihai Kılavuzu'na göz atın.
Editörün Notu: Bu yazı ilk olarak Haziran 2014'te yayınlandı ve tazelik, doğruluk ve anlaşılırlık açısından güncellendi.