WordPress'te Google Ads Dönüşüm İzleme Nasıl Kurulur?
Yayınlanan: 2023-01-16Web sitenizde Google Reklamlarından ne kadar gelir elde ettiğinizi bilmek ister misiniz?
Google Ads dönüşüm izlemeyi kurmak, reklam kampanyanızın performansıyla ilgili bilgileri ortaya çıkarmanıza yardımcı olur. Hangi kampanyanın en iyi performansı gösterdiğini, kullanıcıların reklamlarınızla nasıl etkileşim kurduğunu ve dönüşümleri nasıl iyileştirebileceğinizi öğrenebilirsiniz.
Bu makalede, WordPress'te e-Ticaret Google Ads dönüşüm izlemeyi nasıl düzgün bir şekilde kuracağınızı göstereceğiz. Bu, kendi web sitelerimizde kullandığımız yöntemin tamamen aynısıdır.
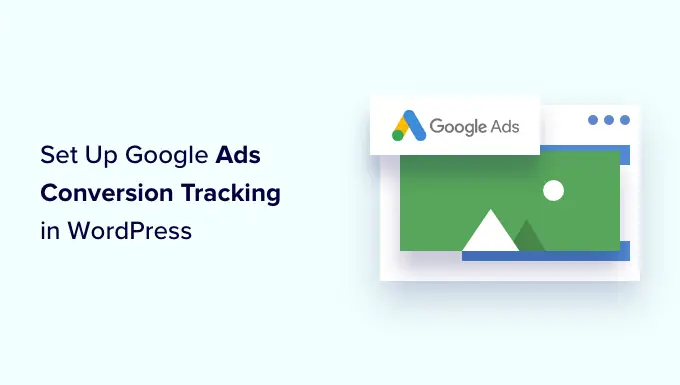
WordPress'te Google Ads Dönüşüm İzlemeyi Neden Kurmalısınız?
WordPress blogunuz, e-ticaret mağazanız veya üyelik siteniz için Google Ads çalıştırıyorsanız, nasıl performans gösterdiklerini bilmek önemlidir. Ölçemediğin şeyi geliştiremezsin.
Google Ads dönüşümlerini izlemek, reklam kampanyalarınızı tıklayan kullanıcılardan ne kadar gelir elde ettiğinizi görmenize yardımcı olur. Ayrıca, hangi ücretli anahtar kelimelerin ve reklam gruplarının en fazla dönüşümü sağladığını görmenize de yardımcı olur. Bu şekilde kampanyalarınızı ve bütçenizi daha karlı arama terimleri için optimize edebilirsiniz.
Bunun yanı sıra, Google Ads dönüşüm izleme, kullanıcıların bir reklamı tıkladıktan sonra WordPress sitenizde nasıl davrandıklarını da ortaya çıkarır. Örneğin, çok sayıda kullanıcının bir açılış sayfasına geldiğini ancak sepete ürün ekledikten sonra sayfadan ayrıldığını görebilirsiniz.
Bu bilgileri, ödeme sürecini iyileştirmek, kullanıcılar sitenizden ayrılmak üzereyken indirimler ve teşvikler sunmak ve daha iyi bir kullanıcı deneyimi sağlamak için kullanabilirsiniz.
Bununla birlikte, WordPress'te Google Ads dönüşüm izlemeyi nasıl ekleyebileceğinizi görelim.
Google Reklamlarını WordPress Web Sitesine Ekleme
Google Reklamlarını WordPress ile bağlamanın en kolay yolu MonsterInsights kullanmaktır. Google Analytics'i düzenlemeden kurmaya yardımcı olan WordPress için en iyi Analytics eklentisidir.
MonsterInsights, tek bir kod satırına dokunmadan veya bir geliştirici tutmadan kapsamlı dönüşüm izlemeyi kurmanıza olanak tanıyan bir Reklam eklentisi sunar.
Ads eklentisini içerdiğinden, bu eğitim için MonsterInsights Pro lisansını kullanacağız. Ücretsiz olarak kullanabileceğiniz bir MonsterInsights Lite sürümü de bulunmaktadır.
Öncelikle, MonsterInsights eklentisini kurmanız ve etkinleştirmeniz gerekir. Yardıma ihtiyacınız varsa, lütfen bir WordPress eklentisinin nasıl kurulacağına ilişkin kılavuzumuza bakın.
Aktivasyon üzerine, WordPress panonuzdaki karşılama ekranına yönlendirileceksiniz. Devam edin ve 'Sihirbazı Başlat' düğmesini tıklayın.
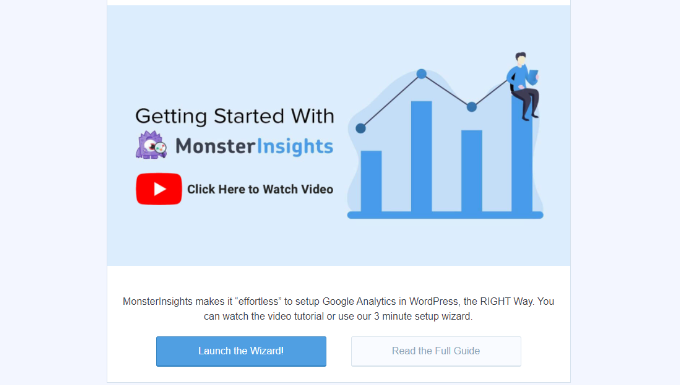
Ardından, Google Analytics'i sitenize bağlamak için ekrandaki talimatları uygulayabilirsiniz. Daha fazla ayrıntı için, WordPress'te Google Analytics'in nasıl kurulacağına ilişkin kılavuzumuza bakabilirsiniz.
MonsterInsights ile, bir Google Analytics 4 mülkü ayarlamak için çift izlemeyi de kullanabilirsiniz. En son analitik sürümüdür ve yakında Universal Analytics'in yerini alacaktır. WordPress'te Google Analytics 4'e nasıl geçileceğine ilişkin kılavuzumuzu takip ederek daha fazla bilgi edinebilirsiniz.
Google Analytics'i WordPress'e bağladıktan sonra, bir sonraki adım Ads eklentisini yüklemektir. WordPress panonuzdan Insights »Eklentiler'e gidin ve 'Reklamlar' eklentisine gidin.
Devam edin ve 'Yükle' düğmesini tıklayın. Eklenti şimdi sitenize otomatik olarak yüklenecek ve etkinleştirilecektir.
Google Ads'de Dönüşüm İşlemi Oluşturma
Ardından, Google Ads'de bir dönüşüm işlemi oluşturmanız gerekecek.
Öncelikle Google Ads web sitesini ziyaret edebilir ve hesabınıza giriş yapabilirsiniz.
Bundan sonra devam edin ve üstteki 'Araçlar ve ayarlar' seçeneğini tıklayın. "Ölçüm" sütununun altında Dönüşümler seçeneğini belirlemeniz yeterlidir.
Bir sonraki ekranda, bir dönüşüm işlemi oluşturmanız gerekecek.
Başlamak için 'Yeni dönüşüm işlemi' düğmesini tıklayabilirsiniz.
Daha sonra Google Ads, izlemek istediğiniz dönüşüm türünü seçmenizi isteyecektir. Size bir web sitesi, uygulama, telefon görüşmesi veya içe aktarma dahil olmak üzere 4 seçenek gösterecektir.
Bu eğitimde, reklam dönüşümlerini izlemek için 'Web sitesi' seçeneğini belirleyeceğiz.
Bundan sonra, dönüşümleri ölçmek istediğiniz web sitesi URL'sini girmeniz gerekir.
Bu yapıldıktan sonra, 'Tara' düğmesini tıklamanız yeterlidir.
Google Ads artık dönüşüm işlemleri oluşturmak için otomatik ve manuel yöntem dahil olmak üzere 2 seçenek gösterecek. Otomatik yöntemde, dönüşüm hedefini seçmeniz, bir eşleme türü seçmeniz ve URL'yi girmeniz gerekir. Hangi etkinliklerin dönüşüm olarak sayılacağını biliyorsanız bu yol uygundur.
Ancak, manuel yöntemi seçmenizi öneririz. Aşağı kaydırın ve "+ Manuel olarak bir dönüşüm işlemi ekle" seçeneğini tıklayın.
Ardından, Dönüşüm işlemi ayrıntılarını girmeniz gerekir.
Öncelikle, dönüşümünüz için 'Hedef ve eylem optimizasyonu'nu seçebilirsiniz. Bu, izlemek istediğiniz eylemdir. Örneğin, bir kullanıcı bülteninize abone olduğunda, bir satın alma işlemi gerçekleştirdiğinde, bir ürünü sepete eklediğinde, bir iletişim formu gönderdiğinde vb.
Bu eğitimin hatırına, hedef olarak 'Abone Ol'u seçeceğiz. Bundan sonra Dönüşüm adını girebilirsiniz.
Artık aşağı kaydırabilir ve dönüşümünüz için bir Değer seçebilirsiniz. Google Ads, her dönüşüm için aynı değeri seçmenize, dönüşümler için farklı değerler atamanıza veya dönüşüm işlemi için bir değer kullanmamanıza olanak tanır.
Bu eğitim için 'Her dönüşüm için aynısını kullan' seçeneğini belirleyeceğiz, para birimini seçeceğiz ve bir değer gireceğiz.
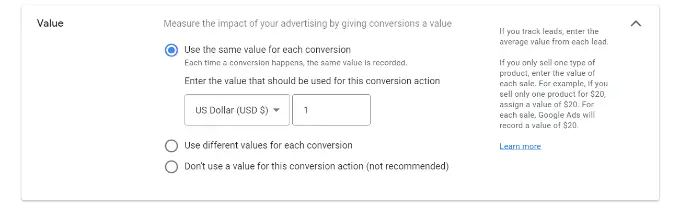
Bunun yanı sıra, tıklama başına kaç dönüşüm sayılacağını da seçebilirsiniz.
E-posta bülteni kayıtlarını izliyorsanız, 'Bir' seçeneğini belirlemenizi öneririz. Bu şekilde, her abone bir kez sayılır. Ancak, bir e-Ticaret mağazasında 'Her' seçeneğini kullanabilir ve her satın almayı bir dönüşüm olarak sayabilirsiniz.
Bu seçenekleri seçtikten sonra, alttaki 'Bitti' düğmesini tıklamanız yeterlidir.
Artık dönüşüm işleminizi "Kod kullanarak manuel olarak dönüşüm işlemleri oluşturun" bölümünde görebilirsiniz.
Devam edin ve sitenize dönüşüm işlemi için izleme etiketleri ekleme talimatlarını almak üzere 'Kaydet ve devam et' düğmesini tıklayın.
Bir sonraki ekranda, dönüşüm işlemini sitenize eklemek için 3 seçenek göreceksiniz.
"Google Etiket Yöneticisini Kullan" seçeneğini seçmeniz yeterlidir. Dönüşüm Kimliği ve Dönüşüm Etiketini görmelisiniz. Bunları bir not defteri dosyasına kopyalayın veya tarayıcı penceresini/sekmesini açık tutun.
Kurulum işlemini tamamlamak için WordPress web sitesi kontrol panelinize gitmeniz ve MonsterInsights ayarlarını görüntülemeniz gerekir.
Buradan Insights »Ayarlar'a gidin ve 'Yayıncı' sekmesine tıklayın.
Bundan sonra, 'Reklam İzleme' bölümüne kaydırabilirsiniz.

Devam edin ve Dönüşüm Kimliğini girin. Şuna benzeyen formatı takip ettiğinizden emin olun: AW-123456789.
Easy Digital Downloads, WooCommerce ve MemberPress'te Google Reklamlarını izliyorsanız, ilgili alana Dönüşüm Etiketini girin.
Bu kadar. WordPress web sitenizde Google Ads dönüşüm izlemeyi başarıyla kurdunuz.
Google Ads Dönüşüm İzleme Verilerini Google Analytics'te Görüntüleyin
İnsanların bir reklamı tıkladıktan sonra web sitenizi nasıl kullandığı hakkında daha fazla bilgi edinmek için bunu bir adım öteye götürebilir ve Google Ads'ü Google Analytics'e bağlayabilirsiniz.
Örneğin, ücretli aramadan gelen ziyaretçi sayısını görebilir ve sitenize girdikten sonra hangi sayfaları görüntülediklerini öğrenebilirsiniz. Ayrıca Google Analytics'te farklı filtreler kullanabilir ve özel raporlar oluşturabilirsiniz.
Google Ads hesabınızı Google Analytics 4 ve Universal Analytics ile nasıl bağlayabileceğinizi görelim.
Google Ads'ü Google Analytics 4'e bağlayın
Öncelikle, GA4 hesabınızda oturum açmanız ve ardından "Yönetici" ayarlarına gitmeniz gerekir.
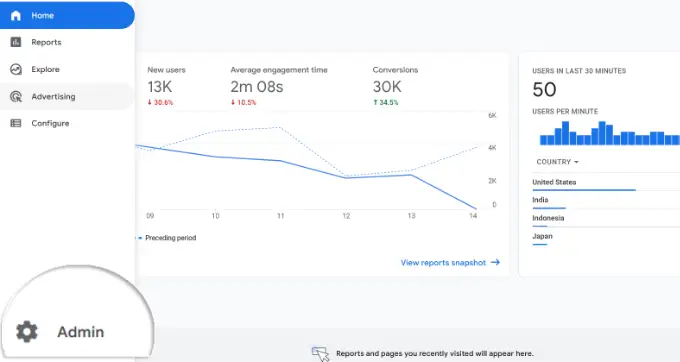
Ardından 'Google Ads Bağlantıları' seçeneğini tıklayabilirsiniz.
Özellik sütununun altında bulunur.
Şimdi sağdan yeni bir pencere açılacaktır.
Devam edin ve sağ üst köşedeki 'Bağlantı' düğmesini tıklayın.
Ardından, Bağlantı kurulumu için farklı seçenekler göreceksiniz.
İlk olarak, 'Google Ads hesaplarını seçin' seçeneğini tıklayabilirsiniz.
Bir sonraki ekranda, bağlamak istediğiniz Google Ads hesabını seçmeniz gerekecek.
Bu yapıldıktan sonra, üst kısımdaki 'Onayla' düğmesini tıklamanız yeterlidir.
Artık bağlamak istediğiniz Google Ads hesabını göreceksiniz.
Devam edin ve 'İleri' düğmesini tıklayın.
Bir sonraki adımda, Google Analytics size kişiselleştirilmiş reklamcılığı etkinleştirme ve otomatik etiketlemeyi etkinleştirme seçenekleri sunacaktır.
Varsayılan ayarları kullanabilir ve 'İleri' düğmesine tıklayabilirsiniz.
Bundan sonra, Bağlantı kurulum ayarlarınızın bir özetini göreceksiniz.
Her şey yolunda giderse devam edin ve 'Gönder' düğmesini tıklayın.
Artık Google Ads hesabınızın önünde bir 'Bağlantı Oluşturuldu' bildirimi görmelisiniz. Bu, Google Ads ile Google Analytics'i başarıyla bağladığınız anlamına gelir.
Google Ads verilerinizin Analytics raporlarında görünmesinin 24 saati bulabileceğini unutmayın.
Ardından, Google Ads dönüşüm izleme raporunu Google Analytics 4'te görüntüleyebilirsiniz.
Öncelikle sol tarafınızdaki menüden Edinme » Trafik edinimi seçeneğine gidebilir ve Ücretli Arama kanalından kaç ziyaretçi geldiğini görmek için aşağı kaydırabilirsiniz.
Ardından Edinme » Edinmeye genel bakış bölümüne gidebilir ve Oturum Google Ads kampanya raporunu görüntüleyebilirsiniz. Bu, hangi kampanyanın en fazla trafiği aldığını gösterecektir.
Daha fazla ayrıntı görüntülemek için alttaki 'Google Ads kampanyalarını görüntüle' seçeneğini de tıklayabilirsiniz.
Her kampanya için toplam kullanıcı sayısını, oturumları, Google Ads tıklama sayısını, tıklama başına maliyeti (TBM), dönüşümleri ve daha fazlasını görebilirsiniz.
Bu rapordaki bilgileri kullanarak, hangi kampanyaların en iyi performansı gösterdiğini görebilirsiniz.
Google Ads ile Universal Analytics'i Bağlayın
Universal Analytics kullanıyorsanız, önce hesabınıza giriş yapabilirsiniz.
Bundan sonra, 'Yönetici' ayarlarına gidin.
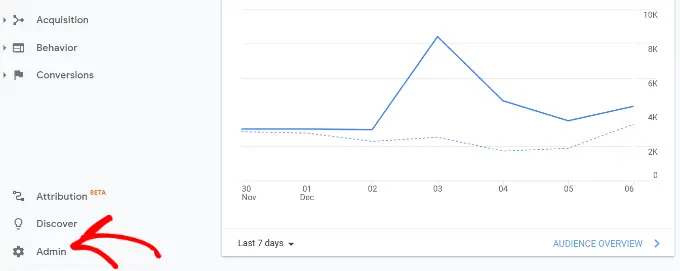
Ardından, Google Ads Bağlantıları seçeneğine gitmeniz gerekir.
Seçeneği Özellik sütununun altında bulabilirsiniz.
Bir sonraki ekranda, bağlamak istediğiniz Google Ads hesabını seçmeniz gerekecek.
Hesabınızı seçtikten sonra 'Devam' düğmesini tıklamanız yeterlidir.
Ardından, bir Bağlantı grubu başlığı girmeniz gerekecektir.
Ardından, Google Ads hesabınızla bağlantılandırılacak Görünümleri seçebilirsiniz. Doğru Görünümler için açma /kapama düğmesini tıklamanız yeterlidir.
Bu yapıldıktan sonra, 'Hesapları bağla' düğmesini tıklamanız yeterlidir.
Google Analytics şimdi ayarlarınızın bir özetini gösterecek. Aşağı kaydırın ve 'Bitti' düğmesini tıklayın.
Bu kadar. Google Ads hesabınız artık Universal Analytics mülküne bağlanacaktır.
Reklam kampanyalarınızdaki verileri görüntülemek için soldaki menüden Edinme » Google Reklamları » Kampanyalar'a gidin. Her kampanya için tıklama sayısını, maliyeti, TBM'yi ve daha fazlasını görebilirsiniz.
WordPress'te Google Ads Dönüşüm İzleme Hakkında Son Düşünceler
Herhangi bir dönüşüm izleme kurulumu söz konusu olduğunda, emin olmak isteyeceğiniz en önemli şey kurulumun doğru yapıldığından emin olmaktır. Bu nedenle MonsterInsights'ı kullanıyor ve öneriyoruz çünkü o, herhangi bir koda dokunmadan perde arkasında her şeyi sizin için yapıyor.
Ancak, doğrudan WordPress sitenize kod eklemeyi tercih ederseniz, bunu WPCode gibi bir eklenti kullanarak da yapabilirsiniz. Bu, özelleştirmelerinizin geleceğe hazır olmasına yardımcı olacaktır. WordPress'te özel kod ekleme hakkındaki eğitimimizi izleyerek kullanabileceğiniz ücretsiz bir WPCode sürümü var.
Bu makalenin, WordPress'te Google Ads dönüşüm izlemeyi nasıl kuracağınızı öğrenmenize yardımcı olacağını umuyoruz. Ayrıca, mağazanızı büyütmek için nihai WordPress SEO kılavuzumuzu ve en iyi WooCommerce eklentilerini de görmek isteyebilirsiniz.
Bu makaleyi beğendiyseniz, lütfen WordPress video eğitimleri için YouTube Kanalımıza abone olun. Bizi Twitter ve Facebook'ta da bulabilirsiniz.
