WordPress için Google Analytics Hedefleri Nasıl Ayarlanır?
Yayınlanan: 2023-02-06Siteniz için e-posta kayıtları veya satışlar gibi temel ölçümleri izlemek ister misiniz?
Sitenizin başarılı olmasını istiyorsanız, hangi sayfaların size en çok kaydolma sağladığı, hangi trafik kaynağının en iyi sonuçları verdiği ve daha fazlası gibi ayrıntılı ölçümlere ihtiyacınız vardır.
Bu yazıda, WordPress siteniz için Google Analytics hedeflerini nasıl ayarlayacağınızı göstereceğiz.
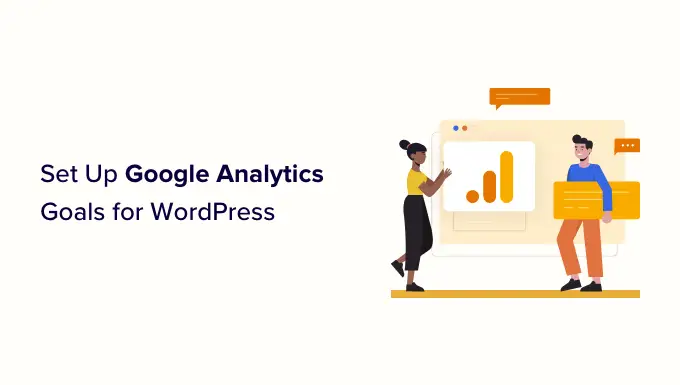
Google Analytics'teki Hedefler Nelerdir?
Hedefler, Google Analytics'i kullanarak izleyebileceğiniz kullanıcı etkileşimleridir.
Dönüşümleri ölçmek, satışları izlemek, e-posta kayıt formları ve daha fazlası için hedefler belirleyebilirsiniz.
Tüm bunlar, çevrimiçi olarak daha fazla para kazanmanıza ve web sitesi dönüşümlerinizi artırmanıza yardımcı olabilir.
Not: Google Analytics 4 (GA4), Hedefleri Etkinlikler ile değiştirir ve 1 Temmuz 2023'te GA4, mevcut Universal Analytics'in yerini alacaktır. Bu gönderide, MonsterInsights İkili İzleme özelliğini kullanarak hem Etkinlikler hem de Hedefler için izlemeyi aynı anda nasıl kuracağınızı ve ayrıca GA4'ün kendisinde Etkinlikleri nasıl kullanacağınızı göstereceğiz.
Google Analytics'te Neden İyi Hedefler Oluşturmanız Gerekiyor?
Hedefler ile siteniz hakkında her türlü detayı öğrenebilirsiniz. Örneğin:
- Dijital ürünler satıyorsanız, en çok satışı hangi kaynakların sağladığını öğrenmek için hedefleri kullanabilirsiniz.
- Bir e-Ticaret mağazası işletiyorsanız, müşterilerin ödeme sürecini büyük olasılıkla nerede terk edeceğini görmek için hedefleri kullanabilirsiniz.
- Fitness blogu olan bir kişisel antrenörseniz, hangi gönderilerin potansiyel müşterileri iletişim formunuzu doldurmaya teşvik ettiğini görmek için hedefleri kullanabilirsiniz.
Siteniz için doğru hedefleri oluşturmak önemlidir. Çevrimiçi bir mağazanız varsa, Hakkında sayfanızı kaç kişinin ziyaret ettiğini izlemek için bir hedef belirlemenin pek bir anlamı yoktur. Bunun yerine hedefiniz, sizden kaç müşterinin satın aldığı olmalıdır.
Google Analytics'te hedeflerin nasıl ayarlanacağına bakalım. İşte ele alacağımız şey. Doğrudan eğitimin ilgili bölümüne atlamak için hızlı bağlantıları kullanın:
MonsterInsights ile WordPress'te Google Analytics Kurulumu
Google Analytics'i kurmanın en iyi yolu MonsterInsights'ı kullanmaktır. WordPress için en iyi analiz eklentisidir ve izlemeyi sizin için otomatik olarak ayarlar ve birçok işten tasarruf sağlar.
Öncelikle, MonsterInsights eklentisini kurmanız ve etkinleştirmeniz gerekir. Daha fazla ayrıntı için lütfen bir WordPress eklentisinin nasıl kurulacağına ilişkin kılavuzumuza göz atın.
Not: Gelişmiş izleme özelliklerinin ve e-Ticaret raporu ve form dönüştürme raporu gibi raporların kilidini açmak için eklentinin Pro sürümüne veya daha yenisine ihtiyacınız olacak. Başlamak için ücretsiz olarak kullanabileceğiniz bir MonsterInsights Lite sürümü de bulunmaktadır.
MonsterInsights'ı etkinleştirdikten sonra, WordPress kontrol panelinizde karşılama ekranını göreceksiniz. 'Sihirbazı Başlat' düğmesine tıklayın ve ekrandaki talimatları izleyin.
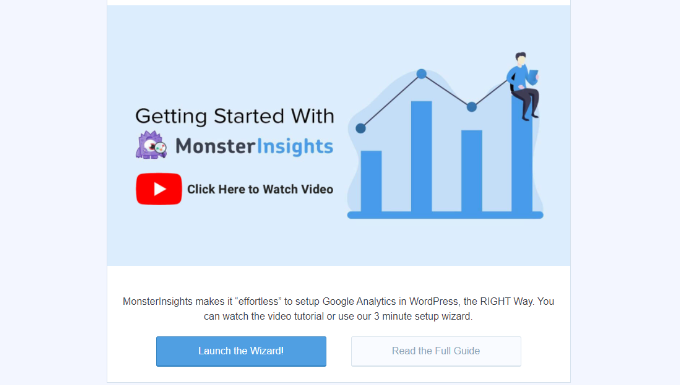
Daha fazla yardım için, MonsterInsights'ı kullanarak Google Analytics'i sitenize nasıl kuracağınıza ilişkin talimatlarımıza bakın.
WordPress'te Google Analytics 4 (GA4) izlemeyi ayarlamak için İkili İzleme özelliğini de kullanabilirsiniz. GA4, Analytics'in en son sürümüdür ve 1 Temmuz 2023'te Universal Analytics'in yerini alacaktır.
Kullanımdan kaldırma tarihinden sonra, Universal Analytics'te verileri izleyemeyeceksiniz ve sıfırdan başlamak zorunda kalacaksınız. Bu nedenle, bir an önce GA4'e geçiş yapmanızı öneririz. Daha fazla ayrıntı için lütfen WordPress'te Google Analytics 4'e geçişle ilgili kılavuzumuza bakın.
MonsterInsights'ı Kullanarak Hedefleri Otomatik Olarak İzleyin
Artık Google Analytics'i WordPress sitenize bağladığınıza göre, hedefleri otomatik olarak ayarlamak için MonsterInsights'ı kullanabilirsiniz.
Bu yöntem yeni başlayanlar için önerilir çünkü manuel olarak hedefler oluşturmanız, kodu düzenlemeniz ve izlemenizin düzgün çalışması konusunda endişelenmeniz gerekmez.
MonsterInsights, e-Ticaret satışları, form gönderimleri, dosya indirmeleri, bağlantı tıklamaları, video oynatmaları ve daha fazlası gibi dönüşümleri izlemenize yardımcı olur.
Bunların her birine ayrıntılı olarak daha yakından bakalım.
WordPress'te e-Ticaret Dönüşümünü İzleme
Kaç ziyaretçinin ödeme yapan müşteriye dönüştüğünü öğrenmek ister misiniz?
Google Analytics'te, müşterilerin gerçekleştirdiği belirli işlemleri izlemek için hedefler belirlemeniz gerekir. Bu, yeni başlayanlar için yanıltıcı olabilir ve izleme kodunun düzenlenmesini gerektirebilir.
Ancak MonsterInsights e-Ticaret eklentisi, bir WooCommerce mağazasından verileri kolayca izlemenizi sağlar. Ayrıca, MemberPress, LifterLMS, Easy Digital Downloads ve diğer e-Ticaret eklentileriyle de kullanabilirsiniz.
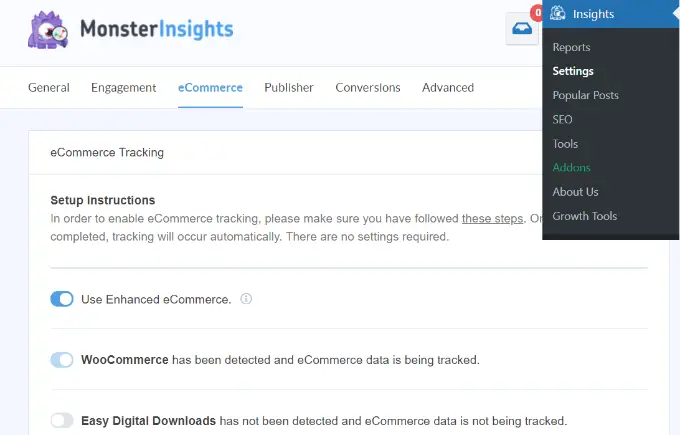
Daha fazla ayrıntı için lütfen WordPress'te e-Ticaret takibinin nasıl kurulacağına ilişkin adım adım kılavuzumuza bakın.
En iyi yanı, izleme kodunu değiştirmek zorunda olmamanızdır. MonsterInsights sizin için her şeyi halleder.
İzlemeyi ayarladıktan sonra, raporunuzu görüntülemek için Insights »Raporlar'a gidebilir ve 'e-Ticaret' sekmesine tıklayabilirsiniz. Biraz satış yaptıktan sonra, şöyle görünecek:
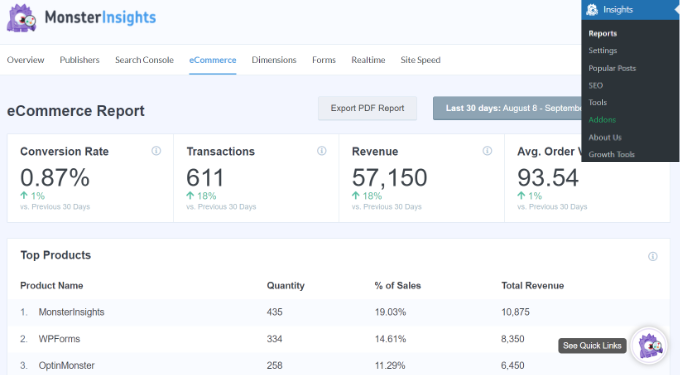
E-Ticaret dönüşümlerini izlemek için manuel olarak hedefler veya olaylar ayarlamanız gerekmeyecek. Eklenti, en iyi dönüşüm kaynaklarınız, sepetlere eklenen toplam ürün sayısı ve sepetten kaldırılan toplam ürün sayısı gibi her türden diğer bilgileri görmenize olanak tanır.
Hatta insanların bir satın alma işlemi gerçekleştirmesinin genellikle kaç gün sürdüğünü ve insanların bir satın alma işlemi gerçekleştirmeden önce ne sıklıkta ziyaret ettiğini bile görebilirsiniz.
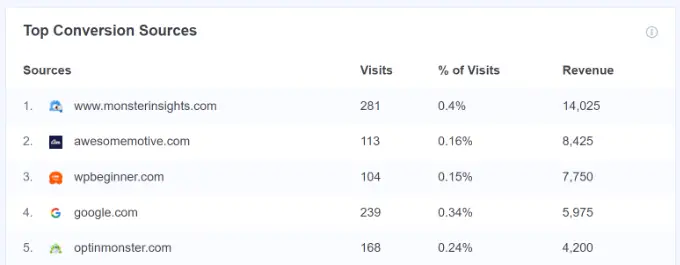
MonsterInsights, mağazanızdan ilk kez bir ürün satın alan yeni müşterilerin yüzdesini de gösterir. Hatta terk edilen kasaların yüzdesini bile gösterir. Sepeti terk etmeyi azaltmak ve kullanıcıları ödeme yapan müşterilere dönüştürmek için bu verileri kullanabilirsiniz.
Google Analytics'te Form Gönderimlerini İzleme
Google Analytics ve MonsterInsights'ı kullanmanın bir başka harika yolu da form dönüşümlerini izlemektir.
Bunu herhangi bir form türü için yapabilirsiniz. Buradakiler sadece birkaç örnek:
- Kurgusal olmayan yazar: İnsanların yaklaşan kitaplarınız hakkında bilgi almak için e-posta bülteninize kaydolduğu bir form.
- Emlakçı: Potansiyel müşterilerin, onları geri arayabilmeniz ve görüşebilmeniz için ayrıntılarını doldurduğu bir iletişim formu.
- Kişisel antrenör: Müşterilerin kişisel antrenman seansları için rezervasyon yapmak ve ödeme yapmak için kullandıkları bir rezervasyon formu.
- Restoran: Müşterilerin yemek siparişi vermek için kullandıkları bir form.
MonsterInsights, tüm WordPress iletişim formu eklentileriyle çalışır ve form gönderimlerini izlemenize yardımcı olur.
MonsterInsights'ta form dönüşümlerini izlemeye başlamak için, Insights »Eklentiler bölümüne gidin ve Formlar eklentisini bulun. Kurmak ve etkinleştirmek için altındaki Yükle düğmesini tıklamanız yeterlidir.
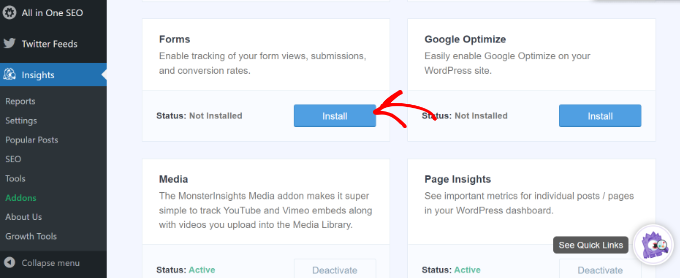
Bu eklenti, form gönderimlerini Google Analytics 4'te "Etkinlikler" olarak izlemenize olanak tanır. Fazladan bir şey ayarlamanız gerekmez.
Eklentiyi yükleyip etkinleştirdikten sonra işiniz bitti! Raporunuzu görmek için sadece Insights »Raporlar'a gidin ve 'Formlar' sekmesine tıklayın.
Birkaç form gönderimi yaptıktan sonra, şuna benzer:
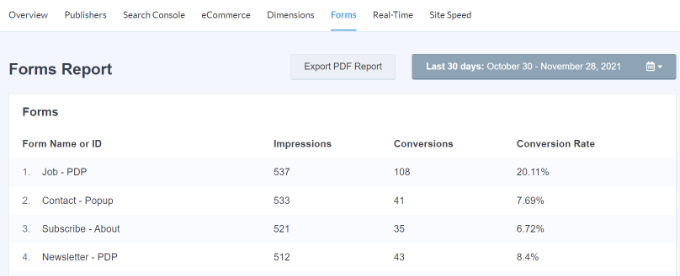
Google Analytics'te Bağlantı Tıklamalarını ve Dosya İndirmelerini İzleme
MonsterInsights, WordPress sitenize bağlantı ve düğme tıklamaları için otomatik olarak izleme ekler. Kutudan çıktığı gibi çalışır ve sitenizdeki farklı kullanıcı işlemlerini izlemek için manuel olarak hedefler belirlemezsiniz.
Raporu WordPress kontrol panelinizde görüntüleyebilirsiniz. Analizler » Raporlar'a gidin ve 'Yayıncılar' sekmesine tıklayın.
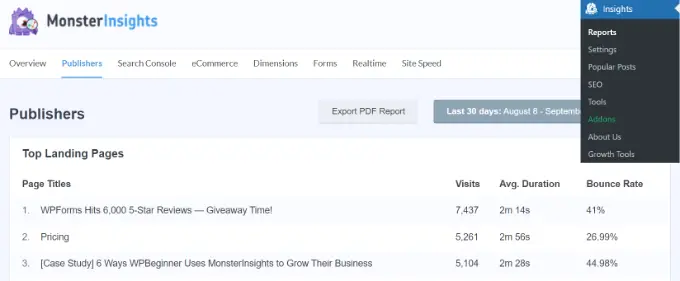
Örneğin, kullanıcıların web sitenizde en çok hangi giden bağlantıları tıkladığını görebilirsiniz.
Bu bilgileri kullanarak ortaklık programlarına kaydolabilir, geri bağlantılar alabilir, konuk gönderileri gönderebilir ve ortaklık fırsatlarını keşfedebilirsiniz.
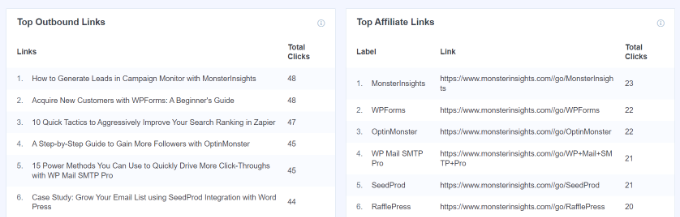
Sitenizde bağlı kuruluş bağlantılarınız varsa, MonsterInsights bunları Google Analytics'te de izler. En iyi performans gösteren satış ortaklarınızı görebilir ve daha fazla dönüşüm elde etmek için bunları sitenizde tanıtabilirsiniz.
MonsterInsights, sitenizdeki dosya indirmelerini de otomatik olarak izler. E-kitaplar, yazılımlar, eklentiler, PDF'ler ve e-tablolar gibi indirilebilir içerikler sunuyorsanız, analiz eklentisi bunları Google Analytics'te izler.
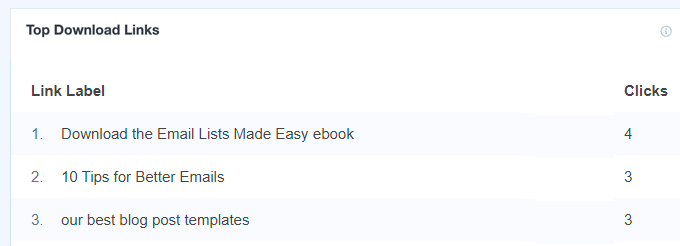
Google Analytics'te Video Oynatmalarını İzleme
Sitenize gömülü video içeriğiniz varsa, MonsterInsights bunları Google Analytics'te izleyebilir ve hangi medya içeriğinin en iyi performansı gösterdiğini gösterebilir. Medya Kitaplığınıza yüklenen diğer videolarla birlikte YouTube ve Vimeo yerleştirmelerini otomatik olarak izler.
Tek yapmanız gereken WordPress kontrol panelinizden Insights »Eklentiler bölümüne giderek MonsterInsights Media eklentisini yüklemek.
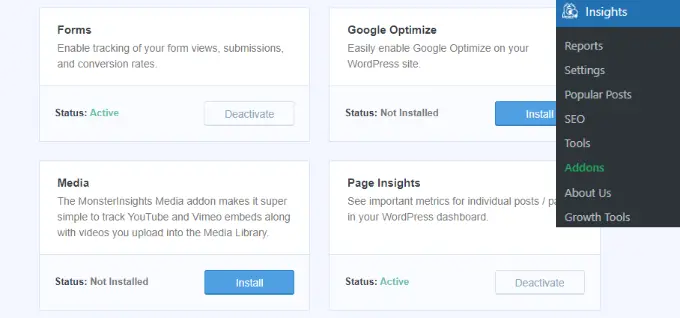
Eklenti aktif olduğunda, raporları WordPress kontrol panelinizde görüntüleyebilirsiniz.

Insights »Raporlar'a gidin ve 'Medya' sekmesine tıklayın.
Burada, son 30 gün içinde sitenizde kaç kişinin video oynattığını gösteren bir grafik göreceksiniz.
Aşağı kaydırırsanız, tek tek videolar hakkında daha fazla ayrıntı görüntüleyebilirsiniz. Örneğin, rapor her bir medya içeriği parçası için video oynatmalarını, ortalama izlenme süresini, ortalama izlenme yüzdesini ve tamamlanma oranını gösterir.
Daha fazla ayrıntı için lütfen WordPress'te video analizinin nasıl izleneceği ile ilgili kılavuzumuza bakın.
Google Analytics'te Hedefleri Manuel Olarak Ayarlama
MonsterInsights'ı kullanmak istemiyorsanız veya farklı türde bir hedefi izlemek istiyorsanız, bunu Google Analytics'te manuel olarak yapabilirsiniz.
Analytics'in (GA4) en son sürümünün hedefleri olmadığını unutmayın. Hedefleri yalnızca Universal Analytics'te manuel olarak ayarlayabilirsiniz.
Öncelikle, Universal Analytics hesabınıza giriş yapın ve sol alttaki 'Yönetici' sekmesini tıklayın.
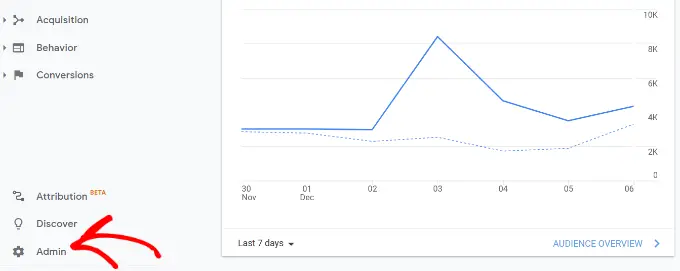
Ardından, Görünüm sütununa gitmeniz gerekir.
Buradan 'Hedefler'i tıklamanız yeterlidir.
Ardından, yeni bir hedef oluşturmaya başlayabilirsiniz.
'+ Yeni Hedef' düğmesini tıklamanız yeterlidir.
Oluşturabileceğiniz 4 tür hedef vardır:
- Hedef: Bu, bir ziyaretçinin bir formu doldurduktan sonra teşekkür sayfası gibi belirli bir sayfaya gidip gitmediğini izler.
- Süre: Bu, bir ziyaretçinin web sitenizde ne kadar zaman geçirdiğini izler.
- Oturum başına Sayfa/Ekran sayısı: Bu, birinin sitenizde kaç sayfaya baktığını izler.
- Etkinlik: Bu, düğme tıklamaları, video oynatmaları ve indirmeler gibi her türlü şeyi izleyebilir. Diğer seçeneklerden biraz daha fazla kurulum gerektirir.
Çoğu durumda, Hedef veya Etkinlik hedefleri, temel ölçümlerinizi izlemek için en iyi sonucu verir.
Bu örnek için bir Hedef hedefi oluşturacağız. Hedefinize bir ad verin, türü ayarlamak için 'Hedef'in yanındaki radyo düğmesini tıklayın ve ardından 'Devam' düğmesini tıklayın.
Ardından, hedefiniz için varış noktasını girmeniz gerekecek. Bu normalde belirli bir sayfa olacaktır.
Not: URL'nin yalnızca web sitenizin alan adından sonra gelen kısmını girin.
Örneğin, sayfanız:
https://www.example.com/thank-you-for-booking/
O zaman şunu girmelisiniz:
/thank-you-for-booking/
İsterseniz dönüşüm için bir değer ekleyebilirsiniz. İnsanlar bir ödeme formu dolduruyorsa veya her olası satışın sizin için ortalama değerini biliyorsanız bu mantıklıdır.
Ödeme sürecinden geçen bir müşteri gibi bir dönüşüm hunisini izlemek istiyorsanız, bunu hedef hedefinin bir parçası olarak da yapabilirsiniz. Bu, geliştirmek isteyebileceğiniz alanları belirlemenize yardımcı olabilir.
Önceki 7 güne ait verilerinize dayalı olarak hedefin hangi dönüşüm oranına sahip olacağını görmek için 'Bu Hedefi Doğrulayın' bağlantısını tıklayabilirsiniz.
%0 alırsanız ve bazı form gönderimleriniz olduğunu biliyorsanız, girdiğiniz hedef URL'yi kontrol edin.
Hedefinizden memnun kaldığınızda, 'Kaydet' düğmesini tıklayın. Daha sonra hedefinizin bir tabloda listelendiğini görmelisiniz. Burada düzenleyebilir, kapatıp açabilir veya daha fazla hedef oluşturabilirsiniz.
Hedefleri oluşturduktan sonra silemezsiniz, bu nedenle artık kullanmak istemiyorsanız bunları kapatmanız yeterlidir.
Google Analytics'te Dönüşümler » Hedefler'e gidip Genel Bakış'ı tıklayarak hedef verilerinizi görüntüleyebilirsiniz.
Sol taraftaki menüde hedeflerinize daha fazla inebilirsiniz.
Örneğin, "Ters Hedef Yolu" size, ziyaretçilerin hedefe ulaşmadan önce hangi içeriği görüntülediğini gösterir. Hedef Akışı, ziyaretçilerin geldiği kaynak gibi her türlü şeyi incelemek için kullanılabilir.
Google Analytics 4'te Hedefleri Etkinliklerle Değiştirme
Daha önce de belirttiğimiz gibi Google Analytics 4 (GA4), Google'ın analitik platformunun yeni sürümüdür. GA4 ile Universal Analytics arasındaki temel farklardan biri, en son sürümde hedef olmamasıdır.
Bunun nedeni, Google Analytics 4'ün verileri izlemek ve kaydetmek için tamamen farklı bir yöntem kullanmasıdır. Hedefler yerine, web sitenizdeki kullanıcı etkileşimlerini ve etkinliklerini izlemek için olayları kullanır.
GA4 mülkünüzde oturum açıp Yönetici ayarlarına giderek özel bir etkinlik oluşturabilirsiniz.
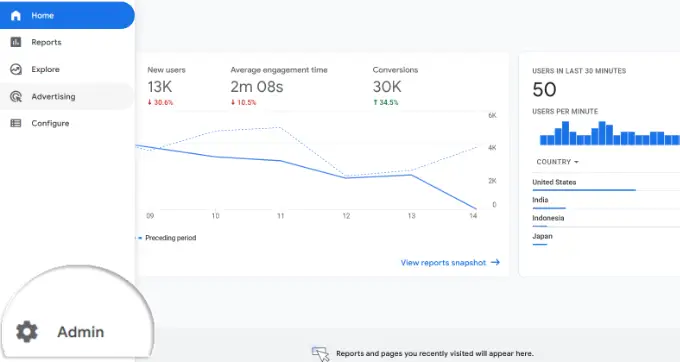
Bundan sonra, Özellik sütununa gidin.
Basitçe 'Olaylar' seçeneğine tıklayın.
Ardından, GA4'te yeni bir etkinlik eklemeniz gerekecek.
Devam edin ve 'Etkinlik oluştur' düğmesini tıklayın.
Şimdi sağdan, oluşturulduktan sonra tüm özel etkinliklerinizin listeleneceği yeni bir pencere açılacaktır.
Başlamak için 'Oluştur' düğmesini tıklayabilirsiniz.
Ardından, özel etkinliğiniz için ayrıntıları girmeniz gerekecek.
Özel bir etkinlik adı girerek başlayabilirsiniz. GA4'te zaten birçok önceden oluşturulmuş etkinlik vardır, bu nedenle açılır menüden birini seçebilirsiniz. Örneğin, bu eğitim için 'file_download' olayını seçeceğiz.
Bir olay adı seçtiğinizde GA4, olay için belirli Parametre ve İşleci otomatik olarak girer. Bu durumda, daha sonra gireceğiniz bir Değere 'eşit olduğunda' etkinlik, 'event_name' öğesini izliyor olacaktır.
'Değer' alanına '.pdf' gireceğiz, böylece bir kullanıcı PDF uzantılı bir dosya indirdiğinde indirme sayısını takip eder. Ayrıca e-kitaplar için .epub'u veya 'v2' veya '_2023version' gibi dosya adlarını düzenlemek için kullandığınız belirli bir kelimeyi de kullanabilirsiniz.
Tüm detayları girdikten sonra üst kısımdaki 'Oluştur' butonuna tıklamayı unutmayın.
Artık yeni etkinliğinizi kontrol panelinizin Özel etkinlikler alanı altında görmelisiniz.
Ardından, özel etkinliklerinizin performansını görmek için raporları görüntüleyebilirsiniz.
Sol taraftaki menüden Raporlar » Etkileşim » Etkinlik: Etkinlik adı bölümüne gitmeniz yeterlidir.
GA4'te Etkinlikleri ayarlamak oldukça kolay olsa da, birden çok şeyi izlemek istiyorsanız uzun zaman alabilir.
Bu nedenle, Google Analytics'te etkinlik ve hedef izlemeyi kurmanın basit bir yolunu istiyorsanız, MonsterInsights'ın kesinlikle doğru yol olduğunu düşünüyoruz.
Google Analytics arayüzünü kullanmak konusunda kendinize güveniyorsanız veya çok fazla zamanınız varsa, Google Analytics'te manuel hedefler belirlemek işinize yarayabilir.
Önemli olan, siteniz için anlamlı hedefler oluşturup izlemenizdir. Bu, MonsterInsights'ın yararlı olduğu yerdir, çünkü süper kolay kurulum ve raporlama ile kayıtları artırmak, satışları artırmak ve daha fazla para veya etki elde etmek için verileri kullanabilirsiniz.
Bu makalenin, WordPress siteniz için Google Analytics hedeflerini nasıl ayarlayacağınızı öğrenmenize yardımcı olacağını umuyoruz. Ayrıca, web sitenizin trafiğini nasıl artıracağınıza ilişkin kılavuzumuzu ve en iyi e-posta pazarlama hizmetleri seçimimizi de görmek isteyebilirsiniz.
Bu makaleyi beğendiyseniz, lütfen WordPress video eğitimleri için YouTube Kanalımıza abone olun. Bizi Twitter ve Facebook'ta da bulabilirsiniz.
