Google Analytics ile WordPress'te Kullanıcı Etkileşimi Nasıl İzlenir?
Yayınlanan: 2022-10-11WordPress sitenizdeki kullanıcı katılımını düzgün bir şekilde izliyor musunuz?
Kullanıcı etkileşimi, izlenmesi gereken en önemli metriklerden biridir çünkü kitlenizi ve onların ne istediğini daha iyi anlamanıza yardımcı olur. Google Analytics ile insanların web sitenizle nasıl etkileşim kurduğunu kolayca görebilirsiniz.
Bu yazıda, WordPress'teki kullanıcı etkileşimini Google Analytics ile nasıl izleyeceğinizi göstereceğiz.
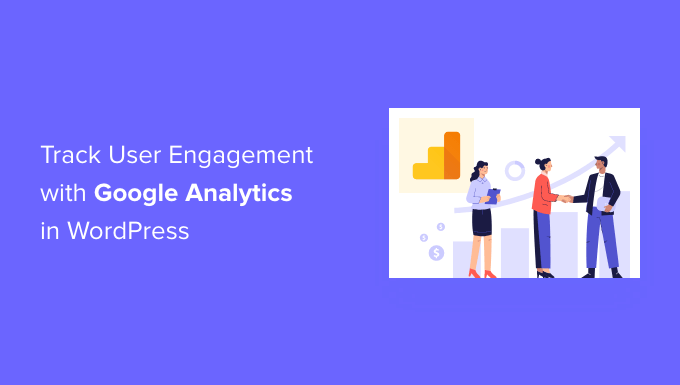
Kullanıcı Etkileşimini Neden Google Analytics ile İzleyin?
Genel olarak, WordPress web sitesi sahipleri, trafiği ve sayfa görüntülemelerini web sitelerinin performansının en önemli göstergeleri olarak görür. Daha yüksek trafiğin daha fazla dönüşüm ve satışla sonuçlanacağını varsayarlar.
Bu doğru olmakla birlikte, kullanıcı etkileşimini izleyerek ve optimize ederek daha da iyi sonuçlar alabilirsiniz.
Kullanıcı etkileşimi, kullanıcıların web sitenize geldiklerinde ne yaptıklarını size gösterir. Daha fazla dönüşüm ve satışa yol açan, yüksek etkileşimli kullanıcı davranışı kalıplarını belirlemenize yardımcı olur.
Örneğin, belirli bir sayfayı ziyaret eden kullanıcıların web sitenizdeki herhangi bir ziyaretçiden 10 kat daha fazla satın alma olasılığı olduğunu fark edebilirsiniz. Bu içgörüyü, kullanıcının dikkatini o sayfaya yönlendirmek için kullanabilirsiniz.
Benzer şekilde, kullanıcı katılımını izlemek, ziyaretçilerinizin hangi bağlı kuruluş bağlantılarını veya banner reklamları tıkladığını görmenize yardımcı olabilir. Bu verileri kullanarak, daha fazla tıklama almak ve dönüşümleri artırmak için içeriğinizi optimize edebileceksiniz.
Bununla birlikte, Google Analytics'i kullanarak WordPress'te kullanıcı etkileşimi izlemeyi nasıl kurabileceğinizi görelim.
Google Analytics'i Kullanarak WordPress'te Kullanıcı Etkileşimini İzleme
WordPress'te kullanıcı etkileşimi izlemeyi kurmanın en iyi yolu MonsterInsights kullanmaktır. WordPress için en iyi Analytics eklentisidir ve Google Analytics'i kod yazmadan yapılandırmanıza yardımcı olur.
MonsterInsights kutudan çıkar çıkmaz Google Analytics'te giden bağlantı izleme, form dönüştürme izleme, kaydırma derinliği, bağlı bağlantı tıklamaları ve diğer gelişmiş izleme özelliklerini otomatik olarak ayarlar.
WordPress'te farklı analiz kodlarını yapıştırma ve olay izleme sürecini otomatikleştirir, böylece kod ve yapılandırma güçlükleriyle uğraşmanıza gerek kalmaz.
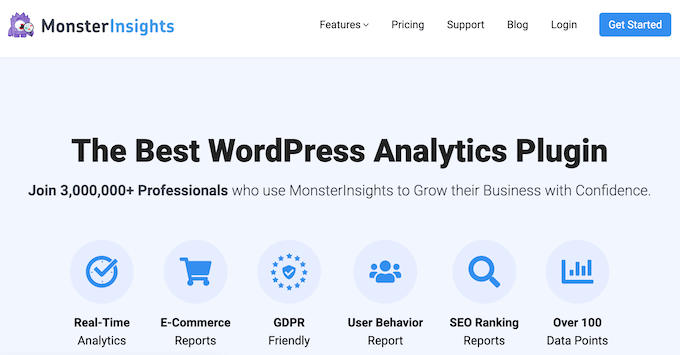
Bu eğitimde, gelişmiş izleme özellikleri ve daha fazla pano raporu içerdiğinden MonsterInsights Pro sürümünü kullanacağız. Ancak, ücretsiz olarak kullanabileceğiniz ve kullanıcı katılımını izlemeye başlayabileceğiniz bir MonsterInsights Lite sürümü de vardır.
Öncelikle, MonsterInsights eklentisini kurmanız ve etkinleştirmeniz gerekecek. Yardıma ihtiyacınız varsa, lütfen bir WordPress eklentisinin nasıl kurulacağına ilişkin kılavuzumuza bakın.
Aktivasyonun ardından MonsterInsights karşılama ekranını göreceksiniz. Devam edin ve 'Sihirbazı Başlat' düğmesini tıklayın.
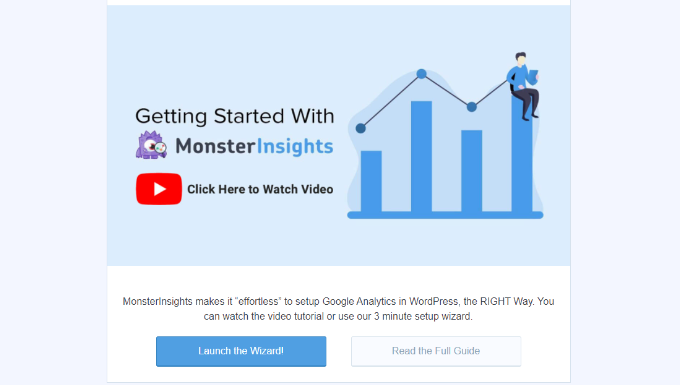
Daha fazla ayrıntı için lütfen Google Analytics'i WordPress'e nasıl kuracağınıza ilişkin kılavuzumuza bakın.
MonsterInsights, çift izleme özelliği ile WordPress'te Google Analytics 4'ün (GA4) kurulmasına da yardımcı olur. Bu, Universal Analytics ile GA4'ü birlikte kullanmanıza olanak tanır.
Google Analytics 4, Analytics'in en yeni sürümüdür ve 1 Temmuz 2023'te Universal Analytics'in yerini alacaktır. Bu tarihten sonra Universal Data'daki verileri izleyemeyeceksiniz. İzleme verilerinizi korumak için bir GA4 mülkü oluşturmanızı önemle tavsiye ederiz.
Yardıma ihtiyacınız varsa, WordPress'te Google Analytics 4'e nasıl geçeceğinizle ilgili eğiticimize bakın.
Artık Google Analytics ve MonsterInsights kullanıma hazır olduğuna göre, hangi kullanıcı etkileşimi metriklerinin izlenmesinin en iyi olduğuna ve bunları nasıl izleyebileceğinize bir göz atalım.
Bunlar, MonsterInsights ve Google Analytics ile takip edebileceğiniz tüm ölçümler değildir, ancak başlamak için en önemli olanlardır. Herhangi bir bölüme atlamak için aşağıdaki bağlantıları tıklayabilirsiniz:
1. En Popüler İçeriğinizi İzleme
Anlamak istediğiniz ilk şey, WordPress blogunuzdaki hangi yazıların ve sayfaların kullanıcılarınız arasında popüler olduğudur. Web sitenizdeki bu önemli sayfalar ve gönderiler en fazla trafiği alır.
Kullanıcılarınızın sitenizde neleri beğendiğini anlamak, zaten işe yarayanları genişleten bir içerik stratejisi planlamanıza yardımcı olabilir.
MonsterInsights bunu gerçekten kolaylaştırıyor. WordPress yönetici alanınızdaki Bilgiler »Raporlar sayfasını ziyaret etmeniz ve 'Genel Bakış' raporuna gitmeniz yeterlidir.

Bundan sonra, farklı veriler içeren diğer raporları görmek için aşağı kaydırabilirsiniz.
En popüler içeriğinizi 'En Popüler Gönderiler/Sayfalar' bölümünde bulabilirsiniz.
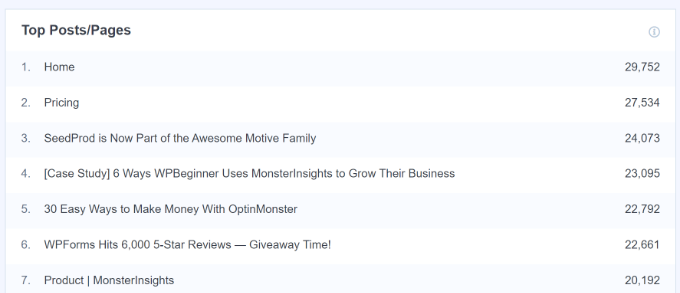
Çoğu web sitesinde, trafiklerinin %90'ı en iyi sayfaların %10'una gider.
Bu en iyi sayfaları bulduktan sonra, bu gönderilere içerik yükseltmeleri veya hedeflenen potansiyel müşteri mıknatısları ekleyerek onları maksimum dönüşüm için optimize edebilirsiniz.
2. Kullanıcıların Web Sitenizdeki Formlarla Nasıl Etkileşim Kurduğunu İzleme
Çoğu web sitesi, kullanıcı adaylarını ve geri bildirimleri toplamak için iletişim formlarına güvenir. Ne yazık ki, çoğu WordPress iletişim formu eklentisi size doğru izleme ve dönüştürme verileri vermez.
MonsterInsights, formlarınızın kaç kez görüntülendiğini ve gönderildiğini görmek için Google Analytics'teki etkinlik izleme özelliğinden yararlanmanıza olanak tanır.
Form izlemeyi etkinleştirmek için, Bilgiler »Eklentiler sayfasını ziyaret etmeniz gerekir. Bu sayfada, Forms eklentisini yüklemeniz ve etkinleştirmeniz gerekecektir.
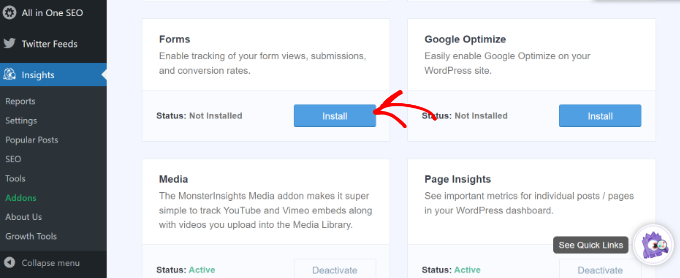
Eklentiyi etkinleştirdikten sonra, MonsterInsights web sitenizdeki tüm formları otomatik olarak izlemeye başlayacaktır.
WPForms, Formidable Forms ve diğerleri gibi popüler iletişim formu eklentileriyle çalışır. MonsterInsights ayrıca web sitenizin yorum formunu, kullanıcı kayıt formlarını ve daha fazlasını izler.
Ayarları, WordPress panonuzdan İçgörüler »Ayarlar'a gidip ardından 'Dönüşümler' sekmesine tıklayarak kontrol edebilirsiniz.
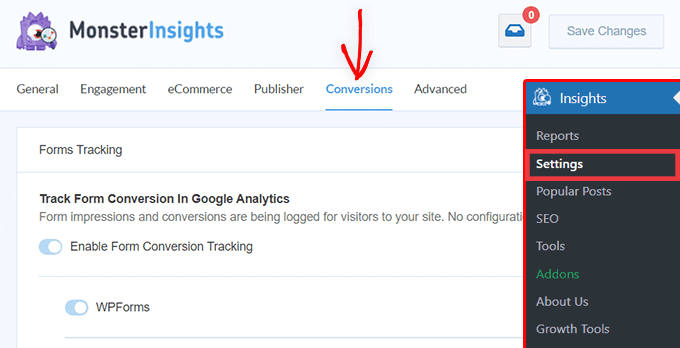
Ardından, MonsterInsights, panonuzdaki WordPress formlarınızın performansını gösterir.
Yönetici panelinden Insights »Raporlar'a gidin ve 'Formlar' sekmesine tıklayın. Rapor, farklı WordPress formlarınız için gösterimlerin ve dönüşümlerin yanı sıra dönüşüm oranını da gösterir.
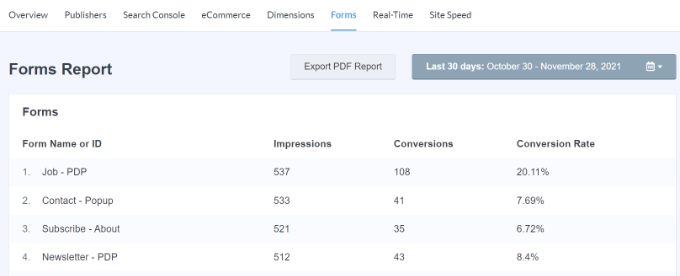
Daha fazla ayrıntı için lütfen WordPress'te form dönüşümlerini nasıl izleyeceğimizle ilgili kılavuzumuza bakın.
3. Google Analytics'te E-Ticaret Mağazalarının Performansını İzleme
Google Analytics, özellikle e-Ticaret web siteleri için birçok özellik sunar. Ancak, bu özellikler Google Analytics'te varsayılan olarak açık değildir ve çoğu kullanıcı bunların varlığından bile haberdar değildir.
E-ticaret takibi, alışveriş davranışını, ödeme davranışını, ürün performansını, satış performansını ve çok daha fazlasını görmenizi sağlar. En iyi yanı, daha iyi bilgiler toplamak için bu verileri genel web sitesi trafiğinizle birleştirebilmenizdir.
MonsterInsights ile, kod düzenlemeden web sitenizde Gelişmiş e-Ticaret'i kolayca kurabilirsiniz. WooCommerce, Easy Digital Downloads, MemberPress, GiveWP ve daha fazlası gibi popüler eklentilerle sorunsuz bir şekilde çalışır.
Daha fazla bilgi için WordPress'te e-Ticaret izlemenin nasıl kurulacağına ilişkin kılavuzumuza bakabilirsiniz.
İzlemeyi yapılandırdıktan sonra, WordPress yönetici menünüzden Insights »Raporlar'a gidebilir ve 'e-Ticaret' raporunu tıklayabilirsiniz.
Raporu kullanarak, çevrimiçi mağazanızın nasıl performans gösterdiğini hızlı bir şekilde görebilirsiniz. Dönüşüm oranı, işlem sayısı, gelir ve ortalama sipariş değeri gibi istatistikleri gösterir.
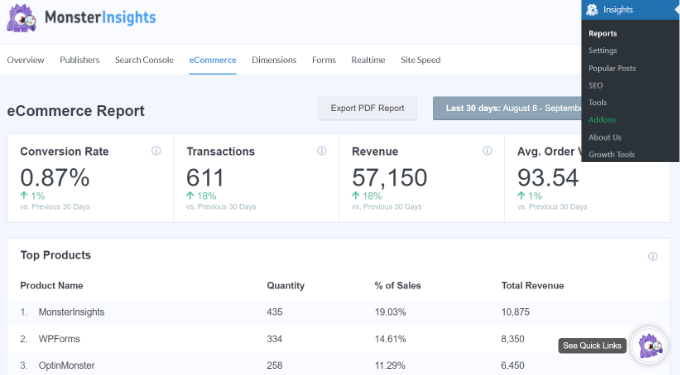
Ayrıca, kullanıcıların en çok etkileşim kurduğu ürünleri ve bunların nereden geldiklerini belirlemeye yardımcı olur.
E-Ticaret raporunu Universal Analytics mülkünüzde de görüntüleyebilirsiniz. Google Analytics hesabınızı ziyaret edin ve Dönüşümler » E-ticaret sayfasına gidin.
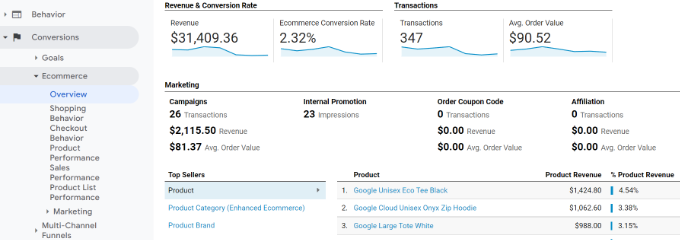
Mağazanızda Gelişmiş e-Ticaret takibini etkinleştirerek alacağınız birkaç güçlü rapor aşağıda verilmiştir:
- Alışveriş Davranışı
- Ödeme Davranışı
- Ürün Listeleri Performansı
- Satış performansı
Öte yandan, Raporlar » Para Kazanma » E-ticaret satın alımları seçeneğine giderek e-Ticaret raporlarını doğrudan Google Analytics 4 kontrol panelinizde görüntüleyebilirsiniz.
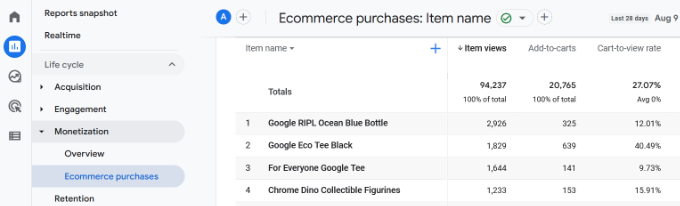
4. AdSense Reklamlarınızı Kimlerin Tıkladığını İzleme
Birçok web sitesi, yararlı içerik oluştururken çevrimiçi para kazanmak için reklamlara güvenir. Ancak, Google Analytics ile kullanıcıların sitenizdeki reklamlarla nasıl etkileşime girdiğini gerçekten görebilirsiniz.
Örneğin, her bir reklamın kaç tıklama aldığını izleyebilir, hedef kitlenizin hangi reklamları görmezden geldiğini keşfedebilir, en etkili reklam yerleşimlerini belirleyebilir ve daha fazlasını yapabilirsiniz.
Öncelikle Google Analytics'i Google Adsense hesabınıza entegre etmeniz gerekiyor.
Google Analytics kontrol panelinize gidin ve ekranın sol alt köşesinde bulunan 'Yönetici' düğmesini tıklayın. Yönetici sayfasında, özellik sütununun altındaki 'AdSense Bağlantıları'nı tıklayın.

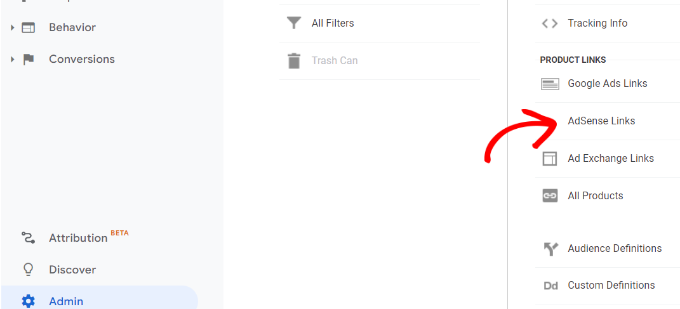
Ardından, Analytics mülkünüze bağlamak istediğiniz AdSense mülkünü seçmeniz gerekecek.
Doğru AdSense mülkünü görüntülemek için, hem AdSense'te hem de Google Analytics'te kullandığınız Google hesabıyla oturum açtığınızdan emin olun.
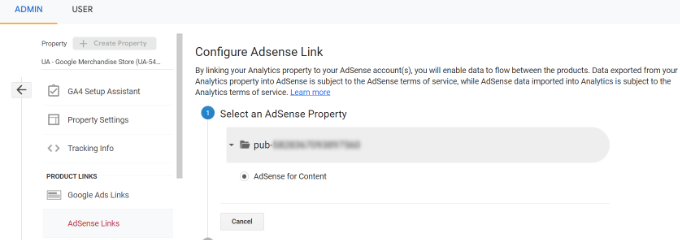
Bundan sonra, 'Bağlantı yapılandırması' seçeneğine tıklayın.
Burada, AdSense verilerinizin kullanılabilir olmasını istediğiniz Analytics görünümünü seçebilirsiniz.
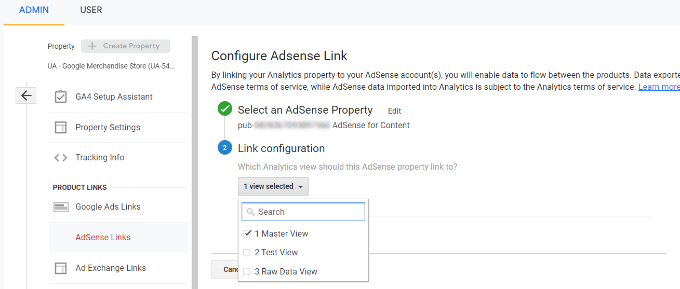
Google Analytics'te her şeyi yapılandırdıktan sonra, artık AdSense reklamlarınızın nasıl performans gösterdiğini görebilirsiniz.
AdSense raporlarınızı görüntülemek için Google Analytics hesabınıza gidin ve Davranış »Yayıncı sayfasını ziyaret edin.
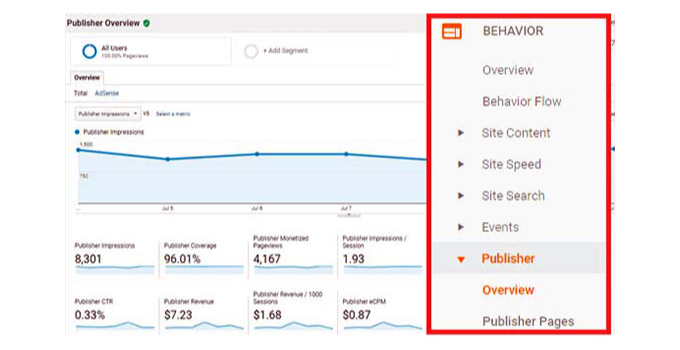
5. İnsanların Web Sitenizi Ne Kadar Kaydırdığını İzleme
WordPress'te kullanıcı katılımını izlerken, ziyaretçilerin web sitenizde ne kadar ilerlediğini görmek de önemlidir.
İnsanların sitenizi nasıl kullandığına dair içgörüler sağlar ve sayfa uzunluğunuzu iyileştirmeye yardımcı olur. Ayrıca, AdSense reklamlarınızı, harekete geçirici mesaj düğmelerinizi ve satış ortağı bağlantılarınızı en fazla görünürlük ve dönüşüm elde edecekleri yerlere yerleştirmek için verileri kullanabilirsiniz.
MonsterInsights otomatik olarak kaydırma derinliği izlemeyi etkinleştirir. Raporu, WordPress yönetici panelinden Insights »Raporlar'a gidip 'Yayıncılar' sekmesine tıklayarak görüntüleyebilirsiniz.
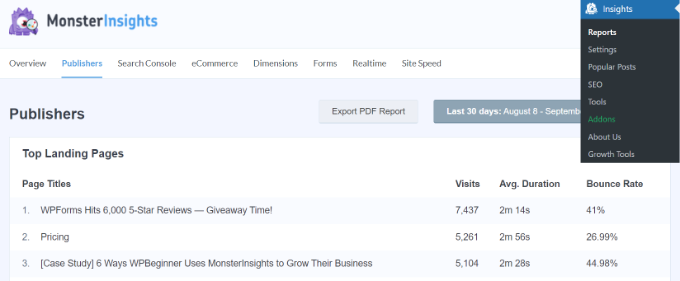
Ardından, aşağı kaydırın ve 'Kaydırma' raporunu görüntüleyin.
Ortalama kaydırma derinliği yüzdesini gösterecektir. MonsterInsights, kullanıcılar bir sayfanın %25, %50, %75 ve %100'ünü kaydırırken ve bu sonuçlardan yüzdeyi hesaplarken Google Analytics 4'teki etkinlikleri tetikler.
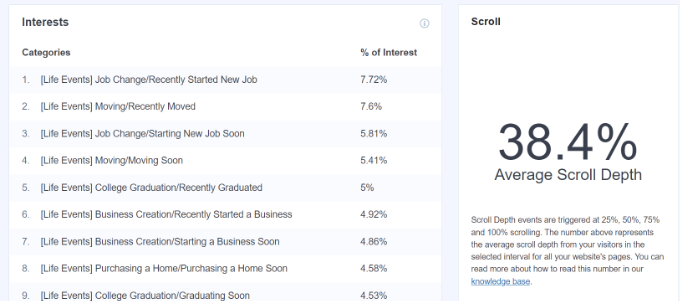
6. Google Analytics'te Satış Ortağı Bağlantılarınızı İzleme
Çoğu pazarlamacı, bağlı kuruluş bağlantılarını yönetmek ve gizlemek için bağlı kuruluş eklentilerini kullanır. Bu, bağlı kuruluş bağlantılarınızın daha kullanıcı dostu görünmesini sağlar. Gizlenmiş bir satış ortağı bağlantısına bir örnek:
https://example.com/recommends/product-name/
MonsterInsights, Google Analytics'teki bağlı kuruluş bağlantılarını izlemenize olanak tanır. Bu, hangi bağlı kuruluş ürünlerinin iyi performans gösterdiğini, hangi sayfaların daha fazla satış ortağı geliri sağladığını ve daha fazlasını anlamanıza yardımcı olur.
Ortak bağlantı izlemeyi etkinleştirmek için, Bilgiler » Ayarlar sayfasını ziyaret etmeniz gerekir. Ardından, 'Yayıncı' sekmesine geçebilir ve Satış Ortağı Bağlantıları bölümüne gidebilirsiniz.
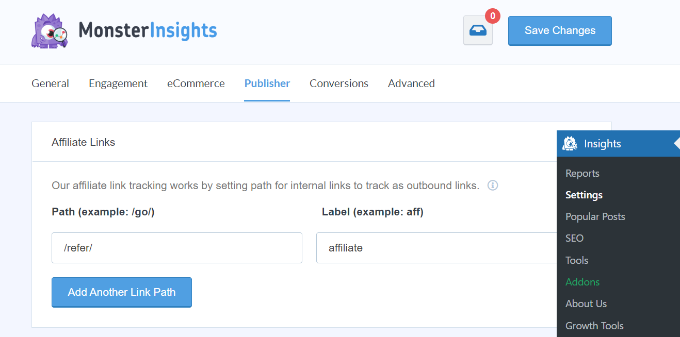
Öncelikle, bağlantınızın önekini Yol alanına '/refer/' veya '/recommend/' gibi girmeniz gerekir. Bundan sonra, Google Analytics raporlarınızda bu bağlantılar için kullanmak istediğiniz bir Etiket sağlamanız gerekir.
İşiniz bittiğinde, ayarlarınızı kaydetmek için 'Değişiklikleri Kaydet' düğmesine tıklayın.
Ardından, MonsterInsights raporlarında en çok bağlı kuruluş bağlantısı tıklamalarınızı görüntüleyebilirsiniz. Yayıncılar sekmesine gidin ve "En İyi Satış Ortağı Bağlantıları" bölümüne gidin.
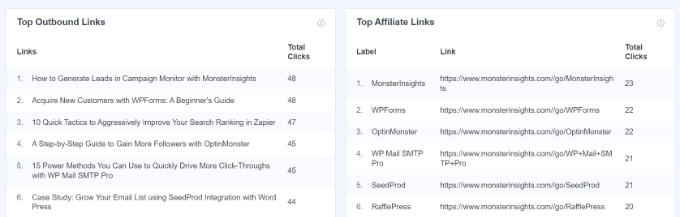
Burada, hangi satış ortaklarının en çok tıklama aldığını göreceksiniz, böylece onları sitenizde daha fazla tanıtabilir ve satışları artırabilirsiniz.
Ek olarak, MonsterInsights ayrıca En İyi Giden Bağlantılarınızı da gösterecektir. Bunlar, insanların tıklayıp sitenizden çıktığı harici bağlantılardır. Daha fazla geri bağlantı almak, ortaklıklar oluşturmak, ortaklık programlarına kaydolmak ve konuk gönderilerini değiş tokuş etmek için bu rapordaki bilgileri kullanabilirsiniz.
Daha ayrıntılı talimatlar için, WordPress'te giden bağlantıların nasıl izleneceği ile ilgili kılavuzumuza bakın.
7. Google Analytics'te Hemen Çıkma Oranını İzleme
Hemen çıkma oranı, web sitenize gelen ve ikinci bir sayfaya gitmeden ayrılmaya karar veren kullanıcıların yüzdesidir.
MonsterInsights ile, web sitenizin genel hemen çıkma oranını WordPress panosunda görebilirsiniz. WordPress yönetici menünüzden İçgörüler »Raporlar'a gidin ve 'Genel Bakış' sekmesine tıklayın.

Bunun yanı sıra eklenti, önemli sayfalarınız için hemen çıkma oranını da gösterir.
Yayıncılar raporuna gidebilir ve 'En İyi Açılış Sayfaları' bölümünü görüntüleyebilirsiniz. Raporda, farklı içerikler için hemen çıkma oranını göreceksiniz.
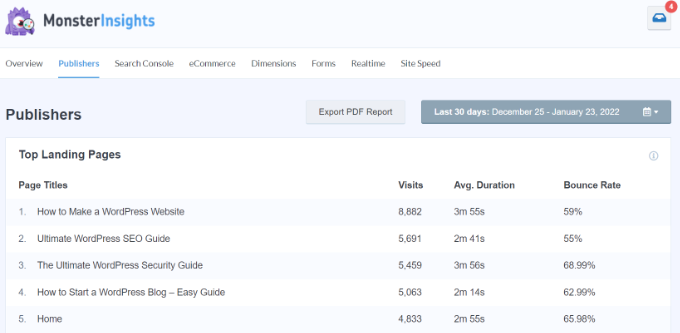
Daha yüksek bir hemen çıkma oranı, kullanıcıyı diğer sayfaları ziyaret etmeye ikna edemediğinizi gösterir. Kullanıcılar, tarayıcılarındaki geri düğmesine tıklayarak, giden bir bağlantıya tıklayarak veya pencereyi kapatarak web sitenizden ayrılabilir.
Her sitenin hemen çıkma oranı vardır. Ancak, daha yüksek hemen çıkma oranları, web sitenizde kullanıcı deneyimini etkileyen ve düşük etkileşime neden olan sorunları gösterebilir.
Hemen çıkma oranını düşürmek için web sitenizi hızlandırabilir, dahili bağlantıları iyileştirebilir, içeriğinizin arama amacını karşıladığından emin olabilir, makalelerinizin okunabilirliğini artırabilir, popüler gönderileri gösterebilir ve daha fazlasını yapabilirsiniz.
Daha fazla ipucu için, WordPress'te sayfa görüntülemelerini nasıl artıracağınız ve hemen çıkma oranını nasıl azaltacağınızla ilgili kılavuzumuza bakabilirsiniz.
8. Web Sitenizde Harcanan Süreyi İzleme
Kullanıcı katılımını gösteren başka bir gösterge, oturum süresi veya kullanıcıların sitenizde geçirdiği süredir.
Kullanıcılar, sitenize bakmak için yeterli zaman harcamadan sitenizi terk ediyorsa, bir sorun vardır ve bunu düzeltmeniz gerekir.
MonsterInsights Genel Bakış raporunda, web sitenizin son 30 gündeki ortalama oturum süresini görebilirsiniz.

Google Analytics 4 kullanıyorsanız, ortalama etkileşim süresi adlı yeni bir metrik görürsünüz. Web sayfanızın bir kullanıcının odağında olduğu ortalama süreyi söyler.
Raporu, GA4 hesabınıza giriş yaparak ve ardından Raporlar » Etkileşim » Genel Bakış bölümüne giderek görüntüleyebilirsiniz.
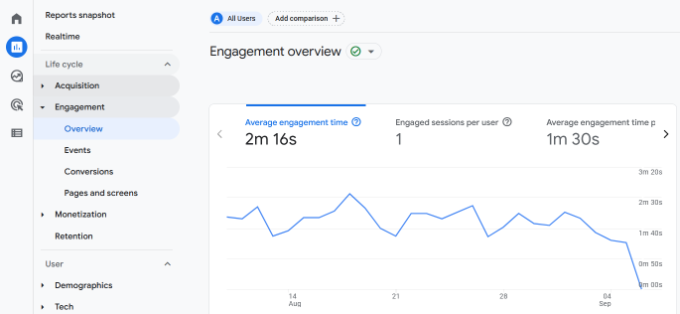
Verileri kullanarak kullanıcı yolculuğunuzu daha iyi anlayabilirsiniz. Etkileşim süresi düşükse, yavaş site hızını düzeltme, hataları ayıklama ve sitenizin arayüzünü kullanıcı dostu yapma gibi sorunları inceleyebilirsiniz.
9. Google Analytics ile Ziyaret Başına Sayfa Görüntüleme Sayısını İzleme
Ziyaret Başına Sayfa Görüntüleme, kullanıcılarınızın ne kadar meşgul olduğunun bir başka mükemmel göstergesidir. Oturum başına daha yüksek sayfa görüntüleme sayısı, kullanıcıların sitenizdeki birden çok açılış sayfasını ve makaleyi ziyaret ettiği anlamına gelir. Bu da kullanıcıların sitenizde geçirdikleri süreyi artırmaya ve hemen çıkma oranlarını düşürmeye yardımcı olur.
Universal Analytics, Kitle » Genel Bakış sayfasında belirli bir dönem için toplam sayfa görüntülemelerini size gösterecektir. Ancak, kullanıcı katılımını izlemek için oturum başına Sayfa Görüntüleme sayısını görmek istersiniz.
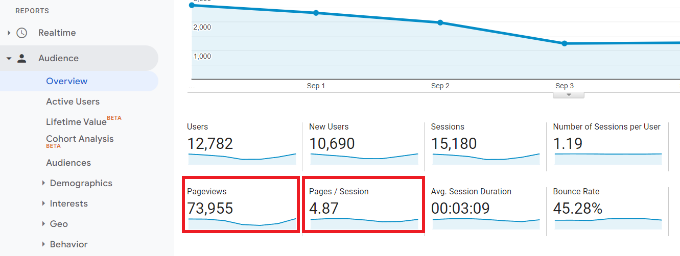
Ayrıca, oturum başına sayfa görüntülemelerini kaynağa ve kanala göre de ayırabilirsiniz.
Edinme » Tüm Trafik » Kanallar sayfasına gitmeniz yeterlidir.
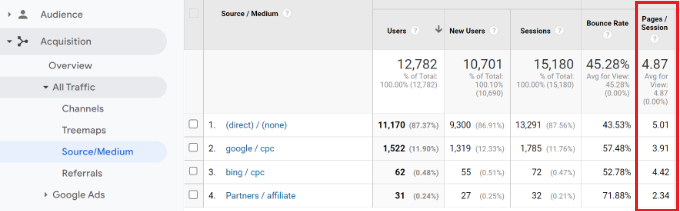
Google Analytics 4'te, farklı trafik kaynaklarına göre kullanıcı başına oturum metriğini görüntüleyebilir ve kullanıcıların tek bir oturumda kaç sayfa görüntülediğini görebilirsiniz.
Bunun için Raporlar » Edinme » GA4 mülkünüzden Kullanıcı edinme bölümüne gitmeniz yeterlidir.
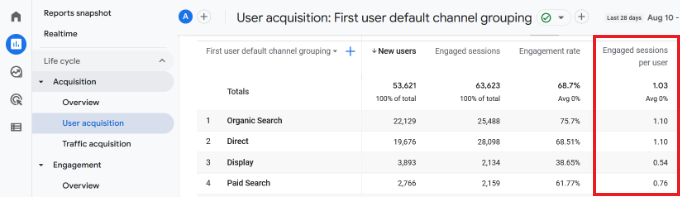
Bu, hangi trafik kanallarının web siteniz için en iyi dönüşümü sağladığını görmenize yardımcı olur. Ardından, içerik pazarlama çabalarınızı gerçekten sonuç veren alanlara odaklayabilirsiniz.
Bu makalenin, Google Analytics ile WordPress'te kullanıcı etkileşimini izlemenize yardımcı olduğunu umuyoruz. Ayrıca, nihai adım adım WordPress SEO kılavuzumuzu ve doğru şekilde bir e-posta bülteninin nasıl oluşturulacağını görmek isteyebilirsiniz.
Bu makaleyi beğendiyseniz, lütfen WordPress video eğitimleri için YouTube Kanalımıza abone olun. Bizi Twitter ve Facebook'ta da bulabilirsiniz.
