WordPress Temanızı Nasıl Güncellersiniz?
Yayınlanan: 2022-11-13Temanızın güncellenmesi gerektiğine dair bir mesaj görüyorsanız, bunun nedeni büyük olasılıkla WordPress'in yeni bir sürümünün mevcut olması ve temanızın yeni sürümle uyumlu olmamasıdır. Temanızı güncellemek, birkaç tıklamayla yapılabilecek basit bir işlemdir. WordPress'in yeni bir sürümü yayınlandığında, yeni özellikler, mevcut özelliklerde yapılan değişiklikler ve güvenlik düzeltmeleri içerir. WordPress, yeni bir sürüm çıktığında kendini otomatik olarak günceller, ancak temanızın ayrıca güncellenmesi gerekir. Temanız WordPress'in yeni sürümüyle uyumlu değilse, temanızı güncellemenizi söyleyen bir mesaj görürsünüz. Mesaj şuna benzer: “Temanız (temanın adı) WordPress'in yeni sürümüyle uyumlu değil. Lütfen temanızı güncelleyin." Temanızı güncellemek için WordPress sitenize giriş yapın ve Temalar sayfasına gidin. Güncellemek istediğiniz temayı bulun ve Güncelle düğmesine tıklayın. Hepsi bu kadar! Temanızı güncellemek, WordPress sitenizin her zaman güncel olduğundan ve sorunsuz çalıştığından emin olmanın hızlı ve kolay bir yoludur.
WordPress Temamı Güncellemem Gerekiyor mu?
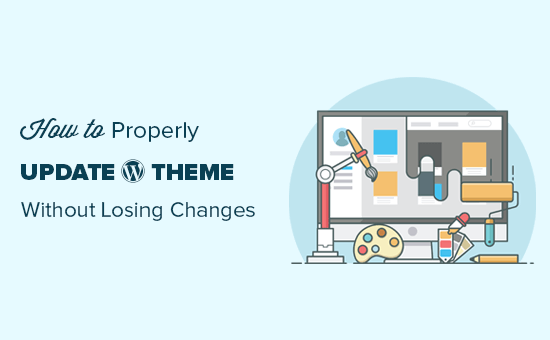
Ücretsiz bir WordPress teması kullanıyorsanız, onu güncellemek zorunda değilsiniz. Ancak ücretli bir tema kullanıyorsanız, yeni bir sürüm yayınlandığında güncellemeniz önerilir. WordPress temanızı güncellemek, en son özelliklere ve güvenlik düzeltmelerine sahip olmanızı sağlayacaktır.
Zip dosyası yüklemeye alternatif olarak temanızı alt sürüme geçirebilirsiniz (SVN). Yüklemeden önce stili güncellediğinizden emin olun. CSS sürüm numarası. İncelemenizi beklerken temanızın sıra konumunu değiştirmeniz mümkün DEĞİLDİR. GitHub ile aynı şekilde bir geliştirme aracı olması amaçlanmamıştır. Yalnızca yükseltme işlemini tamamladığınızda temanızı yüklemeye başlamalısınız. WordPress'in en son sürümünü kullanırken, yerel bilgisayarınızda deponun bir kopyasını oluşturmalısınız. Değişiklik yapmak istiyorsanız, önce dizinin daha yeni sürüm numarasını yüklemeniz, ardından yeni bir sürüm numarası oluşturmanız ve yeniden adlandırmanız gerekir. Benioku.txt ve style.css üzerindeki değişiklik günlüğünün güncellendiğini kontrol edin.
WordPress ve Eklentilerinizi Neden Güncel Tutmalısınız?
İnsanların WordPress temalarını veya eklentilerini düzenli olarak güncellemediği ve sorunlara yol açabileceği zamanlar vardır. WordPress ve eklentilerinizi güncel tutarsanız, sorunlarla karşılaşma olasılığınız daha az olacak ve en son güvenlik ve hata düzeltmelerinden yararlanabileceksiniz.
WordPress'i Güncellemek Temamı Etkiler mi?
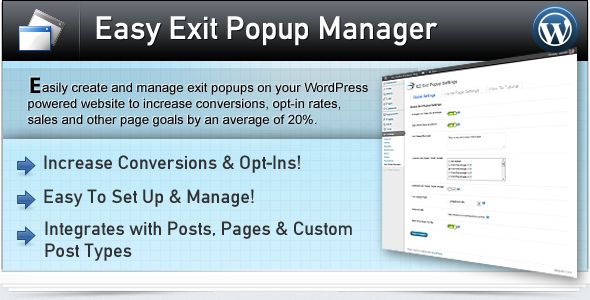
Bununla birlikte, WordPress temalarının özelliklerini ve işlevlerini geliştirmek için kullanabileceğiniz eklentiler vardır. eklentiler Tema güncellemelerinden etkilenmeyecek veya etkilenmeyecektir. Elementor veya Block Editor gibi bir üçüncü taraf web sitesi oluşturucu kullanarak web sitenize içerik bile ekleyebilirsiniz.
WordPress Temalarınızı ve Eklentilerinizi Nasıl Güncellersiniz?
Seçeneklerden biri, temanın eklenti sayfasını ziyaret etmek ve güncelleme düğmesini tıklamaktır. Tema WordPress.org'da eklenti olarak mevcutsa, düğmeye tıkladığınızda otomatik bir güncelleme alacaksınız. Eklenti kilitli bir tema olması durumunda, onu en son sürüme manuel olarak güncellemeniz gerekecektir. WordPress ayrıca güncellemeleri kontrol etmenizi sağlayan bir Görünüm sekmesine sahiptir. Temalar ekranda bulunabilir. Bu bölüm, şu anda güncellenmesi gereken eklentilerin ve temaların mevcut durumunu gösterir. Herhangi bir WordPress temasını veya eklentisini, yanındaki güncelleme düğmesine tıklayarak güncelleyebilirsiniz. Güncelleme tamamlandıktan sonra WordPress karşılama ekranına yönlendirileceksiniz. Bir sonraki sürümde, ilgilendiğiniz WordPress sürümü hakkında yeni özellikleri ve bazı bilgileri açıklayan bir sayfa olabilir.
WordPress Temayı Manuel Olarak Güncelleme
WordPress temanızı manuel olarak güncellemeniz gerekiyorsa, bunu geliştiricinin web sitesinden temanın en son sürümünü indirerek yapabilirsiniz. Ardından, tema dosyasını açmanız ve WordPress temaları dizininize yüklemeniz gerekecek. Son olarak, temayı WordPress yönetici panelinden etkinleştirebilirsiniz.
WordPress teması, eklentileri ve hatta temel CMS'nin tümü düzenli olarak güncellenir. Genel olarak, iki tür güncelleme vardır. İlk durumda, ilkini manuel olarak gerçekleştirmeye gerek yoktur. Bu yöntem yalnızca çekirdekle ve yüklediğiniz tüm eklentiler ve temalarla çalışır. Premium temalar ve eklentiler de manuel olarak güncellenmelidir. Ardından Tema Ayrıntıları altında hedef temanın eski sürümüne gidin. İkinci adım, yeni sürümü bilgisayarınızdan yüklemektir.
Paket yüklendikten sonra yeniden yüklenecektir. Şimdi seçtiğiniz yeni tema web sitenize uygulanacaktır. Bir önceki sürümde yaptığınız özelleştirmeleri değiştirmek istiyorsanız öncelikle temanızı güncellemelisiniz.

WordPress'te Tema Nasıl Güncellenir
WordPress temanızı güncellemek istiyorsanız, WordPress hesabınıza giriş yapmanız, Görünüm sekmesine gitmeniz ve ardından Temalar'a tıklamanız gerekir. Buradan yeni bir tema arayabilir veya yeni bir tema yükleyebilirsiniz. Kullanmak istediğiniz temayı bulduktan sonra Etkinleştir düğmesine tıklamanız yeterlidir.
Temalar, web sitenizin görünümünü ve davranışını süslemek için kullanılan dosyalardır. Tüm sitelerde birleşik bir görünüm elde etmek için bir tema, kodlama gerektirmekten ziyade görsel bir kılavuz görevi görür. Temalar üç çeşittir: ücretsiz, premium ve özel. Özel bir tema, projenin boyutuna bağlı olarak 2.000 ila 40.000 ABD Doları arasında herhangi bir yere mal olabilir. Saygın bir geliştirici, bir sonraki sürüm için yayınlandıktan sonra temayı geliştirmeye devam edecektir. Performans güncellemelerinin büyük bir kısmı, yükleme sürelerinin optimize edilmesini veya hataların yamalanmasını içerir. Düzenlenmemiş bir temanız varsa , güncellenmesi beş dakikadan fazla sürmemelidir.
Müşterilerinizin kapalı kalma süresini azaltmak için temanızı sitenizdeki trafik en düşük seviyedeyken kullanın. WordPress temanızı güncelleme işlemi, kodunu zaten özelleştirdiyseniz daha karmaşıktır. Tek tıklamayla hazırlama, bir barındırma sağlayıcısından hazırlama sitesi oluşturmanın en basit yoludur. Başlamadan önce, yukarıda özetlenen aynı en iyi uygulamaları izlemelisiniz (sitenizi yedekleyin). 4. adımda, tema dizininden özel temanızı indirmeniz ve güncellemeniz gerekecektir. Tüm özellikler, düzgün çalıştıklarından emin olmak için test edilmeli, ayarlanmalı ve yeniden test edilmelidir. Adım 6: Güncellemeyi canlı web sitenizdeki bir hazırlama ortamına yerleştirin. 7. Adımı tamamladığınızda, önceki oturumdaki temayla karşılaştırarak temanın eksik olduğunu doğrulayabileceksiniz.
WordPress Temanızı Doğru Şekilde Güncelleyin
WordPress temanızı güncellemeden önce aşağıdaki faktörleri göz önünde bulundurmalısınız: Herhangi bir değişiklik yapmadan önce web sitenizin yedeklendiğinden emin olun. Web sitesinin tamamını alır almaz güncellemelisiniz. Yazılımın şu anda kullanımda olduğunu biliyorsanız, WordPress çekirdeğini güncelleyin. Güncellemeden sonra önceki temaya geri dönmek için yeni tema URL'sine bir bağlantı da sağlamalısınız. Tema dosyaları güncellendikten sonra yeni bir tema yüklenecek ve etkinleştirilecektir.
Özelleştirmeyi Kaybetmeden WordPress Teması Nasıl Güncellenir
Kendi kendine barındırılan bir WordPress sitesi kullanıyorsanız, WordPress temanızı güncellemenin en iyi yolu yerleşik tema güncelleyiciyi kullanmaktır. Bu, özelleştirmenizi sağlam tutar ve herhangi bir değişikliğinizi kaybetmeden temanızı güncellemenize olanak tanır. Bunu yapmak için WordPress kontrol panelinizde Görünüm > Temalar'a gidin. Ardından, güncellemek istediğiniz temanın yanındaki Güncelle düğmesini tıklayın. WordPress, güncellemeyi sizin için otomatik olarak indirecek ve kuracaktır.
Bu makale, kod üzerindeki kontrolü kaybetmeden bir WordPress temasını nasıl güncelleyeceğinizi gösterecektir. WordPress temalarıyla renk düzenini, tasarım öğelerini ve temaları çeşitli şekillerde değiştirebilirsiniz. Bu temalardan birini değiştirirseniz, WordPress veritabanında saklanır. Astra ve Ocean WP dahil olmak üzere birçok popüler temanın artık tamamlayıcı eklentileri var. Bu eklentileri ekleyin ve temanızı kullanmayı kolaylaştırın. Temanızın dosyalarında doğrudan yapılan değişiklikler, bir tema güncellemesinden etkilenmez. Çocuk WordPress temaları, farklı bir temanın özelliklerini, işlevselliğini ve stilini devralanlardır.
Alt tema daha sonra ana temayı değiştirmek zorunda kalmadan özelleştirilebilir. Bu öğreticide, bir alt tema oluşturacağız ve ardından özelleştirmelerinizi oradan taşıyacağız. Alt temaya aktarabilmemiz için değişikliklerinizi bilmemiz gerekir. Eski ve yeni temalarınızdaki dosyaları karşılaştırmak çok kolay. Windows kullanıcılarının WinMerge, Mac kullanıcılarının Kaleidoscope ve Linux kullanıcılarının Meld kullanması önerilir. Temanızın özel ayarları, ana temadan dışa aktarılan bir eklenti kullanılarak alt temaya aktarılacaktır. Temaları Özelleştirme sayfasını ziyaret ederek ana temanın ayarlarına erişmeye devam edebilirsiniz.
Özelleştirici Dışa Aktarma/İçe Aktarma eklentisinin, dışa/içe aktarmak istediğimiz her iki web sitesine de yüklenmesi gerekir. WordPress temanızın tüm özelleştirmeleri, WordPress tema güncelleme sürecinin bir parçası olarak ana temadan alt temaya aktarılmalıdır. Başlamak için Görünüm'e gidin. Bir tema seçtikten sonra, altındaki Yükselt düğmesini tıklayın. Sonraki Dışa Aktar/İçe Aktar sayfasından daha önce dışa aktardığınız dosyayı seçin. Web sitenizi büyütmek için hangi WordPress eklentilerinin gerekli olduğunu öğrenin.
Özel Bir Temayı Güvenle Güncelleme
Alt temalar, özelleştirilmiş bir temayı güncellemenin en güvenli yoludur. Sonuç olarak, tüm özelleştirmeleriniz kaydedilecek ve yeni tema eskisiyle aynı görünecek ve işlev görecektir.
