WordPress Temanızı Nasıl Güncellersiniz?
Yayınlanan: 2022-11-11WordPress.org deposunda bulunan Tema güncellemelerinden bahsettiğinizi varsayarsak: WordPress.org deposunda bir Tema güncellendiğinde, değişiklik algılanır ve bir güncelleme oluşturulur ve WordPress.com sunucularına gönderilir. WordPress.com daha sonra bağlı tüm Jetpack sitelerine bir güncellemenin mevcut olduğunu bildirir. Güncelleme daha sonra diğer herhangi bir eklenti veya tema güncellemesi gibi indirilir ve kurulur.
WordPress temalarını güncellerken bunları kaybetmemek için gerekli tüm ayarların ve özelleştirmenin sağlam tutulduğundan emin olmak çok önemlidir. Temayı güncellemek istiyorsanız, önce bir kontrol listesinden geçmelisiniz. Bir bilgisayarı güncellemenin iki yolu vardır: manuel veya otomatik. Otomatik olarak güncellendikten sonra WordPress temalarını artık özelleştiremezsiniz. Şu anda premium temalarımız otomatik olarak güncellenemiyor ve önce en son sürümü kontrol edip indirmelisiniz. Dashboard'un Görünümüne buraya tıklayarak ulaşabilirsiniz. Temalara buraya tıklayarak ulaşabilirsiniz.
Yeni Ekle'ye buraya tıklayarak ulaşabilirsiniz. Yüklendikten sonra, her iki sürüm de tema çerçevesinde görünür olacaktır; yeni sürüm gibi eski sürüm de mevcut olacak. Sürüm numarasını seçerek en son tema sürümünü etkinleştirebilirsiniz. Klasörler ve dosyalar arasındaki farkları algılamak ve karşılaştırmak için kullanılabilecek çeşitli araçlar vardır. Ayrıca Windows için WinMerge ve Mac için Kaleidoscope uygulamasını kullanmanız hem ücretsiz hem de kullanımı kolay olduğu için önerilir. Bu program hem Windows hem de Mac'lerde mevcuttur. Özelleştirmenizi kaybetmeden WordPress temalarını güncellemenin en iyi yolu bir alt tema kullanmaktır.
WordPress Temasını Güncellemek Sitemi Etkiler mi?
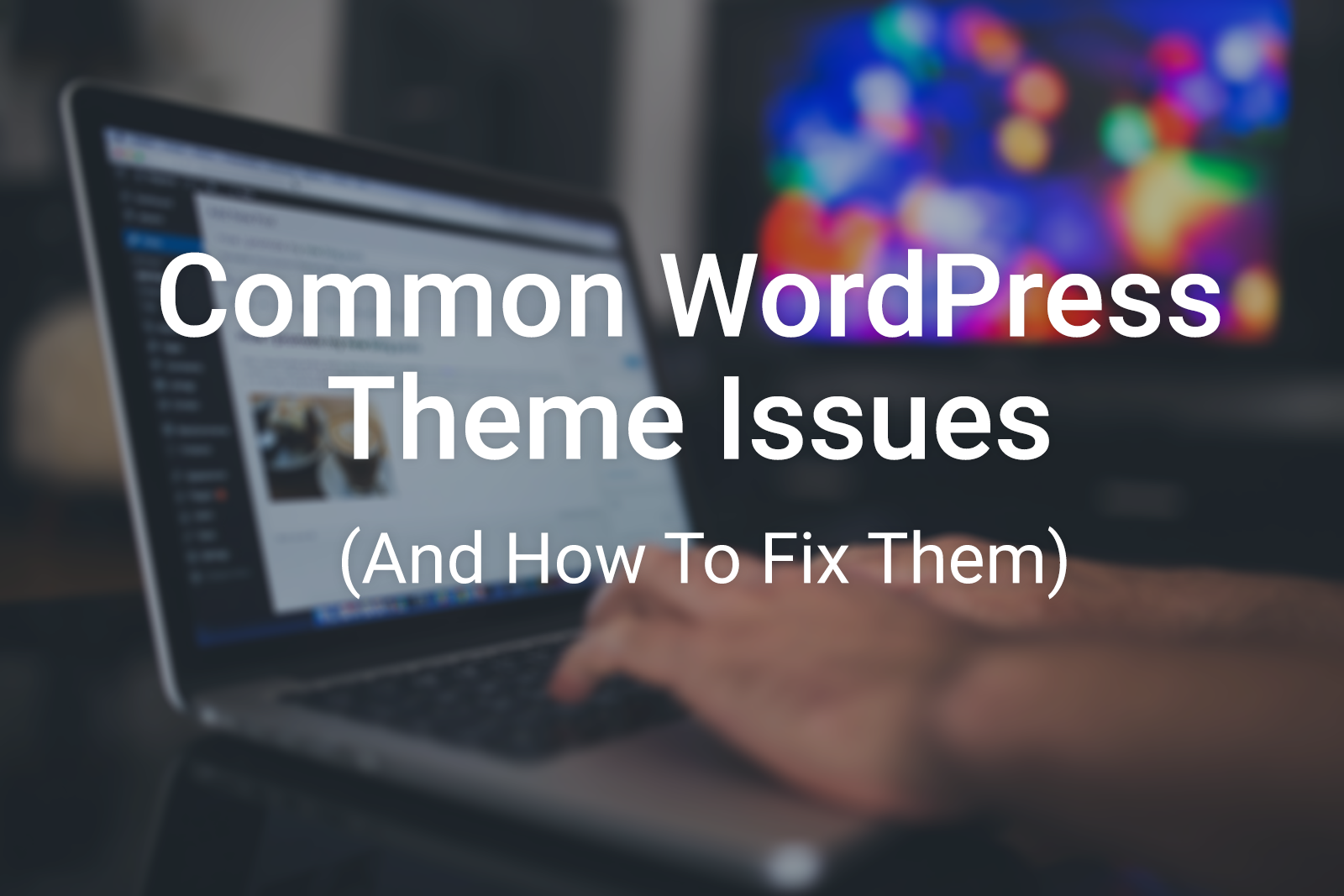
WordPress temanızı güncellerseniz, web sitenizi etkilemez. Ancak WordPress temanızı güncellerseniz ve WordPress'in daha eski bir sürümüne sahipse web siteniz bozulabilir.
Lütfen WordPress web sitenizi güncelleme konusunda tereddüt ettiğinizi anlayın. Bilgisayarınızı güncellemeden bırakmak iyi bir şey değil. Güncellemeleri almak istemiyorsanız, neyin yanlış gidebileceği konusunda kendinizi eğitmelisiniz. Bu gönderide, sorularınızı cevaplayacağız ve size çözümler sunacağız. WordPress sorunları çeşitli şekillerde çözülebilir. WordPress yönetici alanına erişemiyorsanız ve boş bir beyaz ekran görüyorsanız, bunun nedeni uyumsuz eklentiler olabilir. Düşük maliyetli barındırma kullanıyorsanız, WordPress güncellemeleri beyaz bir ekrana ve 500 Dahili Sunucu Hatasına neden olabilir. Düzenli WordPress güncellemeleri, web sitenizi güvenli ve güncel tutmak için kritik öneme sahiptir.
WordPress Temasını Güncellemeniz Gerekiyor mu?
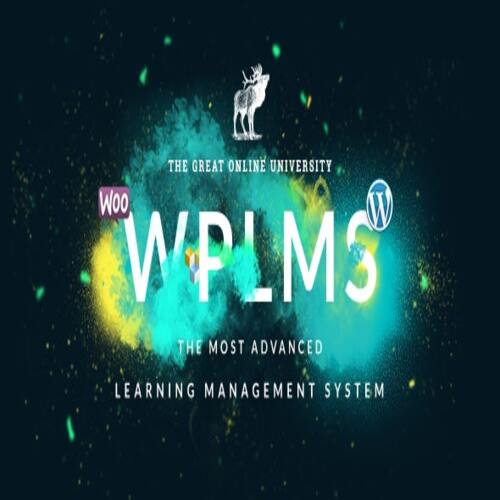
WordPress ile ilgili harika şeylerden biri, kolayca güncellenebilmesidir. Kullanmaya devam etmek istediğiniz bir temanız varsa, WordPress Panosuna gidip Güncellemeler'e tıklayarak onu güncelleyebilirsiniz. Mevcut temanın yeni bir sürümü varsa, orada listelenir ve temayı güncellemek için Güncelle düğmesine tıklayabilirsiniz.
Temanızı güncellemek için bir Zip dosyası yükleyebilir veya subversion (SVN) kullanabilirsiniz. Yüklemeden önce, sürüm numaranızın stilde güncellendiğinden emin olun. CSS. Güncelleme yaparsanız, incelemenizi beklerken temanız sıra konumunu değiştirmez. İçerik aramanıza ve indirmenize izin veren bir web sitesi olan GitHub bir geliştirme aracı olmasa da, svn öyle. Lütfen temanızın yalnızca yeni bir sürüm yayınlamaya hazır olduğunuzda yüklendiğinden emin olun. WordPress'in en son sürümünü kullanıyorsanız, deponun yerel bir kopyası gerekecektir. Hatayı düzeltmenin başka yolu yoktur; daha yeni bir sürüm numarasıyla yeni bir dizin oluşturmak yerine yeniden yükleyin. Lütfen sürüm numarasının ve değişiklik günlüğünün style.css ve benioku.txt dosyasında bulunduğundan emin olun.

WordPress'te Tema Manuel Olarak Nasıl Güncellenir
WordPress temanızı manuel olarak güncellemek istiyorsanız, öncelikle temanın en son sürümünü orijinal kaynaktan indirmeniz gerekir. Ardından, klasörü açmanız ve wp-content/themes içinde bulunan WordPress temaları dizininize yüklemeniz gerekecek. Yeni tema yüklendikten sonra WordPress kontrol panelinizde Görünüm > Temalar bölümüne giderek onu etkinleştirebilirsiniz.
WordPress temalarını, eklentilerini ve hatta temel CMS'yi güncellemek yaygın bir uygulamadır. En yaygın güncelleme prosedürleri , öncelikle güvenlik endişelerini gidermek için kullanılanlardır. İlkini yapmak istiyorsanız bunu (arka planda) yapabilirsiniz. Yalnızca çekirdek ve yüklediğiniz temalar veya eklentilerle çalışır. Buna karşılık, premium temalarda ve eklentilerde manuel güncelleme ihtiyacı mevcuttur. Hedef temanın Eski Sürümünü sildikten sonra Tema Ayrıntıları'nı seçin. Yeni Sürümü bilgisayarınıza yükledikten sonra hesabınıza giriş yapın.
Paket sistem kullanılarak kurulacaktır. Artık sitenizdeki en yeni temayı etkinleştirebilirsiniz. Bir temayı güncellerseniz, önceki sürümdeki aynı özelleştirmeleri kullanmak zorunda kalacaksınız.
Özelleştirmeyi Kaybetmeden Bir WordPress Temasını Nasıl Güncellerim?
Bir tema güncellemesi sırasında yaptığınız değişiklikler, Görünüm > özelleştirici'ye giderek erişebileceğiniz yerleşik WordPress tema özelleştiricisi ile kaybolmaz. Tema özelleştirici ile WordPress temanızı değiştirebilir ve tüm değişikliklerini WordPress veritabanınıza kaydedebilirsiniz.
Bir Zip Dosyasından Bir WordPress Temasını Nasıl Güncellerim?
WordPress kontrol panelinize yeni bir tema eklemek için Görünüm > Temalar > Yeni Ekle'ye gidin. Seçtikten sonra ekranın üst kısmında “Yükle” düğmesi belirecektir. "Gözat" düğmesini tıklayarak indirdiğiniz uzantı için bir ZIP dosyası seçin, ardından bilgisayar dosyalarınızda gezinip onu seçin.
Tema Güncellemesi
Web sitenizdeki temayı güncellemek isteyebileceğiniz birçok neden var. Belki mevcut görünümden bıktınız veya mevcut yeni özelliklerden yararlanmak istiyorsunuz. Sebep ne olursa olsun, temanızı güncellemek basit bir işlem olabilir. İlk olarak, beğendiğiniz yeni bir tema seçmeniz gerekecek. Binlerce tema mevcut, bu yüzden acele etmeyin ve ihtiyaçlarınıza uygun olanı bulun. Bir tema bulduğunuzda, indirin ve web sitenize yükleyin. Yeni tema yüklendikten sonra, onu etkinleştirmeniz gerekir. Bu genellikle WordPress kontrol panelinizdeki Görünüm > Temalar sayfasından yapılabilir. Yeni tema etkinleştirildiğinde hemen kullanmaya başlayabilirsiniz.
Shopify ve diğer tema tasarımcıları , Shopify Tema Mağazasında düzenli olarak tema güncellemeleri yayınlamanın yanı sıra sık sık temalarının yeni sürümlerini düzenli olarak yayınlar. Tema Mağazasından ücretli bir tema satın aldıysanız, ücretsiz olarak güncelleyebilirsiniz. Bir tema için güncelleme mevcutsa Shopify Yöneticinizde temayla birlikte bir bildirim görünür. Online mağazanıza güncellenmiş bir tema eklerseniz, bu temanın yeni sürümü online mağaza kitaplığınıza eklenir. Tema düzenleyicide değişiklik yaparsanız, bunlar geçerli sürüme kopyalanır. En son sürüm, temanızın yeni bir kopyasını yüklemenize ve ardından tüm ayarlarınızı ve özelleştirmelerinizi manuel olarak uygulamanıza olanak tanır.
WordPress Temanızı Güncelleme
Yalnızca tema dosyalarınızı güncellemek istiyorsanız ve alt stil sayfasında daha önce herhangi bir değişiklik yapmadıysanız, güncellenen tema dosyalarını ve alt tema klasörünü web sitenize yüklemelisiniz. Alt stil sayfasını değiştirdiyseniz, alt tema dosyalarını da güncellemeniz gerekir.
