PDF WordPress'e Nasıl Yüklenir ve En İyi Şekilde Görüntülenir?
Yayınlanan: 2022-11-22PDF dosyalarını WordPress sitenize nasıl yükleyeceğinizi öğrenmek ister misiniz? Ve mümkün olan en iyi şekilde göstermek ister misiniz? O zaman, bunu bilmek için mükemmel bir yere geldiniz.
Hiç şüphesiz, bir PDF dosyasını WordPress sayfalarınıza gömmek , içeriğinizi sitenizin ziyaretçilerine sunmanın kesinlikle güzel bir yoludur . Yine de asıl mesele , PDF'i en zarif ve en iyi şekilde nasıl görüntüleyeceğinizdir.
Ancak, artık endişelenmeyin! Seni koruduk. Bu eğitim makalesinde, PDF'leri WordPress sitenize yükleyebileceğiniz çeşitli yöntemlerle size rehberlik edeceğiz. Ve mümkün olan en güzel şekilde sergileyin.
Şimdi, hadi yuvarlanalım!
Neden WordPress'e PDF Yüklemelisiniz?
Kısaca, PDF'ler en yaygın kullanılan dosya türlerinden biridir ve bunları WordPress web sitenize eklemenin birçok avantajı vardır.
Bu nedenle, konuya girmeden önce, PDF'leri neden WordPress'e yüklemek isteyebileceğinize dair birkaç nedene göz atalım. Dikkate değer nedenlerden bazıları aşağıdaki gibidir:
- E-posta abone tabanınızı artırmak için PDF dosyası indirmelerini kullanabilirsiniz.
- Web sitenize PDF dosyaları eklemek, kullanıcı katılımını artırabilir ve hemen çıkma oranlarını azaltabilir.
- Uzun kılavuzlarınızı ve eğitimlerinizi PDF dosyalarına dönüştürün. Ve bunları sitenizin ziyaretçilerine özel içerik olarak sunun.
- Ödeme yapan abonelerinize premium içerik sağlamak için PDF dosyalarını kullanın. Bu, yalnızca üyelik sitenizin veya kursunuzun üyeleri tarafından kullanılabilir.
Bunu söyledikten sonra, PDF dosyalarını WordPress sitenize nasıl yükleyeceğinize geçelim.
Yanlışlıkla bu makaleye geldiniz ve kendi başınıza bir web sitesi oluşturmayı düşündünüz mü? Ardından, daha fazla bilgi için nasıl web sitesi yapılacağına ilişkin kapsamlı makalemize göz atın.
PDF WordPress'e Nasıl Yüklenir ve En İyi Şekilde Görüntülenir?
PDF'leri WordPress sitenize yüklemek için kullanabileceğiniz çeşitli yöntemler vardır. Burada, PDF'yi yüklemenin ve en iyi şekilde görüntülemenin en kolay ve hızlı yollarından bazılarına göz atacağız.
Bu nedenle, size her yöntemde rehberlik ederken bize bağlı kalın. Ve size ve WordPress sitenize en uygun olanı seçin.
Yöntem 1: Gönderilerinizde bir Dosya Bloğu kullanın
Listedeki ilk yöntem, gönderilerinize PDF dosyalarınızı yüklemek için bir Dosya bloğu kullanmaktır. Herhangi bir eklenti kullanmaya gerek kalmadan PDF dosyalarını yüklemenin en kolay yöntemlerinden biridir.
Bu nedenle, bize katlanın ve aşağıda belirtilen adım adım talimatları izleyin.
1. Adım: Gönderilere gidin ve Yenilerini Ekleyin
İlk olarak, WordPress panonuza giriş yapmanız ve PDF dosyalarınızı yüklemek istediğiniz ilgili gönderiye gitmeniz gerekir. Alternatif olarak, yeni bir gönderi de oluşturabilirsiniz.
Kontrol panelinizin sol gezinme alanından ' Gönder'e gidin ve 'Yeni Ekle' seçeneğini tıklayın.
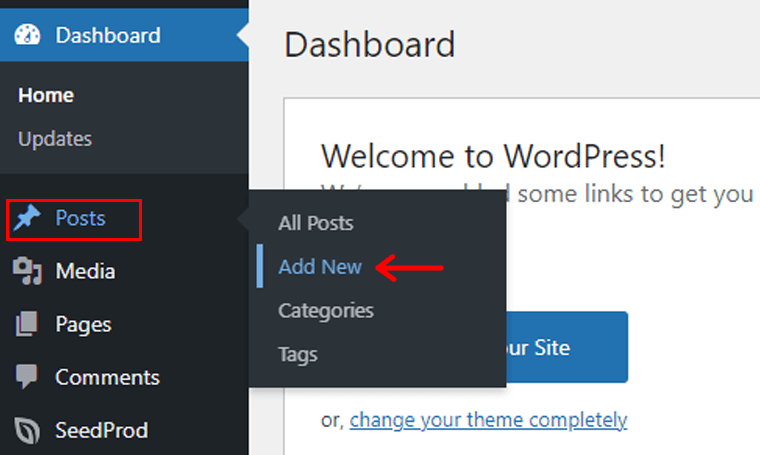
Bununla birlikte, yeni bir yazı düzenleyiciye yönlendirilirsiniz.
Adım 2: '+' Simgesine tıklayın ve Dosya Bloğunu Seçin
Şimdi yazıya bir isim verelim. Örneğin, 'Dosya Bloğu Kullanarak PDF Yükleme' . Ardından, aşağıdaki resimde gösterildiği gibi artı ' + ' simgesine tıklayın.
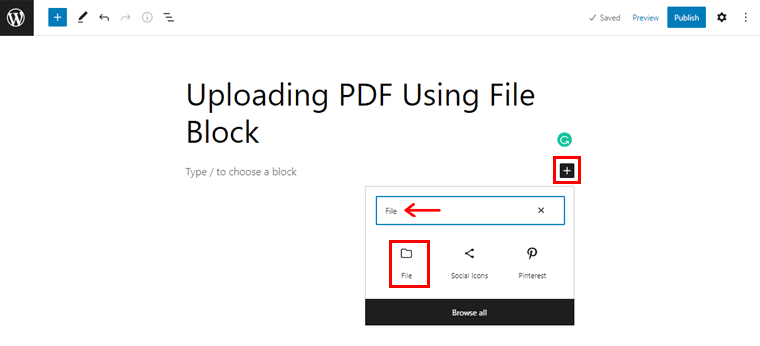
Şimdi, arama çubuğuna 'Dosya' yazın ve 'Dosya Bloğu'nu bulduğunuzda üzerine tıklayın.
3. Adım: PDF Dosyanızı Yükleyin
Bunu takiben 2 seçenek göreceksiniz. Bunlar: "Yükle" ve "Medya Kitaplığı"dır . PDF dosyasını zaten yüklediyseniz, Medya Kitaplığı bölümünden hızlı bir şekilde seçim yapabilirsiniz.
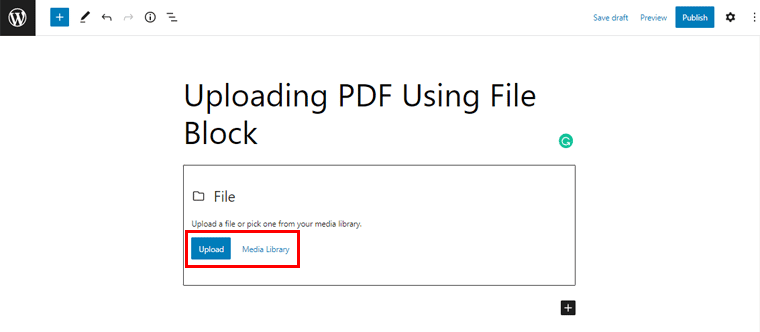
Değilse, o zaman sadece 'Yükle' düğmesine tıklayın. Ardından, PDF dosyanızı yüklemeniz yeterlidir. Bununla, PDF dosyanızın aşağıdaki resimde gösterildiği gibi yüklendiğini göreceksiniz.
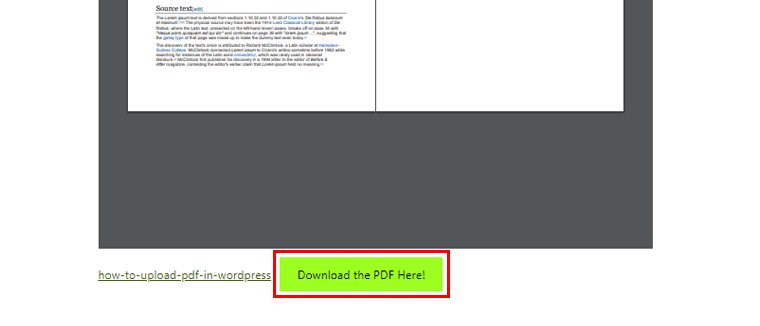
Ayrıca, PDF'nin sonunda 'Metin ekle' yapabileceğiniz bir indirme düğmesi göreceksiniz. Örneğin, 'PDF'yi Buradan İndirin!' 'Metin ekle' düğmesinde.
Benzer şekilde, 'Dosya bloğunu' seçerseniz, 'PDF'niz için yapabileceğiniz çeşitli ayarları' görebilirsiniz.
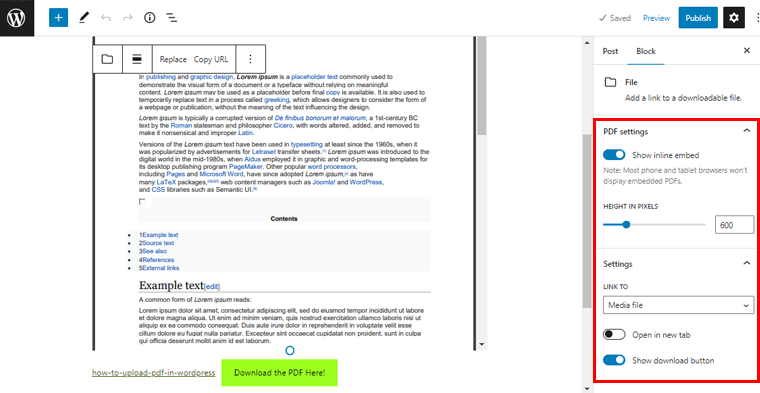
Burada, görebileceğiniz gibi, 'Satır içi yerleştirmeyi göster' seçeneği varsayılan olarak etkindir. Yüklenen PDF dosyanızın temiz ve düzenli görünmesini sağlamak için 'devre dışı bırakabilirsiniz' .
Kullanıcılarınızın PDF dosyasını ayrı bir sekmede görüntülemesine izin vermek için 'Yeni sekmede aç' seçeneğine de tıklayabilirsiniz. Aynı şekilde, tercihinize göre 'indirme düğmesini gösterebilir/gizleyebilirsiniz' .
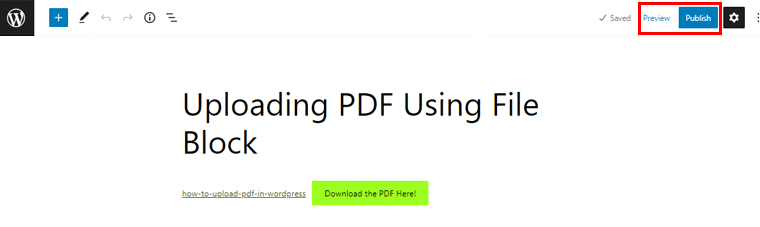
Bunu takiben, PDF dosyanızın gönderinizde nasıl göründüğünü görmek için 'Önizleme' seçeneğine tıklamanız yeterlidir. Ve son olarak, canlı yayına almak için 'Yayınla' düğmesine basın!
Bununla, PDF'yi WordPress sitenize yüklemek için bir sonraki yönteme geçelim.
Yöntem 2: Bir WordPress Eklentisi Kullanma Herhangi Bir Belgeyi Gömün
Sırada, PDF'yi WordPress gönderilerinize yüklemek için bir WordPress eklentisi de kullanabilirsiniz. PDF'lerinizi gömmenize yardımcı olmak için özel olarak oluşturulmuş çeşitli WordPress eklentileri vardır.
Şimdilik Embed Any Document eklentisini kullanacağız. Bu çok yönlü WordPress eklentisi, PDF dosyalarınızı zahmetsizce entegre etmenize olanak tanır. Bununla birlikte, Word belgelerini, PowerPoint'leri ve Excel sayfalarını yükleyebilirsiniz. Aslında, inanılmaz 4,3/5 yıldız derecelendirmesi ile 70000'den fazla aktif yüklemeye sahiptir.
Öyleyse, aşağıdaki adımlarda bu Embed Any Document eklentisini kullanarak PDF dosyalarının nasıl yükleneceğini görelim.
1. Adım: Eklentiyi Kurun ve Etkinleştirin
Embed Any Document ücretsiz bir WordPress eklentisi olduğundan, doğrudan WordPress panonuzdan yükleyebilirsiniz.
Bunun için 'Eklentiler' bölümüne gidin ve kontrol panelinin sol gezinme alanından 'Yeni Ekle' seçeneğini tıklayın.
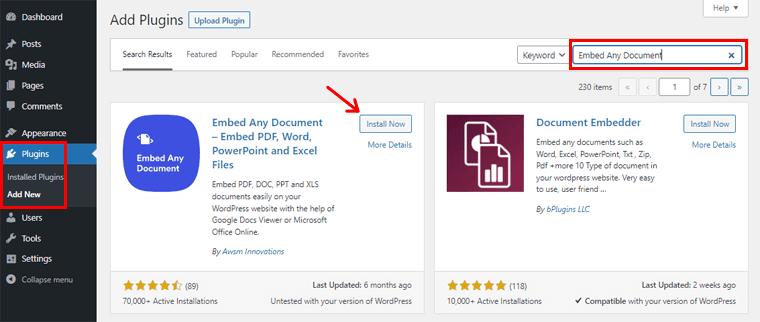
Şimdi, kontrol panelinizin sağ üst köşesinde, arama alanına 'Herhangi Bir Belgeyi Göm' yazın. Eklentiyi bulduktan sonra, 'Yükle' düğmesine tıklayın.
Kurulum tamamlandıktan sonra, aşağıda gösterildiği gibi 'Etkinleştir' seçeneğini göreceksiniz. Etkinleştirmek için düğmeyi tıklamanız yeterlidir.
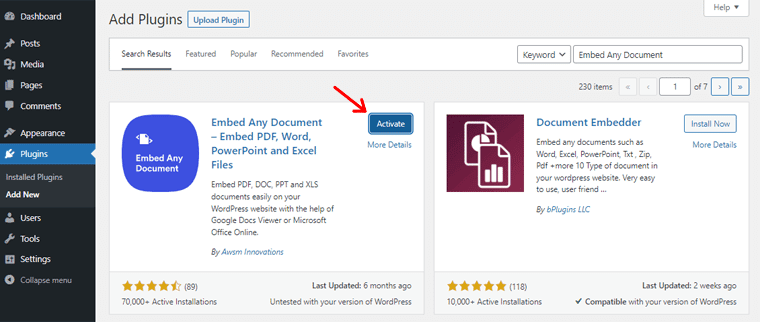
2. Adım: Ayarları Yapılandırın
Bunu takiben, eklentinin ayarlarını yapılandırmanız gerekir. Bunun için sol navigasyondan 'Ayarlar' seçeneğine gitmeniz gerekiyor. Ardından, 'Herhangi Bir Belgeyi Göm' seçeneğine tıklayın. Bununla, aşağıdaki anlık görüntüde gösterildiği gibi sayfayı göreceksiniz.
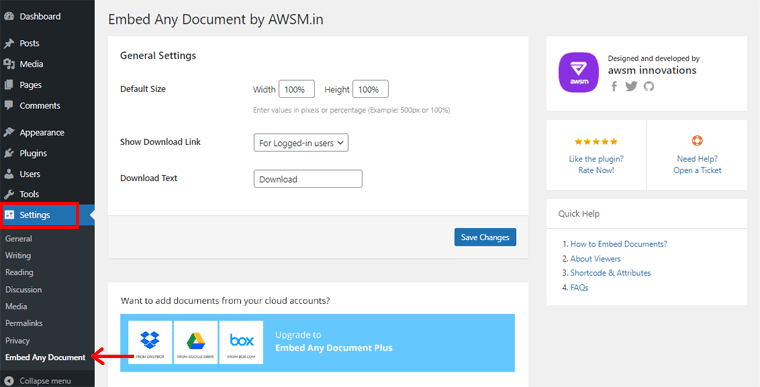
Buradan aşağıdaki ayarları yapılandırabilirsiniz:
- Varsayılan Boyut: PDF dosyanızın varsayılan boyutu hem genişlik hem de yükseklik olarak varsayılan olarak %100'dür. PDF dosyanızı nasıl göstermek istediğinizi tercihinize göre değiştirebilirsiniz. Örneğin burada yüksekliği %50 olarak değiştirelim.
- İndirme Bağlantısını Göster: Bu alanda, PDF dosyalarınıza erişebilecek ziyaretçilere izin vermek için 3 seçenek bulabilirsiniz. Yani, tüm kullanıcılar için, oturum açmış kullanıcılar için ve indirme seçeneği yok. Burada 'oturum açmış kullanıcılar için' seçeneğini işaretleyelim.
- Metni İndir: Varsayılan olarak, Metin olarak İndir'i görebilirsiniz. Değiştirmek istiyorsanız, kutuda düzenleme yapmanız yeterlidir. Veya olduğu gibi bırakabilirsiniz.
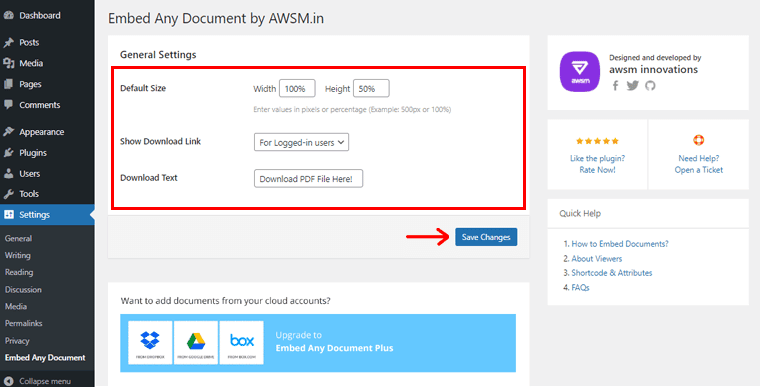
Tamamlandığında, yapılan yapılandırmaları kaydetmek için 'Ayarları Kaydet' seçeneğine tıklayın. Kısa bir süre sonra 'Ayarlar Kaydedildi' bildirimi size bildirilecektir.
3. Adım: Yeni bir PDF Dosyası Eklemek için Belge Bloğu'nu kullanın
Yine bir sonraki adım, PDF dosyanızı gömmek istediğiniz Gönderinize geri dönmektir. Değilse, her zaman eskisi gibi yeni bir gönderi oluşturabilirsiniz. Gönderiler > Yeni Ekle'ye giderek.
Daha önce yapıldığı gibi, Gönderi adını 'Eklenti Kullanarak PDF Dosyası Ekleme' olarak tutalım. Ardından, artı '+' simgesine tıklayın.
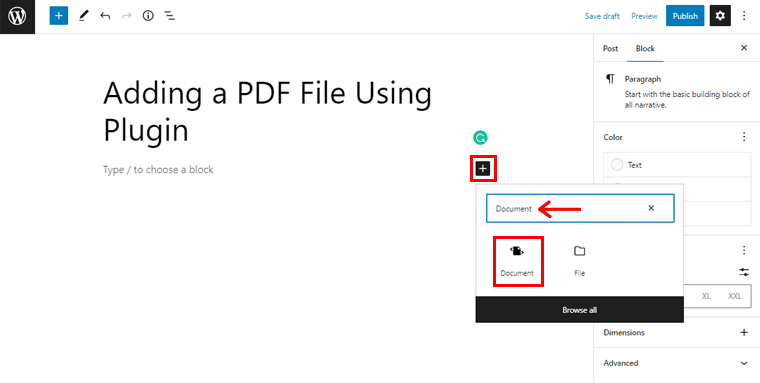
Ardından, arama çubuğuna 'Belge' yazın. (Bilmeniz için, Herhangi Bir Belgeyi Göm eklentisi, dosyalarınızı eklemek için size bir Belge Bloğu sağlar.) Dolayısıyla, onu bulduğunuzda, 'Belge Bloğu'nu tıklamanız yeterlidir.
Kısa bir süre sonra, aşağıdaki anlık görüntüde gösterildiği gibi bir sayfa göreceksiniz.
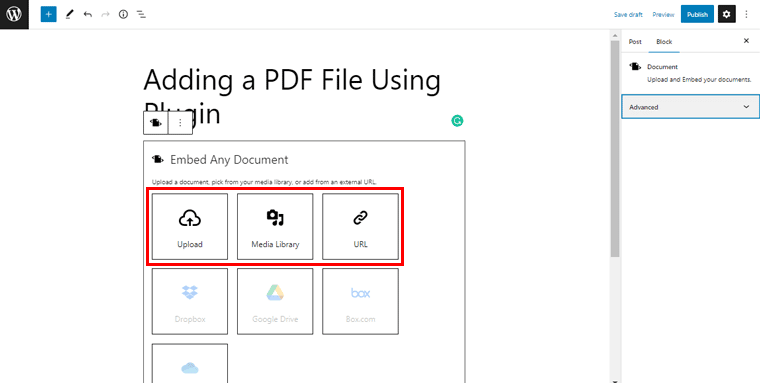
Buradan, PDF dosyanızı Yükle seçeneğinden yükleyebilirsiniz. Alternatif olarak, bunu Medya Kitaplığı aracılığıyla da yapabilir veya PDF'nin doğrudan URL bağlantısını koyabilirsiniz. Hangisi sizin için uygunsa. Şimdilik burada 'PDF dosyasını yüklüyoruz' .
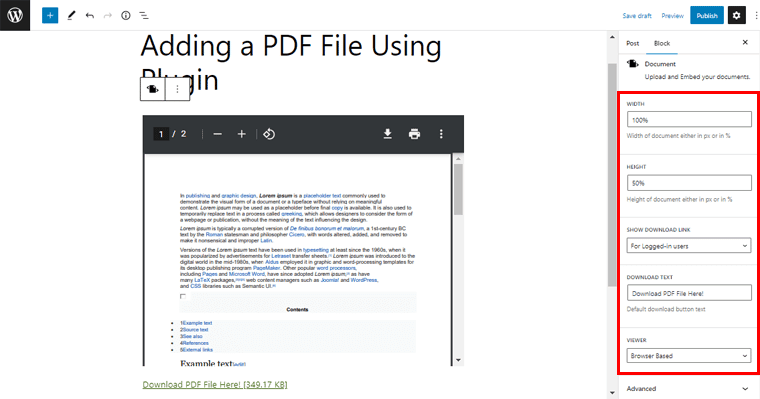
Bunu yaptığınızda, PDF dosyasının yüklendiğini göreceksiniz. Sağ taraftaki blok ayarlarından isterseniz daha fazla konfigürasyon yapabilirsiniz.

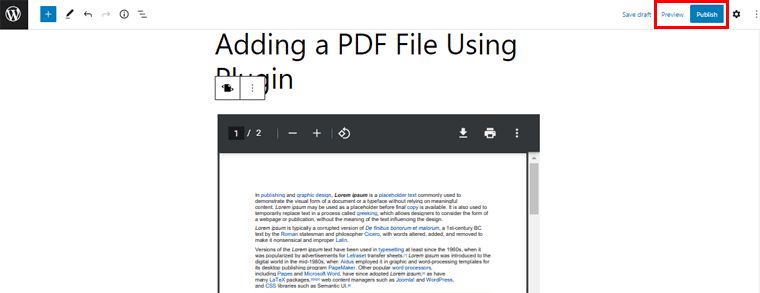
Son olarak, PDF dosyasını canlı hale getirmek için basitçe "Önizleme" ve "Yayınlama" yapabilirsiniz.
Alternatif PDF Eklentileri
Herhangi Bir Eklentiyi Gömmenin yanı sıra, PDF dosyalarını WordPress'e yüklemenize izin veren birkaç başka yetenekli WordPress eklentisi de vardır. Ve mümkün olan en iyi şekilde gösterin. Öyleyse, onları kontrol edelim.
1. Belge Kitaplığı Pro
Document Library Pro, belgeleri hızlı bir şekilde oluşturmanıza, düzenlemenize ve görüntülemenize olanak tanıyan birinci sınıf bir WordPress eklentisidir. Bu eklentinin yardımıyla yeniden boyutlandırılabilir WordPress PDF kitaplıkları oluşturmak basit ve hızlıdır. Genel olarak ve ilk kurulum sırasında WordPress belge kitaplıklarını kullanmayı kolaylaştırır.
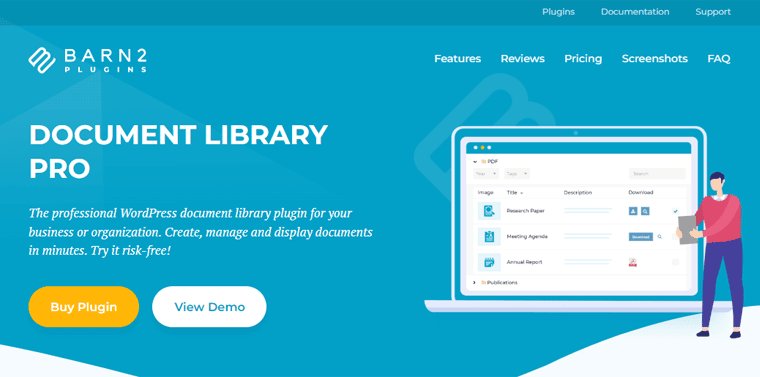
Ayrıca, belgelerinizi veya PDF koleksiyonunuzu yönetmeyi daha etkili hale getiren bir dizi özellik içerir. Ayrıca, bu eklenti size gelişmiş sıralama ve filtreleme seçenekleri sunar. Sonuç olarak bu, ziyaretçilerinize aradıkları PDF dosyalarını hızlı bir şekilde keşfetme konusunda tam bir özgürlük sağlar.
Fiyatlandırma:
Document Library Pro, birinci sınıf ve son derece gelişmiş bir eklentidir. Bu nedenle, bir eğitim web sitesi veya başka bir site işletiyorsanız özellikle yararlıdır. Tonlarca PDF'i tekrar tekrar yüklemeniz gerekiyorsa, kesinlikle tercih edebilirsiniz.
Aşağıdaki fiyatlandırma paketlerinde kullanabilirsiniz:
- Bir Eklenti: Belge Kitaplığı eklentisini içerir. Ömür boyu ödeme olarak yılda 1 site için 99 ABD Doları veya 1 site için 299 ABD Doları tutarındadır.
- İki Eklenti Paketi: Belge Kitaplığı eklentisi ve korumalı kategorileri içerir. Ömür boyu ödeme olarak yılda 1 site için 129 ABD Doları veya 1 site için 399 ABD Doları tutarındadır.
2. PDF Görüntüleyiciyi Yerleştirin
Bir sonraki alternatif PDF eklentisi, PDF'leri WordPress sitenize yüklemek için kullanabileceğiniz Embed PDF Viewer'dır. Ek bir PDF bloğu sağlayan basit, ücretsiz bir PDF eklentisidir. Bunu kullanarak, PDF dosyalarını gönderilerinize ve sayfalarınıza kolayca entegre edebilirsiniz.
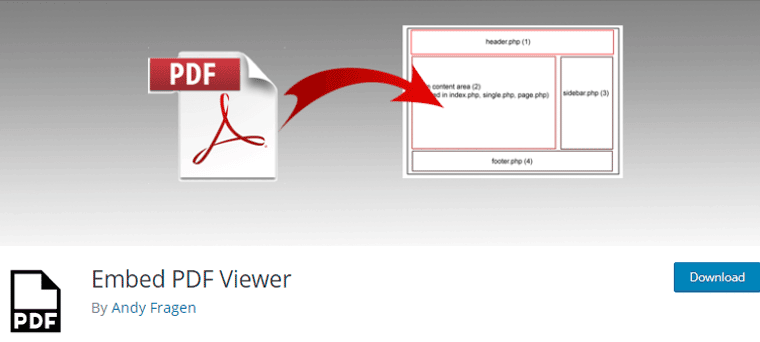
Ayrıca, PDF dosyalarını doğrudan Medya Kitaplığı'ndan gömebilirsiniz. Ayrıca, oEmbed'i kullanarak veya Google Doc Viewer ile yedek olarak başka bir konumdan da yükleyebilirsiniz. Yine de, PDF'nizin URL'sinin dünya çapında erişilebilir bir bağlantı olduğundan emin olmanız gerekir.
Fiyatlandırma:
Embed PDF Viewer, doğrudan WordPress kontrol panelinizden yükleyebileceğiniz ücretsiz bir WordPress PDF eklentisidir. Veya WordPress.org eklenti deposundan indirin.
3. PDF Posteri
Son olarak, PDF dosyalarınızı WordPress sitenize yüklemek için PDF Poster eklentisini kullanabilirsiniz. Aynı derecede kullanıcı dostu olan çok hafif bir eklentidir.
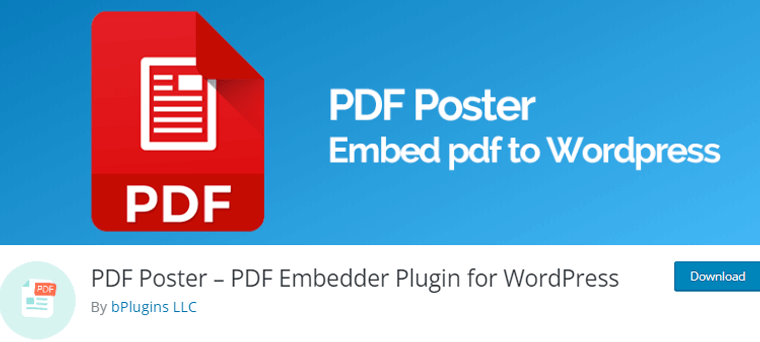
Ayrıca, Gutenberg PDF Görüntüleyici Bloğu ile birlikte gelir. Bununla, PDF dosyalarını gönderilere, sayfalara, widget alanlarına, sayfa bloklarına ve tema şablonlarına hızla ekleyebilirsiniz.
Ayrıca, popüler olarak PDF Poster Pro olarak bilinen premium bir sürümü de vardır. Bu sürüm, PDF'lerinizi görüntülemek için size daha gelişmiş işlevsellik sağlar. Örneğin, kullanıcıların PDF'lerinizi indirmesini durdurmak için indirme seçeneğini devre dışı bırakabilirsiniz. Ayrıca, belgelerinize kopya koruması uygulayabilirsiniz.
Fiyatlandırma:
Bildiğiniz gibi, PDF Poster ücretsiz bir eklentidir . PDF Posterinin ücretsiz sürümünü doğrudan WordPress.org dizininden indirebilirsiniz.
Bu arada, premium sürüm size aşağıdaki fiyatlarla sunulur:
- Tek Siteler: Tek seferlik ödeme olarak 30 ABD doları.
- 3 Site: Tek seferlik ödeme olarak 75 ABD doları.
- Sınırsız Site: Tek seferlik ödeme olarak 299 ABD doları.
Bu planların tümü size Quick Embedder, Özel CSS, Dropbox API, Lightbox, Show Inline PDF ve çok daha fazlası gibi özellikler sunar.
Bunu söyledikten sonra, PDF'yi WordPress sitenize nasıl yükleyebileceğinize ilişkin bir sonraki yönteme geçelim.
Yöntem 3: Google Drive aracılığıyla
PDF'yi doğrudan Google Drive'ınızdan WordPress sitenize yükleyip yükleyemeyeceğinizi merak ediyor musunuz? Bu aynı zamanda herhangi bir eklenti kullanmak zorunda kalmadan mı? O halde bu yöntem size tam olarak bunu öğretecektir.
Şimdi, aşağıdaki adımlarda PDF'yi Google Drive aracılığıyla doğrudan WordPress'e nasıl yükleyebileceğinizi kontrol edelim.
1. Adım: PDF dosyasını Google Drive'a yükleyin
Öncelikle, PDF'nizin Google Drive'ınızda hazır olduğundan emin olun. Değilse, PDF dosyasını doğrudan Google Drive'ınıza hızlı bir şekilde yükleyebilirsiniz.
Bunu yapmak için, Google Drive'ınızdan sol üst köşedeki 'Yeni' seçeneğini tıklayın. Bunu takiben, aşağıdaki anlık görüntüde gösterildiği gibi 'Dosya yükleme' seçeneğini tıklayın.
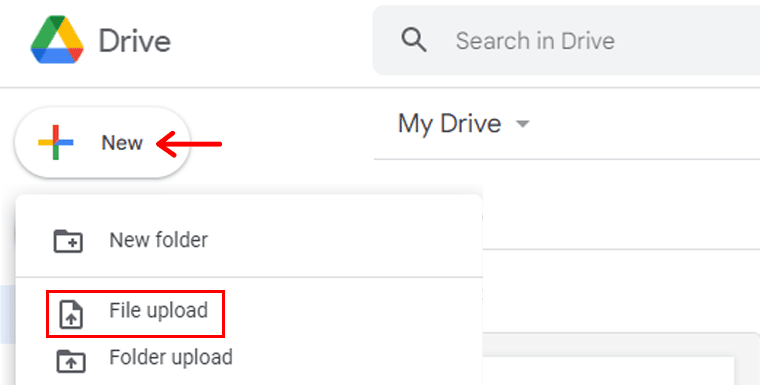
Bununla, yerel bilgisayarınızdan Google Drive'a "PDF'nizi yükleyebilirsiniz" .
2. Adım: Seçtiğiniz PDF'yi Paylaşılabilir Hale Getirin
Ardından, Google Drive'ınızda 'yüklenen PDF'ye çift tıklayın' . Dosya açıldıktan sonra, üst menü çubuğunun sağ köşesindeki 'Üç Nokta Simgesi'ni tıklayın. Başvuru için aşağıdaki ekran görüntüsünü görebilirsiniz.
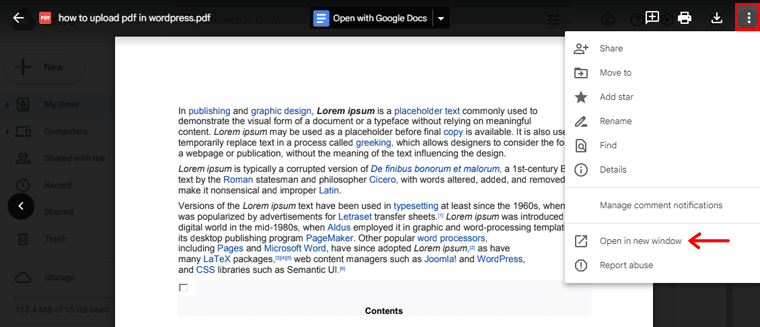
Ardından, mevcut seçenekler arasından 'Yeni pencerede aç' seçeneğine tıklayın. Bununla PDF'niz yeni bir sekmede açılır. Yine 'Üç Nokta Simgesi'ne tıklamanız gerekiyor. Ancak bu sefer 'Paylaş' seçeneğini tıklayın.
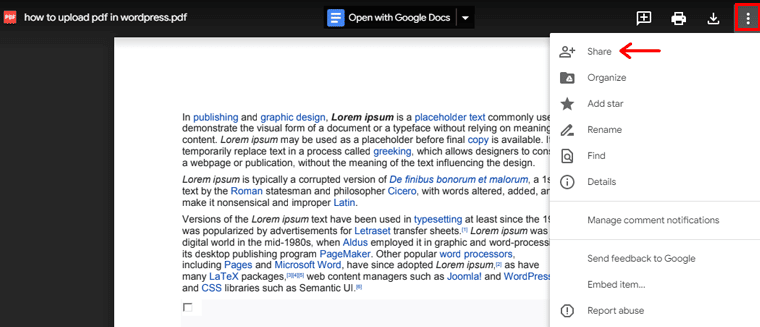
Bununla, sayfayı aşağıda gösterildiği gibi göreceksiniz. Artık, PDF'nizde daha fazla yapılandırma yapmak için 'Ayarlar Simgesi'ne tıklayabilirsiniz.
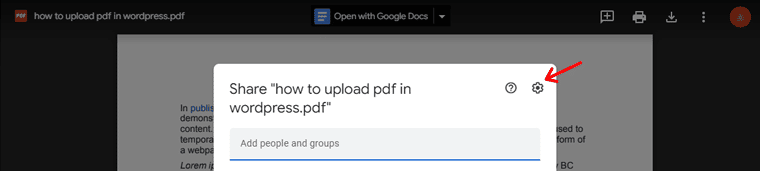
Bununla, 2 ayar seçeneği göreceksiniz. Görüntüleyenlerin PDF'nizi indirmesini istemiyorsanız ikinci seçeneği devre dışı bırakabilirsiniz. Alternatif olarak, olduğu gibi de bırakabilirsiniz.
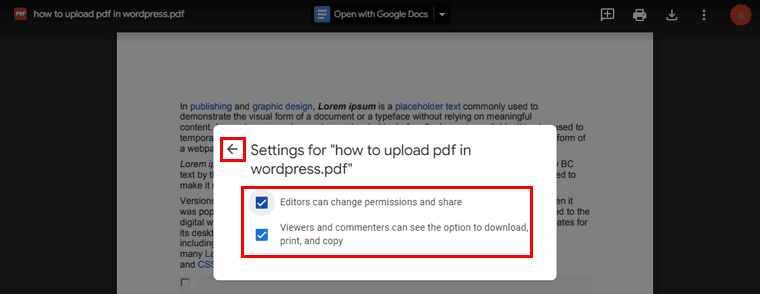
Değişiklik yaptıktan sonra, 'Geri' seçeneğini tıklamanız yeterlidir. Ve şimdi, 'Bağlantıyı Kopyala' seçeneğinden bağlantıyı kopyalayın ve basılı tutun.
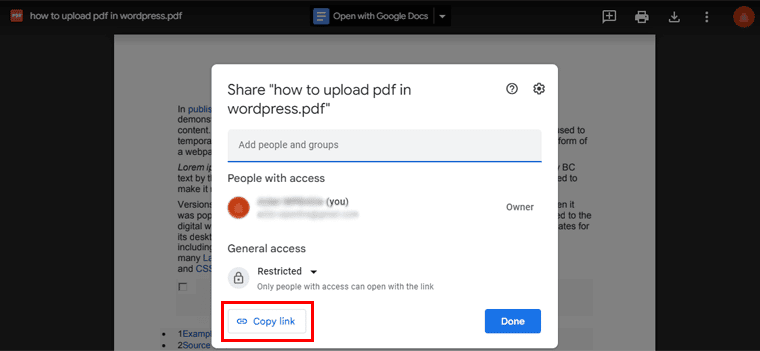
3. Adım: Düğmeyi Kullanarak Bağlantıyı Gömün
Şimdi, WordPress panonuza geri dönmeniz gerekiyor. Ardından, PDF bağlantısını gömmek istediğiniz sayfaya gidin.
Daha önce yaptığımız gibi, gönderiye bir isim verelim. Örneğin, 'PDF Dosyasını Google Drive Yoluyla Yükleme' . Ayrıca, daha şık ve düzenli görünmesi için PDF bağlantısını gömmek için düğmeyi kullanacağız.
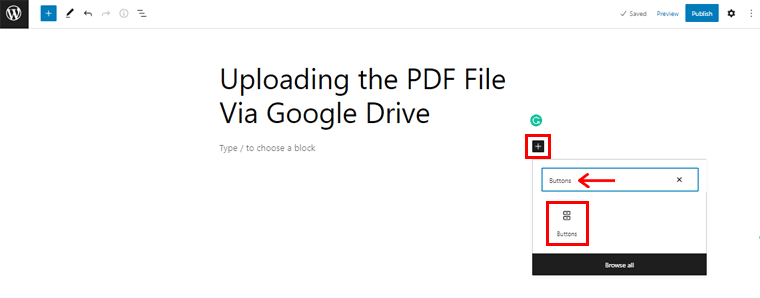
Bunun için artı '+' simgesini tıklamanız yeterlidir. Ardından, arama çubuğuna 'Düğmeler' yazın. Bulduğunuzda, üzerine tıklamanız yeterlidir. Bunu takiben, düğmenin eklendiğini göreceksiniz.
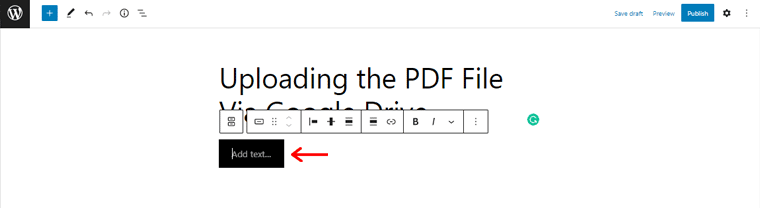
Şimdi, 'Metin ekle' seçeneğinde tercih ettiğiniz metni ekleyebilirsiniz. Örneğin, 'PDF'yi Buradan Okuyun!'
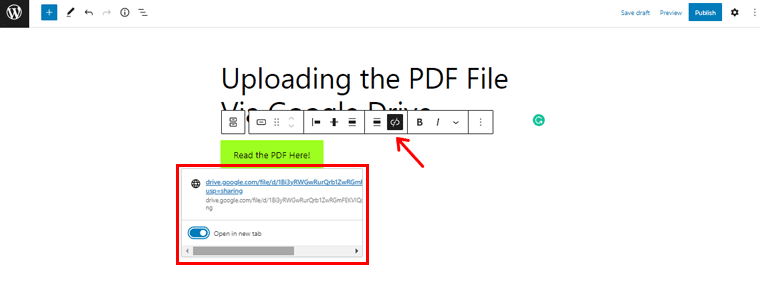
Ayrıca, daha önce kopyaladığınız 'Bağlantı Simgesi' ve 'Bağlantıyı Ekle ' üzerine tıklayıp 'Enter' düğmesine basabilirsiniz. Benzer şekilde, PDF'nin yeni bir sekmede açılmasını istiyorsanız 'Yeni sekmede aç' seçeneğini de tıklayabilirsiniz.
Ayrıca dilerseniz Düğmelerde başka değişiklikler de yapabilirsiniz. Tek yapmanız gereken 'Düğmeyi seçin' . Ve sağ tarafta çeşitli yapılandırma seçeneklerini görebilirsiniz. Burada butonun rengini, boyutunu değiştirmek gibi değişiklikleri yapabilirsiniz.
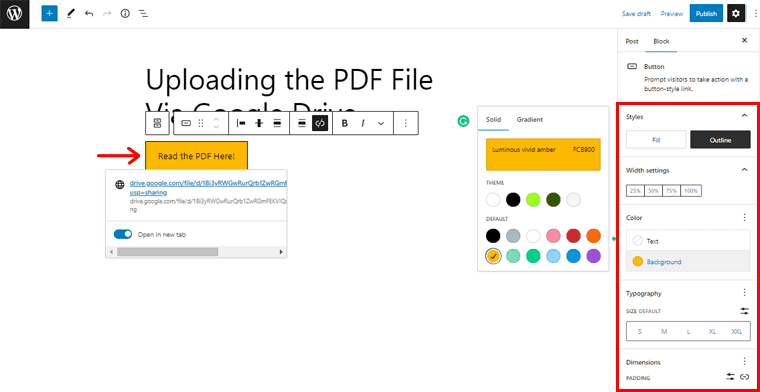
Tamamlandıktan sonra, PDF'nizin nasıl göründüğünü görmek için sağ köşedeki 'Önizleme' seçeneğine tıklayın. Ve son olarak, 'Yayınla' düğmesine basın.
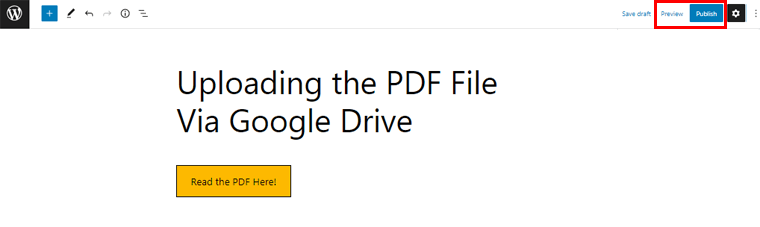
Çözüm
İşte bu kadar millet! İşte, PDF'i WordPress'e nasıl yükleyeceğiz ve en iyi şekilde görüntüleyeceğiz yazımızın sonuna geldik.
Bu makalenin, PDF'yi WordPress sitenize yüklemek için ideal yöntemi bulmanıza kesinlikle yardımcı olacağını umuyoruz. Ayrıca, yukarıdaki yöntemlerden hangisini kullanmayı düşündüğünüzü bize bildirin.
Ve lütfen eğitim sürecinde her türlü soruyu sormaktan çekinmeyin. Size rehberlik etmekten ve kafa karışıklığınızı gidermekten mutluluk duyarız.
Diğer benzer makalelerimizi gözden geçirin. Açılır menü nasıl yapılır ve WordPress sitenize nasıl chatbot eklenir gibi.
Bu makaleyi verimli bulursanız, arkadaşlarınıza ve ailenize duyurun.
Son olarak, makalelerimizi takipte kalmak için bizi sosyal medya hesaplarımızdan Facebook ve Twitter'da beğenmeyi ve takip etmeyi unutmayın.
