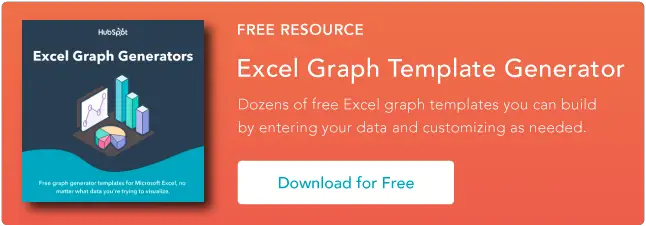Excel'de IF-THEN İfadelerini Kullanma
Yayınlanan: 2023-07-26Excel'in keyfini sonuna kadar çıkarmak için, EĞER-O ZAMAN işlevini nasıl kullanacağınızı bilmelisiniz.
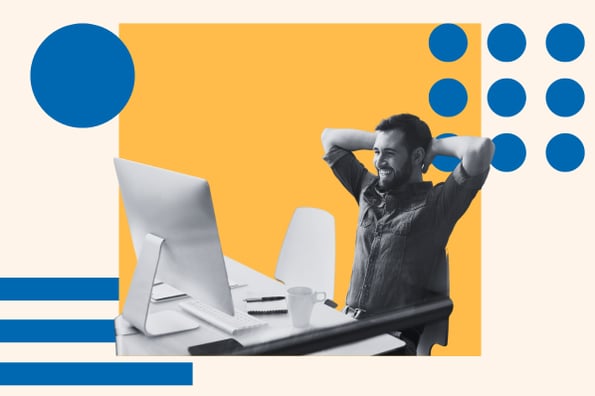
![Pazarlamacılar için 10 Excel Şablonu İndirin [Ücretsiz Kit]](/uploads/article/18400/I8to3NhRehvEcMw9.png)
IF-THEN, verileri analiz etmek, çıkarımlar yapmak ve önceden belirlenmiş belirli koşullar altında kararlar almak için kullanabileceğiniz için Excel'in en etkileyici işlevlerinden biridir. Ancak IF-THEN ifadeleri tam olarak nedir ve bunları kullanmaya nasıl başlayabilirsiniz?
Bu kılavuzda, Excel uzmanlığınızı geliştirmek için EĞER-THEN deyimlerini nasıl kullanacağınızı göstereceğiz.
İçindekiler
Excel'deki IF-THEN İfadeleri nelerdir?
IF-THEN deyimleri, önceden ayarlanmış koşul karşılandıktan sonra benzersiz bir dizi eylem döndüren Excel'deki işlevlerdir.Basitçe söylemek gerekirse, "Eğer" deyimini kullandığınızda, bir koşul belirliyor ve Excel'e, önceden ayarlanmış koşul doğru olduğunda ve koşul yanlış olduğunda başka bir benzersiz eylemler gerçekleştirmesi talimatını veriyorsunuz.
Excel'de "Eğer " işlevini kullanmak için, eşittir işaretini (=), ardından "if"yi yazarak başlayın, ardından koşulunuzu ve programa gereksinimleriniz karşılandığında veya olmadığında ne yapacağınız konusunda talimat veren iki parçalı bir sözdizimini yazın. tanışmadım
Sözdizimi genellikle şöyle görünür:
- =EĞER(mantıksal_test, [doğruysa_değer], [yanlışsa_değer])

"Eğer" işlevi, özellikle büyük bir veri hacminiz olduğunda ve her veri için hesaplama formüllerinin stresinden kaçınmak istediğinizde kullanışlıdır. İşte Excel'de IF-THEN deyimlerini kullanmanın ne kadar basit olduğuna dair bir örnek:
Bu örnekte, üç veri sütunu içeren bir elektronik tablom var. A sütununun ad verilerini içerdiği ve B ve C sütunlarının tamsayı verilerini içerdiği yer.
If işlevini kullanarak, sözdizimini kullanarak bir koşul ayarlıyorum:
- =EĞER(B1>C1, "evet", "hayır")
Bu işlev, Excel programına B1 hücresindeki veri değerinin C1 hücresindeki veri değerinden büyük olup olmadığını test etmesini söyleyen bir komut başlatır.
Excel'e, B1 hücresinin değerinin C1 hücresinden büyük olması koşuluyla bana "evet" yanıtı ve B1 hücresinin değerinin bu değerden küçük olması koşuluyla "hayır" yanıtı vermesi talimatını verdim. C1 hücresinin
Daha sonra basit bir otomatik doldurma numarası kullanarak bu işlevi diğer ilgili hücrelere genişlettim. Excel deneyiminizi kolaylaştıracak bazı yararlı püf noktaları için Excel'i bir profesyonel gibi kullanma kılavuzumuza göz atın .
IF-THEN ifadesinin yalnızca iki değişken için bir koşul belirlemenize izin verdiğini not etmek önemlidir. Bu, yalnızca B1 ve C1 hücrelerindeki veri değeri dahil olmak üzere koşulları veya B1 hücresindeki veri değerleri ve tanımlanmış bir tamsayı veya metin içeren bir koşul ayarlayabileceğiniz anlamına gelir.
Örneğin, yukarıdaki örnekte gösterildiği gibi, B1 hücresindeki değer B2 hücresinin değerinden büyükse, Excel'e "Evet" yanıtı döndürmesi talimatını veren bir koşul ayarlayabilirsiniz. Veya, B1 hücresinin değeri 1000'den büyük veya küçükse Excel'den "evet" veya "hayır" yanıtı vermesini isteyen bir koşul ayarlayabilirsiniz.
İşte hızlı bir örnek:

Burada Excel'e C1 hücresindeki veri değeri 5000'den büyükse "evet", değer 5000'den küçükse "hayır" yanıtını döndürmesini söyledim.
İşte Excel'in döndürdüğü yanıt:

Daha önce bahsedildiği gibi, IF-THEN deyimi, çok sayıda faydası olan güçlü bir Excel işlevidir. Bu işlevi doğru kullanmayı öğrenmek, Excel'deki ustalığınızı astronomik olarak artıracaktır.
Excel'de IF-THEN İfadelerinin FaydalarıExcel'deki IF-THEN deyimlerinin size sağlayabileceği bazı avantajlar şunlardır:
Verilerdeki Hataları Kontrol Etme
Elektronik tabloya veri girerken hataları kontrol etmek için IF-THEN ifadelerini kullanabilirsiniz.
Örneğin, elektronik tablonuza metin yerine bir sayı girerek hata yaptığınızı düşünüyorsanız, bir if işlevi kullanarak kontrol edebilirsiniz:
- EĞER(B1 = "", "Metin", "Sayı")
Borç Planını veya Amortisman Planını Hesaplama
Finansal Analistler, borç ve amortisman çizelgelerini hesaplamak için EĞER- O ZAMAN ifadelerini kullanabilirler.
IF-THEN ifadesini kullanarak, programdan aylarca ödenmemiş bakiyeler için bir yanıt vermesini ve hatta bir geri ödeme planı hazırlamasını isteyen koşullar belirleyebilirsiniz.
Bütçeleme için
Bir finansal analist olarak, IF-THEN ifadelerini kullanmak bütçelemeyi kolaylaştırır. IF-THEN işlevleri, bütçeleme sürecinizde size yardımcı olabilecek 64 adede kadar koşul oluşturmanıza olanak tanır.
Verileri Düzenlemek İçin
IF-THEN ifadelerinin birincil yeteneği, belirli koşullar altında komutlar ayarlamaktır. Bu nedenle, belirli koşullar altında if ifadelerini kullanarak e-tablonuzdaki verileri düzenlemek kolaydır.
Belirli bir hücre kutusu veya birden çok hücre için koşullar belirleyebilir ve elektronik tablo verilerinizi söz konusu koşullar altında düzenleyebilirsiniz.
Diğer Formüllerle İyi Çalışır
IF-THEN ifadelerinin heyecan verici bir avantajı esneklikleridir. Esnekliği sayesinde, EĞER-THEN deyimlerini Excel'deki diğer formüllerle birlikte kullanabilirsiniz.
Örneğin, DATEVALUE() işlevi, SUM() işlevi ve hatta COUNT() işlevi ile kullanabilirsiniz.
Excel'de IF-THEN İfadelerini KullanmaArtık bir IF-THEN ifadesinin ne olduğunu ve size nasıl fayda sağlayabileceğini bildiğinize göre, bir sonraki adım onu doğru şekilde nasıl kullanacağınızı bilmektir.
İşlevi kullanmanın iki yöntemi vardır ve temel bilgilerle başlayacağız. İlk olarak, Excel'de IF-THEN deyimlerini yazmak için adım adım basit bir prosedür.
Adım 1: Biçimlendirmek istediğiniz hücreye tıklayın, örneğin A1 hücresi.
Adım 2: IF-THEN fonksiyon formülünü doğrudan hücre kutusuna yazın.

Veya formül kutusunda. 
Adım 3: Koşullarınızı ve söz konusu koşullara beklenen yanıtları yazmaya başlayın.

Unutmayın: Formüle her zaman "eşittir" işaretiyle başlayın ve işlevi girdikten sonra bir hata mesajı almamak için uygun noktalama işaretlerini girin.
İşte adım adım kullanabileceğiniz alternatif bir adım.
Alternatif Adım 1: Excel programınızın görev çubuğu menüsündeki “Formüller” sekmesine tıklayın.

Alternatif Adım 2: Bir diyalog menüsü açacak olan “İşlev Ekle” seçeneğine tıklayın:

Alternatif Adım 3: İletişim menüsündeki seçenekler listesinden "Eğer"yi seçin ve "Tamam"a tıklayın. Bir iletişim kutusu başlatacak.

Alternatif Adım 4: İletişim kutusunda, koşulunuzu ve programa koşul sağlandığında ve karşılanmadığında neyin yanıt vereceğini söyleyen talimatları girin.

Not: Basit bir IF-THEN işlevi yazıyorsanız, formülünüzü girerken hata risklerini ortadan kaldırmanıza yardımcı olacak bir formül oluşturucuyu başlattığı için "İşlev Ekle" yöntemini kullanmak daha iyidir.
Bu yöntem, uygun noktalama işaretlerini ve biçimleri otomatik olarak girer ve yalnızca iletişim kutusunun üç alanına koşullarınızı ve talimatlarınızı girmenizi gerektirir.

Artık EĞER-THEN işleviyle nasıl başlayacağınızı bildiğinize göre, if işlevlerinin diğer kullanım durumlarını gözden geçirelim.
Metinler için IF-THEN Fonksiyonu Yazma

Metinler için IF-THEN işlevleri normal IF-THEN işlevleridir, ancak bu durumda işlev bir metin dizisini test eder ve ardından koşulun karşılanıp karşılanmadığına bağlı olarak önceden ayarlanmış bir yanıt verir.
IF-THEN işlevini kullanmak oldukça basittir ve şimdiye kadar örneklerde birkaç kez buna değindik. Bununla birlikte, Excel'de EĞER-THEN deyimlerini metinle yazmak için adım adım bir prosedür aşağıda verilmiştir.
Adım 1: İşlevi eklemek istediğiniz hücre kutusuna tıklayın.
Adım 2: “Eşittir” (=) işaretini yazın.
Adım 3: Test koşulları ve döndürülecek yanıtlarla birlikte if ifadesini yazmaya başlayın.
Adım 4: if deyimini yazdıktan sonra enter tuşuna basın.
Excel'de IF-THEN deyimlerini metinle birlikte kullanarak birinci sınıf sınıfı için bir kursu kimin geçtiğini veya başarısız olduğunu belirten bir açıklamanın nasıl oluşturulacağını gösteren bir örnek:
Bu örnekte, IF-THEN işlevini kullanarak:
- If(B2 = "Geçti", "50'nin üzerinde puan aldı", "50'nin üzerinde puan almadı")
B2 hücresindeki metin dizisi "Geçti"ye eşitse, programdan "50'nin üzerinde puan aldı" veya "50'nin üzerinde puan almadı" şeklinde bir yanıt döndürmesi istendi.
Ancak, işlevi kullanarak diğer yolu test edebiliriz:
- If(B2 <> “Geçti,” “50'nin üzerinde puan aldı”, “50'nin üzerinde puan almadı”)
B2 hücresindeki metin dizisi "Geçti"ye eşit değilse, programdan "50'nin üzerinde puan aldı" veya "50'nin üzerinde puan almadı" şeklinde bir yanıt döndürmesi istendi.
Not: Metin parametrelerinizi belirtirken daima çift tırnak işareti koyun.
IF-THEN ifadeleri, aksi belirtilmedikçe büyük/küçük harf duyarlı değildir.
Bir IF-THEN deyimini büyük/küçük harfe duyarlı yapmak için, koşul parametrelerinizden önce "EXACT" sözcüğünü kullanmalısınız. Yukarıdaki örneği kullanarak, Excel şu formülle büyük metni test edecektir:
- EĞER(TAM(B2, “GEÇTİ”), “50'nin üzerinde puan aldı”, “50'nin üzerinde puan almadı”)
Sayılar için IF-THEN Fonksiyonları Yazma
Excel'de sayılar için IF-THEN deyimlerini yazmadan önce temel Excel operatörlerini ve bunların işaretlerini bilmelisiniz. İşte temel Excel formüllerini, işleçlerini ve daha fazlasını öğrenmenize yardımcı olacak bir Excel kılavuzu .
Bu adımları takip et.
Adım 1: İşlevi eklemek istediğiniz hücre kutusuna tıklayın.
Adım 2: “Eşittir” (=) işaretini yazın.
Adım 3: Test koşulları ve döndürülecek yanıtlarla birlikte if ifadesini yazmaya başlayın.
Adım 4: if deyimini yazdıktan sonra enter'a tıklayın. Formülünüz şöyle görünmelidir:
- EĞER(B2>=50, "Geçti", "Başarısız")
Yukarıdaki işlevi kullanarak, bir öğrencinin bir dersi geçip geçmediğini kontrol etmek için bir IF-THEN ifadesi yazabiliriz. İşte bir örnek:

Bu işlev, B2 hücresinin 50'den büyük veya ona eşit bir tamsayı değeri içerip içermediğini test etmek için bir koşul ayarlar. Bu koşul karşılanırsa, program "Geçti" yanıtını ve koşul karşılanmazsa "Başarısız" yanıtını döndürür. .
Not: IF-THEN işlevleri yalnızca tamsayılar için çalışmaz. Gerçek sayılar ve negatif sayılar için de çalışabilirler.
Tarihler için IF-THEN fonksiyonlarını yazmak
IF-THEN işlevlerini yazmanın benzersiz biçimlerinden biri tarih biçimidir. Pek çok insan, sayılar için EĞER- DURUMDA işlevleri yazdıkları gibi tarihler için EĞER- DURUMDA işlevleri yazabileceklerini düşünebilir.
Maalesef öyle değil.
Excel programı normal tarih biçimi olan aa/gg/yyyy'yi okuyamadığı için, Excel programının bir tarih koşulunu test ettiğinizi bilmesini sağlamak için "TARİHDEĞERİ" işlevini IF-THEN işlevinize eklemeniz gerekir.
İşleviniz şöyle görünmelidir:
- EĞER(B2>=TARİHDEĞERİ(“aa/gg/yyyy”), “evet,” “hayır”)
Bunu e-tablonuzda nasıl kullanacağınıza ilişkin adım adım bir prosedür aşağıda verilmiştir:
Adım 1: E-tablonuzda, işlevi girmek istediğiniz hücreye tıklayın.
Adım 2: “Eşittir” (=) işaretini yazın.
Adım 3: if işlevini yazmaya başlayın. Söz diziminiz şöyle görünmelidir:

Adım 4: Klavyenizde Enter'a tıklayın, işlev "Yayınlandı" veya "Yayınlanmadı" şeklinde bir durum yanıtı döndürür.

Yukarıdaki işlev, B2 hücresindeki tarihin 11 Nisan 2023'ten eski olup olmadığını test eder. İşlev, koşulların sağlanıp sağlanmadığına bağlı olarak "Yayınlandı" veya "Yayınlanmadı" yanıtı verir.
Not: IF-THEN işlevinize BUGÜN() işlevini girerek EĞER-THEN işlevini geçerli tarihle karşılaştıracak şekilde ayarlayabilirsiniz.
İşleviniz şöyle görünmelidir:
- IF(B2>BUGÜN(), "Yayınlandı", "Yayınlanmadı")
Birden Çok Koşul için IF-THEN İşlevleri Yazma (İç içe EĞER deyimleri)
Çoklu IF-THEN deyimleri veya iç içe if deyimleri, yaygın olarak adlandırıldığı şekliyle, birden çok if deyimini tek bir if deyimine eklemenize olanak tanır.
İç içe bir if ifadesi şuna benzer:
- IF(mantıksal_test, [eğer_doğruysa_değer], if(mantıksal test, [eğer_doğruysa_değer], if(mantıksal test, [doğruysa_değer], [yanlışsa_değer])))
Belirli bir dersteki birinci sınıf öğrencilerinin notlarına açıklamalar atamak için bir EĞER-O ZAMAN işlevi yazmak istiyorsanız. Bunu birkaç adımda nasıl yapacağınız aşağıda açıklanmıştır:
Adım 1: İşlevi eklemek istediğiniz hücre kutusuna tıklayın
Adım 2: “Eşittir” (=) işaretini yazın.
Adım 3: EĞER-THEN işlevini yazmaya başlayın. İşleviniz şöyle görünmelidir:
- EĞER(B2>90, “Mükemmel”, EĞER(B2>=80, “Çok İyi”, EĞER(B2>=70, “İyi”, EĞER(B2>= 50, “Orta”, “Kötü”))) )

Adım 4: İşlevinize bir yanıt almak için Enter tuşuna tıklayın.
İşlev, 90 veya üzeri puan alan öğrenciler için "Mükemmel" yanıtı döndürür; 79 ile 90 arasında puan alan öğrenciler için “Çok İyi”; 69 ve 80 puan alan öğrenciler için “İyi”; 49 ile 70 arasında puan alan öğrenciler için “Orta”; ve 50'nin altında puan alan öğrenciler için “Orta”.
Excel'de IF-THEN İfadeleri için En İyi UygulamalarExcel'deki EĞER-O ZAMAN işlevlerinizden en iyi şekilde yararlanmak için izlenecek bazı uygulamalar aşağıda verilmiştir.
Daima parantez kullanın.
Excel'de formüllerinizdeki hataları önlemenin en iyi yolu parantez kullanmaktır. Bu nedenle if ifadenizin düzgün çalışmasını istiyorsanız parantezleri doğru kullandığınızdan emin olun.
Örneğin, birden fazla koşul veya iç içe bir if ifadesi yazarken, "#NAME?" hatalar.
Hücre yerine aralığı kullanın.
Hücreler yerine Aralık kullandığınızda, hücre verileri değiştiğinde veya formülünüzün ayarlanması gerektiğinde ortaya çıkan hataları önleyebilirsiniz.
Her bölümü kendi formülü olarak yazın.
Gereksiz gelebilir, ancak her elektronik tablo bölümünü kendi formülü gibi yazmak, verilerinizi daha okunabilir ve anlaşılmasını kolaylaştıracaktır.
Bunu yapmanın bir başka yararı da, ihtiyacınız olan her şeyi tek bir yerde bulabilmeniz ve ihtiyaçlarınıza göre düzenleyebilmenizdir.
Dahası, işlevinizde bir hata varsa, her bölümü kendi formülü olarak yazmak, hata ayıklamanızı ve formülünüzdeki hataları bulmanızı kolaylaştırır.
Diğer formülleri kullanmaktan asla çekinmeyin.
Excel ile ilgili harika bir şey, birden çok işlevi birbirine ekleyerek kullanmanıza izin vermesidir.
Excel'deki diğer formüller gibi, EĞER-O ZAMAN işlevinizden en iyi şekilde yararlanmak için başka işlevleri de ekleyebilirsiniz.
IF-THEN işlevinizi diğer formüllerle birlikte kullanmak, hesaplama yapmayı kolaylaştırır, zaman kazandırır (özellikle büyük verilerle çalışırken) ve hataları tespit etmeyi kolaylaştırır.
Başlarken
IF-THEN ifadelerinin hayatınızı kolaylaştıracağı kesin. Her şeyi bir anda kavramak zor olsa da, sürekli pratik ve sürekli kullanımla bunu kolay bulacaksınız.
Bu nedenle, sorunlu bir IF-THEN ifadesi sorunuyla karşılaştığınızda bu kılavuzu ziyaret etmekten çekinmeyin.