Bir Svg Yapmak İçin Sketch Master Nasıl Kullanılır
Yayınlanan: 2023-01-28Bir svg oluşturmanın birçok yolu vardır, ancak Sketch Master en kullanıcı dostu seçeneklerden biridir. Sketch Master ile kaliteden ödün vermeden herhangi bir boyuta ölçeklenebilen bir vektör grafiğini kolayca oluşturabilirsiniz. Bir svg yapmak için Sketch Master'ı nasıl kullanacağınız aşağıda açıklanmıştır. İlk olarak, Sketch Master'ı açın ve “Yeni Oluştur” düğmesine tıklayın. "Yeni Belge" iletişim kutusunda, "Özel" seçeneğini seçin ve svg'niz için genişlik ve yüksekliği istediğiniz boyutlara ayarlayın. Ardından, “Tamam” düğmesine tıklayın. Ardından, svg'niz için yeni bir katman oluşturmanız gerekecek. Bunu yapmak için “Katman” menüsüne tıklayın ve “Yeni Katman”ı seçin. “Yeni Katman” iletişim kutusunda, katmanınız için bir ad girin ve “Tamam” düğmesine tıklayın. Şimdi, yeni katmanınıza biraz içerik eklemeniz gerekecek. Bunu yapmak için, "Ekle" düğmesine tıklayın ve "Şekil" aracını seçin. Ardından, katmanınızda bir şekil oluşturmak için tıklayın ve sürükleyin. "Doldur" renk örneğine tıklayıp yeni bir renk seçerek şeklinizin rengini değiştirebilirsiniz. Şeklinizi oluşturduktan sonra, "Ekle" düğmesini tıklayıp "Metin" aracını seçerek şekle metin ekleyebilirsiniz. Ardından, şeklinize tıklayın ve istediğiniz metni girin. Metninizin yazı tipini, boyutunu ve rengini “Biçimlendir” düğmesine tıklayarak değiştirebilirsiniz. Son olarak, "Dosya" menüsüne tıklayıp "Kaydet"i seçerek svg'nizi kaydedebilirsiniz. “Kaydet” iletişim kutusunda, “SVG” seçeneğini seçin ve “Tamam” düğmesine tıklayın.
Basit bir SVG dosyası Sketch'ten dışa aktarılabilir, ancak verimli ve güvenilir bir SVG üretme süreci çok daha karmaşıktır. Makalemde de görebileceğiniz gibi, bu özelliklerin her birini ayrıntılı olarak inceledim ve size tavsiye ettim. Dikkate alınması gereken birkaç değişken vardır. Hangi özellik dışa aktarma yapar? Bir Artboard'u, bir katmanı veya bir dilimi mi dışa aktarıyorsunuz? Her SVG'nin, öğelerin yerleştirildiği bir ızgara veya koordinat sistemi vardır. SVG'lerde, bazı açılardan Artboard'a benzeyen bir viewBox da vardır.
ViewBox, son grafiğinizde SVG ızgarasının hangi bölümünün göründüğünü algılar. Malzemeyi dışa aktarabilecek veya kopyalayabileceksiniz. Yalnızca yeni katmanların üzerine çizim yaptığınızda, bir karınca oluşturur. Tek başına bir grafik olarak geçerli olan ve kopyalanmış bir parça olarak da kullanılabilen bu dosya ile belirli bir SVG türündeki bir parçayı orijinaline geri kopyalayabilirsiniz. Mevcut bir grafiği değiştirirken, katman başına kullanmanız gereken tek iş akışı budur. Öğelere dönüşen katmanlarla çalışırken, hiçbir çeviri yapılmaması için Çalışma Yüzeyinin tamamını kopyalamak en iyisidir. Bu durumda, basitçe silebilirsiniz. Öte yandan yuvarlak/yeniden yazma yolu optimizasyonu, dönüşümü elemanın vektör noktalarına düzleştirebilir.
Sketch'te Nasıl Svg Dosyası Oluştururum?
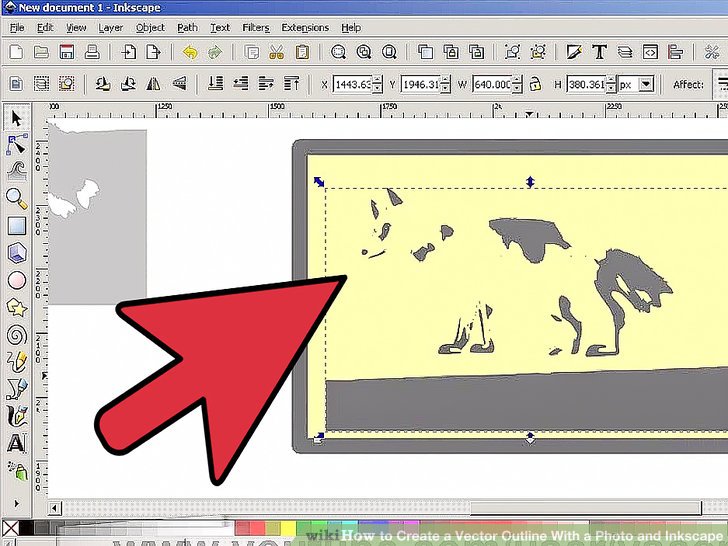
Sketch'te bir SVG dosyası oluşturmak için aşağıdakileri yapın:
1. Sketch'i açın ve yeni bir belge oluşturun.
2. Araç çubuğunda "Ekle" menüsüne tıklayın ve "Şekil"i seçin.
3. "Dikdörtgen" aracını seçin ve tuval üzerine bir dikdörtgen çizin.
4. Dikdörtgen seçiliyken "Katman" menüsüne gidin ve "Anahatlara Dönüştür"ü seçin.
5. Araç çubuğunda "Dosya" menüsüne tıklayın ve "Dışa Aktar"ı seçin.
6. "Dışa Aktar" iletişim kutusunda, "Biçim" açılır menüsünden "SVG"yi seçin ve "Dışa Aktar"ı tıklayın.
7. "Farklı Kaydet" iletişim kutusunda, dosyayı kaydetmek için bir konum seçin ve "Kaydet"i tıklayın.
Ölçeklenebilir Vektör Grafikleri (SVG) dosyasını oluşturmak için XML kullanılır. JavaScript Araçları aracı, dosyanın yolunu belirtmenize ve dosyayı doğrudan veya otomatik olarak biçimlendirmenize olanak tanır. Halihazırda Illustrator veya Squarespace'iniz yoksa, Inkscape uygun bir seçenektir. Aşağıdaki bölümde, Adobe Illustrator'da SVG dosyaları oluşturma hakkında daha fazla bilgi bulacaksınız. SVG Kodu Düğmesi, SVG dosyasının metnini oluşturan bir işlev içerir. Basıldığında otomatik olarak varsayılan metin düzenleyicide açılacaktır. Bu işlev, son dosyanızın nasıl görüneceğini görmenizi veya içindeki metni kopyalayıp yapıştırmanızı sağlar.
XML Beyannamesi ve Yorumları dosyanın üst kısmından kaldırılabilir. CSS veya JavaScript animasyonu veya stili yapıyorsanız, şekillerinizi birlikte stillendirilebilen veya canlandırılabilen gruplara koymalısınız. Illustrator uygulamasının tüm Çalışma Yüzeyini (beyaz arka plan) grafiğinizle doldurmaması muhtemeldir. Grafiğinizi kaydetmeden önce, resimdeki Artboard'a sığdığından emin olun.
Sketch'te Bir Svg Dosyası Nasıl Yapılır
Taslakta bir SVG dosyasını nasıl oluşturabilirim?
Bir katmanı, birden çok katmanı veya bir çalışma yüzeyini seçip ardından sağ alt köşedeki Dışa Aktarılabilir Yap düğmesini tıklatarak Sketch'te bir SVG dosyası oluşturabilirsiniz. Görüntüyü dışa aktarmadan önce, formatın SVG olarak ayarlandığından ve çözünürlük boyutunun maksimum olarak ayarlandığından emin olun. Kodu daha sonra kullanmak isterseniz SVG kodunu da kopyalayabilirsiniz.
Sketch'ten Svg Kodunu Nasıl Alabilirim?
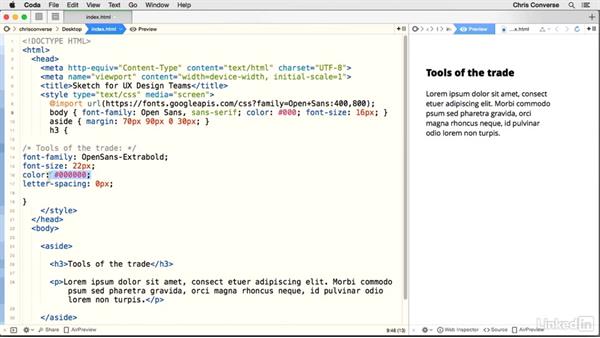
Bir şekil katmanı seçerek, üzerine SVG-tıklayarak kontrol edebilir ve kodu kopyalayabilirsiniz.
Vektör Çizimleri ve Grafikler Oluşturmak İçin Sketch'i Kullanma
Eskiz yardımıyla vektör çizimler ve grafikler oluşturabilirsiniz. Dışa aktarılabilir özellik, web tasarımı, yazılım ve daha fazlası dahil olmak üzere çok çeşitli uygulamalarda kullanılabilen SVG dosyalarını kolayca oluşturmanıza olanak tanır. Ayrıca sembolleri ve varlıkları dışa aktarmak, resminizi başkalarıyla paylaşmanıza yardımcı olabilir.
Çevrimiçi Svg'ye Eskiz

Eskizleri çevrimiçi olarak SVG'lere dönüştürmenize izin veren birkaç web sitesi vardır. Biri Sketch2SVG, diğeri Sketch2Vector olarak adlandırılır.

Ücretsiz ve kullanımı kolay SVGator oluşturucu ile tüm tarayıcılar sorunsuz çalışır. Sınırsız sayıda static.svg dosyasını ücretsiz olarak dışa aktarabilmeniz ve oluşturabilmeniz, programa harika bir ektir. Oluşturmaya başladığınızda, indirme gerekmez. İstediğiniz zaman ve istediğiniz yerde yapabilirsiniz. Renkler, gradyanlar, filtreler, maskeler, metin ve aklınıza gelebilecek diğer tüm nesneler kullanılabilir. Birden fazla cihazda kristal berraklığında bir vektör grafiği, web sayfanızın daha hızlı yüklenmesini ve daha iyi görünmesini sağlar.
Svg Çizimi
SVG, kaliteden ödün vermeden herhangi bir boyuta ölçeklenebilen görüntüler oluşturmanıza olanak tanıyan bir vektör grafik formatıdır. SVG ile hem statik hem de hareketli görüntüler oluşturabilirsiniz.
Bir Resmi Nasıl Svg Dosyasına Dönüştürürüm
Bir resmi svg dosyasına dönüştürmenin birkaç yolu vardır. Bunun bir yolu, https://image.online-convert.com/convert-to-svg gibi bir çevrimiçi dönüştürücü kullanmaktır. Başka bir yol da Adobe Illustrator gibi bir vektör düzenleme programı kullanmaktır.
Bir görüntüyü dönüştürmenin çok sayıda yolu vardır, ancak ücretsiz Adobe Express PNG'den SVG'ye dönüştürücüyü kullanmak işlemi çok daha kolay hale getirebilir. Kullanımı basittir ve herhangi bir PNG görüntüsünü hızlı bir şekilde yüksek kaliteli bir VJPG dosyasına dönüştürmek için kullanılabilir. Dosya boyutundan tasarruf söz konusu olduğunda, bir görüntü üzerinde beyaz bir arka plan kullanmak iyi bir fikirdir.
Svg Oluşturucu Uygulaması
Çevrimiçi olarak kullanılabilen birçok farklı SVG oluşturucu uygulaması vardır. Bazı popüler seçenekler arasında Adobe Illustrator, Inkscape ve Sketch bulunur. Bu uygulamalar, kullanıcıların web tasarımı, çizimler ve logolar gibi çeşitli amaçlar için kullanılabilecek vektör grafikleri oluşturmasına olanak tanır.
Bir sva dosyasını nasıl oluştururum? İnsanların SVG oluşturmak için favori yazılımlarının çoğu Adobe Illustrator'dır. SVG dosyanızı kendiniz yapmak yerine ViaVector gibi bir uzmana yaptırmanız tercih edilir. AI dosyalarını JPG veya PNG dosyalarından çeşitli şekillerde oluşturabilirsiniz. Bu blog bunu nasıl yapabileceğinizi açıklıyor. Avantaj ve dezavantajların yanı sıra avantaj ve dezavantajların bir listesini de ekliyoruz. Bu baştan sona yazılmış ve uygulanmış bir çalışmadır. Bu, otomatik dönüştürme (Vector Magic) ile manuel izleme (Via Vector) arasındaki farktır.
Svg Dışa Aktarma İş Akışı
SVG'leri dışa aktarırken dikkate alınması gereken birkaç nokta vardır. Öncelikle hangi yazılımı kullanacağınıza karar vermelisiniz. SVG'ler oluşturmanıza yardımcı olabilecek pek çok harika program var, ancak bazıları diğerlerinden daha iyi. Yazılımınızı seçtikten sonra, dosya formatına karar vermeniz gerekir. SVG'ler için en popüler dosya biçimleri .svg ve .eps'dir. Her iki biçimin de avantajları ve dezavantajları vardır, bu nedenle hangisinin sizin için doğru olduğuna karar vermeniz gerekir. Dosya biçimine karar verdikten sonra, bir çözünürlük seçmeniz gerekir. Çözünürlük ne kadar yüksek olursa görüntünün kalitesi o kadar iyi olur ancak dosya boyutu da o kadar büyük olur. Bu nedenle ihtiyaçlarınız için doğru çözünürlüğü seçmek önemlidir. Son olarak, bir renk modu seçmeniz gerekiyor. SVG'ler için en popüler renk modları RGB ve CMYK'dır. Yine, her ikisinin de avantajları ve dezavantajları vardır, bu nedenle sizin için doğru olanı seçmeniz gerekir.
My SVG Workflow, sizi verileri içe aktarmaktan animasyonlara götürür. İstenilen sonucu elde edene kadar aynı şeyi tekrar tekrar yapmanın tehlikeli olabileceği yaygın bir yanılgıdır. Sonuç olarak, bu gönderi kendim için bir referans noktası görevi görüyor ve gelecekte de kullanabilirim. Adobe Illustrator, vektör görüntülerin tamamen düzenlenebilir SVG biçiminde kaydedilmesini yerel olarak destekler. Oluşturulan SVG kodunu metin düzenleyicime kopyalayıp orada çalışmak benim için çok basit. _ ve kimliğin nasıl düzeltileceğine ilişkin talimatlar için lütfen SVG Koduna bakın. gradyan sınıfları, diğer dinamik dolgularla uyumlu değildir ve bu nedenle gradyan sınıflarıyla uyumlu değildir. Sonuç olarak, bunları IDS'ye kendi başıma yazacağım.
SVG'lerimi, kolayca ortalanmalarına ve büyütülmelerine olanak tanıyan bir kabın içine yerleştirmeyi seviyorum. Animasyonlarda döndürme, çevirme ve ölçekleme gibi CSS dönüşümleri kullanılır. CSS dönüşümü: döndürme kullanarak, bu kalemde bir baykuşun kanatlarını canlandırıyorum.
Resimleri Illustrato'dan Dışa Aktarma
Illustrator'dan bir görüntüyü dışa aktarmış olan herkes, Dışa Aktar düğmesinin her zaman istediğiniz gibi çalışmadığını bilir. Örneğin, bir görüntünün dışa aktarılması, görüntüyü hemen kaydetmek yerine yeni bir pencere açacaktır; bunun yerine görüntüyü JPEG olarak dışa aktarmak için Dışa Aktar'ı tıklayın. Pencerede birkaç seçenek vardır, ancak en önemlisi Format seçeneğidir. Aralarından seçim yapabileceğiniz birkaç resim formatı vardır, sva dahil.
Bir SVG dosyasını ek olarak dışa aktarmak istiyorsanız Dışa Aktar penceresini açın. Dosya, Dosya altında dışa aktarılabilir. SVG dahil olmak üzere çeşitli biçimler mevcuttur. Dosyayı JPEG olarak dışa aktarmak için Format açılır menüsünden seçin.
Bir karar verecekseniz, bazı ayrıntılar vermek isteyeceksiniz. Silmeden önce dosyaya bir ad vermelisiniz. Buradan yeni bir ad seçin veya dışa aktarmak istiyorsanız dosyanın adını kullanın.
Kaydedilmesi için dosyanın formatını seçmelisiniz. sva kullanmak iyi bir fikir ama başka seçenekler de var. Örneğin, dosyayı PNG olarak kaydetmek istiyorsanız, Biçim açılır menüsüne gidin ve PNG'yi seçin.
Devam etmeden önce, lütfen dosya hakkında biraz bilgi verin. Görüntülenmesi için dosyanın boyutlarını ve çözünürlüğünü belirtmeniz gerekir. Ek olarak, JPEG veya .sva dosyası olabilen dosya türünü belirleyebilirsiniz.
Dışa Aktar düğmesini tıklayarak doldurduğunuz bilgileri dışa aktarabilirsiniz. Dosyanız sabit sürücünüze kaydedilecek ve Illustrator'ı ilk kez kullanıyor olsanız da olmasanız da istediğiniz şekilde kullanabilirsiniz.
