QGIS'de SVG Sembolleri Nasıl Kullanılır?
Yayınlanan: 2023-02-07QGIS'de SVG sembollerini kullanmak istiyorsanız, bilmeniz gereken birkaç şey var. Öncelikle, SVG dosyanızı QGIS tarafından erişilebilen bir konuma kaydetmeniz gerekir. Buna sahip olduğunuzda şu adımları takip edebilirsiniz: 1. QGIS'de 'Katman' menüsüne gidin ve 'Katman Ekle'yi seçin 2. 'Tür' alanında, açılır menüden 'Vektör Döşemeleri'ni seçin 3 .'Ad' alanına katmanınıza bir ad verin 4. 'URL' alanına SVG dosyanızın bağlantısını yapıştırın 5. 'Tamam'ı tıklayın SVG dosyanız artık QGIS'te bir katman olarak eklenecektir. Onu istediğiniz gibi sembolize edebilir ve QGIS'teki herhangi bir diğer katman gibi kullanabilirsiniz.
Bir araç veya el kullanırken SVG simgeleri oluşturabilirsiniz. En basit ve daha az zaman alan seçenek olduğu için ikincisini seçebilirsiniz. Simgelerinizi farklı şekiller, renkler ve yol manipülasyonu ile sanal bir çizim tahtasına çizmek için bir vektör görüntü programı kullanıyorsunuz. Bundan sonra, dışa aktarabilirsiniz.
svg> etiketi, bir HTML belgesine resim eklemek için kullanılabilir. Bunu, SVG görüntüsünü VS kodunda veya tercih ettiğiniz IDE'de kullanarak, kodu kopyalayarak ve kodu HTML belgenizdeki body> öğesine ekleyerek yapabilirsiniz. Tüm talimatları doğru bir şekilde uygularsanız, tam olarak aşağıda gösterilene benzeyen bir web sayfanız olmalıdır.
sva dosyasını nasıl açabilirim? İster Mac ister Windows PC kullanıyor olun, hemen hemen her büyük tarayıcı artık SVG dosyalarının açılmasını desteklemektedir. Dosya'yı tıklayın. Bundan sonra, tarayıcınız üzerinden erişebileceksiniz.
Vektör grafikleri günlük yaşamda yaygın olarak kullanıldığından, Ölçeklenebilir Vektör Grafikleri veya SVG'leri seçerseniz bunları web sitenizde simgeler olarak kullanabilirsiniz. Vektör grafikleri, kalitelerini kaybetmeden herhangi bir boyuta ölçeklendirilebilir. Dosyaların boyutu ve sıkıştırılması nedeniyle web sitenizde herhangi bir yükleme gecikmesi fark etmeyeceksiniz.
Svg Sembollerini Qgis'e Nasıl Eklerim?
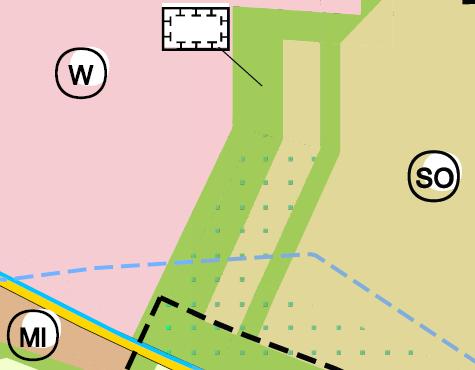
SVG sembollerini QGIS'e eklemenin birkaç farklı yolu vardır: 1) SVG sembollerini internetten indirebilir ve ardından bunları QGIS projenize ekleyebilirsiniz. 2) Adobe Illustrator gibi bir vektör düzenleme programı kullanarak kendi SVG sembollerinizi oluşturabilirsiniz. 3) Sıfırdan kendi SVG sembollerinizi oluşturmak için QGIS Symbol Editor'ı kullanabilirsiniz.
Ayarlar Panelinde Sembol Kitaplığı Nasıl Kullanılır
Sembol Kitaplığı, Stil Yöneticisi Ayarları panelinde bulunabilir. Çalışmak istediğiniz katmanı seçip Sembol Kitaplığı'nı açarak yeni bir sembol oluşturabilirsiniz. Mevcut değilse, katman önce oluşturulmalıdır. Katmana bir sembol eklemek için sağ alt köşedeki Sembol Ekle bağlantısını tıklayın. Sembolün adını seçebilecek ve üzerine tıklayarak özelliklerini belirtebileceksiniz. Açılır menüden bir sembol seçtikten sonra Sembolü Düzenle düğmesini tıklayın. Bir sembolü kaldırmak için onu seçin ve ardından Sembolü Kaldır düğmesine tıklayın.
Qgis, Svg Dosyalarını Açabilir mi?
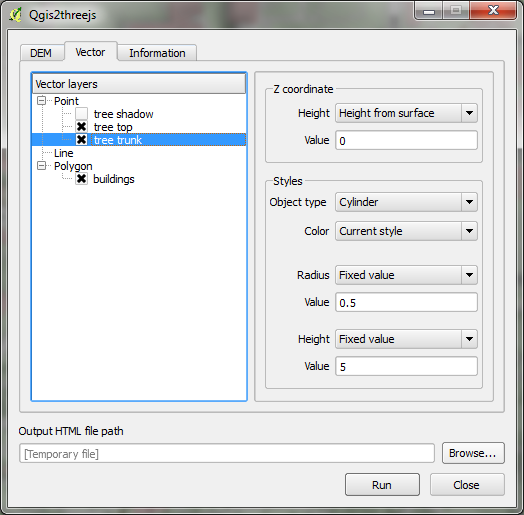
Bir URL'yi bir QGIS proje dosyasına yüklemek için bir SVG gömücü kullanılır. Her birine tıklayarak birkaç SVG stili dosyasını hızla içe aktarın. Proje dosyası başka bir QGIS'te açıldığında, önceden yüklenmiş SVG'lerin kullanımından etkilenmeyecektir.
Ölçeklenebilir Vektör Grafikleri (SVG) dosya biçimi, web dostu bir vektör biçimidir. Bir ızgarada, noktaları ve çizgileri temel alan görüntüleri depolamak için matematiksel formüller kullanılır. Bu şekilde, orijinal boyutları korunurken görüntülerin kalitesi önemli ölçüde azaltılabilir. SVG'ler XML kodu kullandığından, tüm metin bilgilerini şekiller yerine gerçek metin olarak depolarlar. Chrome, Edge, Safari ve Firefox dahil olmak üzere başlıca tarayıcıların tümü bir SVG dosyasının açılmasını destekler. Bir görüntüyü açmak için bilgisayarınızdaki "Aç" düğmesine basmak kadar basit. Web grafiklerinize hareketli öğeler eklemenize yardımcı olacak bir dizi çevrimiçi aracı inceleyeceğiz.
Vektör dosyaları ve PNG dosyaları iki tür dosyadır: vektör dosyaları ve PNG dosyaları. SVG piksel içermediğinden çözünürlüğü asla kaybetmez. PNG dosyaları uzatıldığında veya çok sıkı sıkıştırıldığında bulanık ve pikselli hale gelir. Birçok yola ve bağlantı noktasına sahip grafikler, ek depolama alanı gerektirecektir.
Evet, Sketchup Svg Dosyalarını Açabilir
SVG dosyalarını oynatmak için SketchUp'ı kullanabilirsiniz. Menüden Dosya > Dışa Aktar'ı seçin. Daha sonra menüden uygun SVG'yi ve ayarları seçebilirsiniz.
Sembolleri Qgis'te Nasıl Gösteririm?
QGIS'de sembolleri göstermenin birkaç yolu vardır: 1. Katman Panelinde katmana sağ tıklayın ve "Özellikler"i seçin. 2. “Sembology” sekmesinde, açılır menüden kullanmak istediğiniz sembol tipini seçin. 3. Özel bir sembol kullanmak istiyorsanız, “Sembol” alanının yanındaki “…” düğmesine tıklayın ve kullanmak istediğiniz sembolü seçin. 4. Değişiklikleri uygulamak için "Tamam"a tıklayın. 5. Sembollerin boyutunu, rengini ve diğer özelliklerini de “Sembol” sekmesinden değiştirebilirsiniz.
Sembol Kitaplığını iki şekilde kullanabilirsiniz: sembollerin oluşturulmasında size yardımcı olması veya sembolleri saklaması için.
Semboller oluştururken, verileriniz için tutarlı bir görünüm ve izlenime sahip olmanız için tanımlanmış birkaç sembole sahip olmak yararlı olabilir. Çalışacak birkaç sembolünüz olduğunda, bunlar diğer projelerde kullanabileceğiniz Sembol Kitaplığı'nda saklanabilir.
Sembollerinizi Sembol Kitaplığı'na kaydedebilir ve tutarlı bir şekilde görünmesini sağlayabilirsiniz, böylece verilerinize bakarken kendinizi rahat hissedebilirsiniz.
Sembol Kitaplığı: Qgis'te Sembolleri Yönetme ve Oluşturma
QGIS sembolleri nerede saklanır? Sembol Kitaplığı, çeşitli QGIS projelerinde kullanılabilen birkaç tür genel sembol içerir. Ayarlar Stil Yöneticisi'ni seçerek veya vektör katmanının Özellikler'de Stil sekmesini seçerek vektör katmanının Stil Yöneticisine erişebilirsiniz. Bu uygulama, kullanıcıların sembolleri değiştirmesine, düzenlemesine ve silmesine olanak tanır. QGIS dosyasındaki sembolü nasıl değiştirebilirim? Sembolleştirmek istediğiniz şekil dosyasına/katmana çift tıklayarak veya sağ tıklayarak, bir özellik olarak görünmesini sağlayabilirsiniz. Stil sekmesine tıklayarak sitenizin görünümünü değiştirebilirsiniz. İhtiyacınız olan veri türüne bağlı olarak kategorik semboloji ve dereceli semboloji arasında seçim yapabilirsiniz. Qugis'te sembolleri kaydetmenin bazı yolları nelerdir? Mevcut sembol stilinizi kaydetmek için, Stili Kaydet… düğmesini tıklamanız yeterlidir. Katman Özellikleri iletişim kutusunun Stil sekmesi bir düğme içerir. Bir QGIS katman stili dosyasını kaydetmenin en yaygın yolu, QGIS Katman Stili Dosyasını kullanmaktır. Exercise_data/styles'a giderek stilinizi kaydedebilirsiniz.

Qgis Svg Kitaplığı
qgis svg kitaplığı , svg dosyalarını oluşturmaya, değiştirmeye ve dönüştürmeye yönelik bir dizi araçtır. Bir grafik kullanıcı arabiriminin yanı sıra bir dizi komut satırı yardımcı programı içerir. Qgis svg kitaplığı açık kaynaktır ve GPL altında yayınlanmıştır.
Qgis'te Yeni Sembolleri Nasıl Alırım?
Bir QGIS projesi, Sembol Kitaplığı'ndan erişilebilen Sembol Kitaplığı'nda oluşturulan genel sembolleri kullanabilir. Kullanıcılar, onu kullanarak sembolleri gruplara aktarabilir, içe aktarabilir ve düzenleyebilir. Vektör katmanının Özellikler'inde Ayarlar sekmesini seçerek veya Stil Kitaplığı düğmesine tıklayarak buna erişebilirsiniz.
Qgis'te Sembolojinin Birçok Kullanımı
QGIS haritalama ve coğrafi bilgi sistemi yazılımında çeşitli semboloji seçenekleri mevcuttur. Bir coğrafi özelliğe atandığında, bir coğrafi özelliğe veya özellik sınıfına bir sembol atanır. Veri netliğini artırmak, haritalara bilgi katmanları eklemek veya haritaları basitleştirmek için semboller kullanılabilir. QGIS'deki semboloji, şekiller, katmanlar ve vektörler dahil olmak üzere çeşitli veri türlerine uygulanabilir. Şekiller için semboller, sembolojide kategorik veya dereceli olabilir. Bir veri kümesindeki sembollerin sınıflandırılması sayısal bir ölçek kullanılarak yapılırken, detay derecesi dereceli semboloji yöntemiyle belirlenir. Katman sembolojisi, bir haritaya başlıklar, açıklamalar veya etiketler gibi bilgiler eklemek için kullanılabilir. Vector verileri için semboller noktalar, çizgiler veya çokgenler kullanılarak gösterilebilir. Semboller kullanılırsa veriler daha kolay anlaşılır ve okunabilir olur. Semboller, yollar, nehirler ve dağlar gibi çeşitli özellikleri temsil etmek için kullanılabilir. Semboller, katmanlar için etiketler veya vektör veri katmanları için başlıklar gibi bir haritaya bilgi eklemek için de kullanılabilir. Semboloji, QGIS'te verileri çeşitli şekillerde analiz etmek için kullanılabilir ve bu da insanların anlamasını kolaylaştırır.
Svg'den Shapefile'a
Svg dosyalarını şekil dosyalarına dönüştürmenin birkaç yolu vardır. Bunun bir yolu, dosyayı bir şekil dosyası formatına dışa aktarmak için Adobe Illustrator veya Inkscape gibi bir vektör düzenleme programı kullanmaktır. Başka bir yol da GDAL gibi bir rasterden vektöre dönüştürücü kullanmaktır.
Qgis Svg Dışa Aktarma
QGIS, verileri Ölçeklenebilir Vektör Grafikleri (SVG) formatına aktarma yeteneğine sahiptir. Bu, baskı veya web grafiklerinde kullanım için yüksek kaliteli, çözünürlükten bağımsız grafikler oluşturmanın harika bir yoludur. SVG'ye dışa aktarırken en iyi sonuçları nasıl alacağınızla ilgili bazı ipuçları:
– Dosya menüsündeki “SVG Olarak Dışa Aktar” komutunu kullanın.
– "SVG Olarak Dışa Aktar" iletişim kutusunda istenen çıktı çözünürlüğünü seçin. Daha yüksek çözünürlükler daha büyük dosyalar oluşturur, ancak aynı zamanda daha keskin grafikler sağlar.
– "SVG Olarak Dışa Aktar" iletişim kutusunda istediğiniz çıktı boyutunu seçin. Bu, dışa aktarılan SVG dosyasının son boyutunu belirleyecektir.
– Dışa aktarılan dosya için bir konum seçmek üzere “Farklı kaydet…” iletişim kutusunu kullanın.
Haritaları Dışa Aktarma
Gerekirse Yardım menüsünden çıkmadan farklı katmanlar ve/veya veri türleri ile bir haritayı dışa aktarabilirsiniz.
Qgis Svg Rengini Değiştir
Bir SVG dosyasının rengini değiştirmenin en iyi yolu, dosyanın tasarımına bağlı olarak değişeceğinden, bu sorunun her duruma uyan tek bir yanıtı yoktur. Bununla birlikte, bir SVG dosyasının renginin nasıl değiştirileceğine ilişkin bazı temel ipuçları, Adobe Illustrator veya Inkscape gibi bir vektör düzenleme programı kullanmayı ve dosyanın rengini değiştirmek için 'Renkleri Düzenle' aracını kullanmayı içerir.
Qgis Sembolleri Kitaplığı
QGIS sembol kütüphanesi çeşitli amaçlar için kullanılabileceğinden, bu sorunun kesin bir cevabı yoktur. Bununla birlikte, genel olarak, QGIS sembol kitaplığı, QGIS yazılımında haritalar ve görselleştirmeler oluşturmak için kullanılabilen bir semboller koleksiyonudur. Kütüphanedeki semboller, coğrafi özellikler, siyasi sınırlar ve hatta soyut kavramlar dahil olmak üzere çok çeşitli özellikleri temsil etmek için kullanılabilir. QGIS sembol kütüphanesi sürekli genişlemekte ve düzenli olarak yeni semboller eklenmektedir.
Kullanıcılar, Stil Yöneticisini kullanarak çeşitli QGIS projelerinde kullanılabilen genel semboller oluşturabilir ve yönetebilir. Semboller, sayfanın solundaki panelde kategorilerine göre sınıflandırılabilir. Bu kategoriler iki türe ayrılır: statik (örneğin, Grup) ve dinamik (örneğin, Akıllı Grup). Sembolleri, koşullarına göre dinamik olarak getirilirse akıllı grup olarak kabul edilir. Sembol seçici, listeden bir sembol seçmek için kullanılan birincil araçtır. QGIS'de bir sembol yapılandırma işlemi iki adıma ayrılır: sembol katmanı ve katman. Renk Seçici parçacığı, her bir renk durağında ince ayar yapmak için kullanılabilir veya her bir parametresini çizmek için kullanılabilir.
cpt-city seçeneği, yüzlerce yeni tema ekleyerek yeni bir iletişim kutusuna izin verir. Semboller, her birine bir sembol katmanı (diğer herhangi bir türde olduğu gibi) gömebilir. Sonuç olarak, alt katlar boyutlarına oranla daha küçük olurken, üst katlar aynı kalacaktır. Bir işaretçi, çizgi veya dolgu alt tipi olsun, bir sembol katmanı yapılabilir ve bir tane oluşturmak için birkaç ortak seçenek ve pencere öğesi vardır. Tasarlanan sembolü Kaydet butonuna basarak sembol kütüphanenizin bir parçası haline getirebilirsiniz. İşaretçi sembolü katman tipini belirlemek için aşağıdaki özellikleri kullanabilirsiniz. Çoğu işaretçi simgesi iletişim kutusunda, iletişim kutusunun bir parçası olarak önceden tanımlanmış simgelerin önizlemelerini içeren bir çerçeve bulacaksınız.
Bu yer tutucuları izlerseniz, dolgu renkleri için Param(fill), anahat renkleri için Param(outline) ve kontur genişlikleri için Param(damga genişliği) gibi varsayılan bir değer alırsınız. Sınırdan gölgeye olan mesafe, renk rampaları kullanma veya iki renk gradyan kombinasyonu kullanma, dolgu ve ofsetler için seçeneklerdir. Poligon geometrisi kullanıldığında, çizgilerin/çokgenlerin tuval boyutunda otomatik olarak kırpılmasını kapatabilirsiniz. Vektör Alanı İşaretleyici, toprak deformasyonu, gelgit akışları vb. gibi bir dizi vektör alanı enstrümanından gelen verileri görüntülemek için kullanılabilir.
