Belge Yönetimi veya Dosya Yönetimi için WordPress Nasıl Kullanılır?
Yayınlanan: 2023-05-05Dosyalarınızı ve belgelerinizi yönetmek için WordPress kullanmak ister misiniz?
Ekibinizin geri kalanıyla paylaşmanız gereken hesap tablolarınız, resimleriniz ve diğer belgeleriniz olabilir. Bu dosyaları WordPress'e yükleyerek, diğer kişilerle kolayca işbirliği yapabilir veya bu belgeleri WordPress kontrol panelinde kolayca erişebileceğiniz bir yerde tutabilirsiniz.
Bu yazıda, WordPress'i bir belge yönetimi veya dosya yönetim sistemi olarak nasıl kullanacağınızı göstereceğiz.
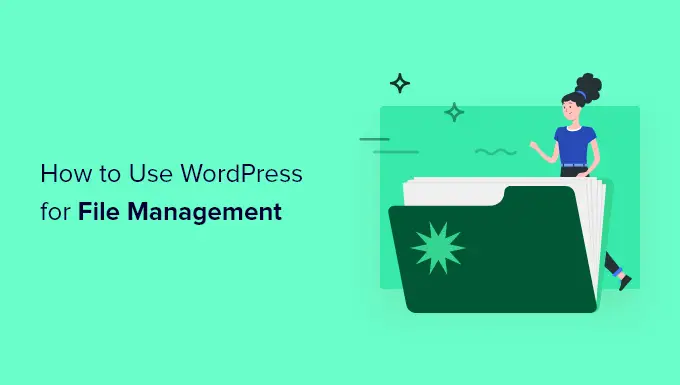
Belgeleri ve Dosyaları Yönetmek İçin Neden WordPress Kullanmalısınız?
Pek çok farklı araç kullandığınızda belgelerin izini kaybetmek kolaydır. Örneğin, Google Drive gibi bir platform kullanarak taslakları paylaşabilir, Asana gibi bir araçla düzenlemeleri takip edebilir ve Slack kullanarak editörler ve konuk blog yazarlarıyla iletişim kurabilirsiniz.
Sorun şu ki, bu kadar çok farklı araç kullanırken bir projenin izini kaybetmek çok kolay. Belgelerinizi yönetmek için WordPress kullanarak her şeyi tek bir yerde tutabilirsiniz. Bu size zaman ve emek kazandıracak ve önemli dosyaları asla kaybetmemenizi sağlayacaktır.
Bununla birlikte, belgelerinizi ve dosyalarınızı kolayca yönetmek için WordPress'i nasıl kullanacağınızı görelim.
WordPress Doküman Yönetim Sisteminizi Kurma
WordPress'te bir belge yönetim sistemi kurmanın en kolay yolu, WP Document Revisions kullanmaktır. Bu eklenti, diğer kişilerle birlikte dosyalar üzerinde çalışmanıza, belgeleri çevrimiçi depolamanıza ve her belge için eksiksiz bir revizyon geçmişini görmenize olanak tanır.
Yapmanız gereken ilk şey eklentiyi kurmak ve etkinleştirmek. Daha fazla ayrıntı için, bir WordPress eklentisinin nasıl kurulacağına ilişkin adım adım kılavuzumuza bakın.
Aktivasyonun ardından, soldaki menüde yeni bir 'Belgeler' seçeneği göreceksiniz. Bir belgeyi WordPress'e yüklemek için Belgeler » Tüm Belgeler bölümüne gidin. Ardından, 'Belge Ekle' düğmesini tıklayın.
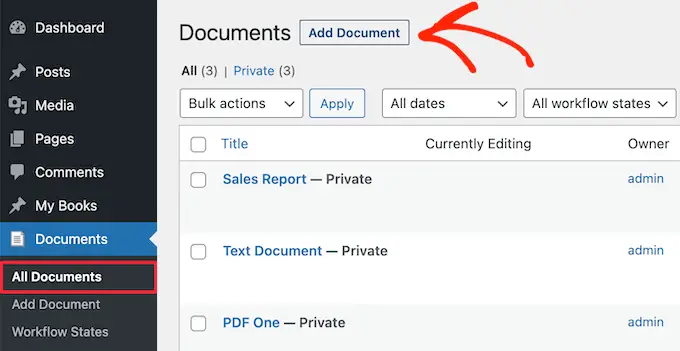
Ardından, belgeye bir başlık vermeniz gerekir. Bu, özellikle WordPress panosunu konuk blog yazarları gibi başka kişilerle paylaşıyorsanız, belgeyi tanımlamanıza yardımcı olacak bir şey olmalıdır.
Bunu yaptıktan sonra, 'Yeni Sürümü Yükle' düğmesini tıklayın.
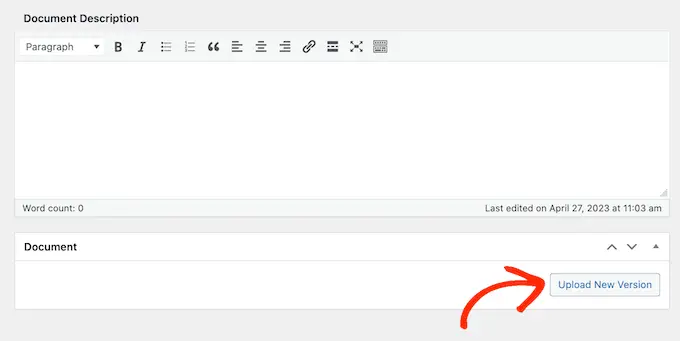
Bu, standart WordPress ortam kitaplığına benzer şekilde çalışan 'Belge Yükle' açılır penceresini açar.
Belgenizi açılır pencereye sürükleyip bırakabilir veya 'Dosya Seç'i tıklayıp ardından bilgisayarınızdan bir dosya seçebilirsiniz.
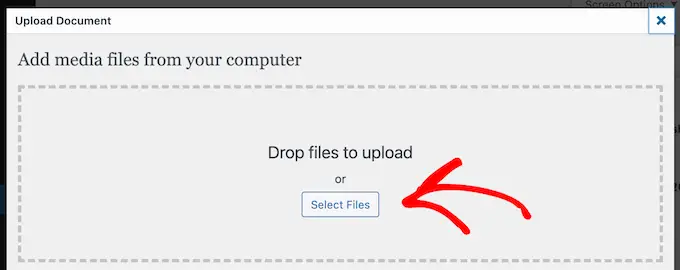
WP Document Revisions şimdi dosyayı WordPress'e yükleyecek.
Bunu yaptıktan sonra belgenin iş akışı durumunu ayarlayabilirsiniz. Panoyu başka kişilerle paylaşırsanız, bu, herkesin belgenin bir ilk taslak olduğunu, incelenmekte olduğunu, devam ettiğini veya başka bir durumda olduğunu bilmesini sağlar. Bu, yanlış anlamaları önlemenize ve çok yazarlı WordPress bloglarında editoryal iş akışını iyileştirmenize yardımcı olabilir.
"İş Akışı Durumu" altındaki açılır menüyü açmanız ve ardından listeden bir seçenek belirlemeniz yeterlidir.
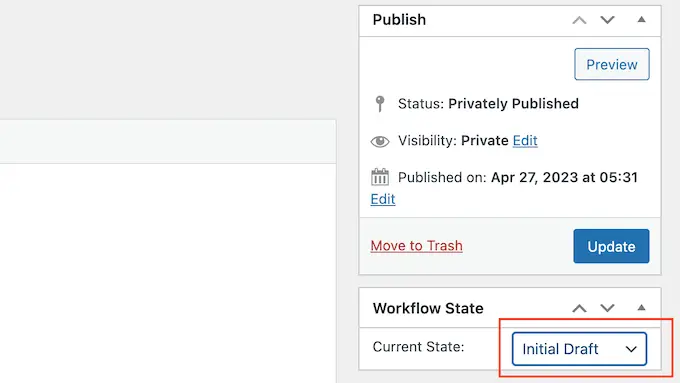
Ardından, diğer kullanıcıların dosyanın ne hakkında olduğunu anlamasına yardımcı olacak bir açıklama eklemek isteyebilirsiniz.
Bunu yapmak için metin düzenleyiciye yazmanız yeterlidir. Bu bölüm, tüm standart metin biçimlendirme seçeneklerini içerir, böylece bir bağlantı ekleyebilir, madde işaretleri ve numaralı listeler oluşturabilir, ayrıca kalın ve italik biçimlendirme ve daha fazlasını ekleyebilirsiniz.
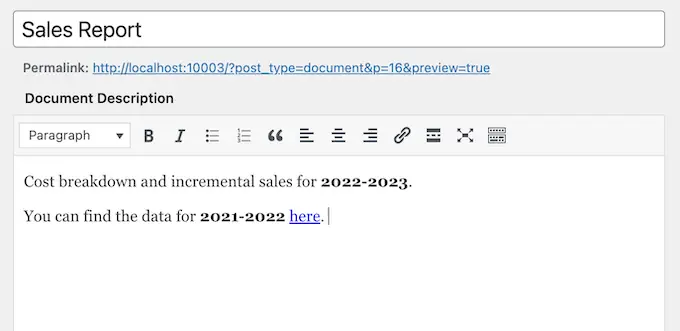
Ayrıca, kullanıcıların dosyayı anlamalarına yardımcı olabilecek veya dizin veya eke benzer ek bilgiler sağlayabilecek bir belge resmi eklemek isteyebilirsiniz.
İşlem, WordPress gönderilerine ve sayfalarına öne çıkan bir resim eklemeye benzer. Basitçe 'Belge Resmini Ayarla'yı seçin ve ardından medya kitaplığından bir resim seçin veya bilgisayarınızdan yeni bir dosya yükleyin.
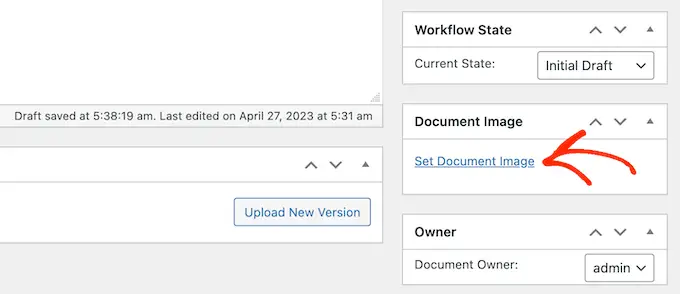
Bir dosya yüklediğinizde, WP Document Revisions sizi belgenin sahibi olarak işaretler.
Bu dosyayı başka birine atamak için 'Sahip' açılır menüsünü açmanız ve listeden yeni bir kullanıcı seçmeniz yeterlidir. Bu, özellikle WordPress blogunuza çok sayıda kullanıcı ve yazar eklediyseniz, belgelerinizi düzenli tutmanıza yardımcı olabilir.
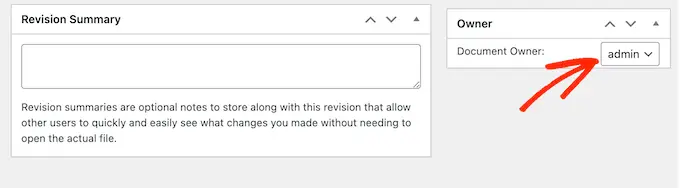
Varsayılan olarak, WP Document Revisions dosyayı özel olarak yayınlar, böylece yalnızca oturum açmış kullanıcılar dosyayı görebilir.
Başka bir seçenek de belgeyi WordPress web sitenizde yayınlamaktır, böylece insanlar kontrol paneline giriş yapmadan belgeye erişebilir.
Belgeyi yayınlasanız bile, 'Görünürlük'ün yanındaki 'Düzenle' bağlantısını tıklayarak bir şifre eklemek yine de iyi bir fikirdir.
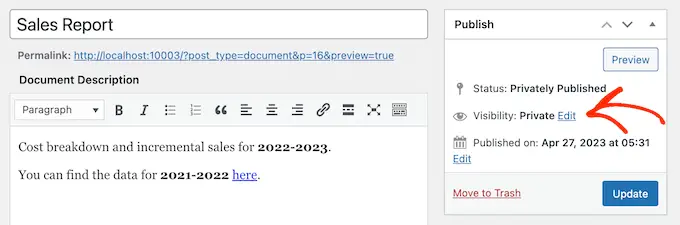
Ardından, 'Parola korumalı'yı seçin ve 'Parola' alanına güvenli bir parola yazın.
Bunu yaptıktan sonra, değişikliklerinizi kaydetmek için 'Tamam'ı tıklayın.
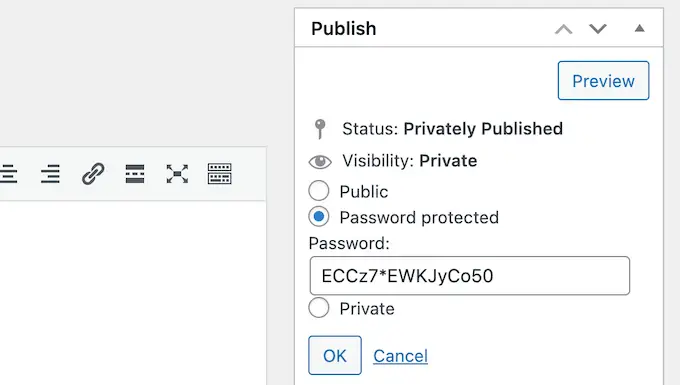
Parola kullanmak istemiyor musunuz? Ardından, yukarıda açıklanan aynı işlemi uygulayabilirsiniz, ancak bu sefer 'Herkese Açık'ı seçin.
Dosyayı nasıl yayınlarsanız yayınlayın, WP Document Revisions URL'sini doğrudan başlığın altında gösterecektir. Kişiler bu URL'yi ziyaret ederek dosyayı görebilir.
Bunun yerine özel bir kalıcı bağlantı oluşturmak için 'Düzenle' düğmesini tıklayın.
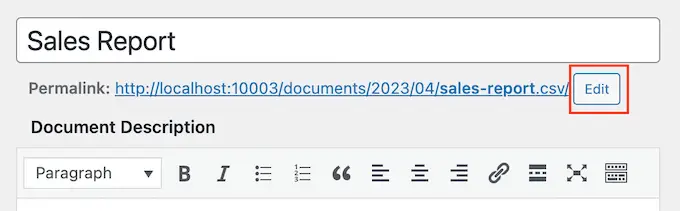
Ardından, yeni URL'yi yazın ve 'Tamam'ı tıklayın.
Girdiğiniz bilgilerden memnun olduğunuzda, ayarlarınızı kaydetmek için 'Güncelle' düğmesine tıklayın.
WordPress'te Belge Düzeltmelerini ve İş Akışı Durumlarını Yönetme
WP Document Revisions ayrıca güçlü sürüm kontrol özelliklerine sahiptir. Bu, bir belgenin tüm geçmişini göstererek diğer kişilerle işbirliği yapmanıza yardımcı olabilir. Hatta dosyanın önceki sürümlerini açabilir ve herhangi bir noktada önceki bir sürümü geri yükleyebilirsiniz.

Bir belgeyi her yüklediğinizde veya güncellediğinizde, Revizyon Özetine bir not yazabilirsiniz.
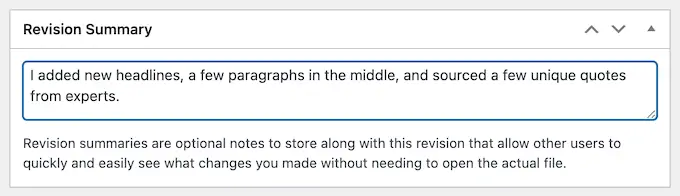
Bu notlar, revizyon günlüğünde ekranın alt kısmına doğru, güncellemeyi yapan kişinin adının yanında görünecektir.
Güncelleme yeni bir dosya yüklemesi içeriyorsa, ayrıca bir 'Geri Al' bağlantısı görürsünüz.
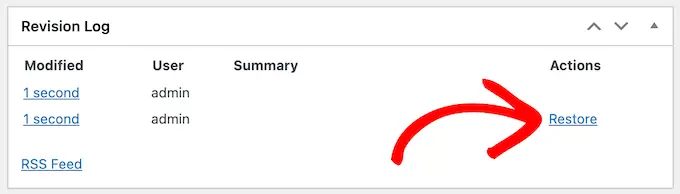
Belgenin bu sürümünü geri yüklemek için bağlantıya tıklamanız yeterlidir. Dosyanın önceki bir sürümüne dönseniz bile, geçmiş bozulmadan kalır, böylece herhangi bir bilgi kaybetmezsiniz.
Kendi İş Akışı Durumlarınızı Özelleştirme ve Oluşturma
İş akışı durumları, bir belgenin ilk taslak mı, devam eden mi yoksa başka bir durumda mı olduğunu görmeyi kolaylaştırır. Blog gönderilerini taslak veya yayınlanmış olarak kaydetme şeklinize benzer şekilde, durumlar içerik iş akışını iyileştirebilir.
WP Belge Revizyonları, dört varsayılan iş akışı durumuyla birlikte gelir: nihai, devam ediyor, ilk taslak ve inceleniyor. Bu varsayılan durumları değiştirmeniz veya daha fazla durum eklemeniz gerekebilir. Örneğin, bir müşteri portalı oluşturuyorsanız, "müşteri incelemesi altında" durumu oluşturabilirsiniz.
İş akışı durumlarını değiştirmek için Belgeler » İş Akışı Durumları bölümüne gidin. Mevcut bir durumu özelleştirmek istiyorsanız, üzerine gelin ve 'Düzenle' düğmesine tıklayın.
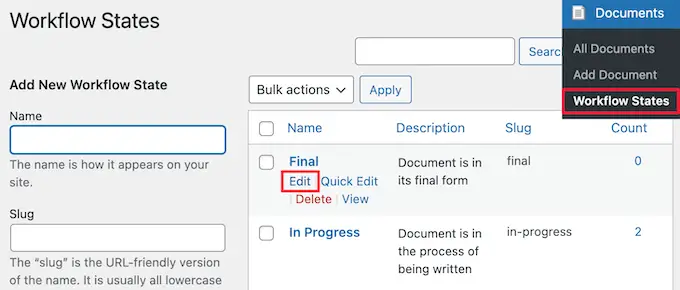
Bu, iş akışı durumunun adını, bilgisini ve açıklamasını değiştirebileceğiniz bir düzenleyici açar. Bu, WordPress'teki kategorileri ve etiketleri düzenleme şeklinize benzer.
Değişiklik yapmayı tamamladığınızda, 'Güncelle' düğmesini tıklayın.
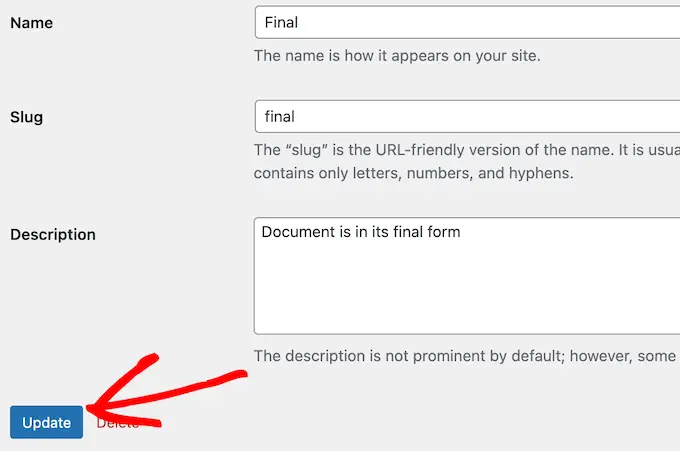
Yeni iş akışı durumları da ekleyebilirsiniz.
Belgeler » İş Akışı Durumları'nda yeni bir ad, bilgi ve açıklama yazın. Ardından, 'Yeni İş Akışı Durumu Ekle' düğmesini tıklayın.
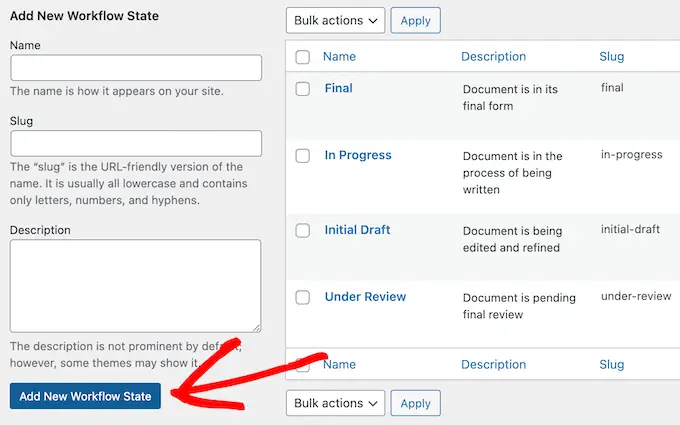
WordPress'te Kullanıcı Rollerini ve Belge Erişimini Yönetme
WP Document Revisions, kullanıcı rollerine göre insanlara farklı belge düzenleme yetenekleri atar. Örneğin, yazarlar başka kişiler tarafından yayınlanan belgeleri düzenleyemez veya özel olarak yayınlanan belgeleri okuyamaz.
Varsayılan izinler çoğu web sitesi için uygun olmalıdır. Ancak, bu ayarlardan herhangi birini incelemek ve değiştirmek isterseniz, bunun en kolay yolu Üyeler'i kullanmaktır. Bu eklenti, her kullanıcı rolü için izinleri özelleştirmenize ve hatta tamamen yeni roller oluşturmanıza olanak tanır.
Yapmanız gereken ilk şey, Üyeleri yüklemek ve etkinleştirmektir. Daha fazla ayrıntı için, bir WordPress eklentisinin nasıl kurulacağına ilişkin adım adım kılavuzumuza bakın.
Etkinleştirdikten sonra, WordPress web sitenizdeki tüm farklı kullanıcı rollerini görmek için Üyeler » Roller sayfasına gidin.
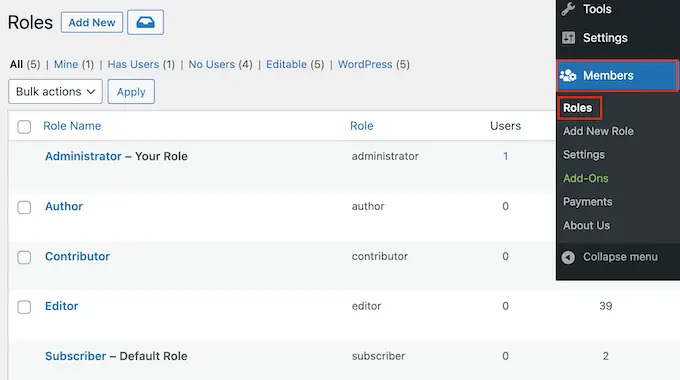
Burada, farenizi değiştirmek istediğiniz kullanıcı rolünün üzerine getirin.
Daha sonra devam edip göründüğünde kullanıcı rolü düzenleyicisini açan 'Düzenle'yi tıklayabilirsiniz.
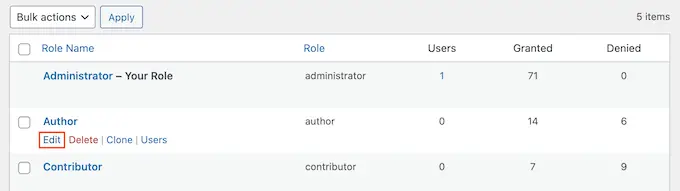
Sol sütun, yeniden kullanılabilir bloklar ve WooCommerce ürünleri gibi tüm farklı içerik türlerini gösterir.
Soldaki menüde 'Belgeler'i tıklayın.
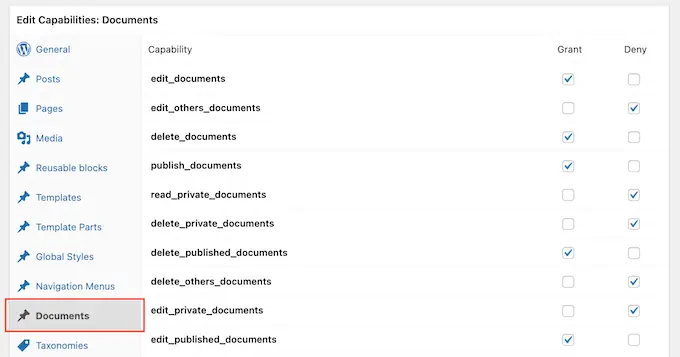
Artık, başka bir kişinin dosyalarını silme veya kendi belgelerini düzenleme gibi, bu kullanıcı rolünün sahip olduğu tüm izinleri göreceksiniz.
Her izin için 'Ver' veya 'Reddet' onay kutusunu tıklamanız yeterlidir.
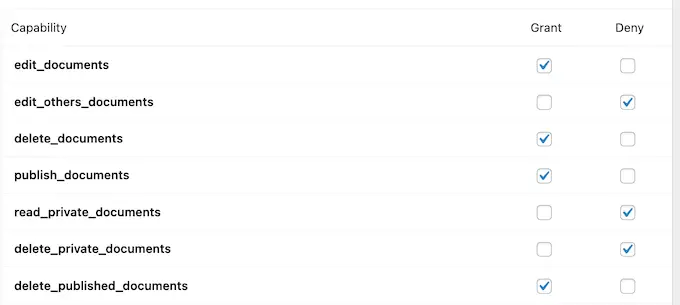
Yaptığınız değişikliklerden memnun olduğunuzda, 'Güncelle'yi tıklayın.
Üyeler eklentisine daha ayrıntılı bir bakış için, lütfen WordPress'te kullanıcı rollerine nasıl yetenek ekleyeceğiniz veya kaldıracağınızla ilgili kılavuzumuza bakın.
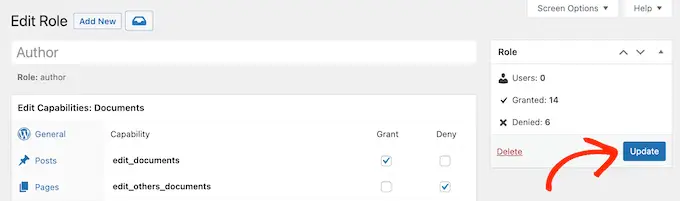
Bu eklentiyi yükledikten sonra, her bir belgeye kimin erişebileceğini bile kontrol edebilirsiniz. Belgeler » Tüm Belgeler'e gidin.
Burada herhangi bir dosyanın üzerine gelin ve göründüğünde 'Düzenle' bağlantısını tıklayın.
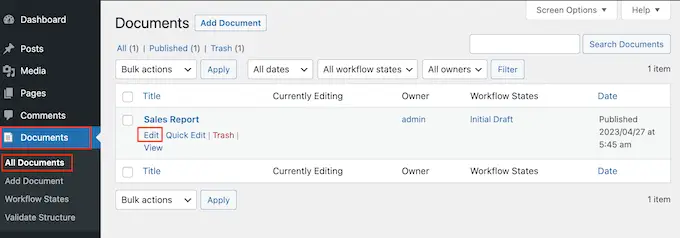
Şimdi yeni 'İçerik İzinleri' kutusuna gidin. Burada, WordPress blogunuzdaki veya web sitenizdeki tüm kullanıcı rollerinin bir listesini bulacaksınız.
Bu belgeye erişmesi gereken her rolün yanındaki kutuyu işaretlemeniz yeterlidir.
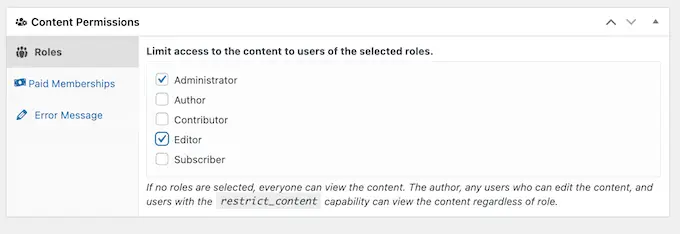
Bu bölümde ayrıca bir Ücretli Üyelikler sekmesi göreceksiniz. Bu, ödeme yapan üyelere erişimi kısıtlamanıza olanak tanır.
Daha fazla bilgi için lütfen bir WordPress üyelik sitesi oluşturmaya yönelik nihai kılavuzumuza bakın.
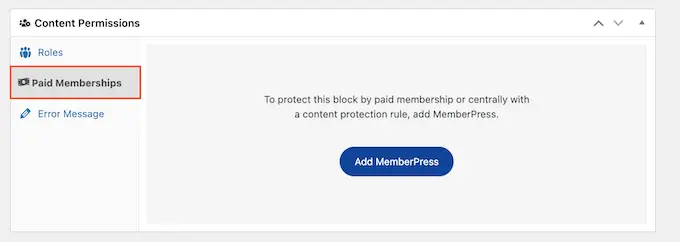
Değişikliklerden memnun olduğunuzda, ayarlarınızı kaydetmek için 'Güncelle'yi tıklayın.
Bu makalenin, belge yönetimi veya dosya yönetimi için WordPress'i nasıl kullanacağınızı öğrenmenize yardımcı olacağını umuyoruz. Ayrıca, ücretsiz bir iş e-posta adresinin nasıl oluşturulacağına ilişkin kılavuzumuza ve küçük işletmeler için en iyi canlı sohbet yazılımı uzman seçimimize bakmak isteyebilirsiniz.
Bu makaleyi beğendiyseniz, lütfen WordPress video eğitimleri için YouTube Kanalımıza abone olun. Bizi Twitter ve Facebook'ta da bulabilirsiniz.
Belge Yönetimi veya Dosya Yönetimi için WordPress Nasıl Kullanılır yazısı ilk olarak WPBeginner'da yayınlandı.
