Bir WooCommerce sitesinde WordPress Medya Kitaplığı Klasörleri Nasıl Doğru Kullanılır?
Yayınlanan: 2022-02-08WordPress kullanarak çevrimiçi bir perakende işletmesi mi işletiyorsunuz?
Web sitesine daha fazla trafik çekmek için öncelikli zamana sahip olsanız da, yapılacaklar listenizin sonsuza kadar büyüdüğünü hissettiniz mi?
Mağaza yönetiminizi optimize etmenin birçok yolu vardır. Baştan doğru bir sıralama ve organizasyon kurmayı başarırsanız, daha sonra iyileştirmeye çalışmak sizi çok fazla efordan kurtaracaktır.
Bundan bahsetmişken, e-ticaret web sitenizin arka ucuna fiziksel deponuzu nasıl idare ettiğiniz gibi davranmalısınız.
WooCommerce ürün resimlerinizi ve galerilerinizi daha iyi organize etmek için WordPress medya kitaplığı klasörlerinden yararlanmak için en iyi uygulamalar burada. Başlayalım!
FileBird eklentisini yükleyin
FileBird, WordPress medya kitaplığını birçok farklı açıdan yönetmek için zengin özelliklere sahip bir eklentidir. Bu makale kapsamında, yalnızca bir e-ticaret web sitesi için en yararlı olan özelliklere odaklanıyorum.
Başlamadan önce, bu WordPress medya klasörleri eklentisini ücretsiz olarak indirebilirsiniz.
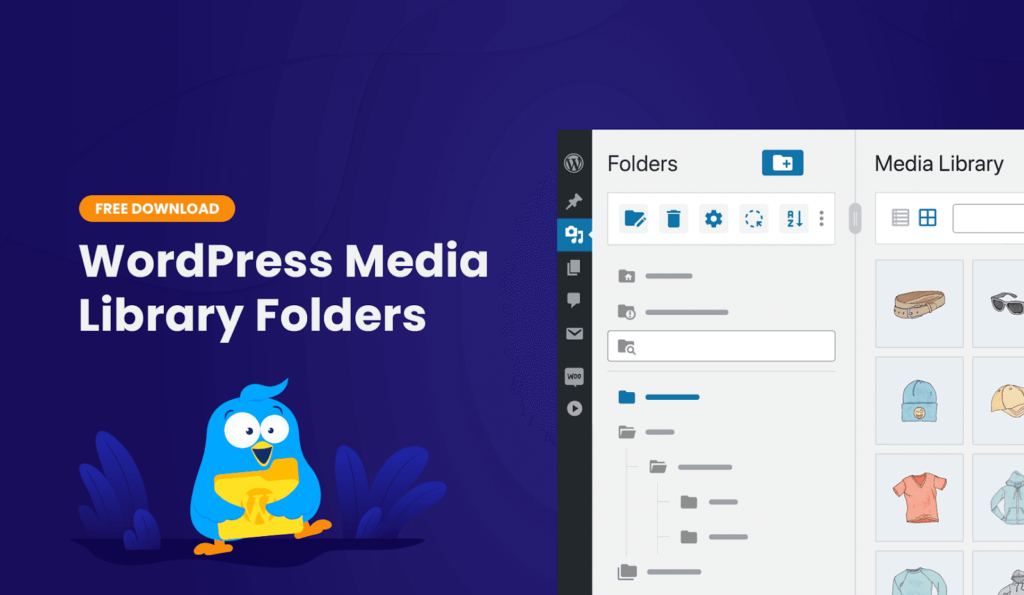
Lütfen FileBird'ün yalnızca WooCommerce ile uyumlu olmadığını, aynı zamanda diğer e-ticaret eklentileriyle de uyumlu olduğunu unutmayın. WooCommerce, tamamen işlevsel bir e-ticaret web sitesi oluşturmak için en popüler eklenti olduğundan, ekran görüntüsü almak ve FileBird'ün özelliklerini göstermek için kullanırdım.
Etkinleştirildiğinde, bu eklenti medya kitaplığınıza klasör ağacı yer tutucusu olarak yeni bir daraltılabilir kenar çubuğu ekler. Yeniden adlandırmak, silmek, kesmek ve yeni bir konuma yapıştırmak için her bir klasöre sağ tıklayabilirsiniz.
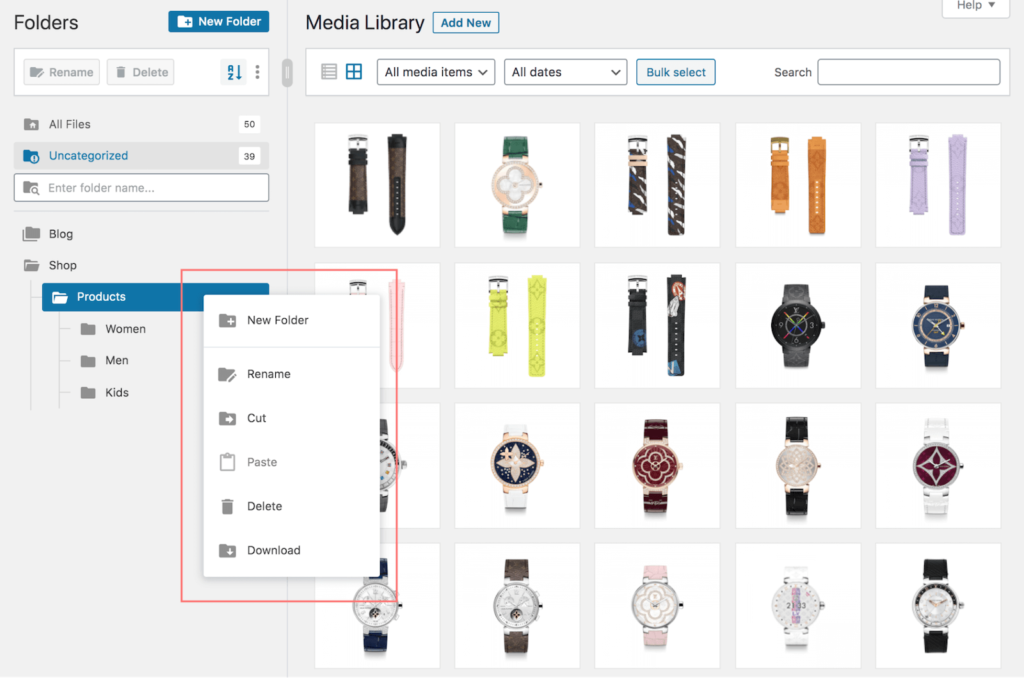
Profesyonel ipucu : Seçili medya kitaplığı klasörünü bir ZIP dosyasında dışa aktarmak için İndir'i kolayca tıklatabileceğiniz akıllı bağlam menüsüne erişmek için bir klasörü sağ tıklayın.
Kullanıcı tabanlı klasörleri etkinleştir
Etkinleştirdikten sonra eklenti, ana Ayarlar menüsüne yeni bir FileBird alt menüsü ekler. Mevcut tüm ayarları keşfetmek için ilk önce ziyaret etmeniz gereken yer burasıdır.
Orada ilk sekmede kullanıcı tabanlı klasörler modunu bulacaksınız. Zaten kullanıcı tabanlı klasörler nelerdir? Bu seçenek etkinleştirilirse, her kullanıcının kendi klasörlerini oluşturabileceği ve diğer kullanıcılar tarafından oluşturulan klasörleri göremediği alternatif bir mod ayarladınız.
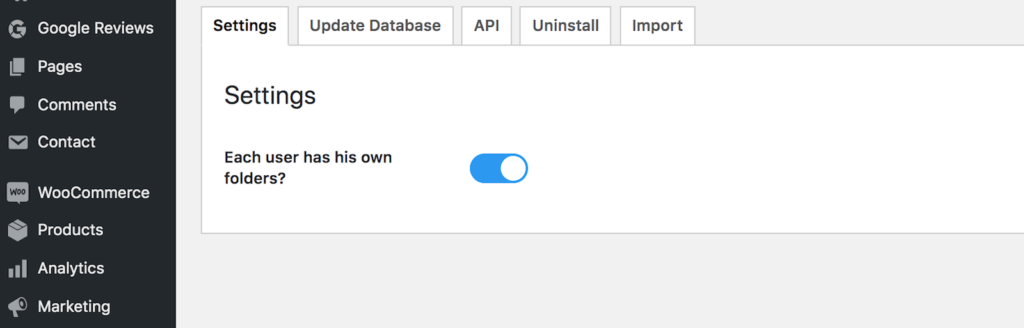
Bunda harika bir şey var mı? FileBird, WordPress medya kitaplığı görünümünü optimize etmek için sanal klasörler oluşturduğundan, kullanıcıların kendi kategorizasyon sistemlerini istedikleri gibi ayarlamalarına olanak tanır. Bu nedenle, diğer kullanıcıların düzenlemelerine saygı duyarak tercih ettiğiniz dosya sırasına sahip olacaksınız.
Kullanmadan önce şiddetle tavsiye edilmemesine rağmen, bu seçeneği etkinleştirseniz iyi olur. Neden diye soruyor olabilirsiniz? Mağazanız gelecekte kesinlikle büyüyecek ve mağazanızı tek başınıza yönetmeyeceksiniz, değil mi?
Şimdi kategorize edilmiş görüntüleri WordPress medya kitaplığına yüklemenin bir sonraki adımına geçiyoruz.
Ürün resimlerini ve klasörlerini içe aktarın
Bu en iyi uygulama, ilk ürün fotoğraflarınızı yüklemek veya önceki ürünleri güncellemek istediğinizde geçerlidir.
Verilerinizi ister bilgisayarınızda ister bulut servislerinde depolayın, dosyalarınızı klasörler halinde düzenlediğinize inanıyorum. Sabit diskimde de öyle.
Örneğin, çocuk moda mağazası için bir sürü dosyam var. Onları “Kid” adlı bir klasöre koyardım. Yüzlerce eşyam olduğunda, daha da ileri gider ve “Çocuk gömleği”, “Çocuk ayakkabıları”, “Çocuk şapkaları” vb. için alt klasörler oluştururdum.
WordPress'e geri dönersek, klasörleri toplu olarak seçebilir ve bu ürün resimlerini bilgisayarımdan WooCommerce mağazasına yükleyebilirim.
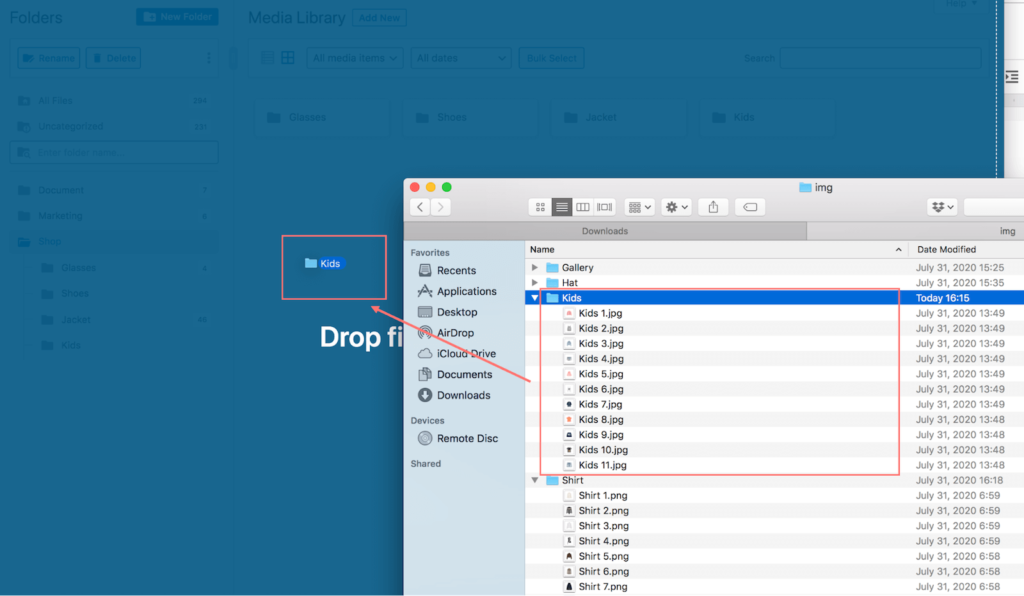
Sürükle ve bırak yöntemiyle, dosyaları da dahil olmak üzere tüm klasörler aynı klasör yapısını koruyarak yüklenecektir. Artık, tekrar yapmanıza gerek kalmadan WordPress medya kitaplığında kategorize edilmiş ürün resimlerine sahipsiniz!

Ürün görseli siparişini geliştirin
Sürükle ve bırak yöntemiyle çalışır, yani sağ bölümdeki resimleri toplu olarak seçip hedef klasöre taşıyabilirsiniz.
Görüntüleri kenar çubuğu klasörlerine veya üst kapsayıcılara düzenlemek aynı şekilde aynıdır.
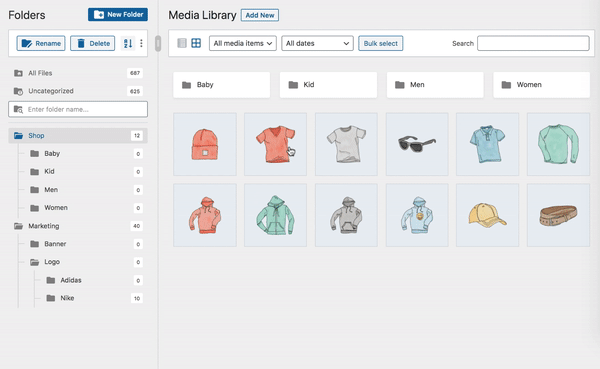
Hızlı ipucu : Hem dosyalar hem de klasörler için toplu seçim modundan çıkmak için ESC tuşuna basın.
Önceki klasöre geri dönmeyi seçin
Üç nokta simgesinde, başlangıç klasörünü ayarlamanıza izin veren başka bir kullanışlı seçenek bulabilirsiniz.
Başlangıç klasörü , WordPress medya kitaplığına eriştiğinizde içinde bulunduğunuz ilk klasör konumudur. Açılır menüden belirli bir klasör olarak ayarlayabilirsiniz.
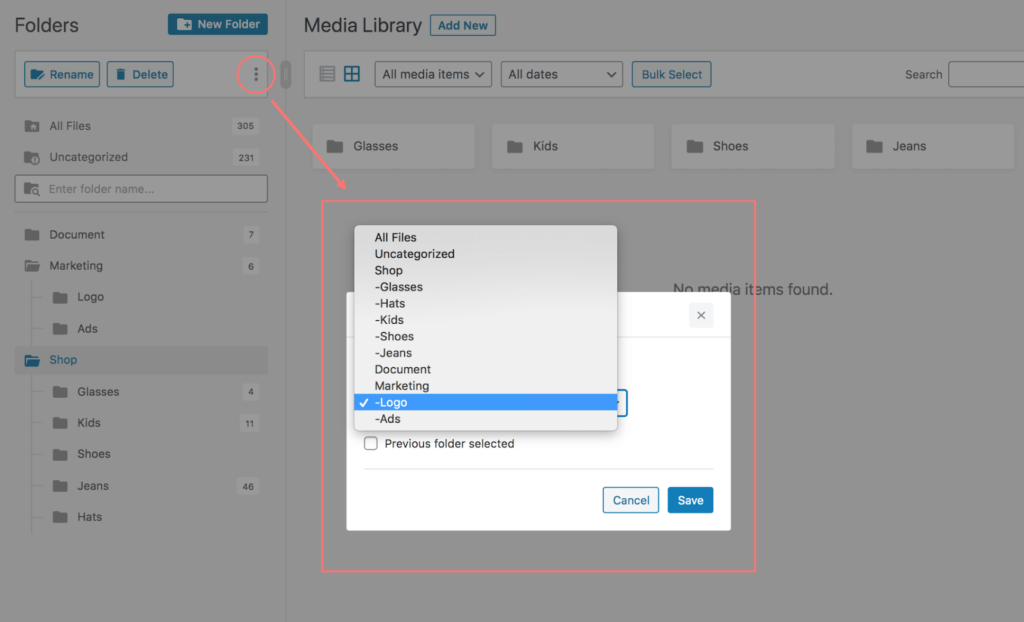
Benim için, onu daha önce açılan klasör olarak ayarlamayı tercih ederim, yani her zaman bıraktığım en son klasöre geri dönme yetkim var. Bunu yapmak için, Önceki klasör seçili onay kutusunu işaretleyin ve Kaydet 'i tıklayın.
Bu rahat özellik, işime çabucak dönmeme yardımcı oluyor. Varyasyonlarına WooCommerce varyant ürün resimlerini eklemem gerektiğinde son derece yardımcı oldu.
Klasörler aracılığıyla resimlere göz atın
Artık tüm ürünleri etiketli klasörlerde kategorize ettiğinize göre, ihtiyacınız olan fotoğrafları bulmak çok daha kolay.
Medya kitaplığı tarayıcısında bir klasör adı arayabilirsiniz. Ayakkabı mı arıyorsunuz? Arama kutusuna Ayakkabı yazın.
Her klasörde yüzlerce resminiz olsa bile, yardımcı olacak sıralama işlevleri olacaktır! Lütfen bunun FileBird pro sürümünde bulunan harika bir özellik olduğunu unutmayın. Dosya sıralama yardımı ile görüntüleri isimlerine, değiştirilmelerine, eklenme tarihlerine ve yazarlarına göre sıralamanın 8 yolunuz var.
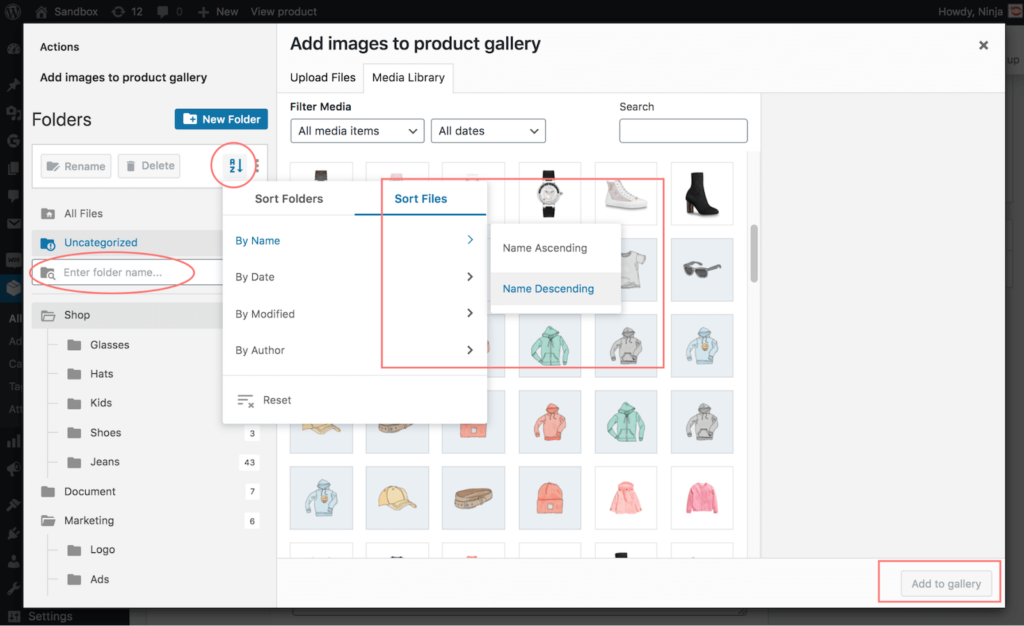
Profesyonel ipucu : Gelişmiş sıralama, özellikle ürün galerisine yükleyecek çok çeşitli ürün varyasyonlarınız olduğunda kullanışlıdır. Bu dosya adlarına uygun nitelikler vererek, görüntüleri hızlı bir şekilde bulmak için dosya sıralamayı kullanabilirsiniz.
Bunun gibi birden fazla WooCommerce değişken ürünü oluşturmanın ne kadar hızlı olduğunu hayal edin.
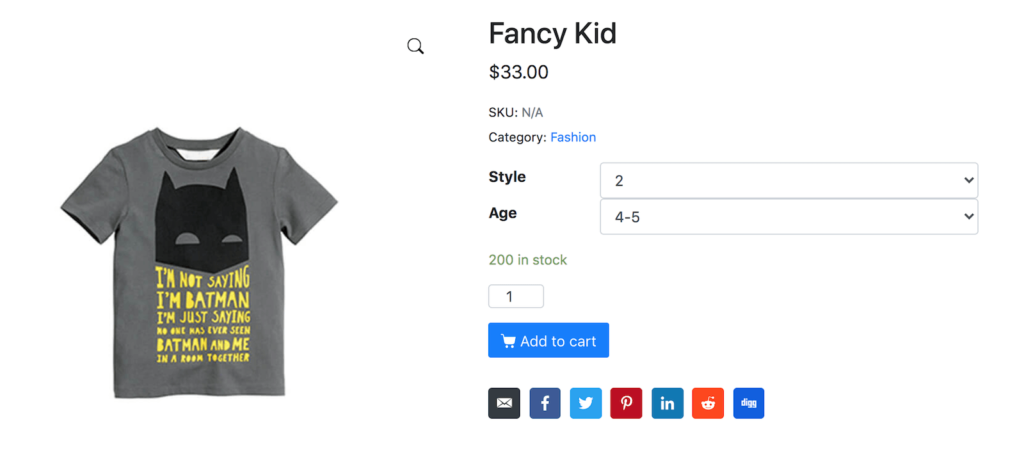
FileBird resim galerisi ekle
Ek olarak, e-ticaret web sitenizde bir blog da çalıştırırsanız, öne çıkan ürünlerinizi herhangi bir sayfada veya yayında listelemek çok kolay olmuştur.
Gutenberg düzenleyicisinde, aynı anda birden çok medya dosyası eklemek için bir FileBird galeri bloğu ekleyebilirsiniz. Belirli bir klasörü seçerek, medya içeriğini sayfada, gönderide ve özel gönderi türünde, altyazılı veya altyazısız olarak sergilemek üzere görüntülersiniz.
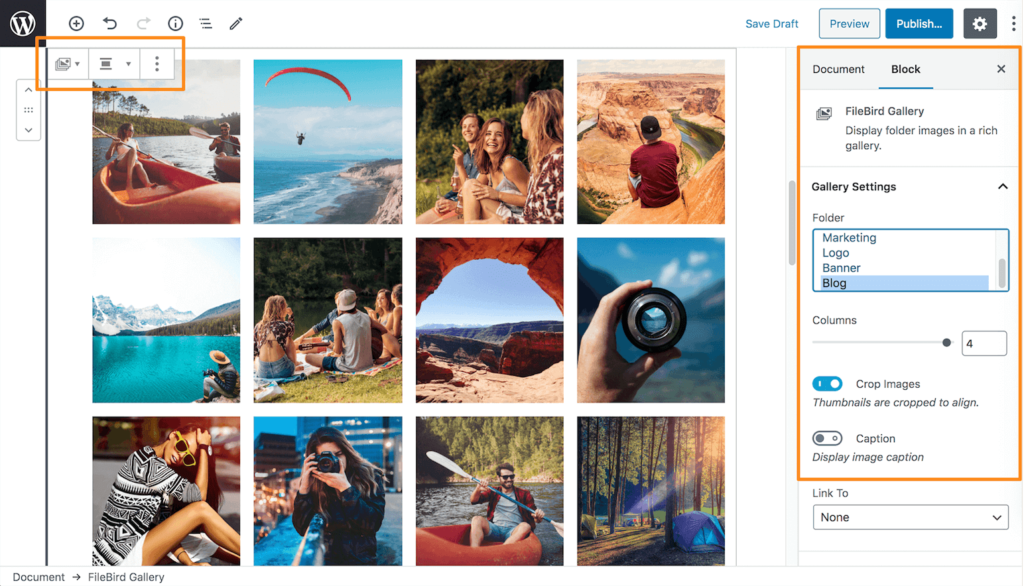
Öyleyse devam edin ve ön uç ekranın tasarımını istediğiniz gibi değiştirin. Kullanıcı arayüzü optimizasyonu için sütun numarasını değiştirmeyi veya görsel olarak kırpmayı deneyin.
Bu kadar! Çevrimiçi mağazanızın sunduğu şeyleri sergilemek için iyi hizalanmış bir ürün galeriniz var.
Toplama
Bir sürü tekrarlayan görevle ilgili bir çevrimiçi işletmeyi yönetmenin anlıyoruz. İyi görünümlü bir çevrimiçi mağaza sunarken pazarlama ve marka oluşturma da önemlidir.
Kendi deneyimlerime göre, FileBird WordPress medya kitaplığı eklentisi, WooCommerce ürün oluşturma sürecini geliştirmeye yardımcı olur.
Bırakın e-ticaret mağazanızla ilgilensin – tıpkı tuğla ve harç stoğunuzun raflarında satış ürünlerinizi nasıl düzenlediğiniz.
