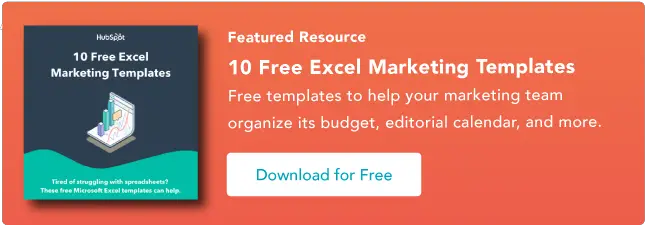Excel'de XLookup Nasıl Kullanılır?
Yayınlanan: 2023-05-31Büyük veri kümeleriyle çalışmak her zaman zordur. Excel, büyük bilgi kümelerini işlemek, biçimlendirmek ve analiz etmek için kullanabileceğiniz en güçlü araçlardan biridir.

VLookup gibi, bir veri kümesindeki belirli eşleşmeleri aramanıza yardımcı olan birkaç iyi bilinen işlev vardır.
Ancak VLookup gibi işlevlerin belirli sınırlamaları vardı, bu nedenle Microsoft kısa süre önce XLookup işlevini Excel'e tanıttı. Bir veri kümesindeki belirli değerleri bulmak için daha sağlam bir yöntem sağlar.
Nasıl etkili bir şekilde kullanılacağını bilmek, Excel'de verileri analiz etmeye çalışırken harcadığınız zamanı büyük ölçüde azaltabilir.
XLookup Excel'de ne yapar?
Excel'de XLookup'ın Faydaları
XLookup Gerekli Argümanlar
XLookup İsteğe Bağlı Argümanlar
Excel'de XLookup Nasıl Kullanılır?
Excel'de XLookup için En İyi Uygulamalar
![Pazarlamacılar için 10 Excel Şablonu İndirin [Ücretsiz Kit]](/uploads/article/18204/euMLGvlOjweBeih1.png)
XLookup Excel'de ne yapar?
XLookup'ın temel işlevi, bir veri aralığında veya dizisinde belirli değerleri arama yeteneğidir. İşlevi çalıştırdığınızda, başka bir aralıktan veya diziden karşılık gelen bir değer döndürülür.
Sonuç olarak, Excel veri kümeleriniz için bir arama aracıdır .
Argümanlarınıza bağlı olarak, XLookup size birden fazla eşleşen sonuca sahip örneklerde ilk veya son değeri gösterecektir.
VLookup (dikey arama) veya HLookup (yatay arama) gibi diğer arama işlevleri, yalnızca sağdan sola arama gibi sınırlamalara sahiptir. Kullanıcıların bunu hafifletmek için verileri yeniden düzenlemesi veya karmaşık geçici çözümler bulması gerekir.
XLookup, kısmi eşleşmeler elde etmenize, birden fazla arama kriteri kullanmanıza ve iç içe geçmiş sorgular kullanmanıza izin veren çok daha esnek bir çözümdür.
Uygulamayı görmek için bu XLookup Excel öğreticisine göz atın:
Excel'de XLookup'ın Faydaları
Excel'de XLookup'ın ana faydası, sağladığı zaman tasarrufudur. Örneğin, veri konumlandırmayı değiştirmeden arama sonucunu elde edebilirsiniz.
Diğer Excel arama formülleri gibi, aksi takdirde veri satırları ve satırları arasında manuel olarak kaydırma yapılması gerekecek olan büyük miktarda zaman kazandırır.
Diğer arama işlevleriyle karşılaştırma söz konusu olduğunda, XLookup'ın esnekliği çok önemlidir. Örneğin, kısmi eşleşmeleri aramak için joker karakterler kullanabilirsiniz.
Bu, yanlış yazılmış veya yanlış girilmiş olabilecek verileri bulmak için kullanabileceğiniz için genel olarak hataların azaltılmasına yardımcı olur.
XLookup argümanları da VLookup'tan daha basittir, bu da onu daha hızlı ve kullanımını daha kolay hale getirir. Örneğin, XLookup varsayılan olarak tam bir eşleşme sağlar, oysa bunu VLookup bağımsız değişkeninizde belirtmeniz gerekir.
XLookup'ın genel işlevselliği, aynı anda birden çok sonuç döndürebildiği için üstündür. Bu kullanım durumunun bir örneği, belirli bir veri kümesindeki ilk beş değeri aramak olabilir.
XLookup Gerekli Argümanlar
XLookup işleviniz üç bağımsız değişken gerektirir:
- Aranan_değer: Bu, bir dizide aradığınız değerdir.
- Aranan_dizi: Bu, dönüş değerinin görüntülenmesini istediğiniz hücre aralığıdır.
- Dönüş_dizisi: Bu, işlevin değeri aramasını istediğiniz hücre aralığıdır.
Dolayısıyla, bir XLookup'ın basit bir versiyonu şuna benzer:
=XLOOKUP(aranan_değer, aranan_dizi, dönüş_dizisi)
XLookup İsteğe Bağlı Argümanlar
XLookup işlevi, daha karmaşık senaryolar için veya aramanızı daraltmak için kullanabileceğiniz birkaç isteğe bağlı bağımsız değişkene de sahiptir:
- Match_mode: Bu, kısmi eşleşmeler elde etmek için tam eşleşme veya joker karakter eşleşmesi gibi kullanılacak eşleşme türünü belirler.
- Search_mode: Bu, işlevinizin soldan sağa mı yoksa tam tersi mi araması gerektiğini belirler.
- If_not_found: Bu bağımsız değişken, işleve hiçbir eşleşme olmaması durumunda hangi değerin döndürülmesi gerektiğini söyler.
İsteğe bağlı bağımsız değişkenler dahil edildiğinde, XLookup işlevi şöyle görünür:
=XLOOKUP(aranan_değer, aranan_dizi, dönüş_dizisi, [bulunamadıysa], [eşleşme_modu], [arama_modu])

Excel'de XLookup Nasıl Kullanılır?
1. XLookup işlevini kullanmak istediğiniz Excel'i ve veri sayfasını açın.
2. XLookup Excel formülünü yerleştirmek istediğiniz hücreyi seçin.
3. Bu hücreye “=” yazın ve ardından “XLookup” yazın. Açılır menüde çıkan “XLookup” seçeneğine tıklayın.
.jpg)
4. Otomatik olarak bir açılış parantezi oluşturulacaktır. Açılış parantezinden sonra, gerekli bağımsız değişkenleri doğru sırada girin: aranan_değer, aranan_dizi ve dönüş_dizisi.
Bu, her bağımsız değişken için hücre aralığını seçmek ve bir sonraki bağımsız değişkene geçmeden önce bir virgül koymak anlamına gelir.
.jpg)
5. Herhangi bir isteğe bağlı bağımsız değişken kullanıyorsanız, bunları gerekli bağımsız değişkenlerden sonra girin.
6. XLookup bağımsız değişkenleriniz tamamlandığında, enter tuşuna basmadan önce bir kapatma parantezi ekleyin.
7. XLookup'ınızın sonuçları, işleve girdiğiniz hücrede görüntülenmelidir.
.jpg) Bu Excel XLookup örneğinde, belirli bir öğrencinin notunu bulmak için XLookup'ı kullandık. Dolayısıyla aranan_değer, öğrencinin adıydı (“Ruben Pugh”).
Bu Excel XLookup örneğinde, belirli bir öğrencinin notunu bulmak için XLookup'ı kullandık. Dolayısıyla aranan_değer, öğrencinin adıydı (“Ruben Pugh”).
Aranan_dizi, A sütunu altındaki öğrenci adlarının listesiydi. Son olarak, aranan_dönüş, C sütunu altındaki öğrenci notlarının listesiydi. Bu formülle, işlev, öğrencinin notunun değerini döndürdü: C-.
Ancak XLookup'ı isteğe bağlı bağımsız değişkenlerle nasıl kullanırsınız?
Yukarıdaki veri setinin aynısını kullanarak “Smith” soyadına sahip bir öğrencinin devam oranını bulmak istediğimizi varsayalım.
Burada Excel'e değeri alamıyorsa "Smith" öğrencisinin bu listede olmadığını belirten "Bulunamadı" mesajını döndürmesini söylüyoruz:
 Şimdi, herhangi bir öğrencinin devam oranının %70 olup olmadığını belirlemek istediğimizi varsayalım. Ancak, veri setinde %70 yoksa bir sonraki en yakın katılım oranını da bilmek istiyoruz.
Şimdi, herhangi bir öğrencinin devam oranının %70 olup olmadığını belirlemek istediğimizi varsayalım. Ancak, veri setinde %70 yoksa bir sonraki en yakın katılım oranını da bilmek istiyoruz.
70 yoksa bir sonraki en büyük öğeyi bulmak için match_mode bağımsız değişkeni altındaki "1" değerini kullanacağız:
 Hiçbir öğrencinin %70 devam oranı olmadığından, XLookup bir sonraki en büyük değer olan "75"i verdi.
Hiçbir öğrencinin %70 devam oranı olmadığından, XLookup bir sonraki en büyük değer olan "75"i verdi.
Excel'de XLookup için En İyi Uygulamalar
Açıklayıcı Referanslar Kullanın
A1:A12 gibi genel aralıklar yerine, kullandığınız hücreler için tanımlayıcı referanslar kullanmak tercih edilir.
Formülünüzü ayarlama zamanı geldiğinde (ki bunu XLookup gibi bir işlevle sık sık yaparsınız), açıklayıcı referanslar, formülü başlangıçta ne yapmak için kullandığınızı anlamanızı kolaylaştırır.
Bu, elektronik tabloyu, formül referanslarını hızlı bir şekilde anlaması gereken yeni bir kullanıcıya verirseniz de kullanışlıdır.
Mümkün Olduğunda Tam Eşlemeyi Kullanın
Formül içinde tam eşleşme varsayılanını kullanmak (joker karakterlerin aksine), dönüşte istenmeyen değerler almamanızı sağlar.
Joker karakterler, kısmi eşleşmeleri belirlemek için daha kullanışlıdır, ancak tam eşleşme, formülün amaçlandığı gibi çalışmasını sağlamanın en iyi yoludur.
Bağımsız Değişken Aralıklarını Aynı Boyutta Tutun
Bağımsız değişkenlerinizi bir araya getirirken, dönüş_dizisi ve aranan_yukarı dizisi için aynı sayıda hücre kullandığınızdan emin olun. Değilse, bir hata alırsınız ve Excel hücrede yalnızca #DEĞER döndürür.
Formülünüzü Test Edin
Basit bir XLookup ile sorunları çözmek zor değil. Ancak diğer formüllerle birlikte iç içe işlevler veya XLookup kullanıyorsanız, yol boyunca her şeyi test ettiğinizden emin olun.
Bir hata almazsanız ve bir hata alırsanız, geriye doğru çalışmak ve işlevin nerede yanlış gittiğini belirlemek zor olabilir.
Başlarken
Excel'de arama işlevini kullanmanın yeni ve geliştirilmiş bir yolu olan XLookup, birçok yönden klasik VLookup'tan daha iyi performans gösterir.
İşlevin temellerini kavramak kolay olsa da, XLookup'ı daha karmaşık şekillerde kullanmak biraz pratik gerektirebilir. Ancak üzerinde çalışılacak bazı alıştırma verileri ve test senaryolarıyla, XLookup'ta kısa sürede ustalaşacaksınız.