Ürünleri WooCommerce'e aktarmak için iki XML dosyası kullanın (dropshipping)
Yayınlanan: 2021-07-24Bir dropshipping mağazanız var. Dropshipping XML WooCommerce eklentisini kullandığınız için ürünleri içe aktarmak kolaydır. Her şey yolunda ve satışlarınız sürekli artıyor. Bir gün toptancının size iki dosya verdiğine dair bir mesaj alırsınız: biri tüm ürün detaylarını ve ikincisi stok durumunu içeren. Ürünleri iki farklı dosyadan içe aktarmak mümkün müdür?
İki XML dosyası kullanmanın olumlu siteleri
Evet, Dropshipping XML WooCommerce eklentisi bu senaryoyu işleyebilir! O zaman iki XML dosyası kullanmanın en az bir avantajı vardır ve bu, içe aktarma hızını artırma olasılığıdır. Yalnızca stok kullanılabilirliği olan dosya hafiftir ve WordPress bellek ve sunucu işlem kullanımını önemli ölçüde azaltabilir.
Dropshipping XML WooCommerce 79 $
Toptan ürünleri WooCommerce ürünleriyle içe aktarın ve senkronize edin.
Sepete ekle veya Ayrıntıları GörüntüleÜrünleri iki dosyadan bir WooCommerce mağazasına nasıl aktarabilirim?
İlk olarak, bir WooCommerce ürünü oluşturmak için gerekli olan ürünün adı, açıklaması, fiyatı, resimleri gibi ayrıntıları içeren bir dosya kullanacağım. Şimdi dosyalarımı içe aktarma için hazırlıyorum. Bu adım çok önemlidir; Her iki dosyada da tam olarak aynı etiketi bulmam gerekiyor. Bu etiketler ürünleri tanımlamak için gereklidir. Bazen bir isim, bazen bir ürünün kimliği olacaktır.
Kimlik ürün etiketini kullanacağım çünkü stok durumu olan dosyamda ürün adı etiketi yok. Bu yüzden, WooCommerce ürünündeki SKU alanını eşlemek için kimliği kullanacağım. Ürünleri tanımlamak için aynı alanı kullanmak, uygun ithalat süreci için gereklidir. Aksi takdirde mevcut ürünlerin stoklarının güncellenmesi asla gerçekleşmeyecektir. Bu Alan SKU'ları, bir mağazadaki ürünü tanımaya ve güncellemeye olanak tanır.
Daha sonra ilk dosyada mapping için bir alan seçtim. Etiketleri dosyadan ürünün adı, resimleri, açıklaması, fiyatı ve boyutuyla ilgili alanlara sürükleyip bırakın. Ayrıca, SKU'yu temsil etmek için bir etiket seçiyorum ve bu kimlik.
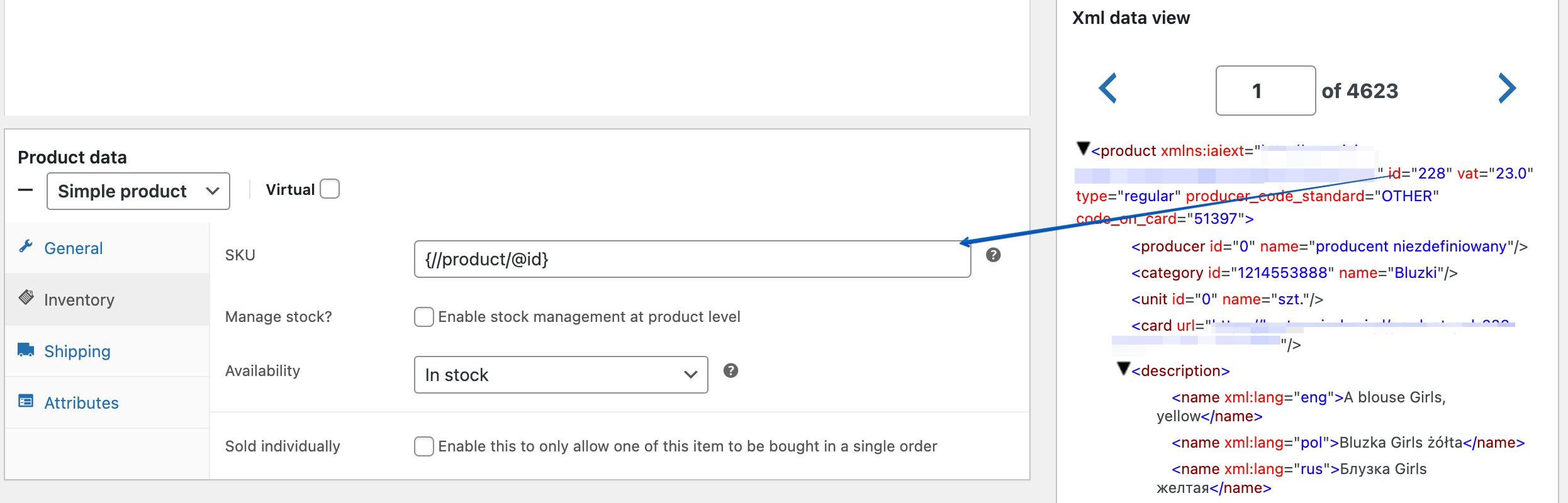
Alanları eşleme için yapılandırıyorum ve yapılandırma seçeneklerine gidiyorum. Mağazada ürünü tanımlayan alanı seçiyorum. Ayrıca, her iki dosyadaki ürünlerin aynı alana sahip olması ve tanınabilmesi için ikinci içe aktarma sırasında da kullanılacaktır.
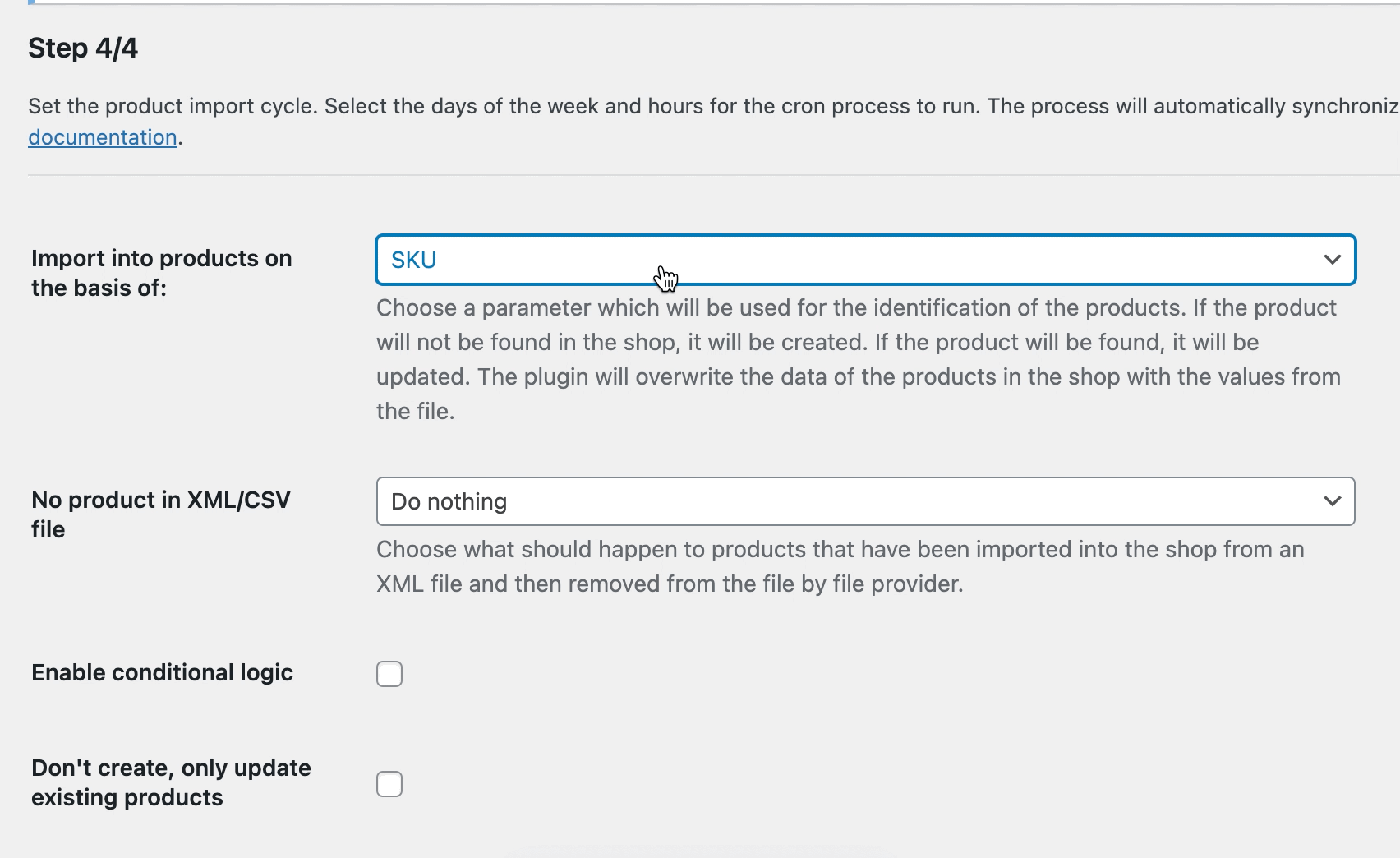
Bu adımda, dosyadaki ürünleri WooCommerce'deki mevcut ürünlerle senkronize edecek eklentiye dayalı alanlar seçebilirsiniz. Toptancınıza fiyat, açıklama vb. güncellemelerin sıklığını sorabilirsiniz. Bu bilgilere dayanarak bir ithalat takvimi oluşturabilirsiniz.
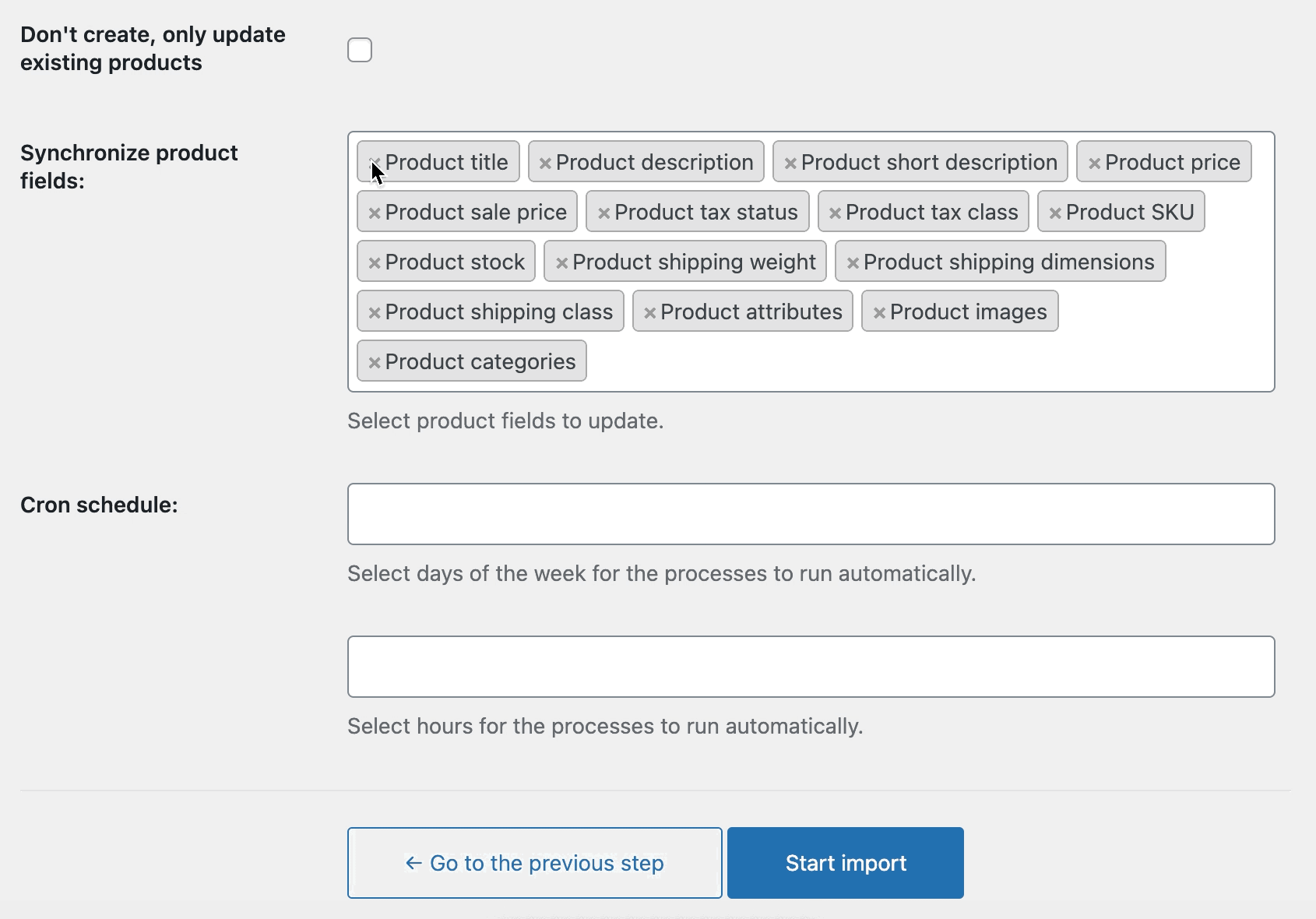
Ardından, içe aktarmayı başlatabilirsiniz. İşlem bittikten sonra mağazanızdaki dosyadaki tüm ürünleri görmelisiniz.
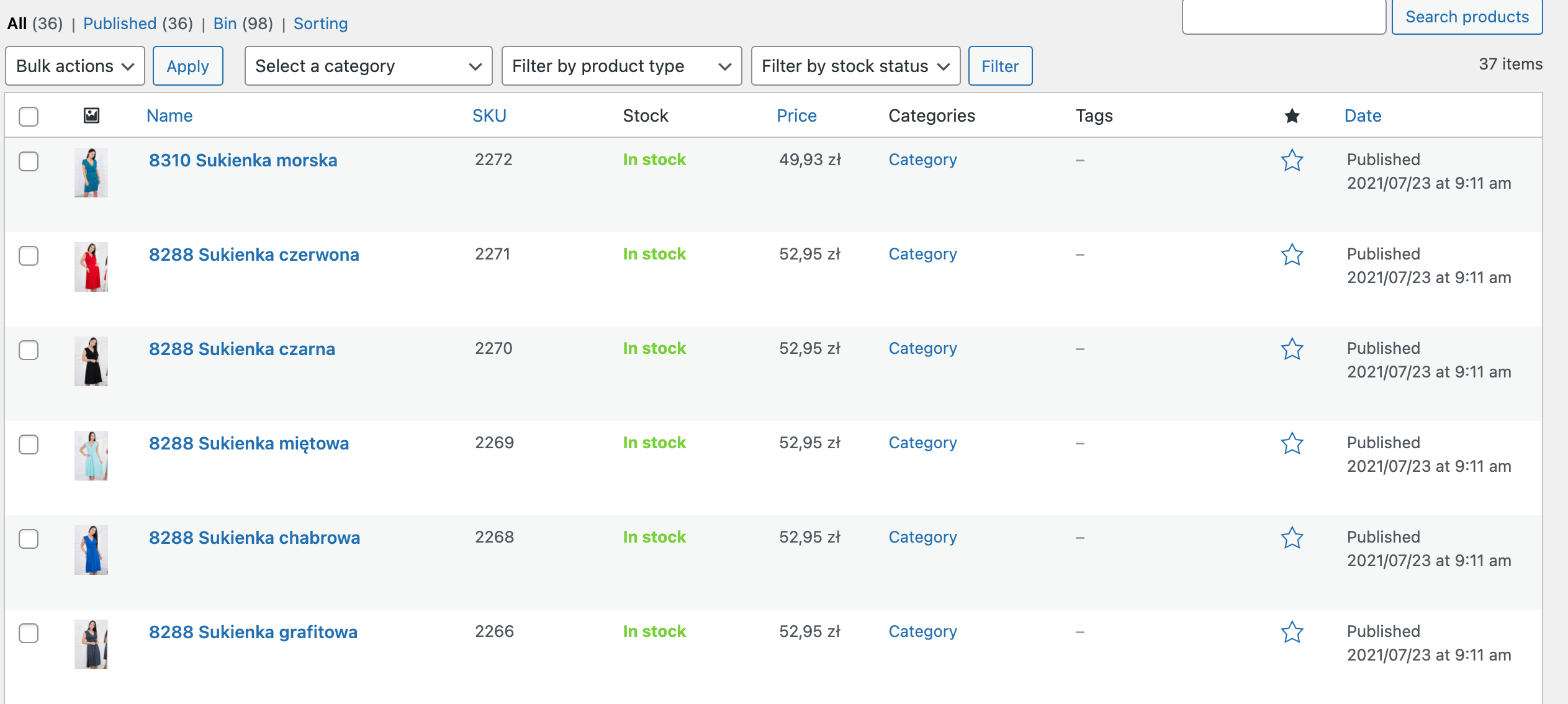
Stok mevcudiyeti ile XML dosyası
Tamam, ikinci adım! Stok mevcudiyeti ile ikinci bir dosyanın zamanı geldi. Tüm işlemler ilk dosyayla çalışmaya benzer:
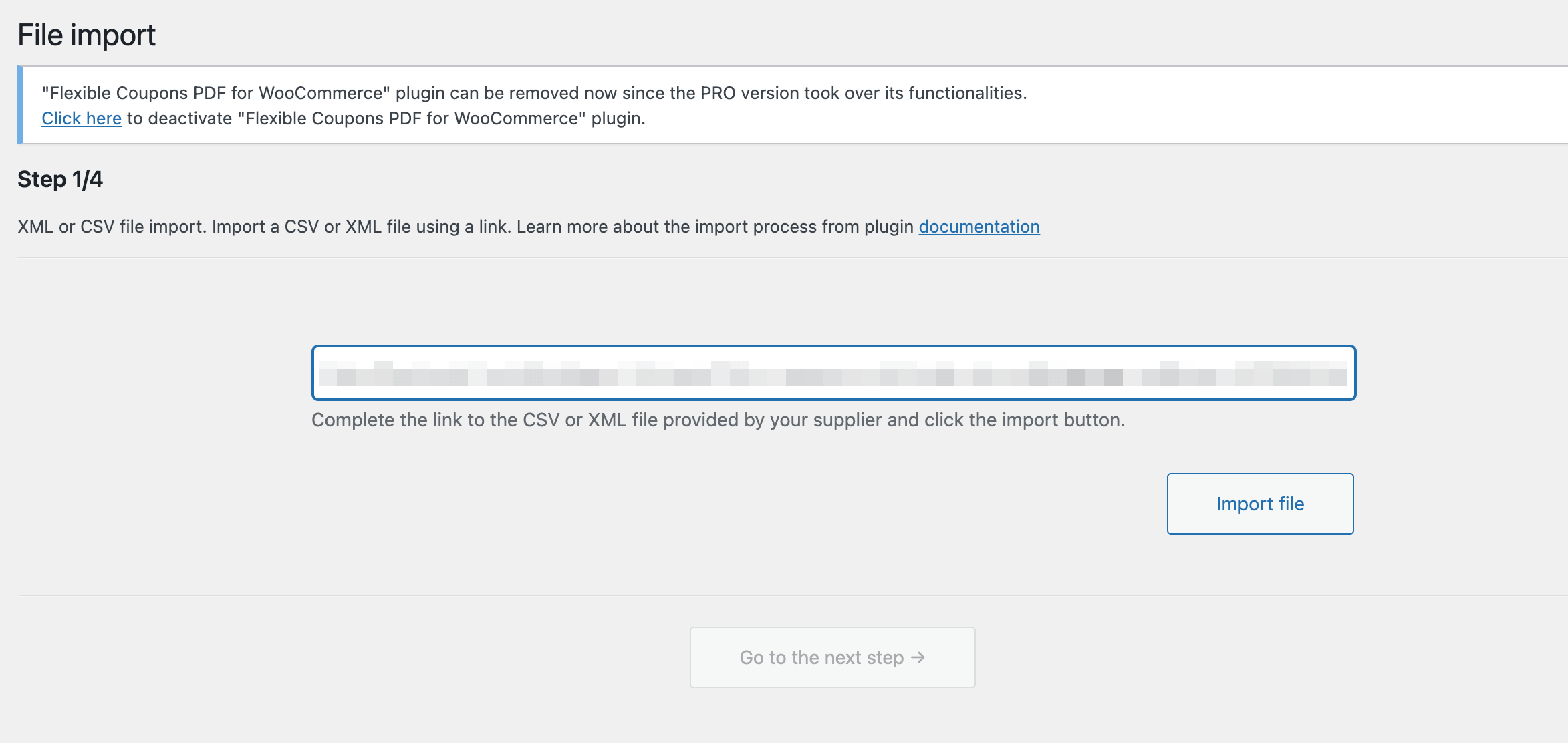
İkinci adımda, SKU alanını eşlemek için ilk dosyadakiyle aynı parametreyi seçiyorum. Stok mevcudiyeti ile ilgili bir reklam etiketi temelinde Ürünlere aktar seçeneğini seçiyorum.

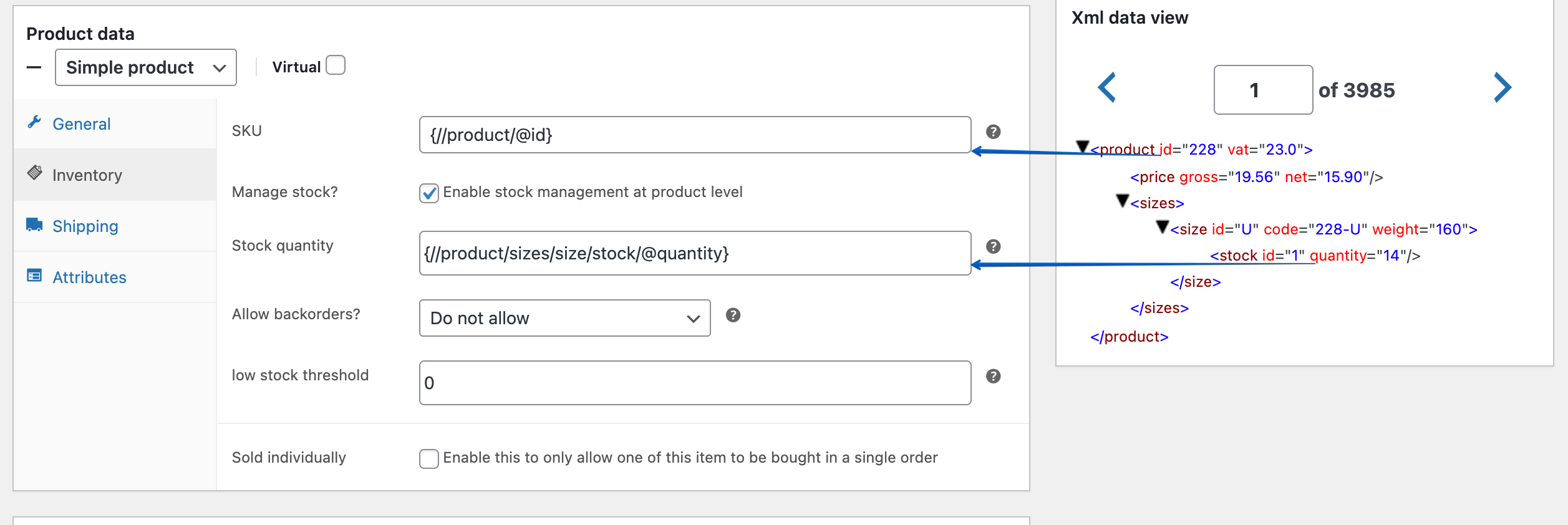
Stok mevcut olan XML dosyasına bakın. İlkinden daha az etiket içerir. Bu yüzden şimdi en önemli şey, ürünü tanımlamak için aynı etiketi seçmek!
İçe aktarmanın son adımında, içe aktarma seçeneklerini yapılandırıyorum. Ürünün SKU ile tanınmasını seçiyorum. Ayrıca, Oluşturma , yalnızca mevcut ürünleri güncelle onay kutusunu işaretliyorum çünkü senaryomda yeni ürünler oluşturmak istemiyorum, sadece bunları güncellemek istiyorum.
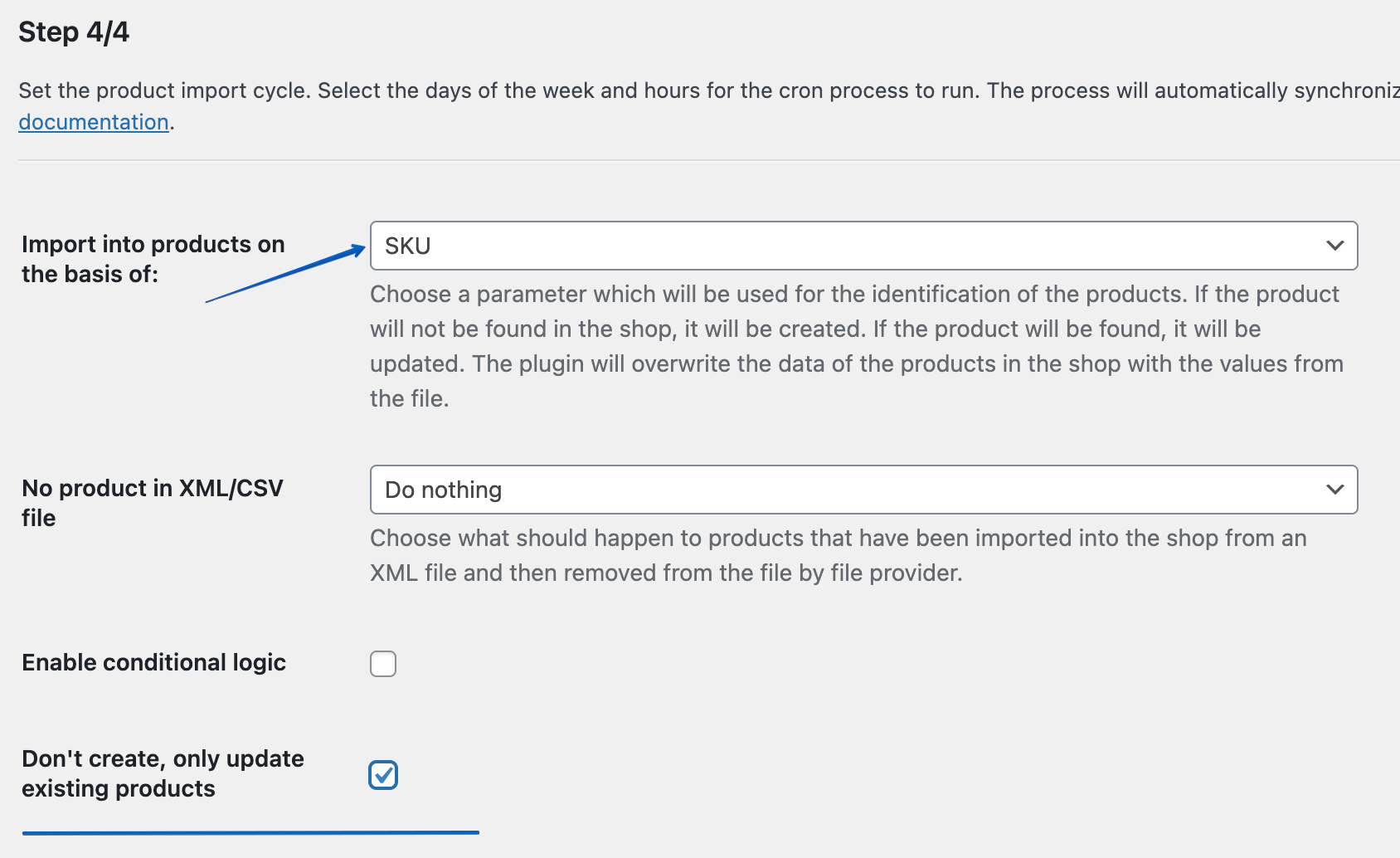
Bu adım için yapılacak son şey, senkronizasyon sıklığını seçmek, yani mağazanızdaki ürünleri periyodik olarak güncellemektir. Bu durumda, tüm ürünler ile birlikte xml dosyası teslim edilen toptan satış tarafındadır. İthalat sürecini başlatmak için bu tarih ve saatleri seçin ve buna göre iletişime geçin.
İşlemin doğru ilerleyip ilerlemediği nasıl kontrol edilir?
İçe aktarma sırasında bilgileri görebilirsiniz. Bir ürün bulundu ve güncellenecek. Bu, her şeyin yolunda gittiğinin ve ürünlerin tanındığının ve dosyada ve mağazada bulunduğunun bir işaretidir.
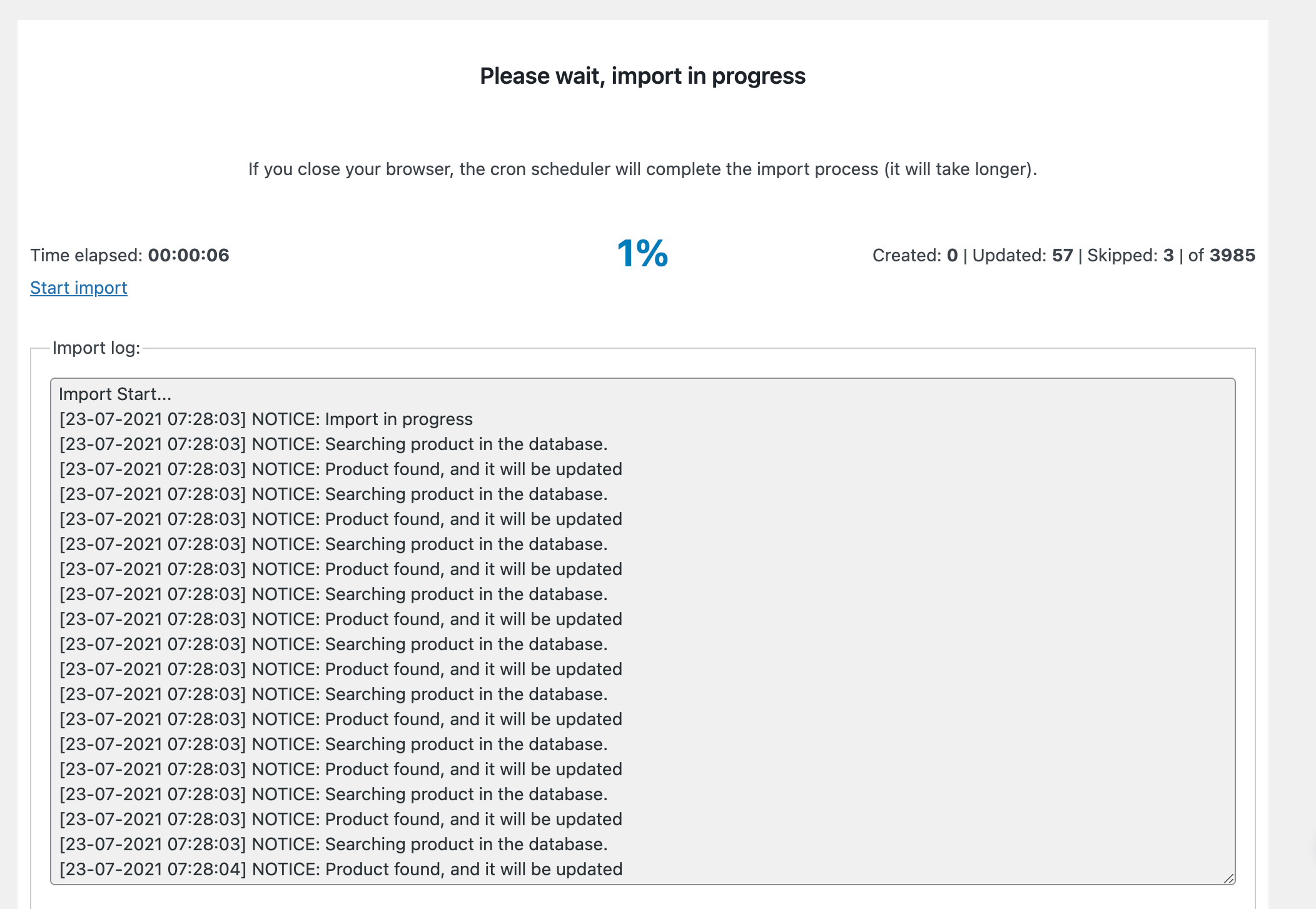
Dosyalarda ürün tanımlaması için yanlış alanlar seçerseniz, içe aktarma günlüğünde aşağıdaki mesaj görüntülenecektir: Product not found . Bu durumda, SKU alanında doğru etiketi kullanıp kullanmadığınızı ve Ürünler bazında içe aktar bölümünde parametreyi doğru seçip seçmediğinizi kontrol edin.
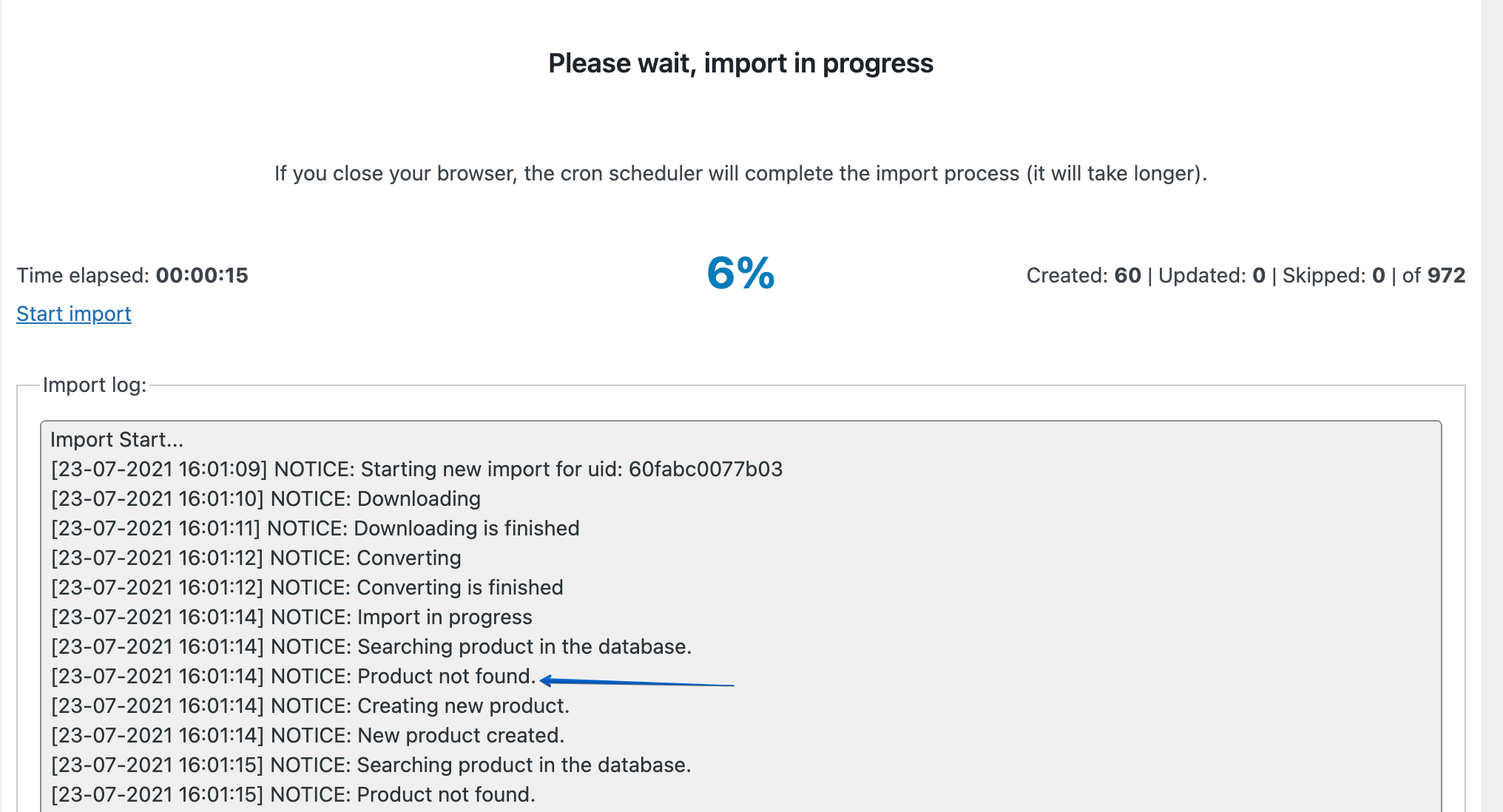
İthalat tamamlandıktan sonra mağazada bulunan ürün sayısı güncellenecektir.
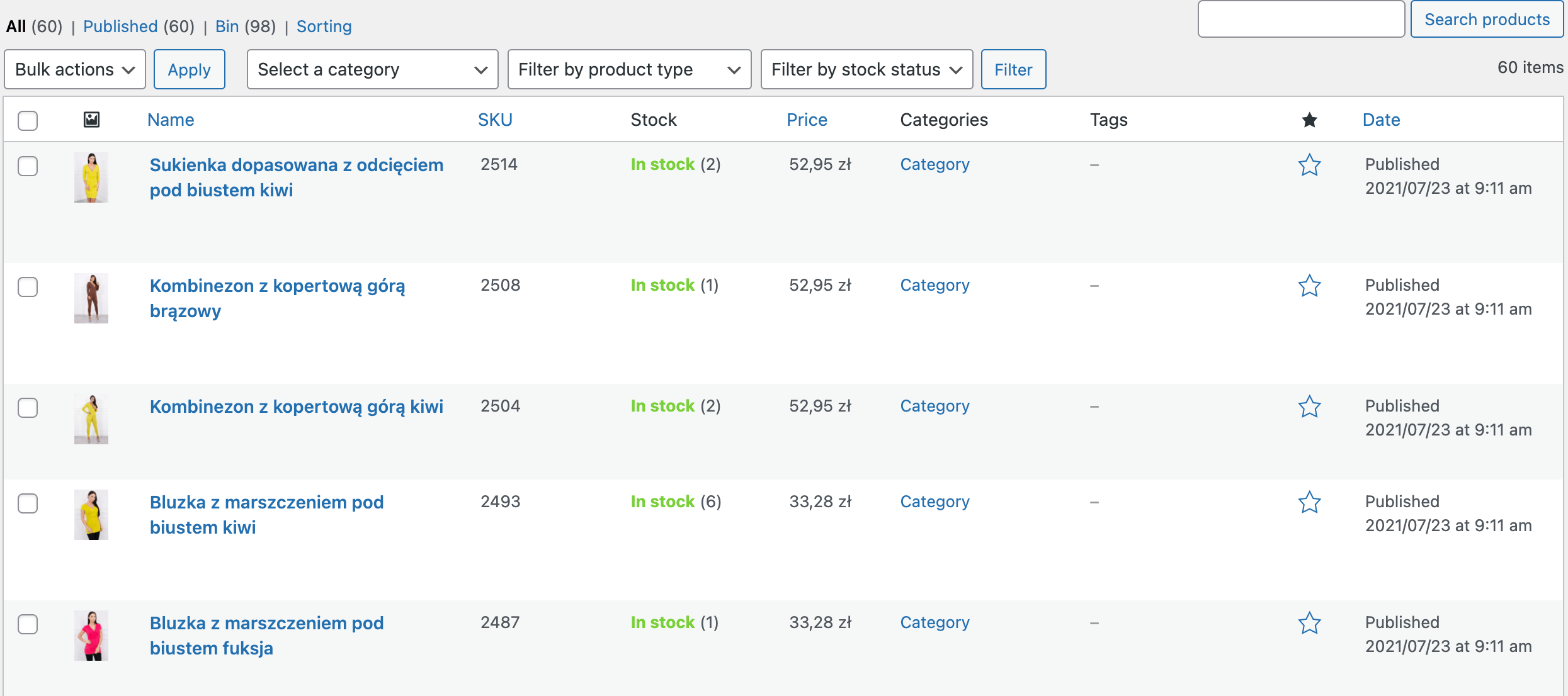
Belgeler ve Video Eğitimleri
Tüm seçeneklerini görmek ve okumak için eklenti belgelerini ziyaret edin. Ayrıca, WooCommerce'de ürünleri nasıl içe aktaracağınızı ve güncelleyeceğinizi görmek için aşağıdaki oynatma listesindeki videoları izleyin.
WooCommerce mağazanızdaki iki XML dosyasından ürün senkronizasyonu
Umarım makalem aynı anda iki XML dosyasının nasıl kullanılacağını açık bir şekilde açıklar. Demomuzla XML WooCommerce Dropshipping'i kendiniz deneyebilirsiniz. Eklentimizi ürün dosyanız ile test edebilirsiniz. İçe aktarmayı yapılandırırken herhangi bir zorlukla karşılaşırsanız veya dosyalarınız normal değilse, lütfen bize yazın. Size yardımcı olmaktan mutluluk duyarız!
Satın almadan önce sor →
Daha fazla bilgi edinmek ve eklentinin tüm işlevlerini görmek için ürün sayfasını ziyaret edin.
Dropshipping XML WooCommerce 79 $
Toptan ürünleri WooCommerce ürünleriyle içe aktarın ve senkronize edin.
Sepete ekle veya Ayrıntıları Görüntüle