WooCommerce'de Görsel İçe Aktarmanın En Kolay Yolu
Yayınlanan: 2023-04-20WooCommerce ürünlerini resimlerle içe aktarmanın en kolay yolunu mu arıyorsunuz?
WooCommerce ürünlerini resimlerle içe aktarabilmek birkaç durumda kullanışlı olabilir:
- Ürünleri bir WooCommerce mağazasından diğerine taşımanız gerekir.
- Çok sayıda ürünü yüklemek için daha verimli bir yol istiyorsunuz.
- Shopify veya Magento gibi başka bir e-Ticaret platformundan geçiş yapıyorsunuz.
- Amazon ürünlerini API olmadan WooCommerce'e aktarmanız gerekir.
- Vesaire.
Bu adım adım öğreticide, size WooCommerce ürünlerini resimlerle içe aktarmanın birkaç farklı yolunu göstereceğiz:
- Yerleşik WooCommerce ürün içe aktarma aracını kullanma. Bu, bir eklenti yüklemenizi gerektirmediği için en basit seçenektir.
- Bir WooCommerce ithalatçı eklentisi kullanma. Bu yöntem üçüncü taraf bir araç gerektirse de, ürün verilerini içe aktarırken dönüşümler gerçekleştirmenize izin vermek gibi size biraz daha fazla esneklik sağlar.
Bunun ötesinde, incelemeler de dahil olmak üzere Amazon ürünlerinin WooCommerce'e nasıl aktarılacağına ilişkin özel bölümler de paylaşacağız. Optimum süreç biraz farklı olduğu için bu kullanım durumu kendi bölümünü alır. Amazon bağlı kuruluş pazarlaması veya diğer kullanım durumları için kullanabilirsiniz.
Ancak bunu yapmadan önce, ithal etmek istediğiniz ürünlerin CSV'sini nasıl oluşturacağınızdan bahsedelim. Hangi yöntemi kullanırsanız kullanın, ürünleri WooCommerce'e aktarmak için bu CSV dosyasına ihtiyacınız olacak.
Veya zaten bir CSV dosyanız varsa, ilk eğiticiye atlamak için buraya tıklayabilirsiniz.
Resimli WooCommerce Ürünlerinin CSV Dosyası Nasıl Hazırlanır
WooCommerce ürünlerini içe aktarmak için hangi yöntemi seçerseniz seçin, içe aktarmayı çalıştırmadan önce bunları bir CSV dosyasında toplamanız gerekir.
Bu CSV dosyasına sahip olduğunuzda, ürünlerinizi aşağıdaki yöntemlerden biriyle içe aktarmak için kullanacaksınız.
WooCommerce ürün CSV'nizi nasıl oluşturacağınız, hangi ürünleri içe aktarmak istediğinize bağlı olacaktır. İki farklı senaryodan geçeceğiz:
- Mevcut bir WooCommerce mağazasından bir CSV ürünü nasıl oluşturulur?
- Manuel olarak bir CSV dosyası nasıl oluşturulur?
Amazon ürünlerini WooCommerce'e aktarmak istiyorsanız, genellikle farklı bir yöntem kullanırsınız. Kullanım durumunuz buysa, Amazon ürünlerini API olmadan içe aktarmayla ilgili kılavuzumuza geçebilirsiniz.
Mevcut WooCommerce Mağazası
Yeni bir mağazaya aktarmak istediğiniz ürünlerin bulunduğu mevcut bir mağazanız varsa, WooCommerce'in yerleşik CSV dışa aktarma aracını kullanarak mevcut ürünlerinizin bir CSV dosyasını dışa aktarabilirsiniz. Bu, CSV'yi manuel olarak yeniden oluşturmaya çalışmaktan çok daha kolaydır.
Nasıl başlayacağınız aşağıda açıklanmıştır:
- Ürünlerinizi dışa aktarmak istediğiniz mağaza için WordPress kontrol panelinizi açın.
- Ürünler → Tüm Ürünler'e gidin.
- Üst kısımdaki Dışa Aktar düğmesini tıklayın.
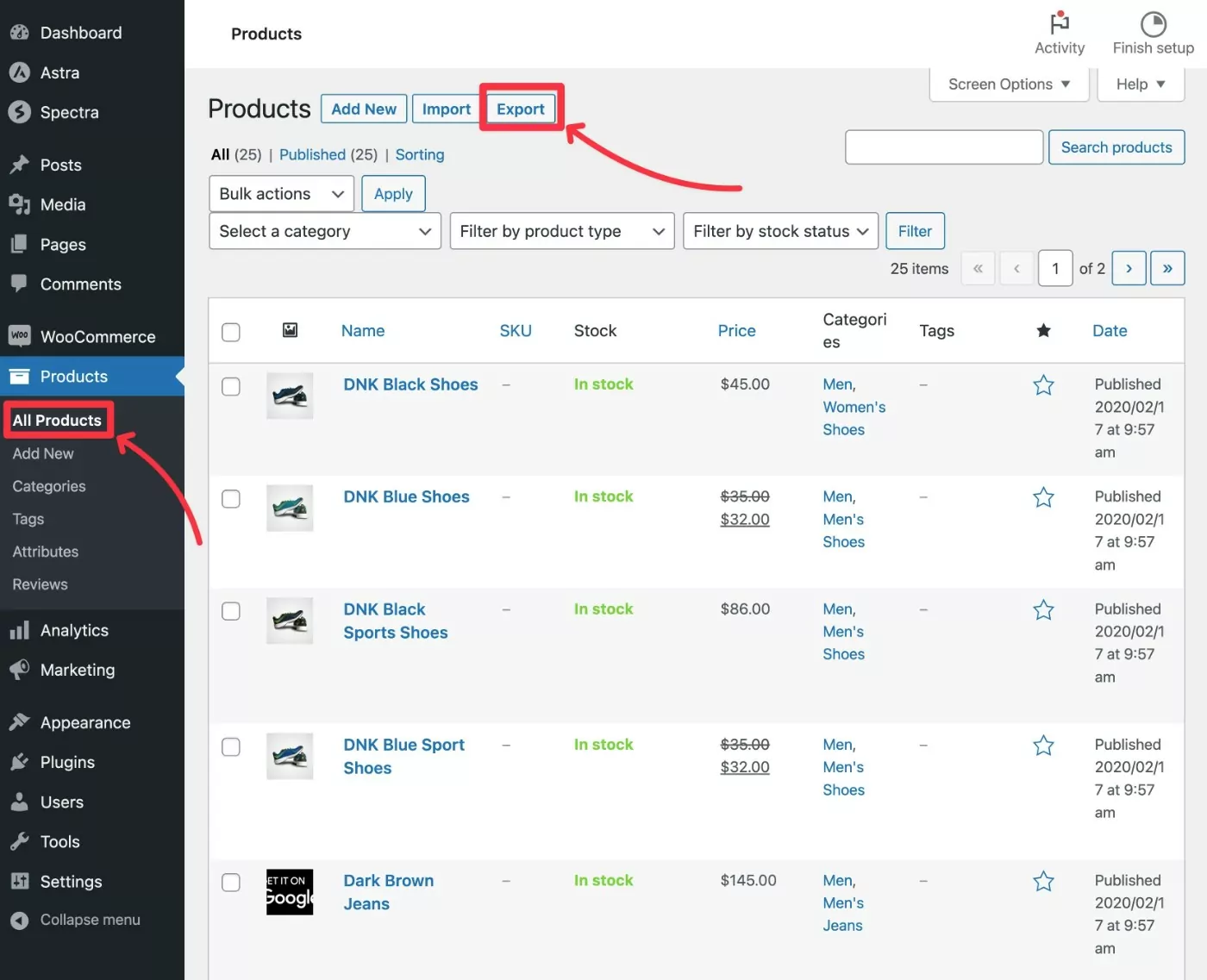
Bu, neyin dışa aktarılacağını yapılandırmak için yeni bir ekran açacaktır.
Tam bir dışa aktarma yapmak için her şeyi varsayılan olarak bırakın (“Tümünü dışa aktar…”). Ancak, yalnızca belirli ürünleri ve/veya ürün verilerini dışa aktarmak istiyorsanız ayarları gerektiği gibi düzenleyebilirsiniz.
CSV dosyasını oluşturmak için CSV Oluştur düğmesini tıklayın.
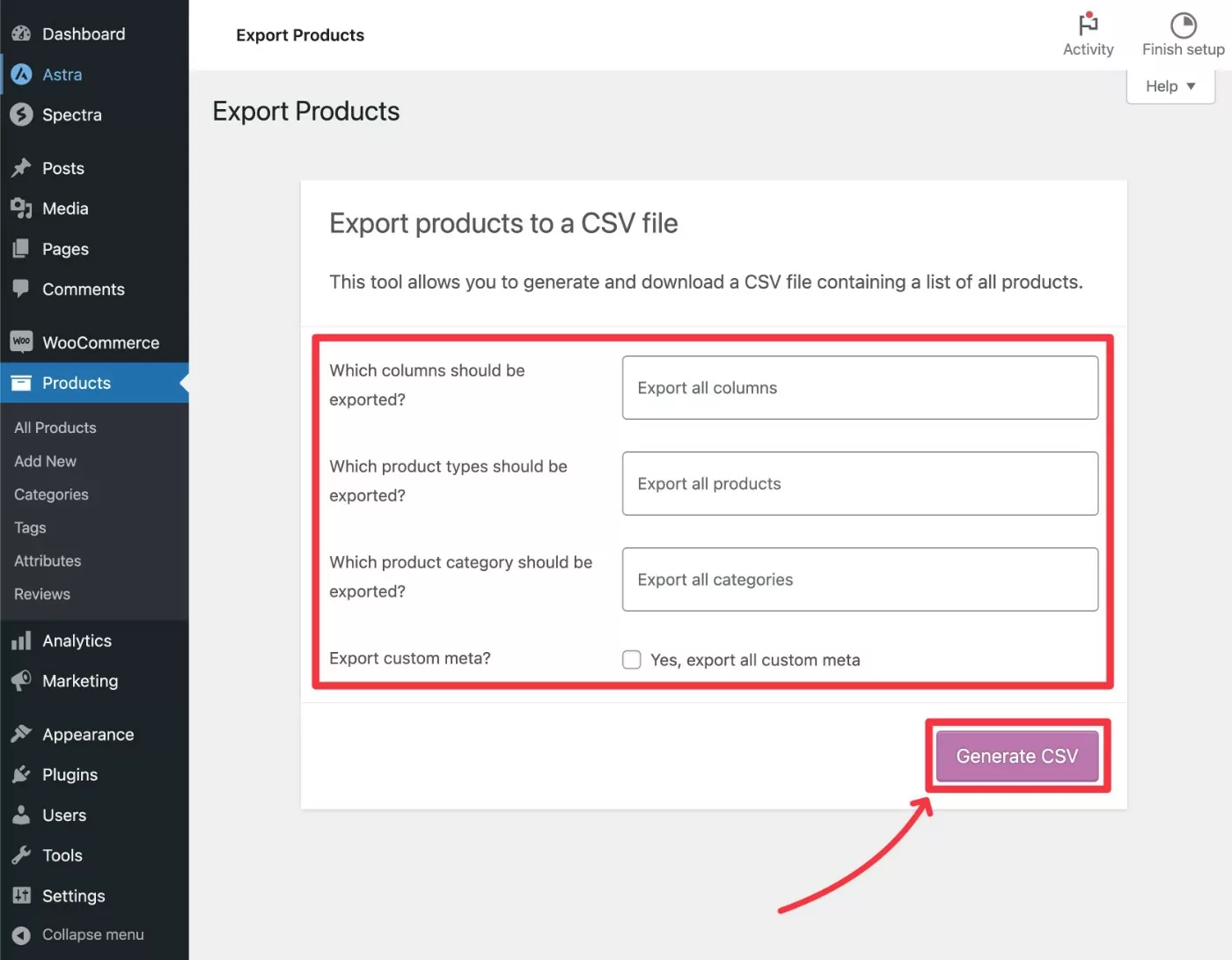
Bu, sonraki adımlarda ürünleri WooCommerce mağazanıza aktarırken kullanacağınız tek bir .csv dosyasını yerel bilgisayarınıza indirecektir.
Manuel Olarak Bir CSV Oluşturun
Ürünleri mevcut bir mağazadan taşımıyorsanız ürün CSV dosyanızı manuel olarak da oluşturabilirsiniz.
Bunu yapmak için Microsoft Excel, Google E-Tablolar veya başka bir yetenekli CSV düzenleyici kullanabilirsiniz.
Biraz zaman kazanmak ve bu CSV dosyasının biçimini daha iyi anlamak için GitHub'dan bu WooCommerce örnek ürünler CSV dosyasını kullanabilirsiniz:
- Sample_products.csv dosyasını GitHub'dan indirin. Yerel bilgisayarınıza indirmek için Raw düğmesine sağ tıklayıp Bağlantıyı Farklı Kaydet'i seçebilirsiniz. macOS kullanıyorsanız, dosya uzantısını manuel olarak .csv olarak değiştirmeniz gerekebilir.
- Dosyayı tercih ettiğiniz düzenleyicide açın – örneğin Google E-Tablolar veya Microsoft Excel.
- Biçimi anlamak için mevcut ürün bilgilerine bakın.
- Biçim konusunda kendinizi rahat hissettiğinizde, mevcut bilgileri ürünlerinizin ayrıntılarıyla değiştirebilirsiniz. Not – her ürün için her bir sütunu doldurmanız gerekmez (ve bazı sütunlar geçerli olmayabilir). Bir sütunu boş bırakırsanız, varsayılan değerle boş/dolu olacaktır.
- Ürün resimlerini dahil etmek istiyorsanız, Görseller sütununda barındırılan resim dosyalarına tam bağlantılar eklediğinizden emin olun. Her resim bağlantısını virgülle ayırarak birden fazla resim ekleyebilirsiniz. Resimleri toplu içe aktarma işleminin bir parçası olarak yerel bilgisayarınızdan yükleyemezsiniz – ürün resimlerinin herkese açık bir URL'de barındırılması gerekir.
- Bitmiş CSV dosyasını yerel bilgisayarınıza kaydedin.
Aşağıda, dosyanın Google E-Tablolar'da nasıl görünebileceğine dair bir örnek verilmiştir:
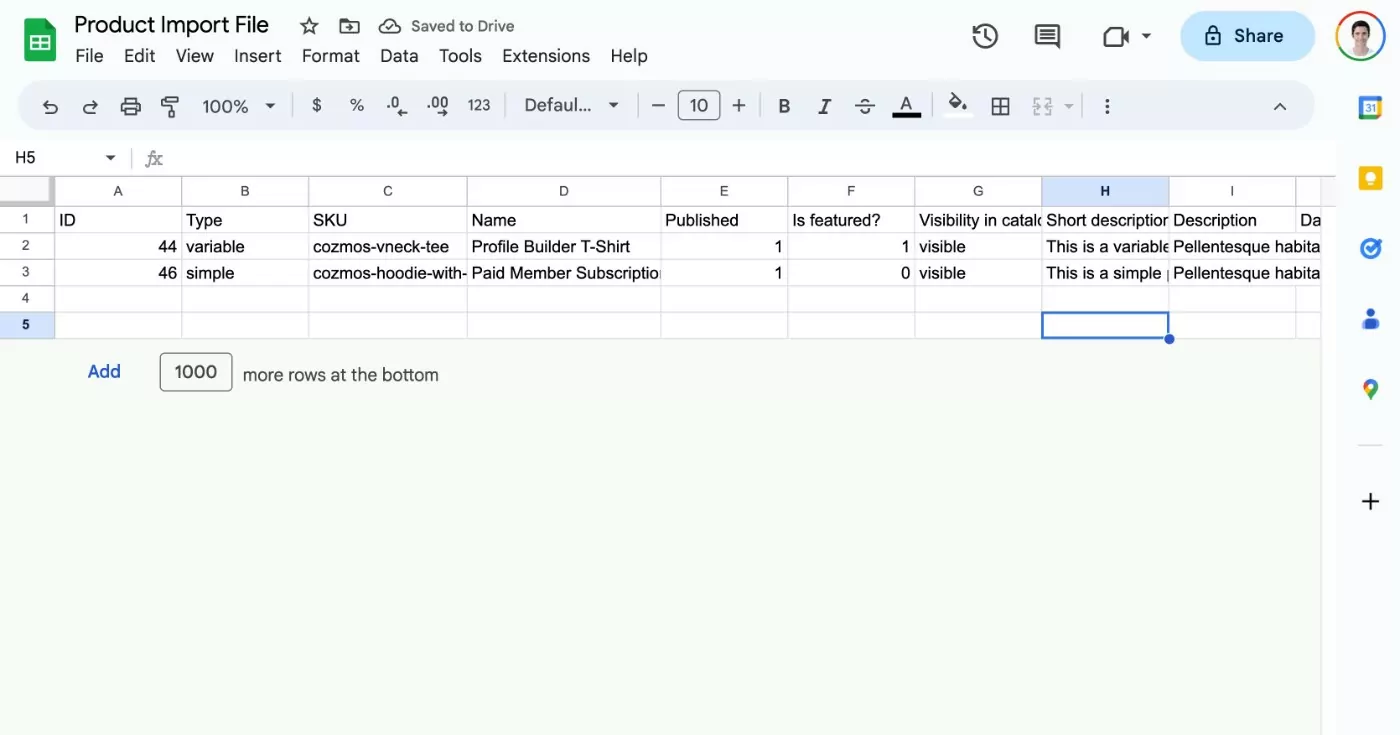
Burada özellikle görseller sütununa bir göz atalım – yine herkesin erişebileceği bir sunucudaki görsel dosyalarına tam bağlantılar eklediğinizden emin olun:
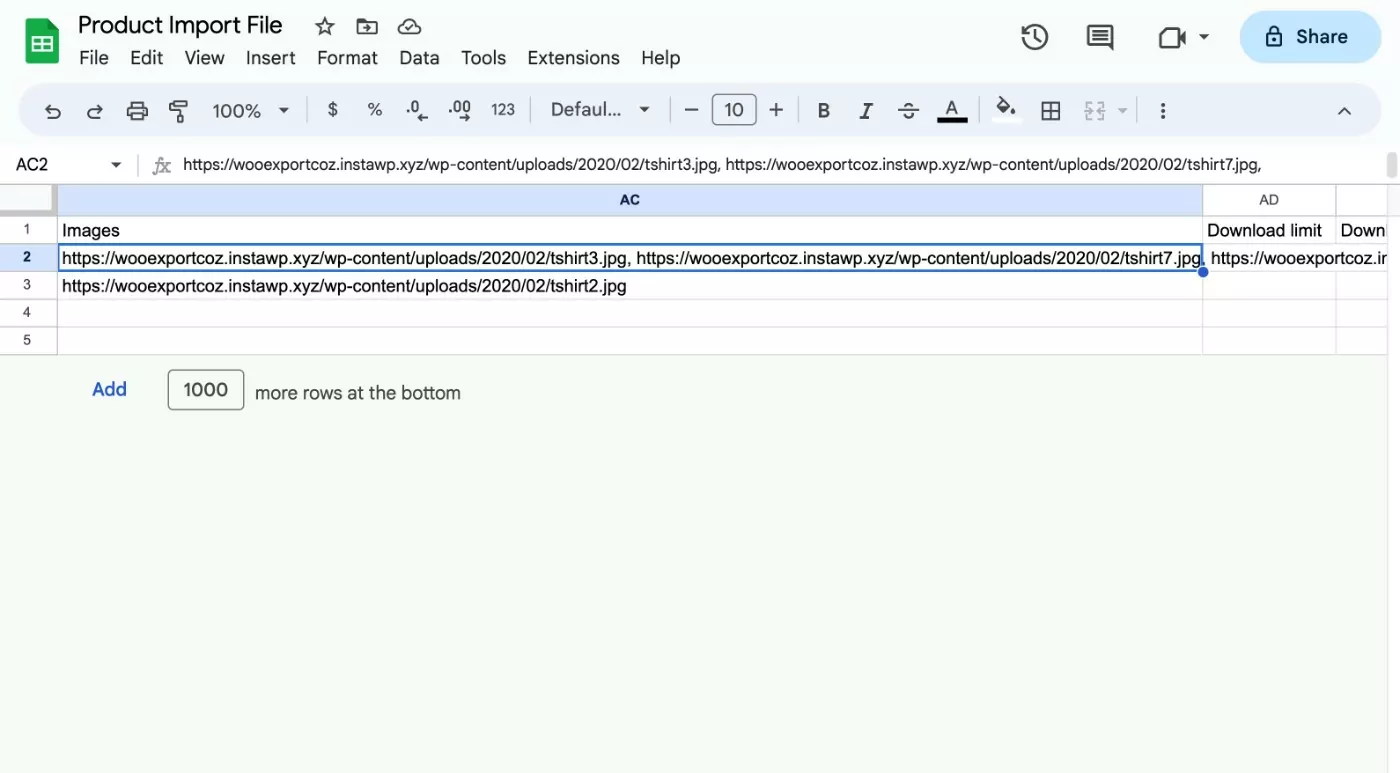
Ürün ayrıntılarınızı içeren bir CSV dosyanız olduğunda, ilerlemeye hazırsınız demektir.
WooCommerce Ürünlerini Eklenti Olmadan Görüntülerle İçe Aktarma
Bu ilk bölümde, eklenti gerektirmeden yerleşik WooCommerce içe aktarma aracını kullanarak WooCommerce ürünlerini resimlerle nasıl içe aktaracağımızı ele alacağız.
Ürünlerinizi aktarmak istediğiniz siteye WooCommerce'i zaten yüklediğinizi varsayacağız.
1. WooCommerce Ürün İçe Aktarma Aracını açın
İşte nasıl başlayacağınız…
- Resimleri olan ürünleri içe aktarmak istediğiniz site için WordPress kontrol panelinizi açın.
- Ürünler → Tüm Ürünler'e gidin.
- İçe Aktar düğmesine tıklayın. Veya henüz ürününüz yoksa, İthalatı Başlat düğmesine tıklayın.
Henüz herhangi bir ürününüz yoksa şöyle görünür:
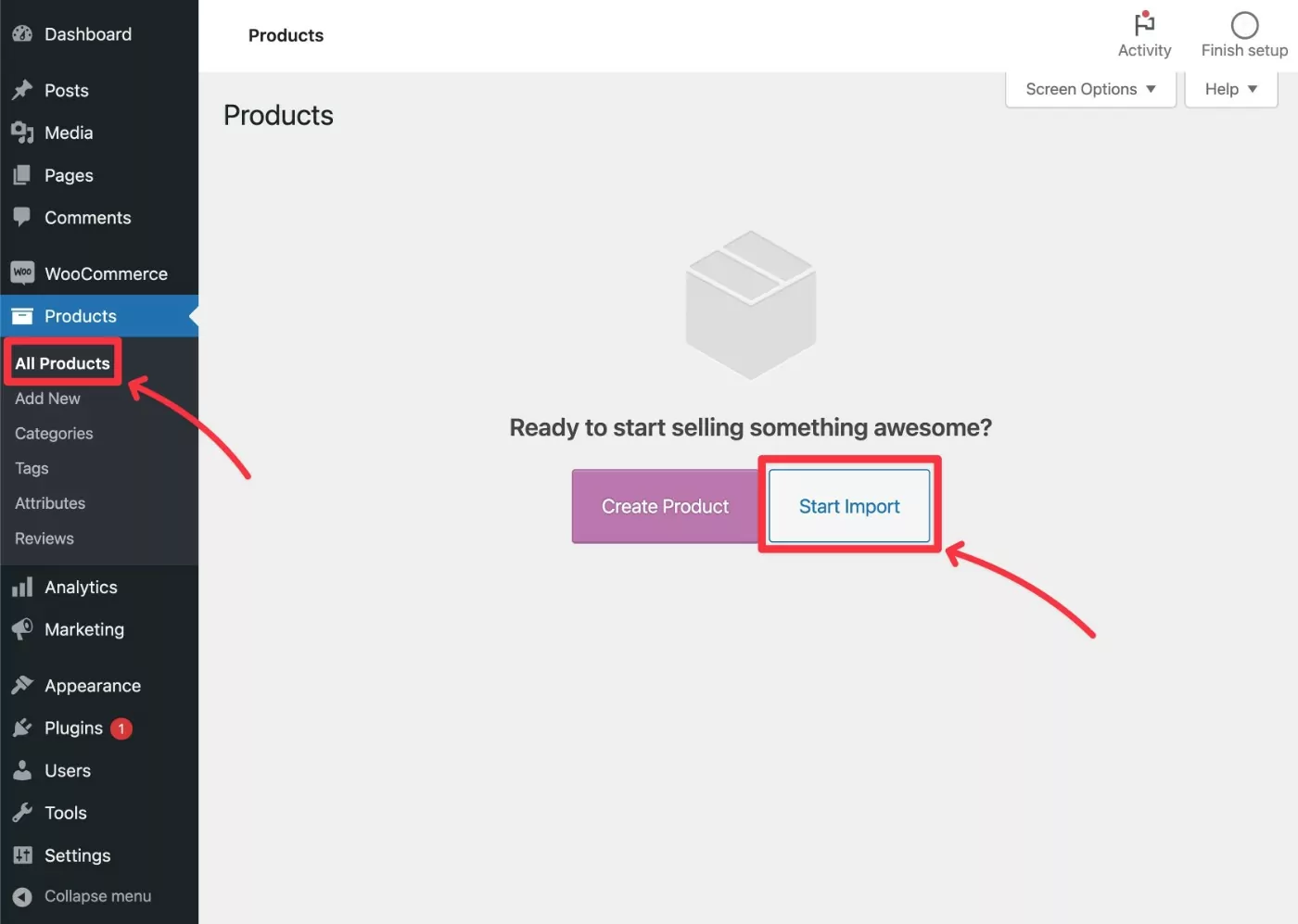
Halihazırda mevcut bazı ürünleriniz varsa, işte böyle görünür:
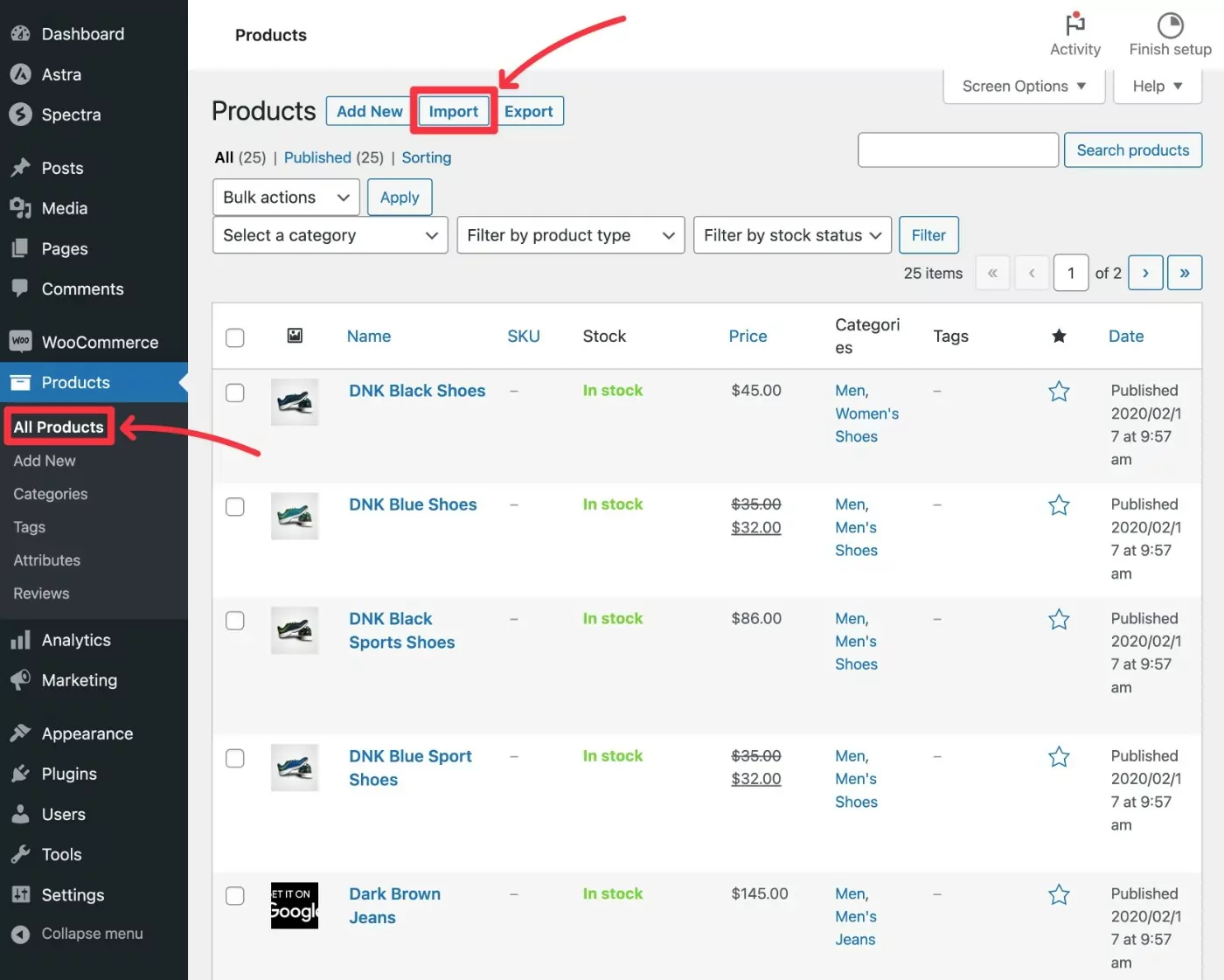
Her iki durumda da, şimdi sizi ithalatçı arayüzüne başlatmalıdır.
2. Ürün CSV Dosyanızı Seçin
Başlamak için, Dosya Seç düğmesini kullanarak ürününüzün CSV dosyasını seçin. Varsa, mevcut ürünleri nasıl güncelleyeceğinizi de seçebilirsiniz.
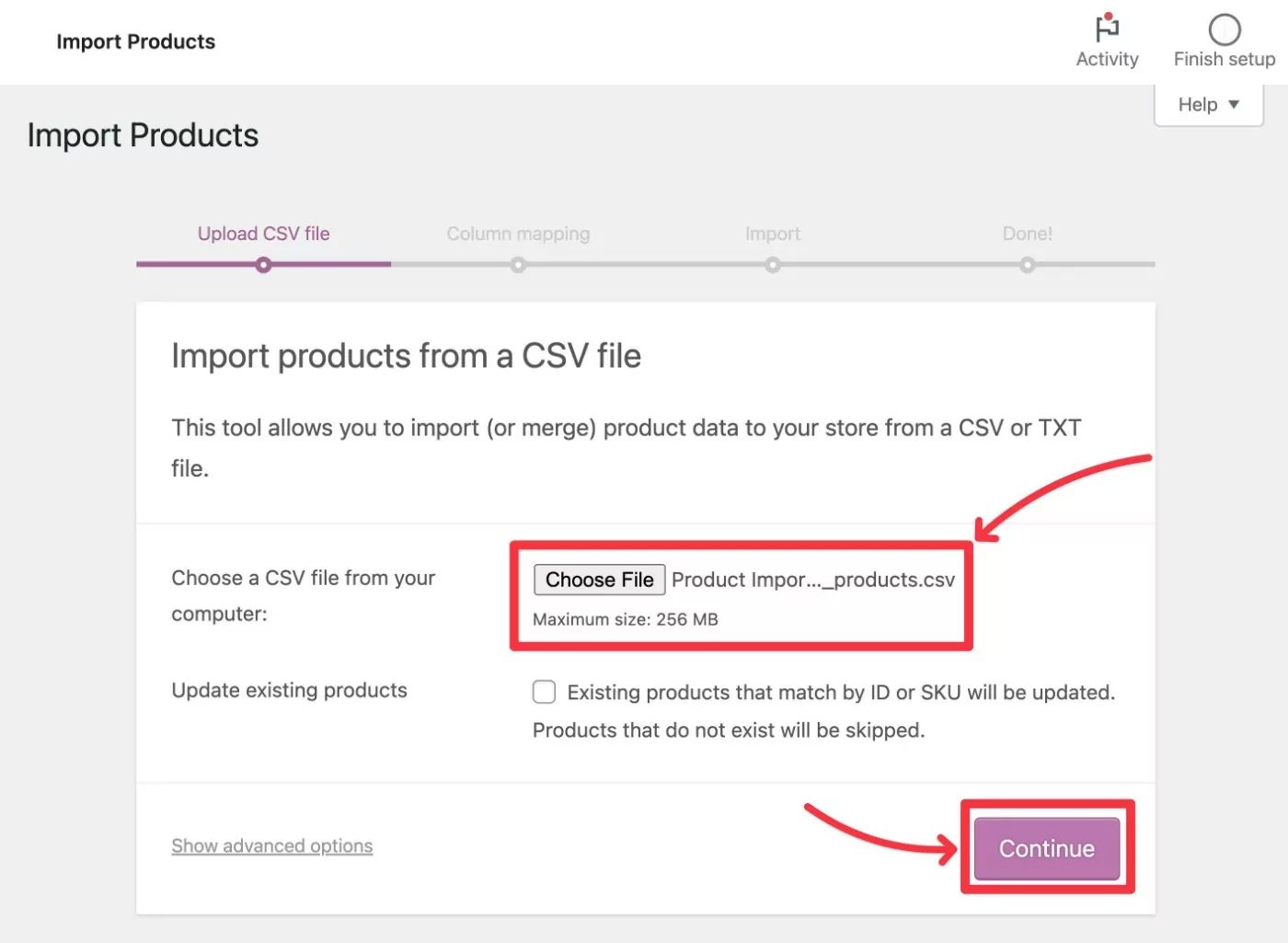
İlerlemek için Devam'ı tıklayın.
3. CSV Sütunlarını WooCommerce Ürün Verileriyle Eşleyin
Ardından, ürün CSV'nizdeki sütunları WooCommerce'deki ürün alanlarıyla eşlemeniz gerekir.
CSV'nizi gönderide daha önceki yöntemleri kullanarak oluşturduysanız, WooCommerce her şeyi otomatik olarak algılamalıdır.
Ancak yine de her şeyin doğru göründüğünü doğrulamanızı öneririz. Gerekirse bazı şeyleri ayarlamakta da özgürsünüz - ancak yine, çoğu zaman herhangi bir ayar yapmanız gerekmez.
Her sütun/alan için, WooCommerce size gerçek CSV dosyanızdan ( dosyadaki ilk ürün verileri satırından alınmış ) bir örnek gösterecektir.
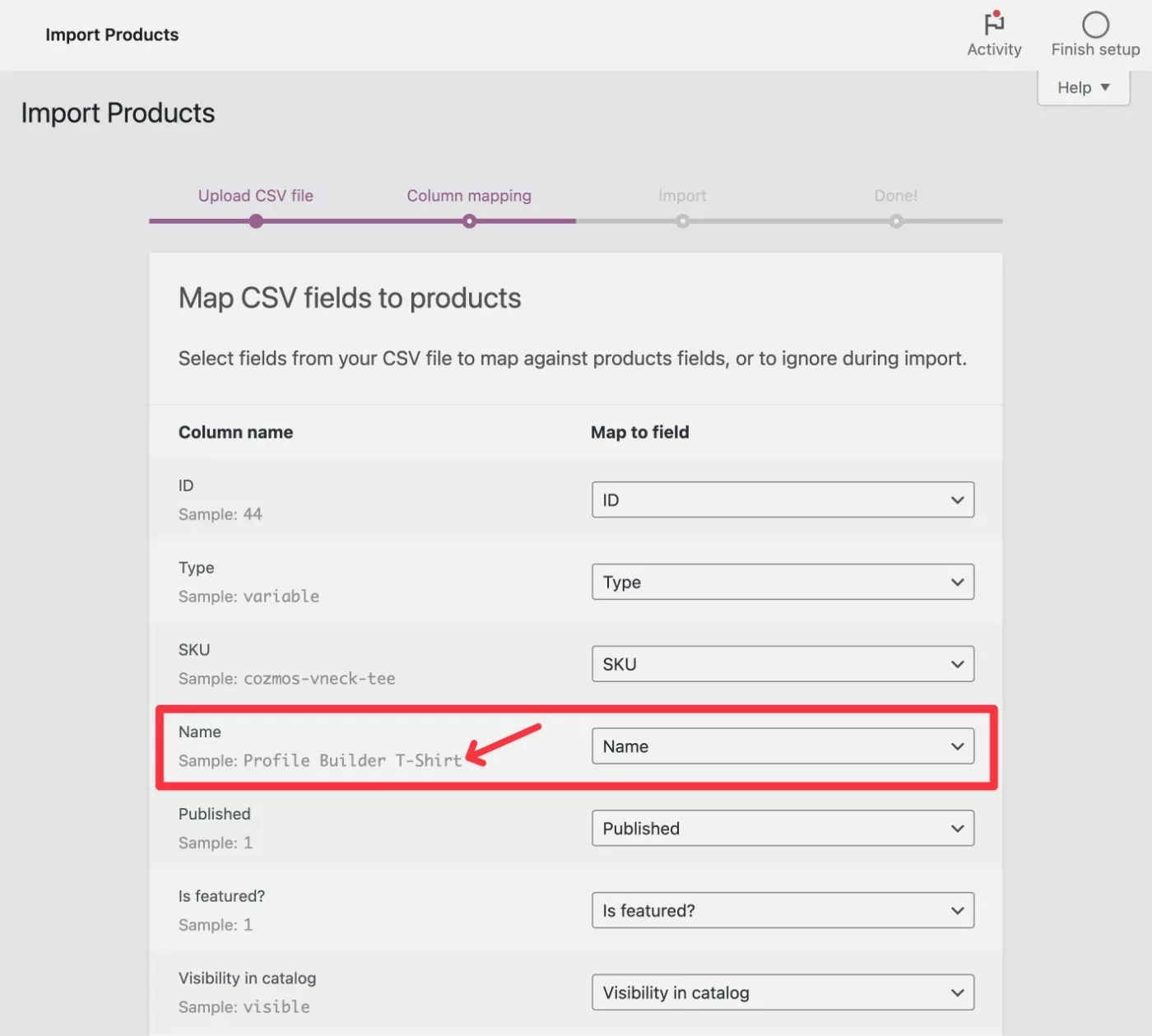
WooCommerce'in ürün resimlerinizi algıladığından emin olmak için Görseller sütununa bakabilirsiniz. Örnekte ürün resimlerinizin URL'lerini görmelisiniz.
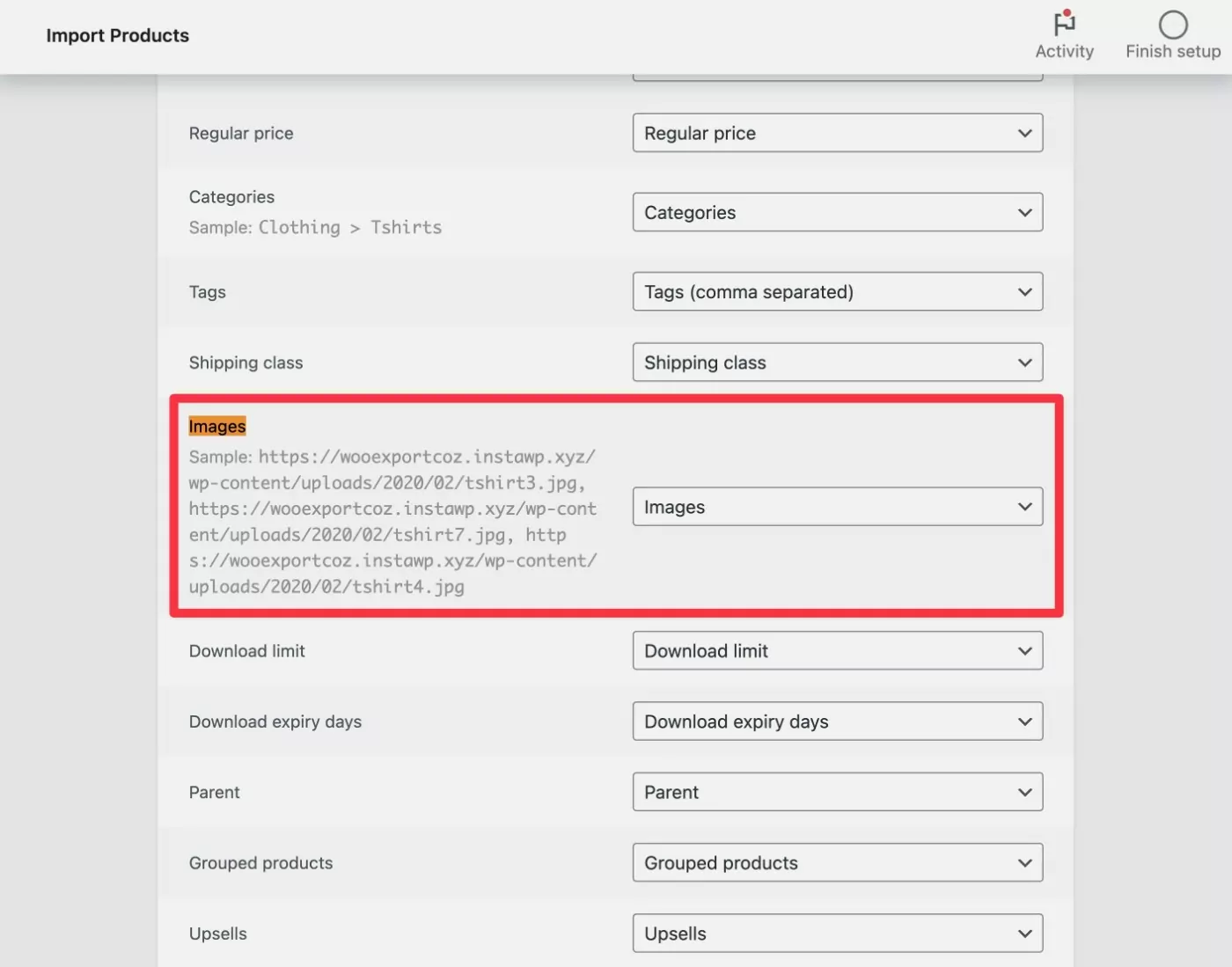
Her şeyin doğru olduğunu doğruladıktan sonra, ürünü içe aktarmayı başlatmak için alttaki İthalat Aracını Çalıştır düğmesini tıklayın.
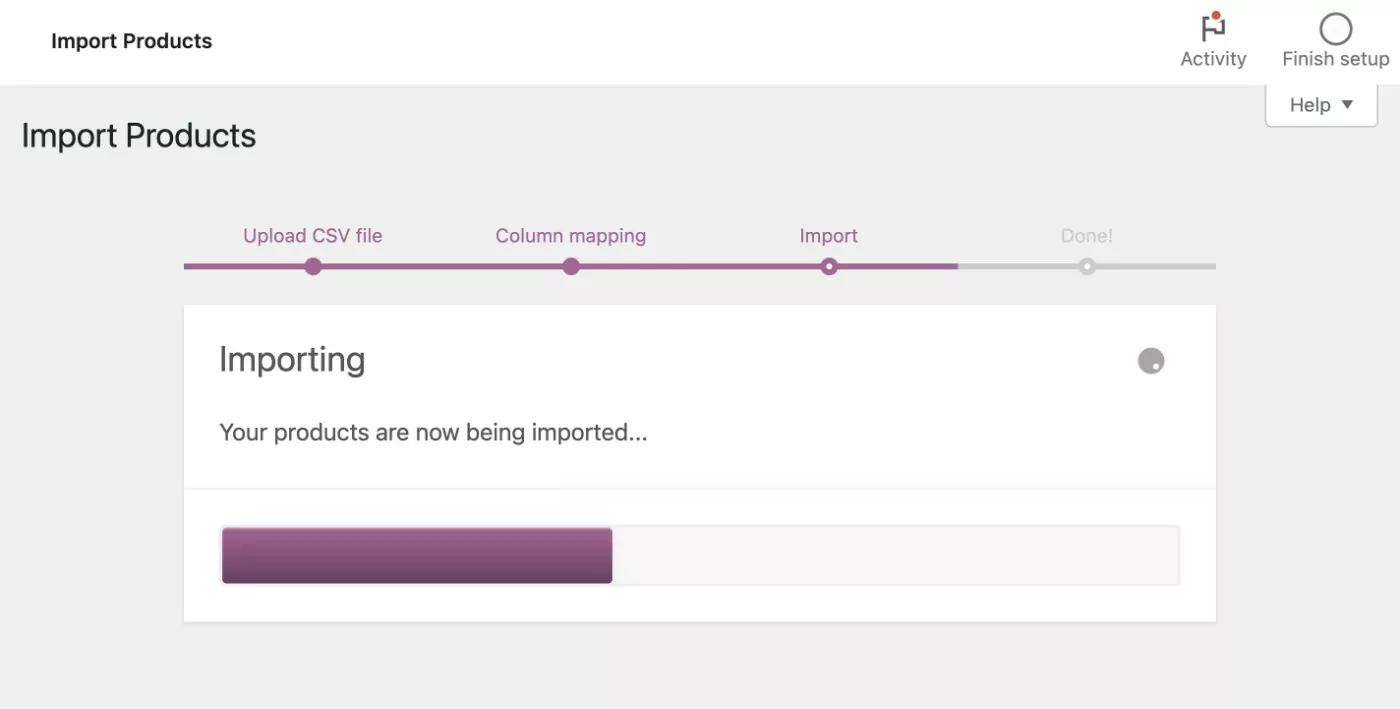
4. İthal Ürünlerinizi ve Resimlerinizi Kontrol Edin
Kısa bir süre bekledikten sonra bir başarı mesajı görmelisiniz.
Her şeyin doğru çalıştığını doğrulamak için Ürünleri görüntüle düğmesini tıklayın.

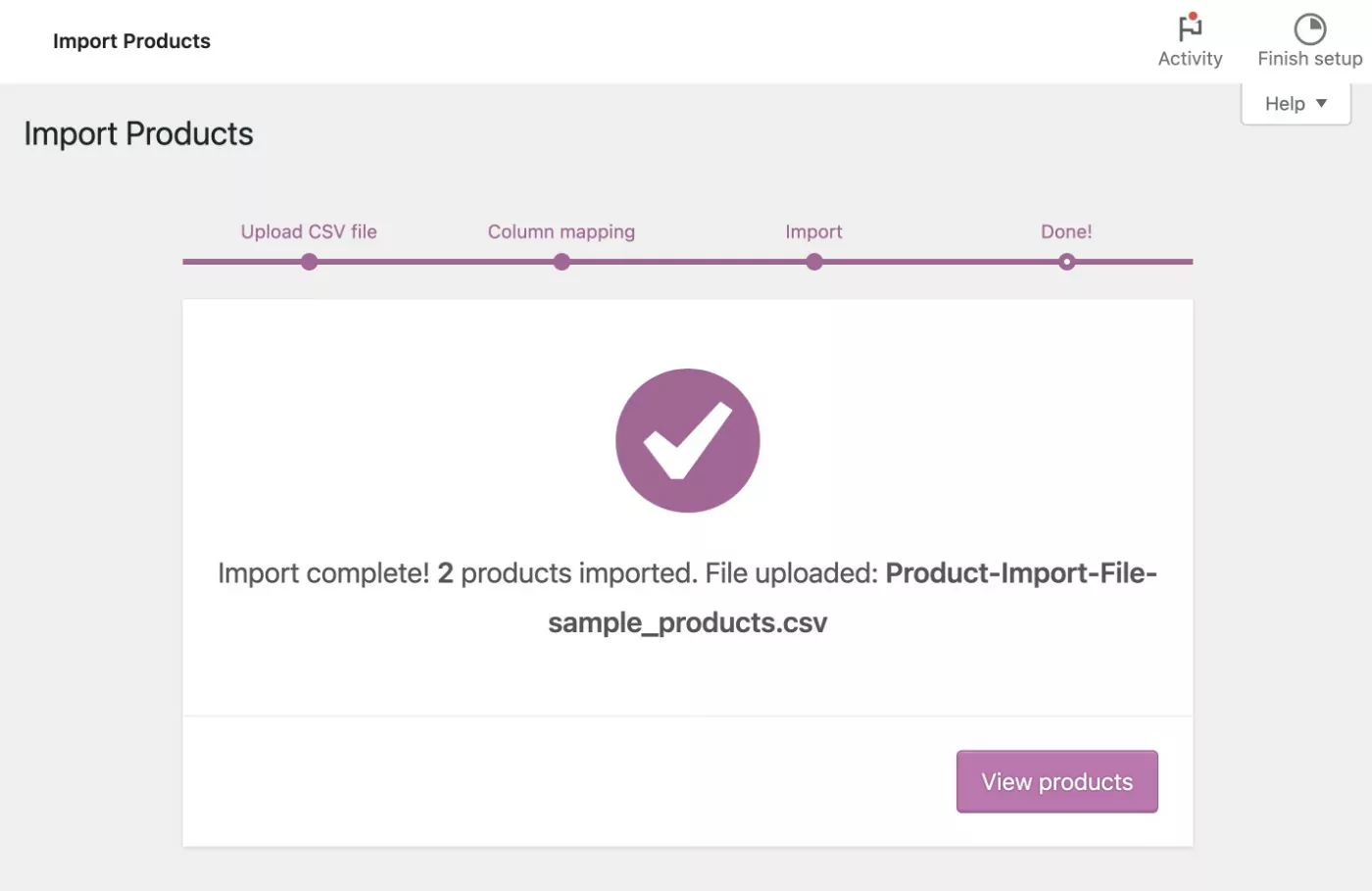
Burada, WooCommerce'in ürün resimleri de dahil olmak üzere ürünleri başarıyla içe aktardığını görebilirsiniz:
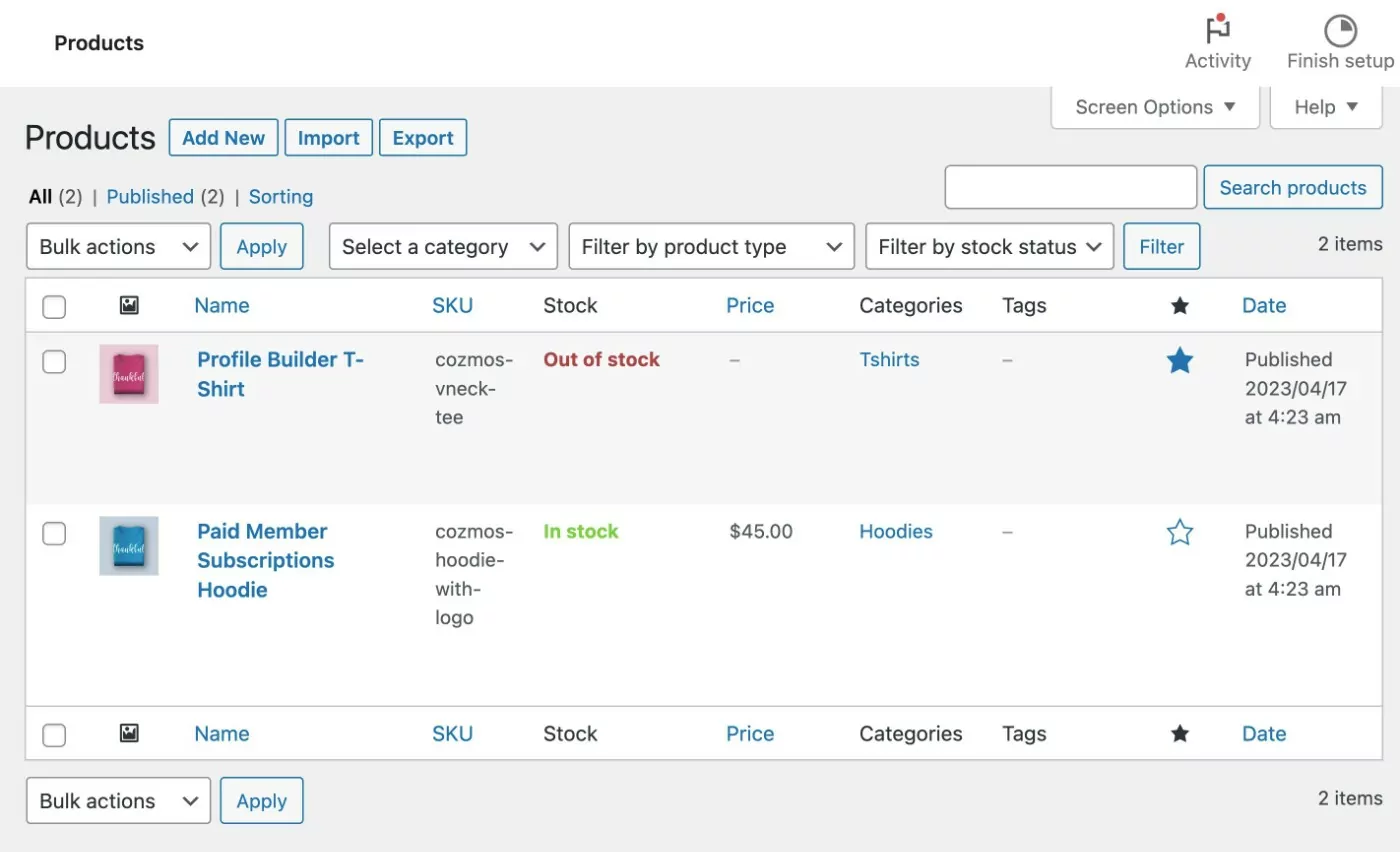
Ve bu kadar! Bitirdiniz.
Eklenti ile Görüntülü WooCommerce Ürünlerini İçe Aktarma
Şimdi, resim öğretici ile başka bir WooCommerce içe aktarma ürününü inceleyelim.
Bu ikinci kılavuz için, WooCommerce eklentisi için ücretsiz Product Import Export kullanacağız.
Neden yerleşik WooCommerce ürün ithalatçısı üzerinden WooCommerce için Ürün İthalat İhracat eklentisini kullanıyorsunuz?
Yukarıda da belirttiğimiz gibi, ürünlerinizi ithal ederken size biraz daha fazla esneklik sağlıyor. Örneğin, ithalatınızda, ithal edilen tüm ürünlerin fiyatını %10 oranında düşürmek gibi dönüşümler yapmanıza olanak tanır.
Çoğu mağaza, yerleşik WooCommerce ürün ithalatçısıyla iyi durumda olacaktır. Ancak bu ek esnekliği istiyorsanız, bu dikkate alınması gereken iyi bir seçenektir.
Yerleşik içe aktarıcıya çok benzer şekilde çalıştığı için buradaki öğreticiyi çok derinlemesine incelemeyeceğiz.
İşte nasıl çalıştığı:
- WordPress.org'dan WooCommerce için ücretsiz Product Import Export eklentisini kurun ve etkinleştirin.
- WebToffee İçe Aktar Dışa Aktar (Temel) → İçe Aktar seçeneğine gidin.
- Adım 1'de gönderi türü olarak Ürün'ü seçin.
- CSV dosyanızı yükleyin ve 2. Adımda Gelişmiş İçe Aktar'ı seçin.
- Adım 3'te sütun eşlemeyi ayarlayın. Dönüşümler gerçekleştirmek istiyorsanız, Dönüştür sütunundaki ( aşağıda resmedilmiştir ) kalem simgesine tıklayın.
- Adım 4'te içe aktarmayı sonlandırın.
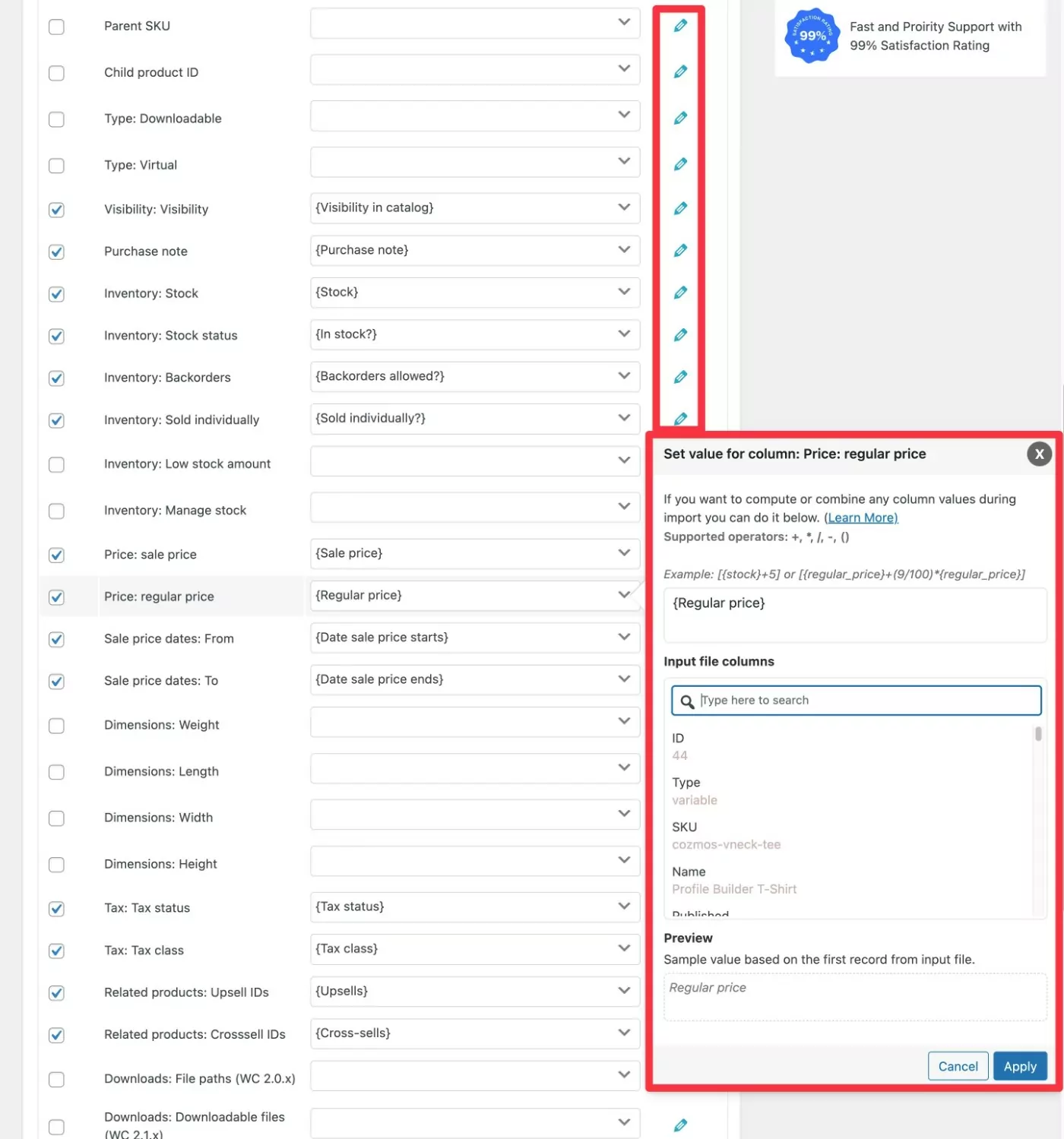
API Olmadan Amazon Ürünlerini WooCommerce'e Aktarma
Amazon ürünlerini özellikle Amazon API olmadan WooCommerce'e aktarmak istiyorsanız, iki seçeneğiniz vardır:
- Amazon ürün ayrıntılarını bir CSV dosyasına ekleyebilir ve ardından yukarıdaki yöntemlerden birini kullanarak bu CSV dosyasını içe aktarabilirsiniz. Bu, genel ürün ayrıntıları için harika çalışıyor ancak Amazon ürün görselleri için çalışmıyor .
- Resimler dahil tüm Amazon ürün ayrıntılarını içe aktarmak için premium bir eklenti kullanabilirsiniz. Bu, Amazon incelemelerini ürünlerinizle birlikte WooCommerce'e aktarmanıza da olanak tanır.
Her iki yönteme de bir göz atalım…
Amazon Ürünlerini CSV Kullanarak WooCommerce'e Aktarma
Amazon ürünlerini içe aktardıktan sonra ürün resimlerini manuel olarak eklemekte sorun yoksa yukarıdan aynı CSV yöntemini kullanabilirsiniz.
İşte hızlı bir kılavuz:
- Yukarıdaki talimatlara göre ürününüzün CSV dosyasını oluşturun. Ürün verilerini manuel olarak ekleyebilir veya ürün verilerini otomatik olarak kazımak ve CSV'nize eklemek için bir çeşit kazıma aracı kullanabilirsiniz. Affiliate pazarlama için Amazon'a bağlanmak istiyorsanız, ürün türünü "sanal" olarak ayarlayabilir ve URL olarak affiliate bağlantınızı ekleyebilirsiniz.
- CSV'nizi içe aktarmak için yerleşik WooCommerce içe aktarma aracını kullanın.
- Ürünlere manuel olarak resim ekleyin – bir satış ortağıysanız, görselleri kullanma haklarına sahip olduğunuzdan emin olun çünkü Amazon, bağlı kuruluşların Amazon'dan indirdiğiniz ürün görsellerini kendi kendine barındırmasına izin vermez ( eğer API'yi kullanmanız gerekir). bir üyeyiz ).
Amazon Ürünlerini Görüntülerle WooCommerce'e Aktarma
Amazon ürün görsellerini ve incelemelerini mağazanıza aktarmak istiyorsanız ücretli Amazon Product Importer & Affiliate eklentisini kullanabilirsiniz.
Bu üçüncü taraf bir eklentidir, ancak onu WooCommerce Extensions Marketplace'ten satın alabilirsiniz. Bir yıllık destek ve güncellemeler için 79 ABD Doları tutarındadır.
Eklenti ile, Amazon'da gezinirken hangi ürünlerin içe aktarılacağını seçmek için bir Chrome tarayıcı uzantısı kullanabilirsiniz.
Ardından eklenti, ürün resimleri ve incelemeleri dahil olmak üzere seçilen ürünleri tamamen WooCommerce'e aktarmanıza yardımcı olur.
İşte nasıl çalıştığına dair hızlı bir kılavuz:
- Amazon Product Importer & Affiliate eklentisini satın alıp WooCommerce mağazanıza kurun.
- Gelişmiş İçe Aktarıcı Chrome uzantısını web tarayıcınıza yükleyin. Chrome veya Chromium tabanlı başka bir tarayıcı kullanmalısınız.
- Eklentinin ayarlarından İçe Aktarma Bağlantısını ve Gizli anahtarı Chrome uzantısının ayarlarına ekleyin. Bunları, WordPress kontrol panelinizde Ürünler → İthalatçı Yapılandırması'na giderek bulabilirsiniz.
- Amazon.com'u ( veya yerel Amazon sitenizi ) açın ve WooCommerce'e aktarmak istediğiniz bir ürünün ürün sayfasına göz atın.
- Tarayıcı çubuğunuzdaki Gelişmiş İçe Aktarıcı Chrome uzantısı simgesini tıklayın. Bu, mağazanıza hangi ürün ayrıntılarının aktarılacağını seçmenizi sağlayan bir açılır pencere açar. Şimdi İçe Aktar düğmesini tıkladığınızda, ürün WordPress sitenizde görünmelidir. Aşağıdaki resimde.
- WooCommerce'e daha fazla Amazon ürünü aktarmak için işlemi tekrarlayın.
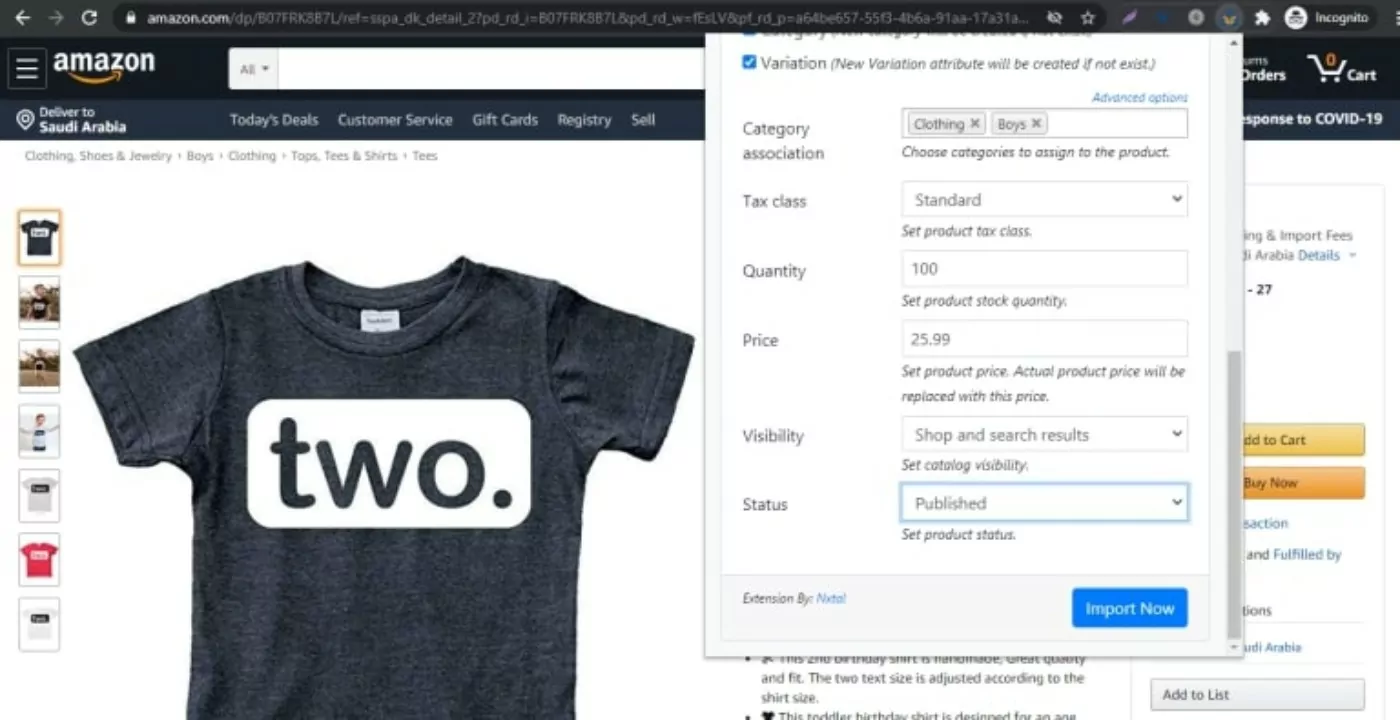
İsteğe bağlı: İthal Ürünlere Erişimi Kısıtlayın
Bazı durumlarda, sitenizde yalnızca belirli kullanıcıların kullanımına sunulan ürünleri içe aktarmak isteyebilirsiniz.
Örneğin, bir toptan satış mağazası (veya mevcut ürünlerinizin toptan satış versiyonları) oluşturmak için WooCommerce ürünlerini toplu olarak içe aktarıyor olabilirsiniz. Bunun bir parçası olarak, bu ürünlere erişimi kısıtlamak isteyebilirsiniz, böylece yalnızca yetkili alışveriş yapan kişiler ürünleri görüntüleyebilir/satın alabilir.
Bu tür WooCommerce ürün kısıtlamalarını ayarlamak için Ücretli Üye Abonelikleri eklentisini kullanabilirsiniz.
Ücretli Üye Abonelikleri, sınırsız ücretsiz veya ücretli üyelik seviyeleri oluşturmanıza izin veren tam hizmetli bir WordPress üyelik eklentisidir.
Bunun bir parçası olarak, Ücretli Üye Abonelikleri sıkı bir WooCommerce entegrasyonu içerir:
- Hangi kullanıcıların/üyelik düzeylerinin WooCommerce ürünlerinizin bazılarını/tümünü görüntüleyebileceğini kontrol edin.
- Hangi kullanıcıların/üyelik düzeylerinin WooCommerce ürünlerinizin bir kısmını/tümünü satın alabileceğini kontrol edin. Örneğin, içe aktardığınız ürünleri herkesin görebilmesini sağlayabilirsiniz, ancak yalnızca yetkili kullanıcılar gerçekten bir satın alma işlemi gerçekleştirebilir.
- Site genelinde veya belirli ürünler için üyelere özel indirimler sunun.
- WooCommerce kullanarak tek seferlik veya yinelenen üyelik planları satın.
İçe aktarılan ürünlerinize bu tür bir üyelik işlevi ekleme hakkında daha fazla bilgi edinmek isterseniz, Ücretli Üye Aboneliklerini WooCommerce ile kullanma konusunda birçok yayınımız var:
- Özel WooCommerce ürünleri oluşturma.
- WooCommerce içeriğine erişimi kısıtlama.
- Üyelere özel bir WooCommerce mağazası kurmak.
- WooCommerce ürün kategorilerini gizleme.
- Özel bir WooCommerce mağazası oluşturma.
- WooCommerce rol tabanlı fiyatlandırmayı ayarlama.
- WooCommerce kullanıcı rollerini anlama.
Veya eklentinin içe aktarılan WooCommerce ürünlerinize erişimi kontrol etmenize nasıl yardımcı olabileceği hakkında daha fazla bilgi edinmek için Ücretli Üye Abonelikleri ana sayfasına gidebilirsiniz.
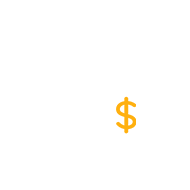
Ücretli Üye Abonelikleri Pro
Üyelere özel indirimler sunmak ve/veya WooCommerce ürünlerini içe aktardıktan sonra bu ürünlere erişimi kısıtlamak için en iyi eklenti
Eklentiyi edininVeya ÜCRETSİZ sürümünü indirin
WooCommerce Ürünlerini İçe Aktarmaya Bugün Başlayın
WooCommerce ürünlerini görsellerle içe aktarmak istiyorsanız, WooCommerce size birçok seçenek sunar.
En basit yaklaşım, kullanmak istediğiniz resimlerin bağlantıları da dahil olmak üzere ürün ayrıntılarınızı içeren bir CSV dosyası oluşturmaktır. Bunu manuel olarak veya mevcut bir WooCommerce mağazasından ürünlerin bir kısmını/tümünü dışa aktararak yapabilirsiniz.
Ardından, yerleşik aracı kullanarak bu CSV'yi WooCommerce'e aktarabilirsiniz. Veya daha fazla esneklik istiyorsanız, özel bir WooCommerce ithalatçı eklentisi kullanabilirsiniz.
Özellikle Amazon ürünlerini WooCommerce'e (incelemeler dahil) aktarmak istiyorsanız, ücretli Amazon Ürün İthalatçısı ve Satış Ortağı eklentisi gibi özel bir çözüm isteyebilirsiniz.
Ürünleri WooCommerce'e nasıl aktardığınıza bakılmaksızın, bu ürünlere erişimi kısıtlamak veya yalnızca üyelere özel fiyatlar sunmak için Ücretli Üye Abonelikleri eklentisini kullanmayı da düşünebilirsiniz.
Resim öğreticili WooCommerce içe aktarma ürünlerimiz hakkında hala sorularınız mı var? Yorumlarda bize bildirin!
