PowerPoint'te Ölçeklenebilir Vektör Grafikleri (SVG) Ekleme
Yayınlanan: 2022-12-28Bir PowerPoint sunumuna Ölçeklenebilir Vektör Grafiği (SVG) eklemek istiyorsanız, kullanabileceğiniz birkaç yöntem vardır. Biri dosyayı bir görüntü olarak eklemek, diğeri ise kodu doğrudan eklemektir. Microsoft PowerPoint 2019 veya daha yenisini kullanıyorsanız SVG ekleme işlemi basittir. Ekle sekmesine gidin, Görüntüler'e tıklayın ve ardından bilgisayarınızdaki dosyaya göz atın. Eklendikten sonra, diğer herhangi bir görüntü gibi yeniden boyutlandırabilirsiniz. PowerPoint'in eski bir sürümünü kullanıyorsanız veya SVG'nin nasıl göründüğü üzerinde daha fazla kontrol sahibi olmak istiyorsanız, kodu doğrudan ekleyebilirsiniz. Bunu yapmak için Ekle sekmesine gidin, Nesneler'e tıklayın ve ardından “Yeni Oluştur” seçeneğini seçin. "Nesne Türü" açılır menüsünde "HTML"yi seçin ve ardından "Tamam"ı tıklayın. SVG'nizin kodunu yapıştırabileceğiniz yeni bir pencere açılacaktır. Kodu girdikten sonra, görüntüyü herhangi bir nesne gibi yeniden boyutlandırabilirsiniz.
Ölçeklenebilir Vektör Grafikleri veya SVG dosyaları, bir dergideki basılı reklamlardan günlük web içeriğine kadar her şey için kullanılabilir. Yapmanız gereken tek şey, bir SVG dosyasını PowerPoint'e aktarmak için Ekle Sekmesine tıklamaktır. Bir PowerPoint sunumuna SVG ekleme prosedürü, standart bir resim ekleme prosedürüyle hemen hemen aynıdır. Başlamak için, bilgisayarınızda istediğiniz SVG dosyasını kaydettiğiniz klasöre gidin. Başlamak için, SVG dosyasını PowerPoint sunumuna sürükleyip bırakın. Bu adımı doğru bir şekilde yaparsanız, bir SVG'yi sunumunuza sürükleyip bırakmaktan kurtulabilirsiniz. Bunun 'temel bilgiler'in kısaltması olduğunu akılda tutmak çok önemlidir.
Office 365 kullanıcıları için mevcut olan adımlar yalnızca bunlardır. Henüz yapmadıysanız, bir Office 365 aboneliği almanızı şiddetle tavsiye ederim. SVG dosyaları yalnızca 2011 civarında standartlaştırıldığından, Microsoft Office'in eski sürümleri bunlarla uyumsuzdur. Bu sorunu önlemenin ve sunumunuza yüksek kaliteli bir SVG dosyası eklemenin iki basit yolu vardır. Vg dosyalarını, bozulmadan kalitelerinin çoğunu koruyan PNG dosyalarına dönüştürür. Bu makale size PowerPoint'te bir sva'yı nasıl düzenleyeceğinizi gösterecektir. Dosyalar PowerPoint'te iki şekilde düzenlenebilir.
PowerPoint, SVG'leri şekillere dönüştürmek veya bunları ayrı ayrı düzenlenebilecek nesneler halinde düzenlemek için kullanılabilir. Özel bir görüntü oluşturmak için her özellik taşınabilir, değiştirilebilir, renklendirilebilir veya kaldırılabilir. PowerPoint grafiklerini görüntülerken artık görüntüleri SVG dosyalarına dahil edebilirsiniz. Bu, bir SVG'nin ayrı parçalarının boyutunu veya hatta belirli bölümlerinin rengini değiştirmenize olanak tanır. Aşağıdaki örnekte, KTM logosunun rengini sarı olarak değiştirdim, bir yazı tipi kenarlığı ekledim ve hepsini işlemek için PowerPoint kullandım. 1999'dan önce, tümü görüntüleri depolamak için aynı formatı sağlamaya çalışan birkaç rakip standart vardı. Sonunda, animasyon karelerini ölçekleme ve tutma yeteneği nedeniyle SVG formatı galip geldi. Ekran ne kadar büyük veya küçük olursa olsun, SVG'lerin kirli veya bulanık görünmeyeceğine dikkat etmek önemlidir.
Bir SVG dosyası PowerPoint'te Ekle seçilerek, Resim seçilerek, SVG dosyasını içeren klasör seçilerek ve yeniden tıklanarak içe aktarılabilir. Şu andan itibaren, SVG dosyanızı bir grafiğe aktaran PowerPoint, sunumunuzun herhangi bir yerinde kullanılabilir ve onu her yerde kullanmanıza olanak tanır.
svg> /svg> etiketi ile SVG görsellerini doğrudan HTML belgesine yazabilirsiniz. Bu, SVG görüntüsünü bir VS kodunda veya tercih ettiğiniz IDE'de açarak, kodu kopyalayarak ve HTML belgenizin gövde öğesine ekleyerek gerçekleştirilebilir. Tüm adımları doğru bir şekilde izlediyseniz, web sayfanız büyük olasılıkla aşağıdaki demo ile aynı görünecektir.
Powerpoint Svg Dosyalarını Destekliyor mu?
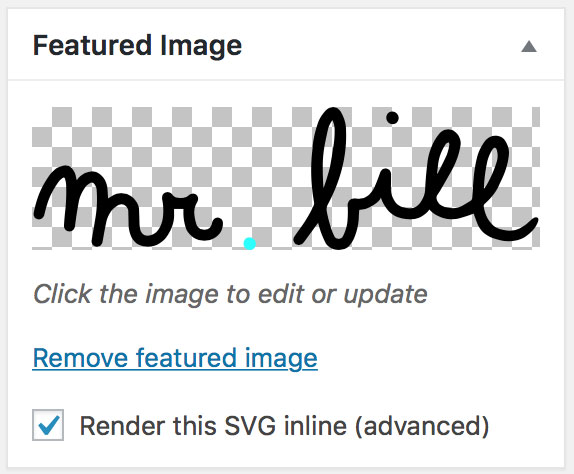
Evet, Powerpoint svg dosyalarını destekler. Ekle sekmesine gidip Görüntüler seçeneğini belirleyerek svg dosyalarını Powerpoint'e ekleyebilirsiniz. Ardından, bilgisayarınızdaki svg dosyasına göz atabilir ve onu sunumunuza ekleyebilirsiniz.
Ölçeklenebilir Vektör Grafikleri (SVG), şekillerini oluşturmak için pikseller yerine matematiksel formüller kullanan vektör grafikleridir. SVG'leri PowerPoint'te kullanmak iyi bir fikirdir çünkü bunlar esnek bir şekilde ayarlanabilir ve kalite kaybı olmaz. Bunun yerine, SVG'ler eklemek dosyalarınızın boyutunu önemli ölçüde artırır. Bazı durumlarda, SVG büyük olurken PNG daha küçük olacaktır. Bu, seçilen formatın görüntülenecek görüntü için uygun olmadığını gösterir. PowerPoint, SVG'lerle ilişkili PNG'lerin kaldırılmasına veya devre dışı bırakılmasına izin vermez. PowerPoint SVG'lerinin boyutunu küçültmek için Slidewise ve diğer seçenekler kullanılabilir.
PowerPoint'te bazı SVG'lerle şekiller oluşturamayabilirsiniz. Otomatik olarak oluşturulan PNG'ler saniyeler içinde çok daha küçük, daha verimli 8 bitlik dizinlenmiş görüntülere dönüştürülebilir. PNG dosya boyutu küçültme, eşdeğer 24/32 bit PNG dosyalarından %60 daha küçük olabilir. Daha önce PowerPoint 2013 veya önceki bir sürümünü görüntülediyseniz, bu seçenekle ilgili herhangi bir sorun yoktur. İlk adım, bilgisayarınıza yeni bir klasör yüklemek ve kukla PNG'yi (67 bayt) oraya götürmektir. 2. Adım, SVG'lerden otomatik olarak oluşturulan tüm PNG'leri belirlemek için Slidewise'ın görüntü denetimini kullanmaktır. Bu, kuklayı kullanmak için değiştirmeniz gereken dosyaların listesi olacaktır.

Üçüncü adımda, kuklaları /ppt/media klasörüne kopyalayın ve mevcut dosyaları yenileriyle değiştirin. PowerPoint sunumları bazen bunaltıcı olabilir. SVG'ler yerine optimize edilmiş PNG'ler kullanırken dosya boyutunu azaltabilirsiniz. Windows ve Mac PowerPoint'te çalışır. Ardından resme sağ tıklayın ve Farklı kaydet'i seçin. SVG, PowerPoint menüsünden seçilerek elde edilebilir. convertio.co gibi bir web sitesini kullanarak SVG'yi PNG'ye dönüştürebilirsiniz. wecompress.com gibi çevrimiçi bir araç kullanarak PNG dosyalarını kolayca sıkıştırabilirsiniz.
Vektör görüntüleri, kalitelerini kaybetmeden ölçeklendirilebildikleri için PowerPoint'teki büyük grafikler için mükemmel bir seçimdir. Bu dosyalar Adobe Illustrator'da oluşturulabilir ve bunları işleyebilen başka Adobe programları vardır.
Svg'yi Powerpoint 2010'a Nasıl Eklerim?
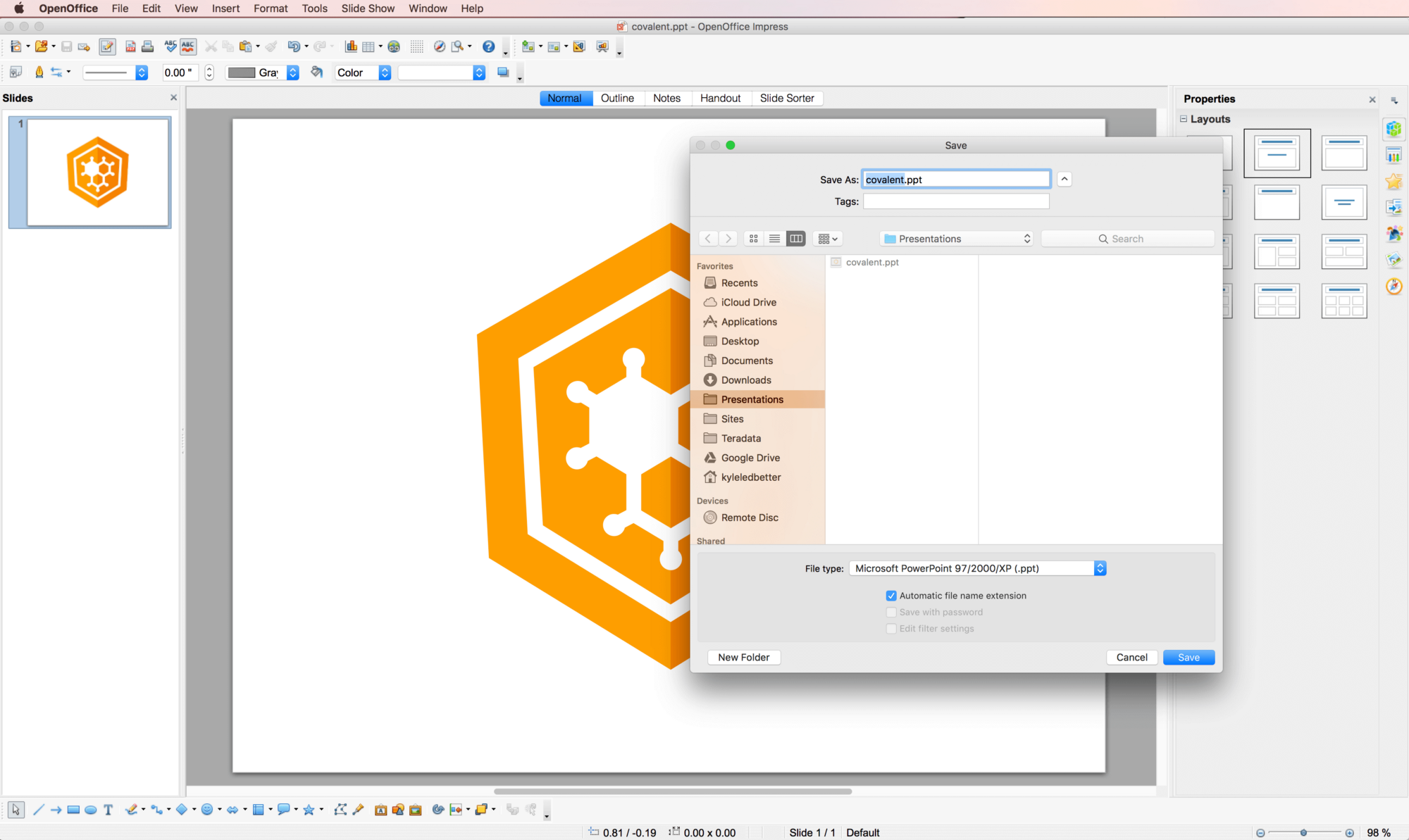
Bu basit bir sürecin ilk adımıdır. Ekle'ye tıklayarak araç çubuğuna bir resim ekleyebilirsiniz. Görüntüyü bir sVG dosyası kullanarak eklemelisiniz.
PowerPoint ile slaytlarınızın görünümünü iyileştirmek için görüntüleri kullanabilirsiniz. Piksellerden oluşan JPG ve PNG dosyaları genellikle fotoğrafçılar tarafından kullanılır. Vektörler, PowerPoint sunumlarına harika bir ektir çünkü bunları bir tablette, 15 inçlik monitörde veya 60 inçlik ekranda görüntüleyebilirsiniz. Sunumlarınız için grafik oluşturmak üzere Adobe'nin PowerPoint yazılımını iki şekilde kullanabilirsiniz: anında ve grafik düzenleyicide. Ölçeklenebilir Vektör Grafikleri (SVG) bir seferde yalnızca bir renge dönüştürülebilir ve daha küçük parçalara bölünemez.
Microsoft Word'de bir sva görüntüsü kaydetmek istiyorsanız şu adımları izleyin: Ekle sekmesine tıklayarak Şerit'e resim ekleyebilirsiniz. Açılır menüden bu cihazı seçerek, SVG dosyasının konumunu seçebilir, ardından dosyaya gidip Ekle'yi tıklayabilirsiniz. Resim şimdi düzenlenmelidir. Biçim sekmesine tıkladıktan sonra görüntüyü uygun gördüğünüz şekilde değiştirebilirsiniz.
Svg'yi Powerpoint 2013'e Nasıl Aktarırım?
PowerPoint 2013 desteklemediği için SVG ile kullanamayabilirsiniz. SVG'yi PowerPoint'e eklemek için onu bir vektör uygulamasında açmanız ve EMF olarak kaydetmeniz gerekir.
Çevrimiçi Svg'den Ppt'ye Dönüştürücü
Çevrimiçi bir svg'den ppt'ye dönüştürücü, svg dosyalarını PowerPoint sunumlarına dönüştürmek için kullanılabilir. Bu, sıfırdan bir sunum oluşturmanız gerektiğinde veya mevcut bir sunumu düzenlemeniz gerektiğinde yararlı olabilir. Dönüştürücü, dönüştürmek istediğiniz svg dosyasını seçmenize izin verecek ve bir PowerPoint dosyası çıkaracaktır.
Görüntüleri bir SVG'den TIFF (Etiketli Görüntü Dosyası Formatı) ve JPG'ye (Birleşik Fotoğraf Uzman Grubu Görüntü Dosyası) aktarmak mümkündür. PNG (Taşınabilir Ağ Grafikleri) ve MHT (Toplu HTML'nin MIME Kapsüllemesi) biçimlerinin her ikisi de XLS'ye (Microsoft Excel İkili Dosya Biçimi) veya XLSX'e (Açık Belge Açık XML Hesap Tablosu) dönüştürülebilir. Bir SVG dosyasını DOCM dosyasına dönüştürmek için Microsoft Word Macro'yu kullanabilirsiniz. XPS Dönüştürme (açık XML), tercih edilen XML dönüştürme yöntemidir. LaTeX Kaynak Belgesi, wav dosyalarını tx dosyalarına dönüştürmenizi sağlayan bir dosyadır. DOTX Conversion (Word Açık XML Belge Şablonu), Word belgelerini XML biçimine dönüştüren bir Microsoft Word belge şablonudur. RTF'ye (Zengin Metin Dosyası Biçimi) dönüştürülen metin dosyaları en yaygın olanlardır. MD dönüşümüne paralel olarak, bir işaretleme gerçekleştirilir.
Powerpoint'te Svg Dosyaları Yapabilir misiniz?
Grafiğe sağ tıklayıp “resim olarak kaydet” seçeneğine tıkladığınızda sva'ya dönüştürülebilir. Kaydet seçeneği belirir görünmez çalışmanızı kaydedebileceksiniz. Dosyayı bir.VSCA dosyası olarak kaydetmek istiyorsanız, SVG olarak kaydet düğmesine tıklamanız yeterlidir. Artık yerinde bir sva dosyası var.
Powerpoint'te Svg Ekleyemiyorum
Bir PowerPoint sunumuna bir SVG eklemeye çalışıyorsanız ve çalışmıyorsa, bunun nedeni muhtemelen PowerPoint'in SVG dosyalarını desteklememesidir. Çözümlerden biri, SVG dosyanızı PNG veya JPG olarak kaydetmek ve bu şekilde eklemektir. Başka bir seçenek de, SVG dosyanızı WMF veya EMF gibi PowerPoint'in ekleyebileceği bir biçime dönüştürmek için bir çevrimiçi dönüştürücü kullanmaktır.
