Google Analytics'i WordPress'e Nasıl Yüklersiniz?
Yayınlanan: 2019-12-24WordPress sitenizde Google Analytics kurulu değilse, web sitenizi optimize etmenize yardımcı olabilecek, daha fazla dönüşüm, daha fazla trafik ve daha fazla gelir sağlayacak bir veri hazinesini kaçırıyorsunuz demektir.
Neyse ki Google Analytics'in kurulumu oldukça kolaydır ve 5-10 dakika içinde kurulabilir.
Bu yazıda, Google Analytics'te e-ticaret gelirini görebilmeniz için E-Ticaret izlemeyi etkinleştirmenin yanı sıra Google Analytics'i nasıl kuracağınızı ve ayarlayacağınızı tam olarak göstereceğim.
Bu, siparişlerinizin nereden geldiğini, popüler ürünleri ve pazarlamanızdaki yatırım getirisini görmenizi sağlar.
Öncelikle Google Analytics'in ne olduğundan bahsedelim.
Google Analytics nedir?
Google Analytics, Google tarafından oluşturulan ve bir web sitesi, blog veya çevrimiçi mülk işleten herkesin kullanabileceği ücretsiz bir analitik araçtır. Yalnızca web sitenizin trafiğini ölçmekle kalmaz, aynı zamanda aşağıdakilerle ilgili istatistikler ve derinlemesine veriler de sağlayabilir:
- Web sitenizin hızı
- Sitenin mobil uyumlu olup olmadığı
- Kaç ziyaretçi müşteri olarak sona eriyor?
- Ziyaretçileriniz dünyanın hangi bölgesinde
- Hangi web siteleri sizin sitenize trafik çekiyor?
- Ziyaretçilerin her sayfada ne kadar zaman geçirdiği
- Hangi pazarlama taktikleri en başarılı
Google Analytics'i web sitenize kurmak çok basittir ve izlemek istediğiniz tüm sayfalara küçük bir javascript kodu parçası eklemeniz yeterlidir. Ancak buna girmeden önce, neden Google Analytics yapmalısınız?
Neden Google Analytics'i Kullanmalısınız?
Google Analytics, web sitenizin nasıl performans gösterdiği, insanların web sitenizde hangi işlemleri yaptığı ve web sitenizi ve işinizi daha iyi optimize etmenize yardımcı olacak diğer önemli KPI'lar hakkında size tonlarca harika fikir verebilir.
Google Analytics'i WordPress'e ekleyin
Google Analytics'i WordPress web sitenize kurmak çok kolaydır. Küçük Google Analytics izleme kodunu WordPress'e eklemek basittir ve birkaç farklı şekilde yapılabilir.
İlk olarak, Analytics İzleme kodunuzu nasıl alacağınızı göstereceğiz.
Google Analytics'e gidin, ücretsiz bir hesap oluşturun ve en üstteki 'YÖNETİCİ'yi tıklayın.

Yönetici alanının özellik sütunu altında İzleme bilgileri'ni seçin ve ardından 'İzleme Kodu'nu tıklayın.
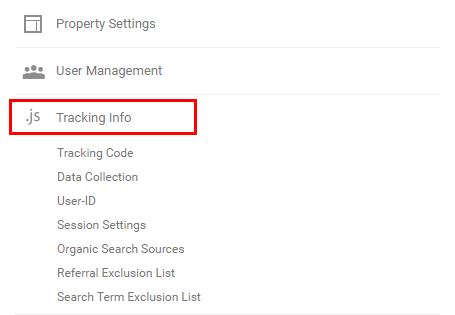
İzleme Bilgisi sayfasına girdikten sonra, İzleme Kimliğinizin yanı sıra web sitesi izleme kodunuza da erişebilirsiniz.
ÜCRETSİZ WORDPRESS SEO ANALİZİ
WordPress web sitenize daha fazla trafik mi istiyorsunuz? Ücretsiz WordPress SEO Analizimizi alın ve çevrimiçi olarak daha fazla satış elde etmek için trafiğinizi nasıl iyileştirebileceğinizi görün.

Footer.php'nize Google Analytics izleme kodu eklemek istiyorsanız, web sitesi izleme koduna ihtiyacınız olacaktır.
Google Analytics eklemek için bir eklenti kullanmak istiyorsanız, yalnızca İzleme Kimliğine ihtiyacınız olacaktır.
Google Analytics'i WordPress'e Manuel Olarak Ekleme
Google Analytics kodunuzu eklenti yüklemeden manuel olarak eklemek için web sitesi izleme kodunun tamamını kopyalayın.
WordPress wp-admin arka ucunuza giriş yapın ve Görünüm->Düzenleyici'ye gidin.
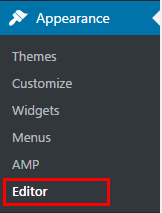
Tema düzenleyicinize girdikten sonra, Tema Altbilgisi için Şablonlar altındaki sağ sütuna bakın.
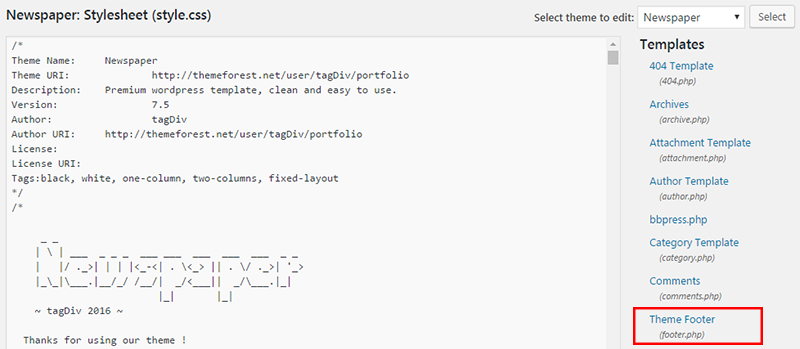
Footer.php sayfasını düzenlemek için Tema Altbilgisi'ne tıklayın.
En alta kadar kaydırın ve Google Analytics İzleme kodunuzu </body> kapanış etiketinin hemen önüne yapıştırın.
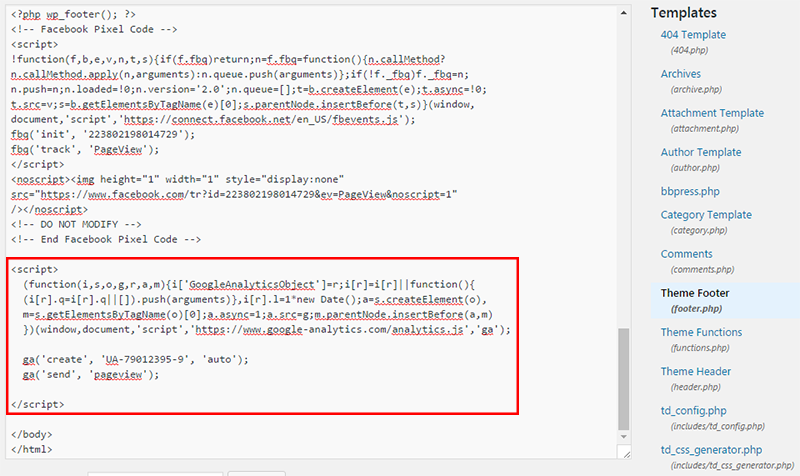

Google Analytics artık WordPress web sitenize yüklenmiştir.
Bir Eklenti kullanarak Google Analytics'i WordPress'e yükleyin
Bir WordPress eklentisi kullanarak analitik yüklemek, önceki yöntemden daha kolaydır, ancak mümkün olan en az miktarda eklenti kullanmanızı tavsiye ederim.
MonsterInsights'ın Google Analytics Eklentisini yükleyin.
Eklenti yüklendikten sonra, sol menüde 'Insights' adlı yeni bir sekme göreceksiniz.
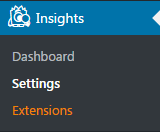
Bu eklenti aracılığıyla analizlerinizi ayarlamak için Ayarlar'a tıklayın.
Insights Ayarları sayfasında, Monster Insights'ın izleme kodunu WordPress web sitenize yükleyebilmesi için Google Hesabınızı bağlamanız gerekecektir.
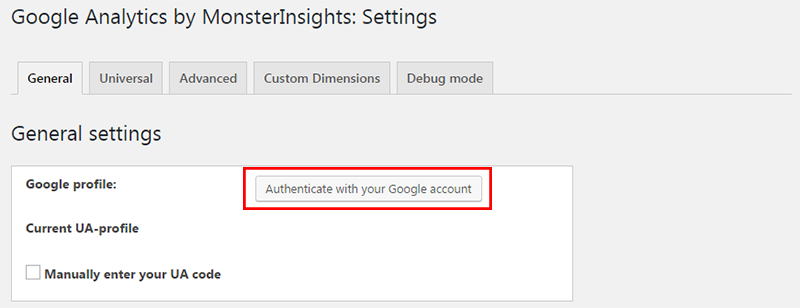
Google Hesabınızla kimlik doğrulama düğmesini tıklayın ve MonsterInsights'ın analitik verilerinize erişmesine izin vermeniz istenecektir.
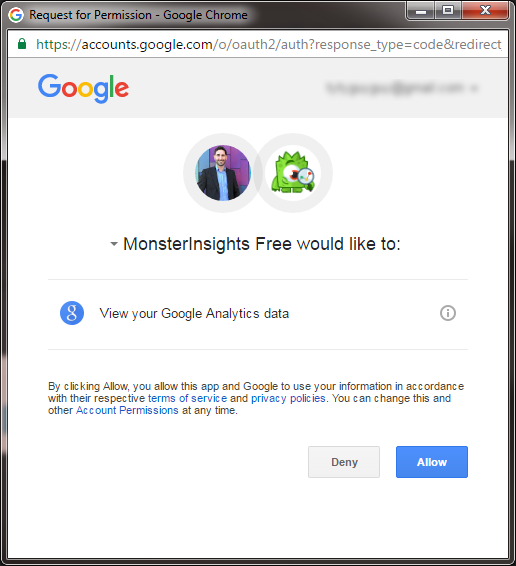
İzin Ver'i tıkladığınızda bir kod alacaksınız.
Kodu kopyalayın ve Ayarlar sayfasına geri dönün ve doğrulama kutusuna yapıştırın.

Uygulamanın kimliğini doğruladıktan sonra, WordPress sitenize hangi Analytics mülkünü yüklemek istediğinizi seçebilirsiniz.
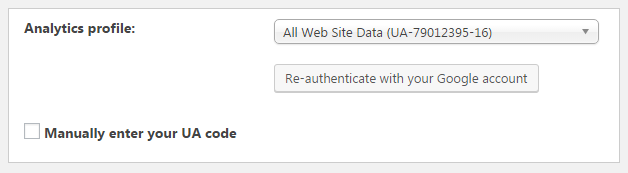
Değişiklikleri kaydet'i tıkladığınızda Analytics izleme kodunuz artık WordPress web sitenize yüklenir.
Google Analytics'te E-Ticaret Takibi Nasıl Etkinleştirilir
Bir e-ticaret mağazanız varsa veya çevrimiçi olarak kredi kartı alıyorsanız, e-ticaret verilerini doğrudan Google Analytics'te görmek için E-Ticaret İzleme'yi ayarlayabilirsiniz.
Bu, ortalama sipariş büyüklüğünü, siparişlerin nereden geldiğini, gelişmiş demografik bilgileri ve daha fazlasını görmenizi sağlar.
Gelişmiş E-Ticaret İzlemeyi etkinleştirmek için Google Analytics yönetici alanınıza gidin.
Görünüm sütununda E-ticaret ayarlarını arayın.
Analytics'te e-ticaret izlemeyi açmak için "E-ticareti Etkinleştir"i seçin.
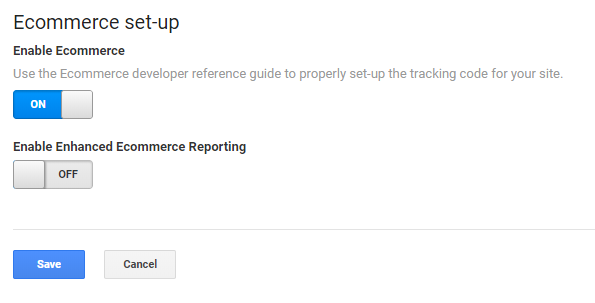
Şimdi sitenizde mağazanızı Google Analytics'e bağlayacak bazı özel kodlar kurmanız gerekecek.
WordPress ile
WordPress'iniz varsa, WooCommerce etkin web sitenize E-Ticaret İzleme'yi kolayca yüklemek için Gelişmiş E-ticaret Google Analytics Eklentisi for WooCommerce gibi bir eklenti kullanabilirsiniz.
Eklentiyi WordPress web sitenize kurun ve ardından eklentiye Google Analytics Kimliğinizi ekleyin ve hazırsınız!
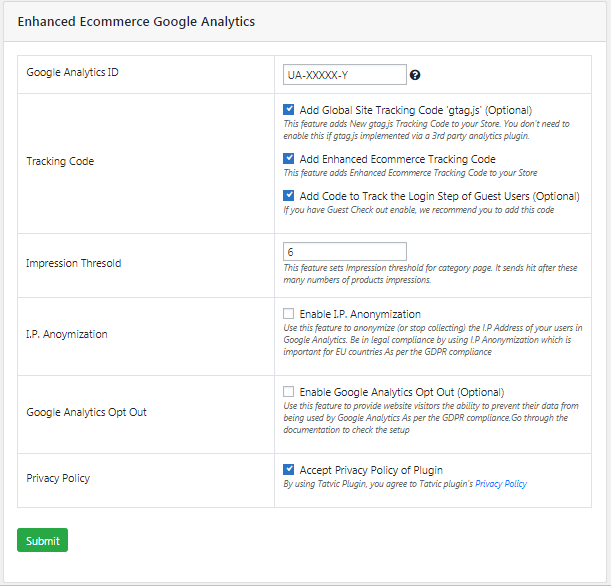
Google Analytics izleme zaten yüklüyse, yüklü 2 izleme kodu olmaması için 'Global Site İzleme Kodu Ekle' seçeneğinin işaretini kaldırın.
Bundan sonra, Kaydet'e tıklayın ve işleminiz tamamlandı. Artık Google Analytics'te e-ticaret verilerini görmelisiniz. Verileri görmek biraz zaman alabilir, bu nedenle birkaç test siparişi verin ve test etmek için bir veya 2 saat bekleyin.
Shopify ile
Alternatif olarak Shopify ile aşağıdaki adımları izleyerek Gelişmiş E-Ticaret İzleme'yi kolayca kurabilirsiniz:
- Shopify yöneticinizi açın.
- Çevrimiçi mağaza > Tercihler'e gidin.
- Google Analytics bölümünde, Gelişmiş E-ticaret Kullan onay kutusunu tıklayın. Google Analytics'in daha eski bir sürümünü kullanıyorsanız, Gelişmiş E-Ticaret Kullan onay kutusunu tıklatmadan önce en son sürüme yükselt'i tıklamanız gerekebilir.
- Kaydet'i tıklayın .
- Google Analytics hesabınızda Yönetici 'yi tıklayın.
- Görünüm menüsünde E-ticaret Ayarları 'nı tıklayın.
- KAPALI'dan AÇIK'a çevirmek için Gelişmiş E-ticaret Raporlamasını Etkinleştir düğmesini tıklayın.
- Kaydet'i tıklayın .
Toplama
Artık web sitenizde Google Analytics'i kurduğunuza göre, önemli KPI'ları ve web sitenize ve mağazanıza gelen trafiği takip edebilirsiniz.
Google Analytics ile web sitenizin nasıl performans gösterdiğini, ziyaretçilerin nereden geldiğini ve web sitenizle nasıl etkileşimde bulunduklarını ölçebilirsiniz.
