Adım Adım Hostinger'a Wordpress Yüklemek için En İyi Kılavuz (2022)
Yayınlanan: 2022-09-06Bu, ” Hostinger'a WordPress Nasıl Kurulur” konusunda size yardımcı olacak eksiksiz bir kılavuzdur, eğer Hostinger'dan web barındırma satın almayı ve üzerine wordpress kurmayı bilmiyorsanız, bu kılavuz tamamen sizin için.
Yani arıyorsanız:
- Hostinger'da yeni bir alana wordpress nasıl kurulur?
- Hostinger'da wordpress nasıl kullanılır?
- hostinger'dan web hosting nasıl satın alınır
O zaman bu kılavuzu seveceksiniz, hostinger hesabınızla wordpress web sitesini nasıl kurabileceğinizi adım adım anlatan başlangıç dostu adım adım sizlerle paylaşacağım.
O halde lafı fazla uzatmadan… İlgilendiğiniz listelere hemen atlayın. Sadece kullanışlı İçindekiler bölümünü kullanın:
- Hostinger Hostinger'da wordpress nasıl kurulur
- Adım 1: Hostinger H Panelinde Oturum Açın
- 2. Adım: Otomatik Yükleyici Arayın
- 3. Adım: WordPress'i Arayın
- Adım 4: WP Kurulumu İçin Web Sitenizin URL'sini Girin
- Adım 5: Kullanıcı Adı, Şifre ve E-postayı Doldurun
- SSS:
- Son sözler
Hâlâ kafanız karıştıysa, hosting hizmeti alıp almamanız ve bazı indirimlere ihtiyacınız varsa, o zaman ilgili tüm makaleler tam size göre:
- Ayrıntılı Hostinger İncelemesi : Neden “İyi” Ucuz Bir Host?
- Hostinger vs NameCheap: “Kimin En İyisi”ne Karar Vermek İçin 13 Test
- Hostinger vs HostGator – Net Kazanan “İnceleme” Kılavuzu
- Hostinger'dan Web Hosting Nasıl Alınır| Tam Başlangıç Kılavuzu
Şimdi, daha fazla zaman kaybetmeden, doğrudan hostinger'da yeni bir alan adına wordpress kurulumuna geçelim.
Hostinger Hostinger'da wordpress nasıl kurulur
Hostinger'da otomatik yükleyiciye başlamadan önce, Hostinger web barındırma satın almak için ihtiyacınız olan ilk şey.
Henüz Hostinger hosting satın almadıysanız , hostinger'dan web hosting satın alma hakkındaki ayrıntılı makalemizi okuyabilirsiniz.
Hostinger hostinger satın aldıktan sonra H panelinize giriş yapın ve tüm önemli adımlarımızı izlemeye başlayın.
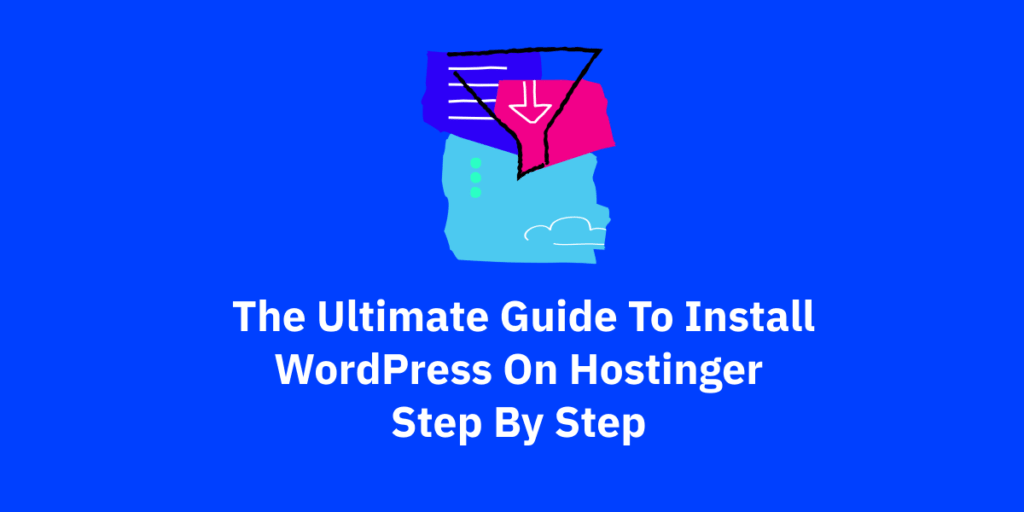
Adım 1: Hostinger H Panelinde Oturum Açın
“Hostinger'da yeni etki alanına wordpress nasıl kurulur” konusundaki ilk adım, hostinger hpanel'inize giriş yapmaktır.
Kendiniz için hostinger'dan web hosting satın alırken yakın zamanda oluşturduğunuz kullanıcı adı ve şifreyi kullanın.
Hostinger paneline giriş yaptığınızda şuna benzer bir sayfa ile karşılaşacaksınız:
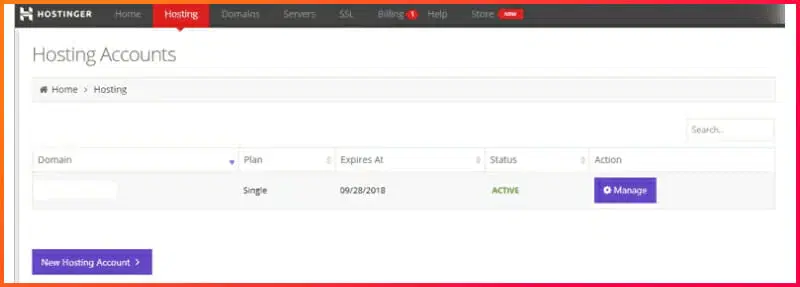
Şimdi tüm web barındırma ayrıntılarınızı eksiksiz bilgi ve verilerle bulacağınız Yönet düğmesine tıklayın.
Yönet düğmesine tıkladığınızda, web sitenizin her bir öğesini kontrol edebileceğiniz Hostinger hesabında olacaksınız.
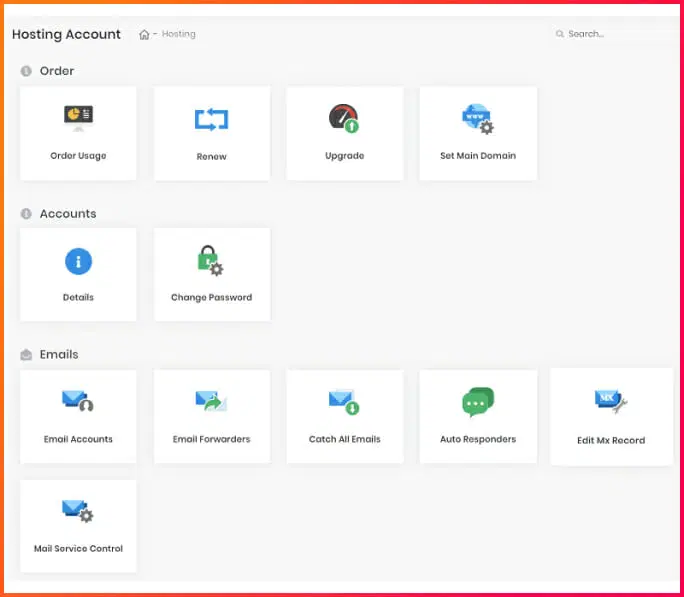
2. Adım: Otomatik Yükleyici Arayın
Wordpress yüklemek için web sitesi bölümünü bulmanız gerekebilir ya da arama buton panelinden panelde arama yapabilirsiniz.
Web siteniz için önemli olan tüm seçenekleri ve ayarları bulacaksınız, ancak bu özellikleri ve ayarları canlı hale getirmek için öncelikle wordpress yüklememiz gerekiyor.
(Aşağıdaki resme bakın)
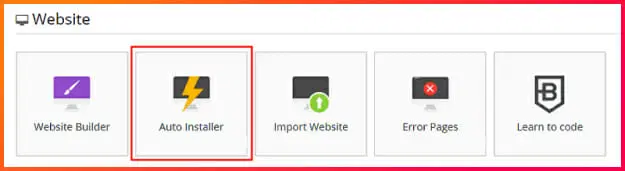
3. Adım: WordPress'i Arayın
Şimdi otomatik yükleyiciye tıklayın, sayısız diğer CMS uygulamasıyla birlikte wordpress'i yükleyebileceğiniz otomatik yükleyici web sayfası formuna yönlendirileceksiniz .
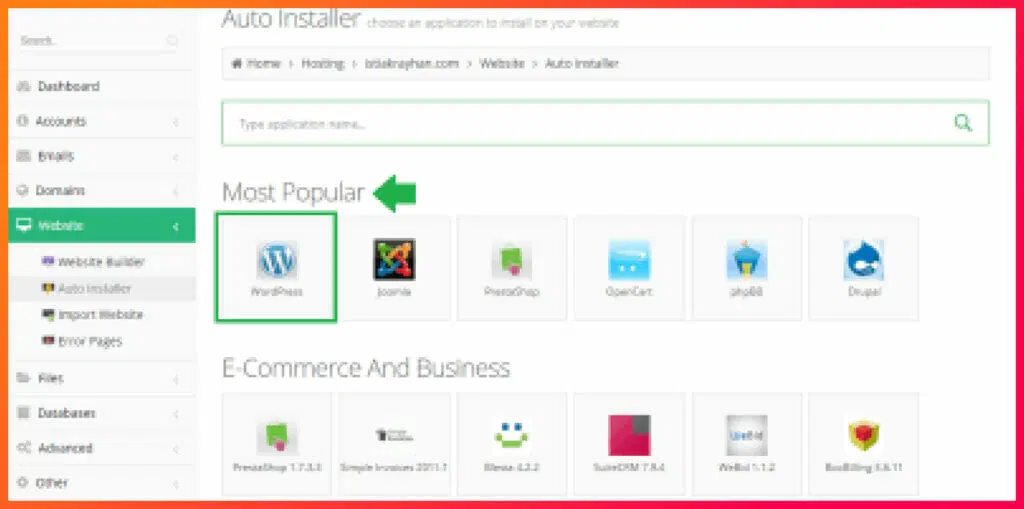

Şimdi tek yapmanız gereken en popüler bölümün altındaki wordpress'e tıklamanız yeterlidir ve ardından sunucunuza wordpress yüklemek istediğiniz web sitenizin alan URL'sini göndermeniz gereken bir sayfada olacaksınız.
Adım 4: WP Kurulumu İçin Web Sitenizin URL'sini Girin
Hostinger'a wordpress kurulumunun bu bölümünde, WordPress'i kurmak istediğiniz alan adınızı yazmanız yeterlidir.
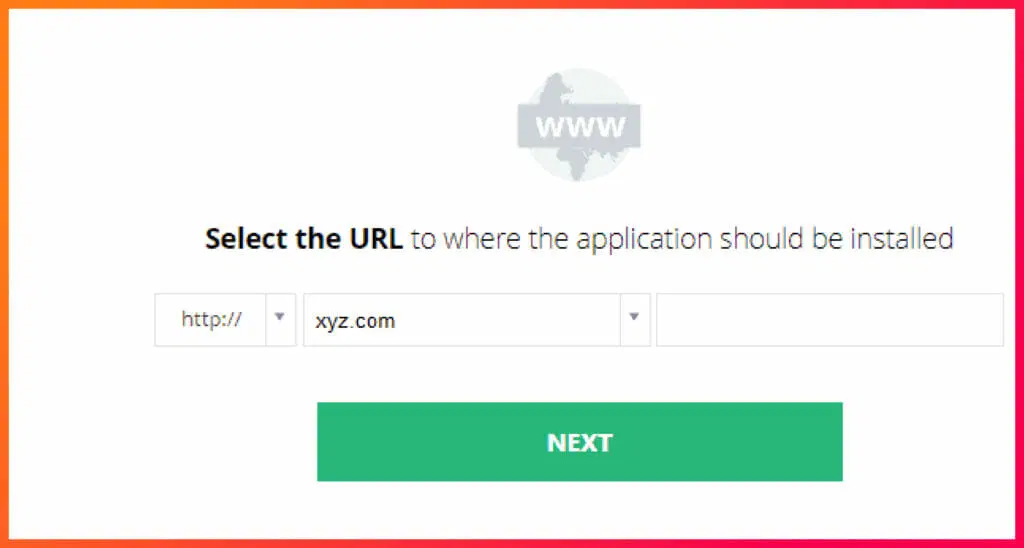
İpucu: “ HTTPS ” kullandığınızdan emin olun, böylece wordpress yüklediğinizde, barındırma ekibi SSL'yi sizin için herhangi bir sorun olmadan ücretsiz olarak kuracaktır. Bu yüzden SSL sürümünü seçtiğinizden emin olun.
Şimdi tek yapmanız gereken ileri butonuna tıklamak ve kullanıcı adınızı, şifrenizi doldurduğunuz ve e-posta koyduğunuz bir sayfada olacaksınız.
Adım 5: Kullanıcı Adı, Şifre ve E-postayı Doldurun
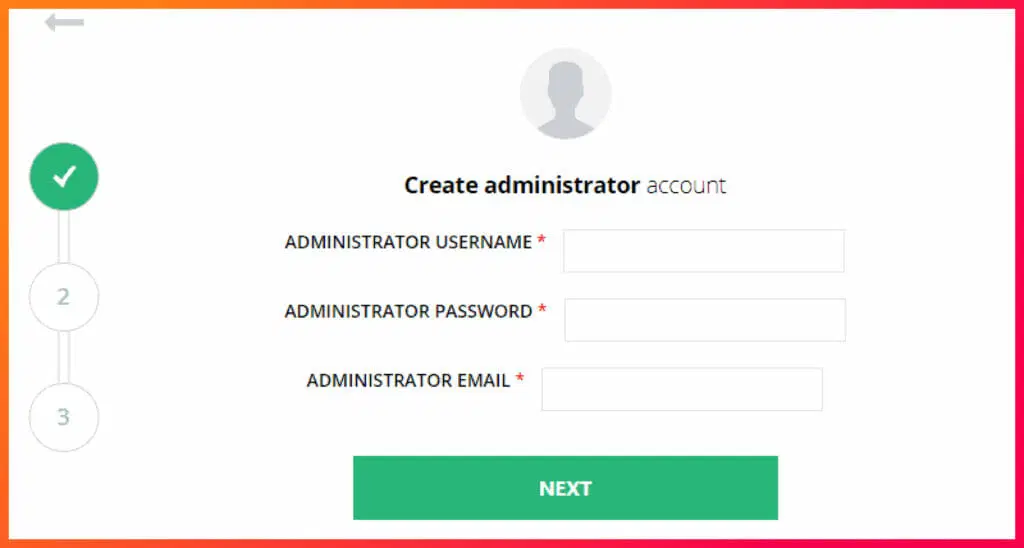
Şimdi bu bölümde admin kullanıcı adını, şifresini ayarlamanız gerekiyor, böylece bir dahaki sefere wordpress'ten çıkış yaptığınızda, wordpress web sitenizde admin olarak giriş yapmak için aynı kullanıcı adı ve şifreyi kullanabilirsiniz.
Tamamlandığında, şimdi bir sonraki düğmesine tıklayın ve en iyi dileklerimle wordpress web siteniz sunucunuza başarıyla kuruldu ve bir kez yapıldığında wordpress admin sayfanızda olacaksınız.
Bingo! Yaşasın! Hepsi hazır.
Adım adım yönlendirmesi kolay, wordpress'i hostinger'a bu şekilde kurabilirsiniz. Artık yepyeni wordpress web siteniz üzerinde çalışmaya başlayabilirsiniz.
Web sitesini istediğiniz gibi tasarlamak istiyorsanız elementor kullanmanızı şiddetle tavsiye ederim. Elementor web sitesi oluşturucu hakkında daha fazla bilgi edinmek istiyorsanız buraya tıklayın.
SSS:
Hostinger'da yeni etki alanına WordPress nasıl kurulur
Bugün Hostinger'da yeni alan adına wordpress yükleme adımları şunlardır:
- Adım 1: Hostinger.com'u açın
- Adım 2: Bir web barındırma seçin ve bir plan satın alın.
- Adım 3: h Panel hesabınıza giriş yapın.
- Adım 4: Otomatik Yükleyiciyi bulun.
- Adım 5: WP Kurulumu için Web Sitenizin URL'sini Girin
- Adım 5: WordPress'i arayın ve yükleyin
Son sözler
Bitirdiniz ve her adımı izleyerek bu kadar ilerlediğiniz için teşekkür ederiz. WordPress'i yüklemeniz ve yeni hostinger Hostinger'da yepyeni web siteniz için en iyi dilekleriniz bu kadar.
Artık işinizi özelleştirebilir ve yapmayı sevdiğiniz her şeyi yapabilirsiniz, sonuçta bu tamamen %101 kontrolünüz.
Hostinger hakkında tüm bilgileri seçmenize ve öğrenmenize yardımcı olacak bazı güçlü rehberlerle birlikte adım adım tam adımları sizinle paylaştım.
Hostinger ve Wordpress kurulumu ile ilgili herhangi bir şüpheniz ve sorunuz varsa, aşağıdaki yorum bölümüne yazmaktan çekinmeyin ve sorularınızı ve soru ve şüphelerinizi sorun.
Teşekkürler : )
