Basit ve Hızlı Eğitim: LAMP ile Yerel Olarak Ubuntu'ya WordPress Nasıl Kurulur
Yayınlanan: 2021-01-29Ubuntu, günümüzün en popüler Linux dağıtımlarından biridir. Son yıllarda Linux Mint, Elementary Linux, Zorin OS, Linux Lite ve benzeri gibi birkaç Ubuntu türevi sahneye çıktı.
#Ubuntu'yu bu kadar özel yapan şey, basitliği ve sunucu taraflı bir Linux dağıtımı olarak rolüdür.
TWEET İÇİN TIKLAYINUbuntu birçok şey için kullanılabilir; Raspberry Pi'de bile çalıştırabilirsiniz. Peki ya bloglamada kullanımı?
WordPress şu anda en popüler blog platformlarından biri ve dünyadaki web sitelerinin %63'ünden fazlasına güç sağlayan en yaygın kullanılan CMS olduğundan, bazen bu CMS'yi işletim sisteminizde doğrudan çalıştırmanız gerekebilir.
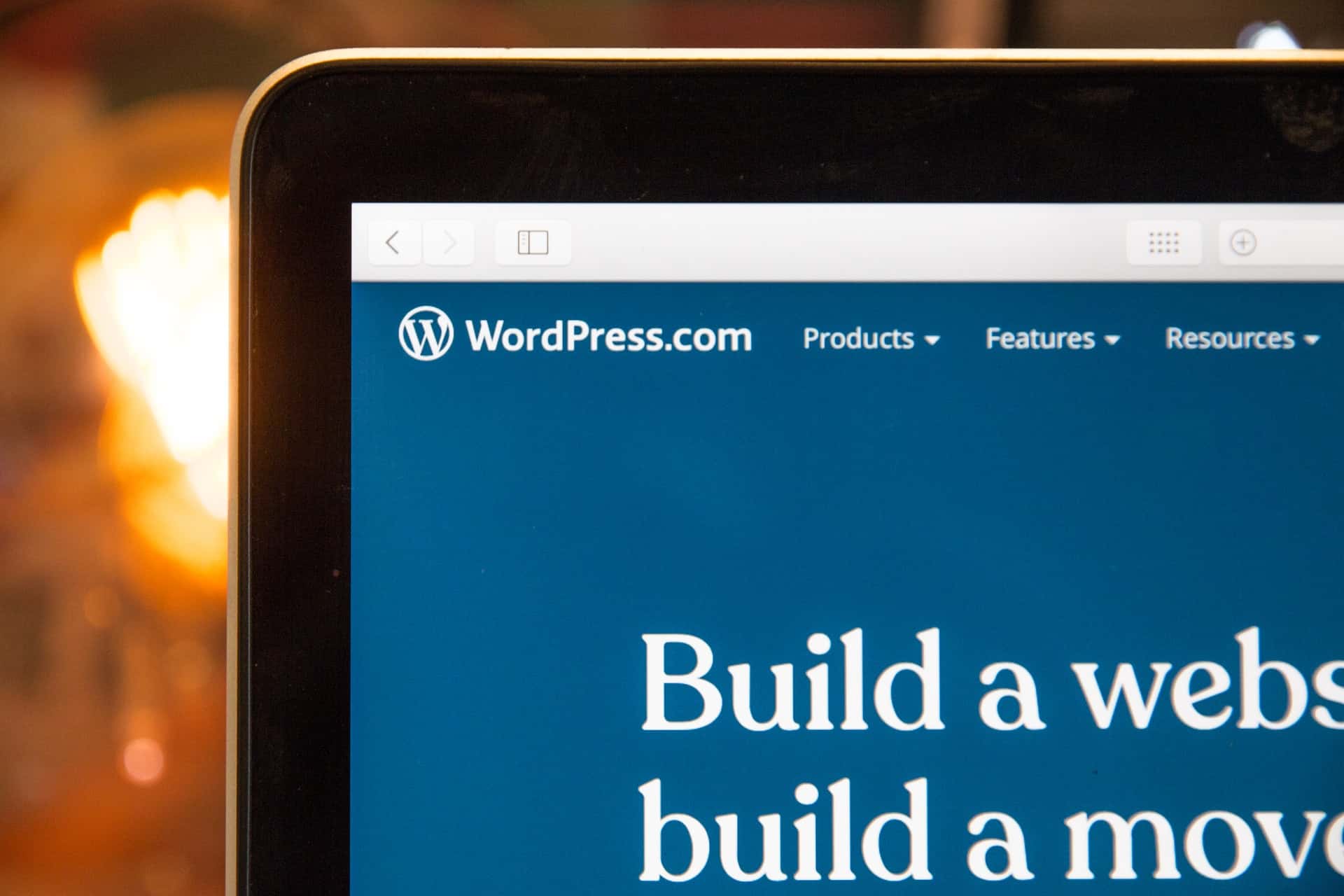
Her Linux dağıtımı, verilerinizi depolamak için yerel bir sunucu makinesi olarak kullanılabildiğinden, WordPress'i yerel olarak çalıştırmak için bile kullanabilirsiniz.
Bu makalede tam olarak bunu nasıl yapacağımızı öğreneceğiz; WordPress'i Ubuntu Linux'ta çalıştırın.
Bu makalenin ilk bölümü, Ubuntu Linux 20.04 Focal Fossa'da LAMP Stack'in (Linux, Apache, MySQL ve PHP) kurulumunu ve kurulumunu kapsayacaktır. Bu makalenin ikinci ve son bölümünde WordPress'i indirecek, yapılandıracak ve çalıştıracağız.
O halde başlayalım, olur mu?
LAMBA Yığını nedir?
LAMP Stack, temel olarak dinamik web siteleri oluşturmak için kullanabileceğimiz farklı yazılımların bir kombinasyonudur. Linux, Apache, MariaDB/MySQL ve PHP anlamına gelen bir kısaltmadır. Ubuntu Linux'a yüklendikten sonra, LAMP Stack, WordPress veya Joomla gibi platformlarda harika web siteleri oluşturmak ve dağıtmak için kullanılabilir.
Bu yazıda, herhangi bir web sitesi oluşturmayacağız. Bunun yerine, LAMP Stack'i yükleyeceğiz ve WordPress'i çalışır duruma getireceğiz.
Kurulması gereken ilk şey Apache2'dir . İnternette çok sayıda web sitesi tarafından kullanılan açık kaynaklı ve çok güçlü bir web/HTTP sunucu yazılımıdır. Yüklemek için aşağıdaki komutu çalıştırabiliriz:
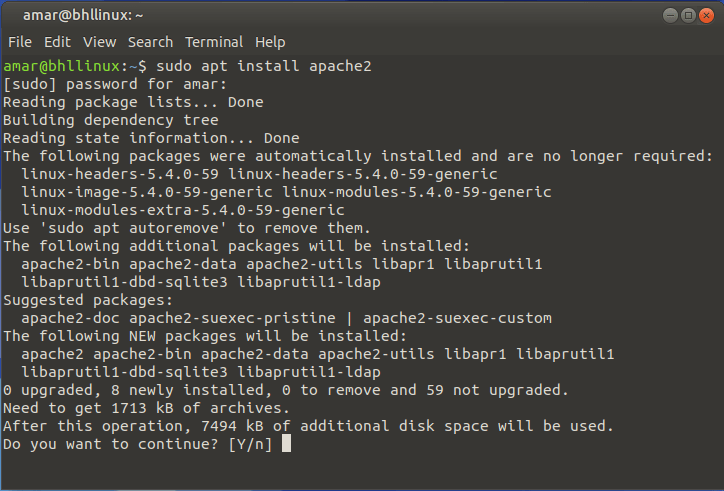
Apache2'yi kurma talebini gördüğünüzde “Y” girin ve terminalin Apache2 kurulumunu tamamlamasına izin verin.
Apache2 için yapılandırma dosyalarının /etc/apache2 dizininde bulunduğunu ve ana yapılandırma dosyasının Vim metin düzenleyicisini kullanarak açabileceğiniz /etc/apache2/apache2.conf dizininde bulunduğunu unutmayın.
Web dosyalarınızı depolamak için varsayılan belge kökü /var/www/html/ içinde bulunur.
Şimdi Apache2'nin çalışır durumda olup olmadığını kontrol etmemiz gerekiyor. Bunun için aşağıdaki komutu kullanabiliriz:
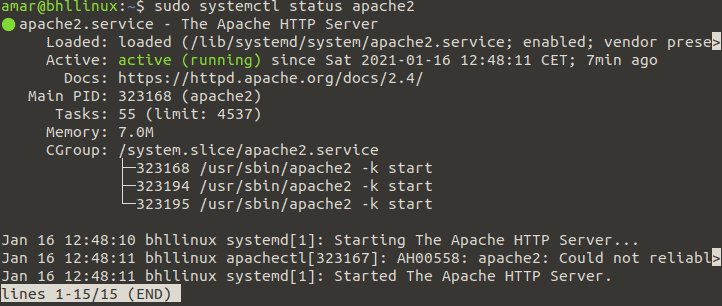
Ubuntu Linux'ta ve diğer tüm modern Linux dağıtımlarında systemd, Apache2 ve benzeri hizmetlerin bakımından sorumlu bir hizmet yöneticisidir.
Bu bağlantıda systemd hakkında daha fazla bilgi edinebilirsiniz.
Ardından, Apache2'nin etkinleştirildiğinden emin olmak için aşağıdaki komutu çalıştırın.

Şimdi bir web tarayıcısı açıp IP adresinizi girerek Apache2'yi test etme zamanı. Bunu yaptıktan sonra Ubuntu logosunu ve Apache2 Ubuntu varsayılan sayfasını görmelisiniz.
Apache2 Ubuntu varsayılan sayfasını görüntülemek için http://YOUR_IP_ADDRESS girin. IP adresinizi hostname -I komutunu çalıştırarak öğrenebilirsiniz.

IP adresinizi bir web tarayıcısına girdikten sonra, aşağıdaki Apache2 Ubuntu varsayılan sayfası açılmalıdır:
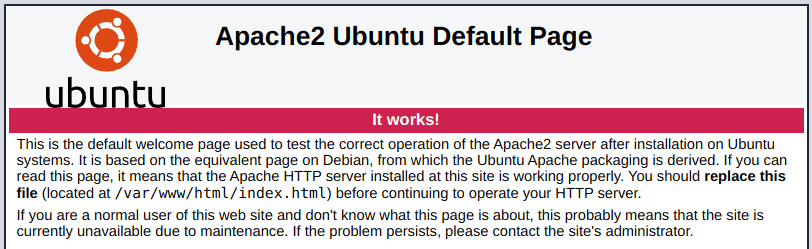
Bu sayfayı görüyorsanız Apache2'yi makinenize başarıyla yüklemişsiniz demektir.
Şimdi, MariaDB'ye geçiyoruz.
MariaDB'yi Ubuntu 20.04'e Kurmak
Makalenin bu bölümünde, popüler MySQL veritabanı yönetim sisteminin bir çatalı olan MariaDB'yi kurup ayarlayacağız. Bu veritabanı istemcisi o kadar popüler ki Ubuntu Linux'ta da kendine yer buldu.
Yüklemek için aşağıdaki komutu çalıştırın:

Bu komutu çalıştırdığınızda, terminal aşağıdaki kurulum istemini gösterecektir:
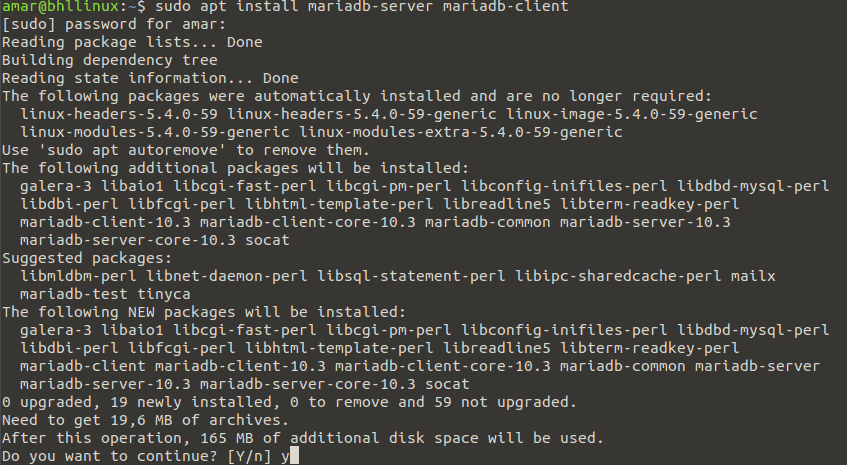
MariaDB için yapılandırma dosyası /etc/mysql dizini içinde saklanır. Bir kez daha, isterseniz, Vim metin düzenleyicisini kullanarak açabilirsiniz.
Şimdi, MariaDB hizmetinin çalıştığından emin olmak için aşağıdaki komutu çalıştırın:
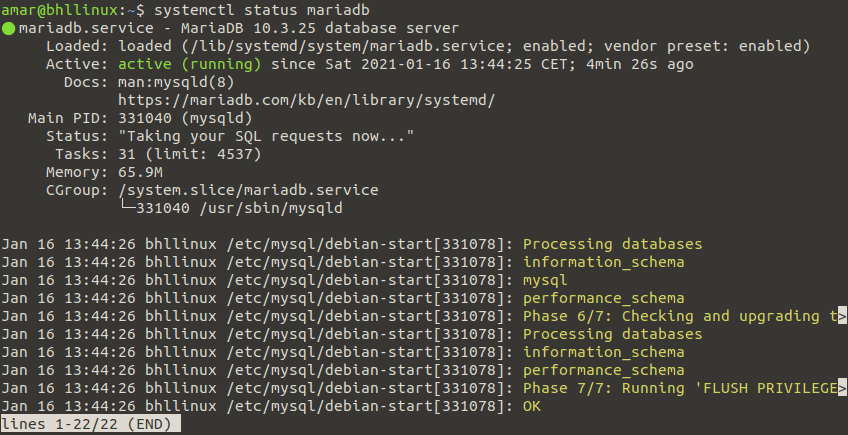
Son olarak, sistem yeniden başlatıldığında MariaDB'nin otomatik olarak başlayacağından emin olmamız gerekiyor. Bunu aşağıdaki komutu yazarak yapabiliriz:

Şimdi, mysql_secure_installation betiğini çalıştırarak MariaDB veritabanı kurulumu için bazı temel güvenlik önlemlerini ayarlayalım.
Bu betiği çalıştırdıktan sonra birkaç soruyu yanıtlamanız gerekecek:
- Kök için geçerli şifreyi girin (hiçbiri için enter tuşuna basın): Enter
- Bir kök şifresi ayarla? [E/H] y
- Anonim kullanıcılar kaldırılsın mı? [E/H] y
- Kök girişine uzaktan izin verilsin mi? [E/H] y
- Test veritabanı kaldırılsın ve ona erişilsin mi? [E/H] y
- Ayrıcalık tabloları şimdi yeniden yüklensin mi? [E/H] y
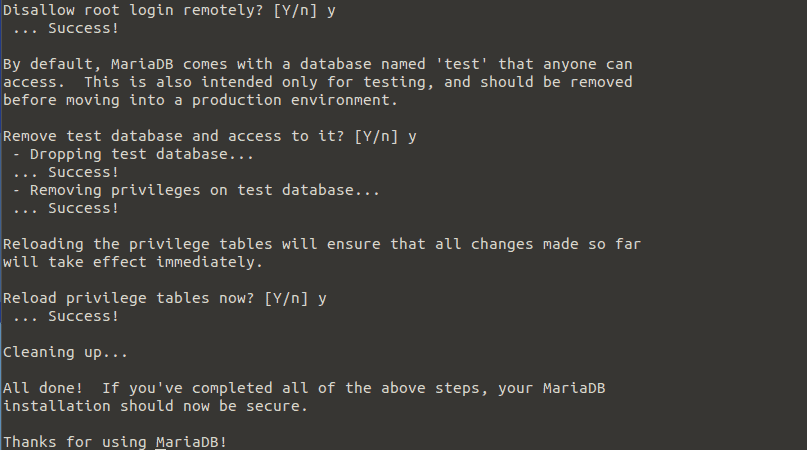
Ardından, MariaDB kabuğuna erişmek için sudo haklarıyla aşağıdaki komutu çalıştırın:
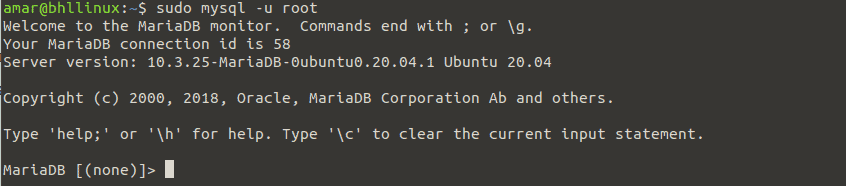
Tamam, MariaDB'nin Ubuntu Linux 20.04'te kurulumu ve konfigürasyonu buydu.
Şimdi PHP'yi kuralım.
PHP'yi Ubuntu 20.04'e Kurmak
PHP, genel amaçlı bir betik dilidir ve web geliştirme için kullanılan en popüler programlama dillerinden biridir. Dünyanın en popüler web sitelerinden ve web hizmetlerinden bazılarına güç sağlar.
PHP'yi Ubuntu 20.04'e kurmak için aşağıdaki komutu çalıştırın:

Bu komutu çalıştırdığınızda, Ubuntu Linux terminalinde aşağıdaki kurulum istemini göreceksiniz:
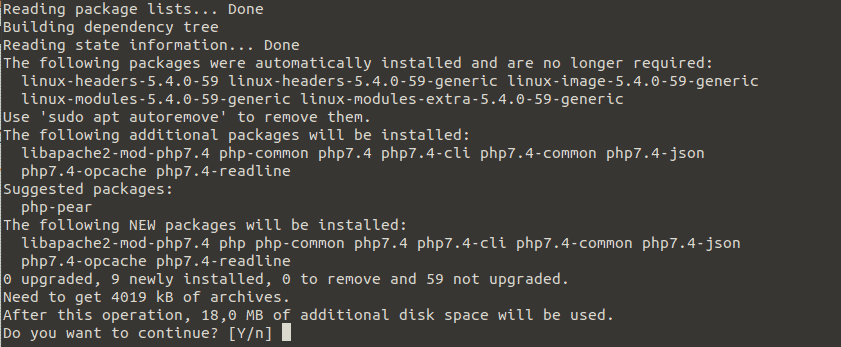
PHP yapılandırma dosyalarının /etc/php/7.2 dizininde bulunduğunu unutmayın.
PHP'yi kurduktan sonra, değişikliğin etkili olabilmesi için Apache2'yi yeniden başlatmak için aşağıdaki komutu çalıştırın:

Apache ve PHP'nin başarılı bir şekilde çalışıp iletişim kurmadığını test etmek için aşağıdaki konumda /var/www/html örnek bir info.php sayfası oluşturmamız gerekiyor. Görevi tamamlamak için Vim metin düzenleyicisini kullanacağım.
info.php sayfasının kaynak kodu aşağıdaki gibidir:

Şimdi, http://YOUR_IP_ADDRESS/info.php komutunu çalıştırın.

Daha önce de belirtildiği gibi, hostname -I komutunu kullanarak IP adresinizi öğrenebilirsiniz. Komutu çalıştırmak aşağıdaki PHP sayfasını göstermelidir:
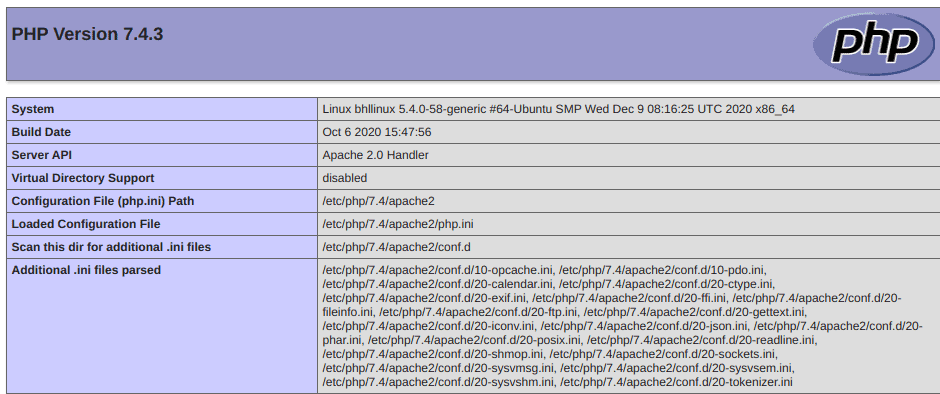
Yukarıda gösterilen sayfayı görüyorsanız, PHP, benim durumumda Ubuntu Linux 20.04'te makinenize başarıyla yüklendi. Bu, LAMP Stack'in Ubuntu Linux 20.04 altında başarıyla kurulduğunu gösterir.
Artık WordPress'i indirmeye, kurmaya ve yapılandırmaya hazırız.
WordPress'i indirme ve yükleme
LAMP Stack'i başarıyla yüklediğimize ve ayarladığımıza göre, WordPress'in en son sürümünü indirip Ubuntu Linux 20.04 üzerine kurmamıza izin verin.
Bunu yapmak için aşağıdaki komutu çalıştırın:
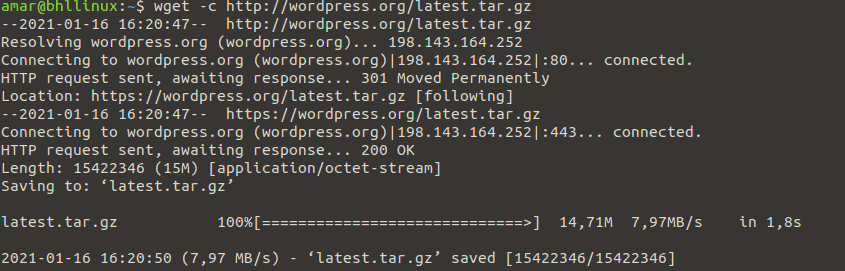
İndirme işlemi tamamlandıktan sonra arşivlenen dosyayı çıkartmak için tar komutunu kullanmamız gerekiyor. Komut aşağıdaki gibidir:

Ve işte WordPress paketi çıkarmanın detayları:

Şimdi, çıkarılan WordPress dizinini aşağıdaki resimde gösterildiği gibi /var/www/html/ belgenizin kök dizinine taşıyın. Sizin durumunuz dışında, "sitem.com"u web sitenizin adı veya alan adı ile değiştirin.
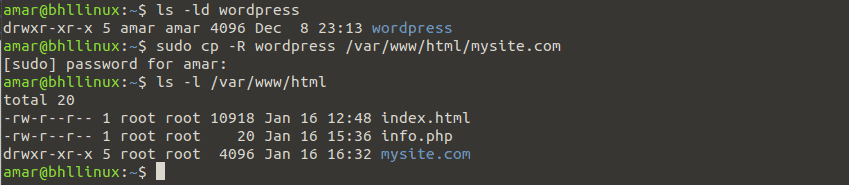
Şimdi, web sitesi dizini (/var/www/html/mysite.com) için uygun izinleri ayarlamamız gerekiyor. Dizin, bir Apache2 kullanıcısı ve www-data adlı gruba ait olmalıdır.
Bu görevi gerçekleştirmek için aşağıdaki komut kullanılmalıdır:

WordPress web sitesi için bir veritabanı oluşturma
Bir veritabanı oluşturmaya başlamak için, aşağıdaki komutu kullanarak MariaDB veritabanı kabuğuna giriş yapmamız gerekiyor:
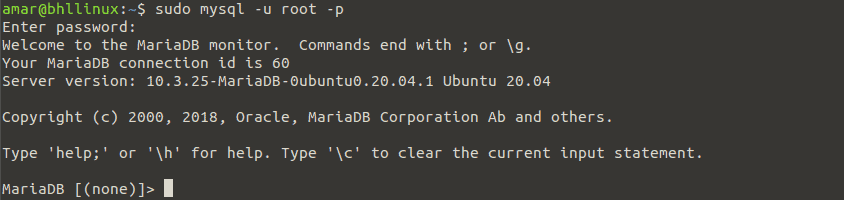
Giriş yaptıktan sonra, bir site veritabanı ve ayrıcalıklara sahip bir kullanıcı oluşturacak birkaç komut çalıştırmamız gerekiyor. Komutlar aşağıdaki gibidir:
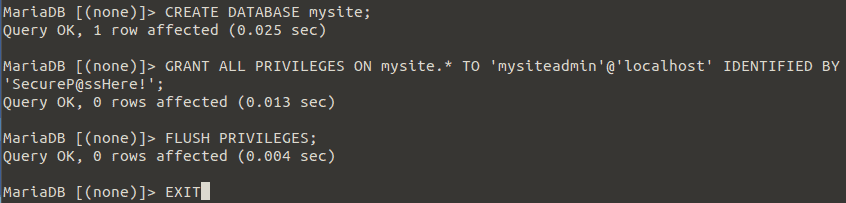
Ardından, web sitenizin belge köküne gidin ve aşağıdaki resimde gösterilen örnek yapılandırmayı kullanarak bir wp-config.php dosyası oluşturun.

Şimdi Vim metin düzenleyicisini kullanarak wp-config.php dosyasını açın ve aşağıdaki bilgileri girin:
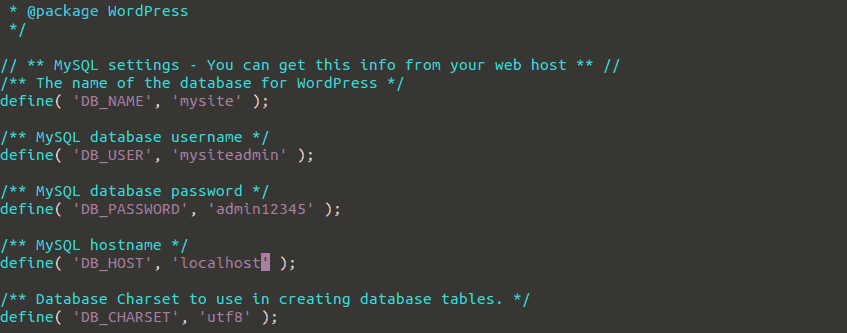
Bu makalenin bir sonraki bölümünde, WordPress web sitesi için bir Apache Virtual Host oluşturmamız gerekiyor. O zaman hadi gidelim.
WordPress web sitesi için Apache Sanal Ana Bilgisayarı Oluşturma
WordPress sitemize hizmet vermek için Apache web sunucusunu yapılandırmamız gerekiyor. Bunu, Apache yapılandırması altında web sitesi için bir Sanal Ana Bilgisayar oluşturarak yapabiliriz.
Yeni bir Sanal Konak oluşturmak ve etkinleştirmek için /etc/apache2/sites-available/ dizininde yeni bir dosya oluşturmamız gerekiyor.
Gösteri amacıyla, onu mysite.com.conf olarak adlandıracağız. Aşağıdaki komutu kullanarak dosyayı oluşturabiliriz:

Dosya düzenlenebildiğinde, aşağıdaki yapılandırmayı girin:

Şimdi, yeni düzenlenen mysite.com.conf dosyasını kaydedin ve sözdizimi doğruluğu için Apache yapılandırmasını kontrol edin. Her şey yolundaysa, yeni siteyi etkinleştirin ve değişikliklerin geçerli olabilmesi için Apache2 hizmetini yeniden yükleyin.
Bunu yapmak için komut aşağıdaki gibidir:

Aşağıda mysite.com.conf'u nasıl etkinleştirdiğimi ve Apache2'yi nasıl yeniden yüklediğimi görebilirsiniz.

Son olarak, yeni sitenizin bir web tarayıcısında düzgün şekilde yüklenebilmesi için varsayılan sanal ana bilgisayarı devre dışı bıraktığınızdan emin olun.
Bunu yapmak için aşağıdaki komutları çalıştırın:

Web arayüzü üzerinden WordPress kurulumunu tamamlama
Bu makalenin son kısmı, web yükleyiciyi kullanarak WordPress kurulumunun nasıl tamamlanacağını gösterir.
Öncelikle tarayıcınızı açın ve aşağıdakileri girin:

Bunu çalıştırdığınızda, bir WordPress penceresi yüklenmelidir. Orada, İleri'ye tıklamanız gerekiyor.
Şimdi, Ubuntu Linux'unuzdaki iyi bilinen WordPress yönetici panosuna erişmek için bazı bilgileri doldurmanız gerekiyor. WordPress sizden site başlığınızı, kullanıcı adınızı, şifrenizi, e-posta adresinizi vb. doldurmanızı isteyecektir.
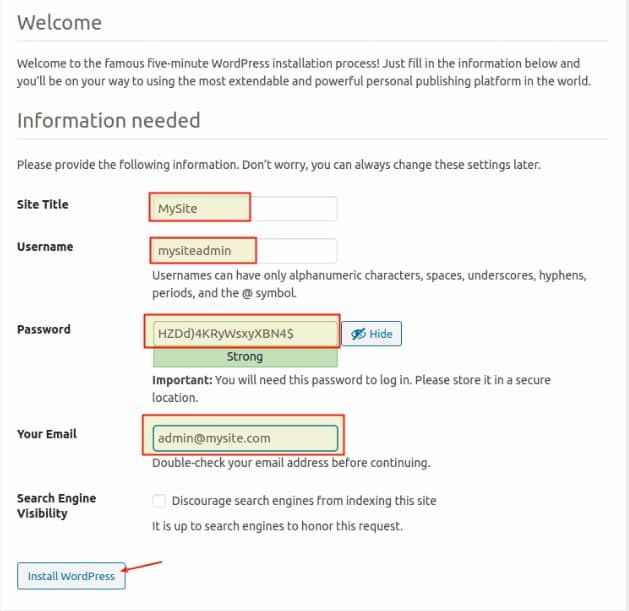
WordPress kurulumu tamamlandıktan sonra, yönetici panosu için giriş formunu görmelisiniz.
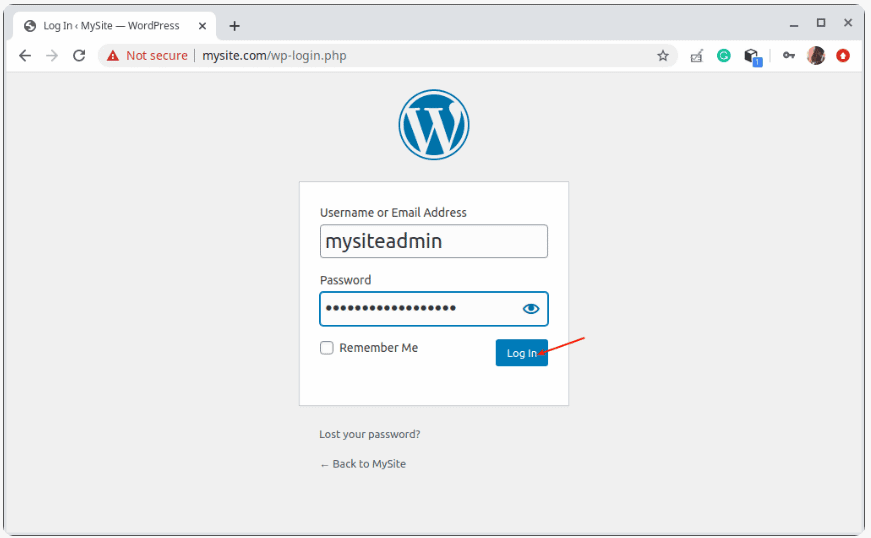
Kullanıcı adınız ve şifrenizle giriş yaptıktan sonra nihayet gösterge tablosunu görmelisiniz.
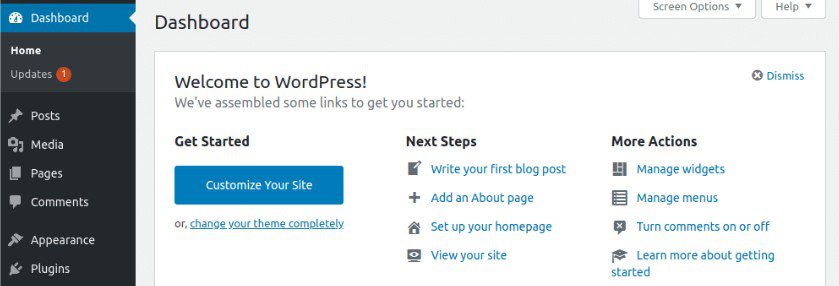
Giriş yapmayı başarırsanız, WordPress makinenize başarıyla yüklenmiş demektir. Artık ilk blog yayınınızı doğrudan yerel olarak kurulmuş WordPress'inizden yayınlamaya hazırsınız.
Çözüm
Bu makalenin sonuna geldiğimize göre Ubuntu Linux 20.04 üzerinde LAMP Stack üzerinden WordPress kurulumu yapmanın harika bir deneyim olduğunu söyleyebilirim. WordPress'i yerel olarak kurmak ve çalıştırmak istiyorsanız, bu makaleyi rehberiniz olarak kullanabilirsiniz.
Sonuç olarak, umarım yeni bir şeyler öğrenmişsinizdir ve sizi tekrar blogumuzda görmeyi dört gözle bekliyorum!
