WordPress Teması Nasıl Kurulur (4 Yöntem)
Yayınlanan: 2020-07-30Bir WordPress teması, özellikle de premium olanı seçmek, yeni bir WordPress sitesinde yapacağınız ilk şeylerden biridir. Bu, bir WordPress temasının nasıl kurulacağını öğrenmenin sitenizin başarısı için zorunlu olduğu anlamına gelir.
Bu gönderide, sitenize bir WordPress teması kurmanın dört farklı yolunu ele alacağız:
- Yöntem 1: WordPress.org'dan bir WordPress teması yükleyin
- Yöntem 2: WordPress Kontrol Paneli aracılığıyla bir WordPress teması yükleyin
- Yöntem 3: cPanel aracılığıyla bir WordPress Teması yükleyin
- Yöntem 4: Bir FTP İstemcisi aracılığıyla bir WordPress teması yükleyin
Yöntem 1: WordPress.org'dan Bir WordPress Teması Yükleme
Birçok WordPress teması, WordPress sitenizin arka ucundan ücretsiz olarak yüklenebilir. Gittikçe büyüyen binlerce tema koleksiyonuna sahip WordPress.org'daki tema deposunda bulunurlar.
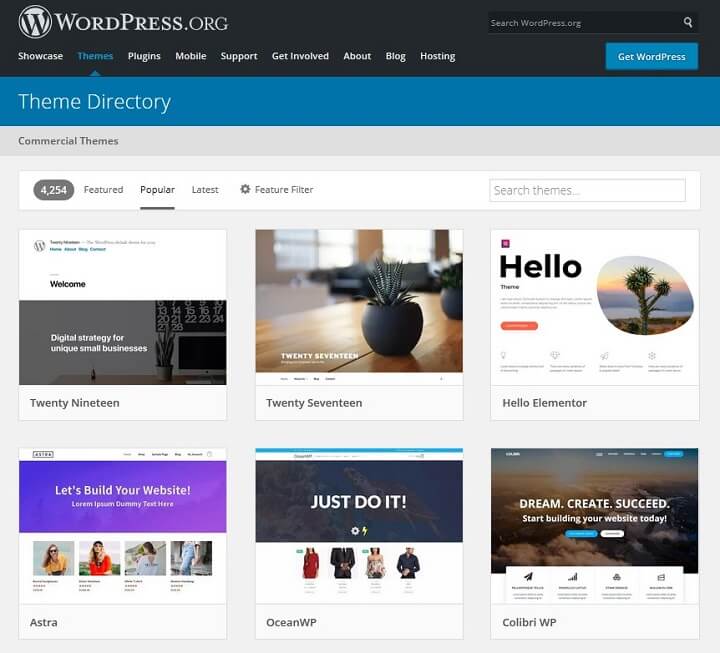
Ücretsiz olmalarının yanı sıra bu temalarla ilgili harika olan şey, en iyi uygulamalar kullanılarak kodlandıklarını bilmenizdir, çünkü her tema havuza girmeden önce sıkı bir tarama sürecinden geçer.
1. Adım: Tema İstatistiklerini Kontrol Edin
İlgilendiğiniz bir temanın istatistikleri varsa, onlara bir göz atın.
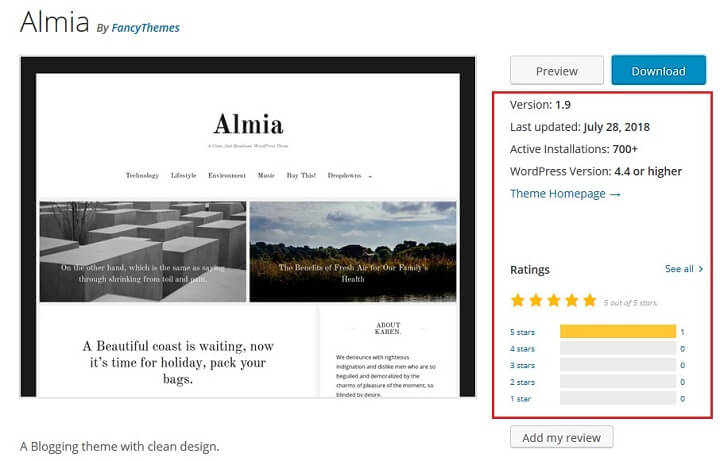
Temanın son iki yıl içinde güncellendiğinden emin olun. Bu, WordPress çekirdeğinde, özellikle güvenlik yamalarında yapılan güncellemelerle uyumlu olmasını sağlar.
Ayrıca temanın ortalama yıldız derecelendirmesini de göz önünde bulundurmalı ve incelemelerini ve destek forumunu okumalısınız.
Yukarıdaki Almia teması ile görebileceğiniz gibi, geçen yıl içinde güncellendi, WordPress 4.4 ve üzeri sürümleri ile çalışıyor ve 5 yıldızdan başka bir şeye sahip değil.
2. Adım: WordPress Yöneticisinde Temayı Bulun
Hangi temayı yüklemek istediğinizi öğrendikten sonra, WordPress sitenize giriş yapın ve Görünüm > Temalar bölümüne gidin. Ardından, üst kısımda bulunan Yeni Ekle düğmesini tıklayın.
Arama çubuğuna temanın adını girin.
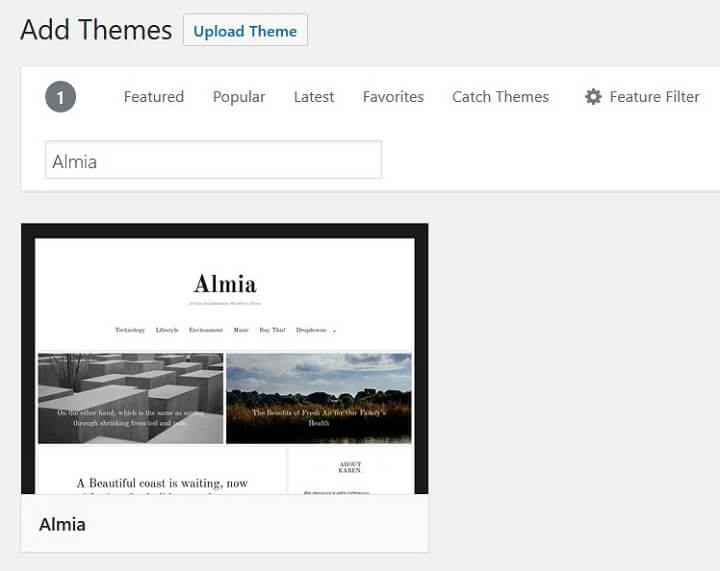
Kullanmak için ücretsiz bir WordPress temasına karar vermediyseniz, temaları keşfetmek için bu dizini de kullanabilirsiniz.
3. Adım: Temayı Kurun ve Etkinleştirin
Yüklemek istediğiniz temayı bulduktan sonra üzerine gelin ve Yükle'yi tıklayın.
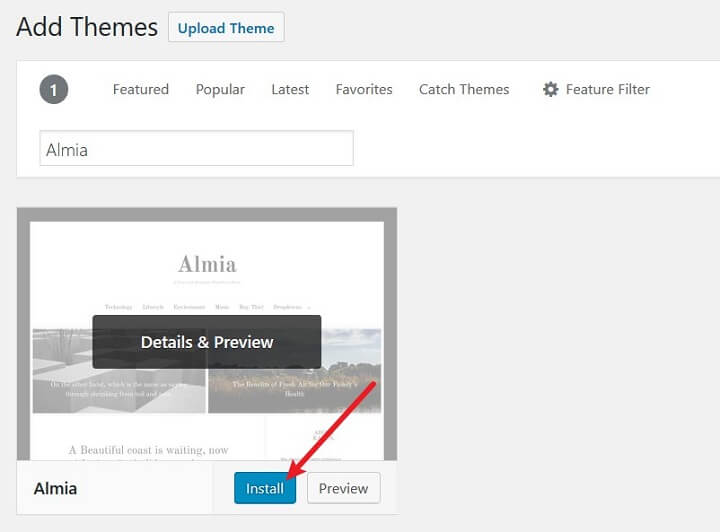
Yükleme işlemi tamamlandıktan sonra Yükle düğmesi kendisini Etkinleştir düğmesine dönüştürür. Temayı sitenizde etkinleştirmek için bu düğmeyi tıklayın. Ayrıca Görünüm > Temalar'a gidebilir, temaya tıklayıp oradan etkinleştirebilirsiniz.
Yeni temanız artık WordPress web sitenizde kullanılıyor.
Yöntem 2: WordPress Yöneticisi Aracılığıyla Bir WordPress Teması Kurun
İlgi duyacağınız birçok tema premium olacağından ve WordPress.org'da mevcut olmadığından, sitenize tema yüklemek için kullanılan en popüler yöntemi bilmeniz gerekir.
Bu aynı zamanda doğrudan bir geliştiricinin sitesinden indirilen ücretsiz bir tema kullanıyorsanız kullanmanız gereken yöntemdir.
Adım 1: Temanın ZIP Klasörünü İndirin
Temanızı nereden alırsanız alın, size ZIP formatında bir kopyası verilecektir. Bu, temaların ve eklentilerin WordPress arka ucu aracılığıyla yüklendiğinde mevcut olması gereken biçimdir.
Temayı satın aldığınızda indirme bağlantısı yoksa, size e-postayla gönderilip gönderilmediğini görmek için gelen kutunuzu kontrol edin. Ayrıca, satın aldığınız web sitesinde hesabınıza giriş yaptığınızda da indirebilmelisiniz.
2. Adım: Temayı WordPress Yöneticisine Yükleyin
Görünüm > Temalar > Yeni Ekle'ye gidin ve üstteki Tema Yükle düğmesini tıklayın.
Gözat'a tıklayın ve temanın zip dosyasını nereye kaydetmiş olursanız olun ( örneğin masaüstünüz, harici USB sürücünüz, vb. ) arayın. Ayrıca yükleme kutusuna da sürükleyebilirsiniz.
Oradayken, onu ve Şimdi Yükle etiketli yeni bir düğmeyi göreceksiniz.
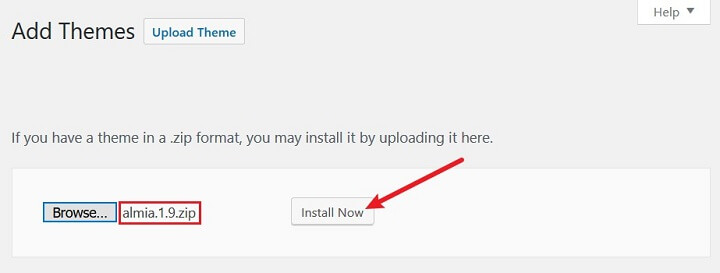
3. Adım: Temayı Kurun ve Etkinleştirin
Temanın sıkıştırılmış sürümünü Dosya Seç kutusuna ekledikten sonra Şimdi Yükle 'yi tıklayın. Temanızın kurulum ilerlemesinin basit bir açıklamasını içeren bir sayfaya yönlendirileceksiniz.
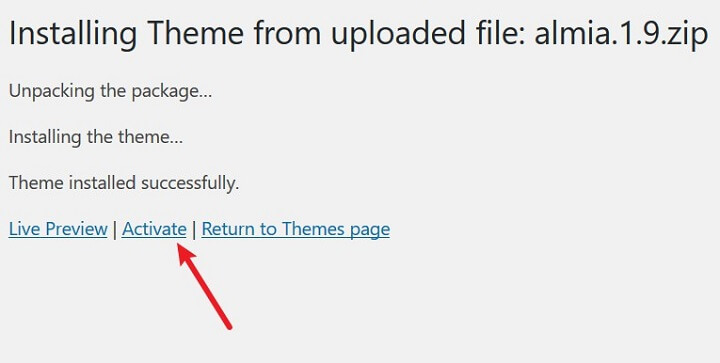
Temayı etkinleştirmek için bu sayfadaki Etkinleştir bağlantısını tıklayın. Ayrıca Görünüm > Temalar'a gidebilir, temaya tıklayıp oradan etkinleştirebilirsiniz.
Artık temanız WordPress web sitenizde kullanılıyor.
Yöntem 3: cPanel'e bir WordPress Teması yükleyin
Herhangi bir nedenle temanızı WordPress'in arka ucu aracılığıyla yükleyemiyorsanız, sitenizin dosya sistemine erişip oraya yükleyerek yine de kurabilirsiniz.
Siteniz birkaç farklı bileşenden oluşur, bunlardan biri de dosya sistemidir. Aslında, sitenize yüklediğiniz tüm temalar “Temalar” adlı bir klasörde bulunur.
Bu, temaları sitenize manuel olarak yüklemek için erişmeniz gereken klasördür.
Adım 1: Temanın ZIP Klasörünü İndirin
Temanızı nereden alırsanız alın, size ZIP formatında bir kopyası verilecektir. Bu, temaların ve eklentilerin WordPress arka ucu aracılığıyla yüklendiğinde mevcut olması gereken biçimdir.
Temayı satın aldığınızda indirme bağlantısı yoksa, size e-postayla gönderilip gönderilmediğini görmek için gelen kutunuzu kontrol edin. Ayrıca, satın aldığınız web sitesinde hesabınıza giriş yaptığınızda da indirebilmelisiniz.
2. Adım: cPanel'e erişin
Ardından, sunucunuz kullanıyorsa cPanel'e erişin. cPanel, sitenizin çeşitli yönlerini barındırıcınızın panosundan kolaylıkla yönetmenize olanak tanıyan bir barındırma kontrol panelidir.
Tüm ana bilgisayarlar cPanel'i desteklemez. Bazıları kendi kontrol panellerini sunar, ancak yine de dosya sisteminize erişmeniz için bir yol sunar. cPanel ve bu alternatif kontrol panelleri çoğunlukla paylaşılan ana bilgisayarlar tarafından kullanılır.
Diğer ana bilgisayarlar, yani WP Engine gibi yönetilen WordPress ana bilgisayarları, dosya sisteminize erişmeniz için hiçbir yol sağlamaz. Bu durumda, bu yöntemi kullanarak web sitenize bir tema yükleyemezsiniz.
CPanel kullanan yaygın bir WordPress ana bilgisayarı SiteGround'dur. cPanel'e erişmek için tek yapmanız gereken barındırma hesabınıza giriş yapmak, Hesaplarım sekmesine ve kırmızı cPanel'e Git düğmesine tıklamak.
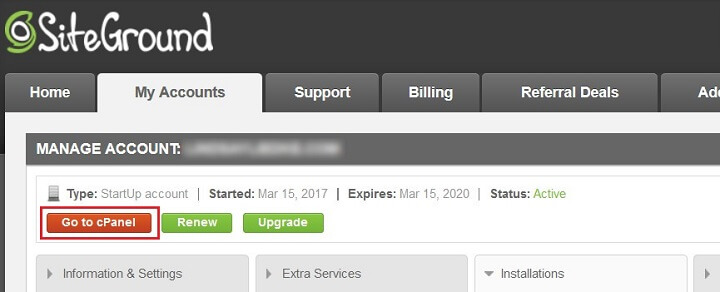
cPanel veya eşdeğer kontrol paneli için erişim noktasını bulamıyorsanız, sunucunuzun belgelerine bakın.
3. Adım: Dosya Yöneticisi Uygulamasını açın
cPanel sürümünüz bu eğitimde gösterilen sürümden farklı görünebilir, ancak endişelenmeyin. Hepsi hala aşağı yukarı aynı işlevi görüyor.
cPanel uygulamaları birkaç farklı kategoride düzenlenmiştir. Dosyalar kategorisine ilerleyin ve Dosya Yöneticisi 'ni tıklayın.

Uygulamayı açmaya çalıştığınızda bir açılır pencere görünmelidir. Web Kökü (public_html/www) öğesini seçin.

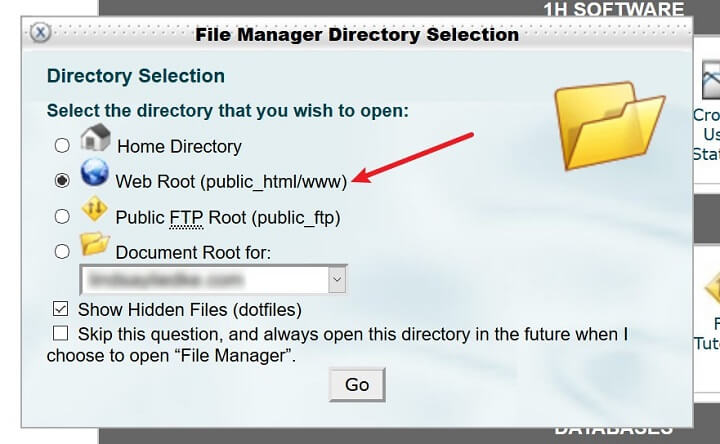
Ardından, Dosya Yöneticisine girmek için Git'e tıklayın.
4. Adım: Temayı Temalar Klasörüne Yükleyin
Dosya Yöneticisi'nde gördüğünüz dosya ve klasörler, sitenizin dosya sisteminin bir parçasıdır. “wp-admin” ve “wp-content” adlı klasörler görüyorsanız doğru yerdesiniz. Açmak için wp-content klasörüne çift tıklayın ve aynısını Temalar klasörüne yapın.
Bunu yaptığınızda, web sitenizde zaten var olan WordPress temalarının tüm tema dosyalarını göreceksiniz.
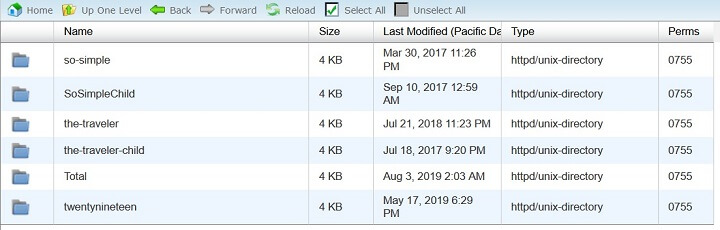
Şimdi yeni temanızı yükleme zamanı.
Dosya Yöneticisi'nin yükleyicisi yalnızca dosya yükleyebilir, bu nedenle dosya sisteminin kendisi temaların ayıklanmış sürümlerini kullanıyor olsa bile sıkıştırılmış sürümüne ihtiyacınız vardır.
Sizi yeni bir ekrana yönlendirmesi gereken Dosya Yöneticisinin üst kısmında bulunan Yükle düğmesini tıklayın.
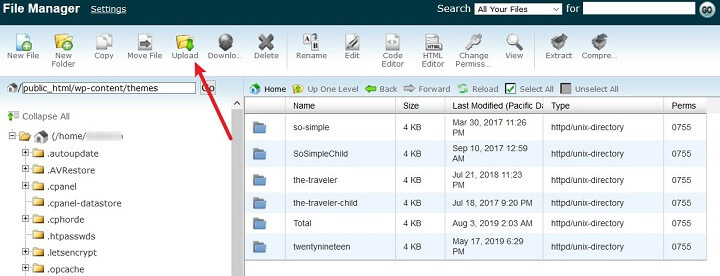
Bu yeni ekranda Gözat'a ve ardından Dosya Seç'e tıklayın ve yüklemek için temanızın ZIP klasörünü seçin.
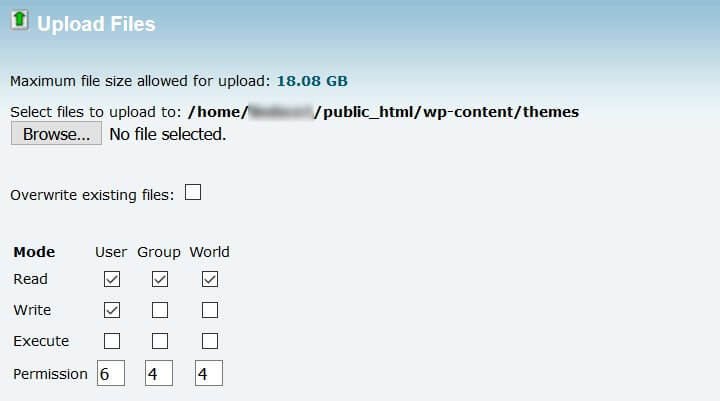
Yükleyici, ekranın sağ alt köşesinde bulunan ilerleme çubuğu sayesinde bittiğinde size haber verecektir.
Complete yazdığını gördüğünüzde, dosya sisteminize dönmek için Geri Dön bağlantısını tıklayın.
Adım 5: Temayı Çıkarın ve Etkinleştirin
Temalar klasörünüzün düzgün çalışması için temanızın ayıklanmış sürümüne ihtiyacı var.
Bunu yapmak için temanızın sıkıştırılmış sürümünü seçin ve Çıkart düğmesini tıklayın.
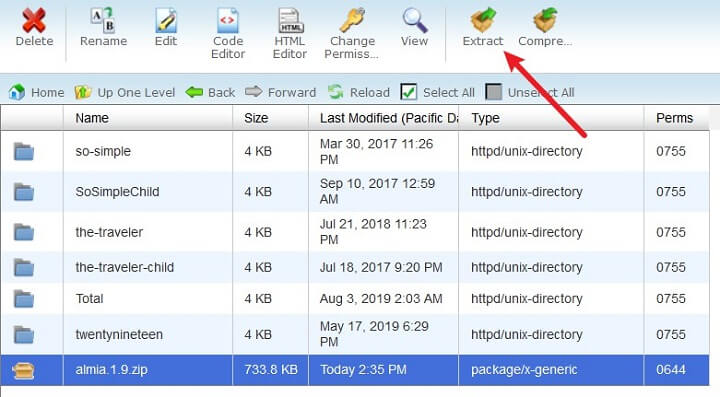
Kalıcı pencere göründüğünde Dosyaları Çıkar'a tıklayın ve çıkarma işlemi tamamlandığında sayfayı yenileyin.
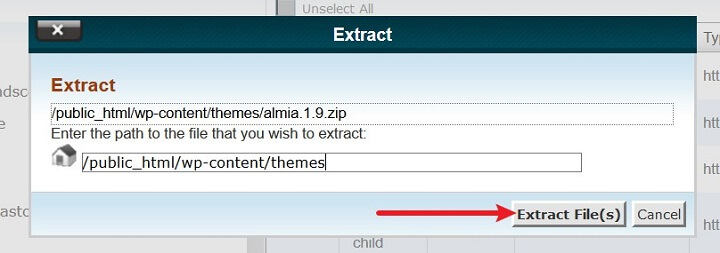
Artık temanın sıkıştırılmış sürümünü Temalar klasörünüzden güvenle silebilirsiniz.
Yeni yüklediğiniz ve çıkardığınız tema dosyalarını etkinleştirmek için WordPress web sitenize giriş yapın ve Görünüm > Temalar bölümüne gidin.
Burada, web sitenizde şu anda etkin olan temayı ve yeni yüklediğiniz temayı göreceksiniz. Temalar arasında geçiş yapmak ve yenisini kullanmaya başlamak için Etkinleştir'e tıklayın.
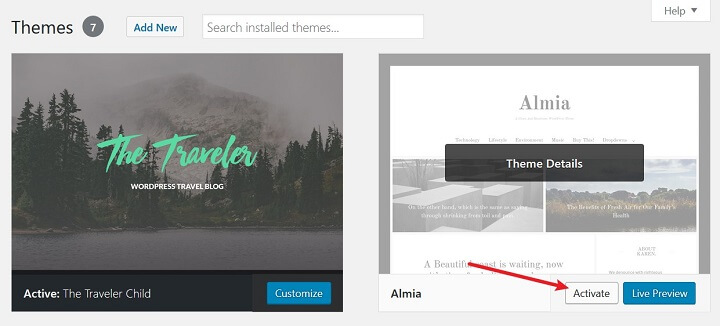
Yöntem 4: FTP aracılığıyla bir WordPress Teması yükleyin
Temanızı WordPress'in arka ucu aracılığıyla yükleyemiyorsanız ve sunucunuz dosya sisteminize erişmeniz için bir yol sunmuyorsa, her zaman bir FTP istemcisi kullanabilirsiniz. Bu, bir FTP sunucu uygulaması kullanarak bilgisayarınızdan sitenizin dosya sistemine erişmenizi sağlar.
Bu eğitim için popüler ve ücretsiz FTP istemcisi olan FileZilla'yı kullanacağız.
Adım 1: Temanın ZIP Klasörünü Çıkarın
Temanızı nereden alırsanız alın, size ZIP formatında bir kopyası verilecektir. Bu, temaların ve eklentilerin WordPress arka ucu aracılığıyla yüklendiğinde mevcut olması gereken biçimdir.
Temayı satın aldığınızda indirme bağlantısı yoksa, size e-postayla gönderilip gönderilmediğini görmek için gelen kutunuzu kontrol edin. Ayrıca, satın aldığınız web sitesinde hesabınıza giriş yaptığınızda da indirebilmelisiniz.
FileZilla, dosya sisteminize klasör yüklemenize izin verdiğinden, sonraki adımlar için tema dosyalarınızı çıkarabilir ve masaüstünüze veya harici USB sürücünüze kaydedebilirsiniz.
2. Adım: FileZilla'yı yükleyin
Ardından, bilgisayarınıza FileZilla'yı yüklemeniz gerekecek. Uygulamanın ana sayfasına gidin ve gri FileZilla İstemcisini İndir düğmesini tıklayın.
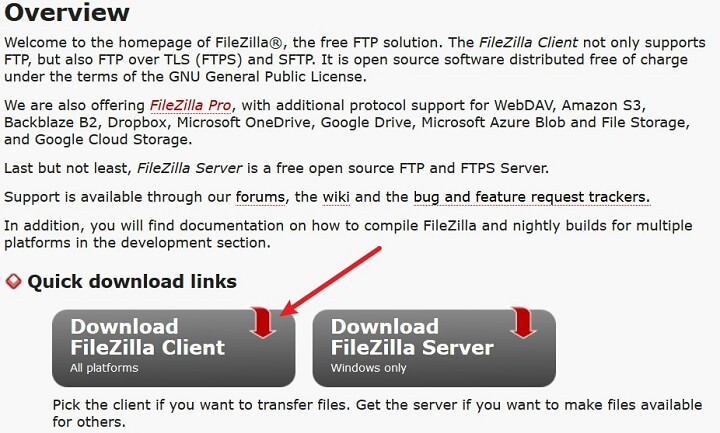
Bu, sizi işletim sisteminize bağlı olarak hangi sürüme ihtiyacınız olacağını otomatik olarak algılayan yeni bir sayfaya yönlendirecektir. FTP istemcisini kurmak için bundan sonra yeşil FileZilla İstemcisini İndir düğmesini tıklayın.
3. Adım: Sitenizin Dosyalarına FileZilla Üzerinden Erişin
FileZilla kullanıma hazır olduğunda, onu sitenize bağlamak için sunucunuzun FTP kimlik bilgilerini girmeniz gerekir.

Bunlar, cPanel'e erişmek için kullandığınız oturum açma bilgilerinin aynısıdır. Hangi kimlik bilgilerini kullanacağınızdan emin değilseniz, yardım için barındırıcınızın belgelerine bakın.
Paylaşılan ana bilgisayarlar için bazı tipik cPanel dostu kimlik bilgileri şunlardır:
- Host: “www” olmayan alan adı
- Kullanıcı adı: cPanel kullanıcı adı
- Şifre: cPanel şifresi
- Liman: 21
FTP kimlik bilgilerinizi girdikten sonra Quickconnect 'i tıklayın.
Adım 4: Temanızı Temalar Klasörüne Yükleyin
Giriş yaptıktan sonra, FileZilla'daki en alttaki iki panele bakın.
Bilgisayarınızın dosya sisteminde temanızın çıkarılan sürümünü bulmak için soldakini kullanın.
Sitenizin Temalar klasörünü açmak için sağdakini kullanın (klasörü açmak için çift tıklayın ). Bunu yaptığınızda, Temalar klasörünüzün mevcut içeriğinin listelendiğini göreceksiniz.
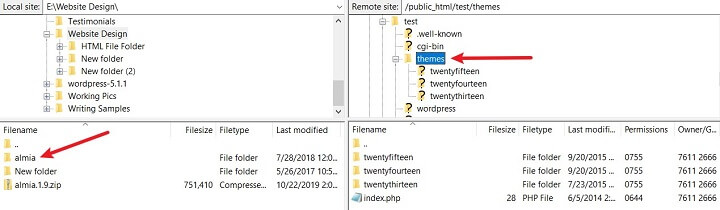
Çıkarılan klasörü sol panelden sağ paneldeki Temalar klasörünüze sürükleyin.
Alttaki durum kutusunun aktarımın tamamlandığını söylemesini bekleyin. Ardından, FileZilla'nın üst kısmındaki yenile düğmesini tıklayın.
Yeni yüklediğiniz temayı etkinleştirmek için WordPress web sitenize giriş yapın ve Görünüm > Temalar bölümüne gidin.
Burada, web sitenizde şu anda etkin olan temayı ve yeni yüklediğiniz temayı göreceksiniz. Temalar arasında geçiş yapmak ve yenisini kullanmaya başlamak için Etkinleştir'e tıklayın.
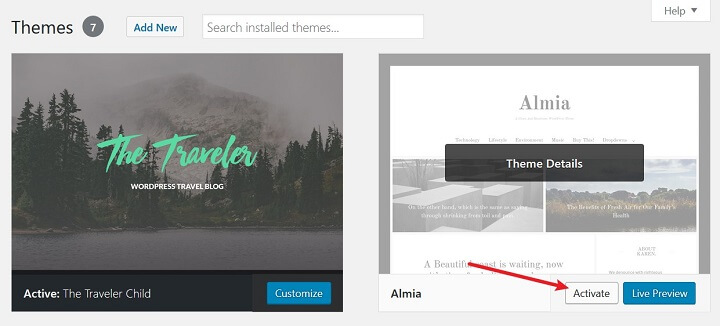
Son düşünceler
İşte buyur! Artık bir WordPress teması kurmanın dört farklı yolunu biliyorsunuz.
Sonuç olarak, web sitenize bir WordPress teması yüklemek için hangi yöntemi kullandığınızın bir önemi yoktur. Sadece en kolay bulduğunuz stratejiyi kullanın ve oradan gidin.
WordPress eğitiminize devam etmek istiyorsanız, doğru kişilerin sitenizin arka ucuna erişebildiğinden ve yalnızca yetkilendirdiğiniz kişilerin değişiklik yapabileceğinden emin olmak için WordPress'teki kullanıcı rolleri hakkındaki eğiticimize göz attığınızdan emin olun.
Web sitenize bir WordPress teması yüklediğinizde hangi yöntemi kullanmayı tercih edersiniz? Aşağıdaki yorumlarda bununla ilgili her şeyi duymak isteriz!
