Photoshop, Lightroom ve daha fazlasıyla Şeffaf Filigran Nasıl Yapılır (2022)
Yayınlanan: 2019-12-25Resimlerinize şeffaf bir filigran eklemek, onları çalınmaktan ve izinsiz kullanmaktan korumanın en iyi yollarından biridir.
Ancak resimlerinize filigran eklemeden önce onu oluşturmanız gerekir.
Bu yayında, size nasıl yapılacağını göstereceğiz:
- popüler programlarda (Photoshop, Illustrator, Lightroom) şeffaf bir filigran yapın ;
- Google Dokümanlar ve PowerPoint'te bir tane oluşturun;
- Resimlerinize filigran eklemek için Modula'yı kullanın;
- filigranın önemini anlamanızı sağlayacak birkaç şey daha.
Hadi dalalım!
İçindekiler
- Resimlerinize filigran eklemek neden önemlidir?
- Photoshop
- ışık odası
- illüstratör
- Google Dokümanlar
- MS Word
- Priz
- modül
Resimlerinize filigran eklemek neden önemlidir?
- Filigran, resimlerinizi hırsızlık ve korsanlıktan koruyacaktır;
- Kendinizi ve markanızı tanıtacaksınız;
- Filigranlar basılı satışları teşvik eder;
- Bu sayede markanızın tanıtımını yapabilir ve eğer biri yaptığınız çalışmayı paylaşırsa daha fazla müşteri kazanabilirsiniz;
- Resimlerde filigranınızın olması sizi daha profesyonel gösterecektir.
Photoshop'ta Şeffaf Filigran Nasıl Yapılır
Bu eğitime, fotoğrafçılar tarafından kullanılan en popüler programlardan biri olan Photoshop ile başlayalım.
1. Adım: Photoshop'u açın
Bu öğreticinin amaçları doğrultusunda, metin tabanlı bir filigran oluşturacağız, bu nedenle Photoshop'u başlatarak başlayın.
2. Adım: Yeni bir belge oluşturun
Tercih ettiğiniz boyutlarla yeni bir belge oluşturun. Benimkini 1600px x 200px olarak ayarladım, böylece büyük boyutlu görüntülerle çalışırken filigran hala görünür durumda.
Daha küçük boyutlara sahip görüntülerle çalışıyorsam filigranı kolayca küçültebilirim. Arka planınızı şeffaf olarak ayarlamayı unutmayın.
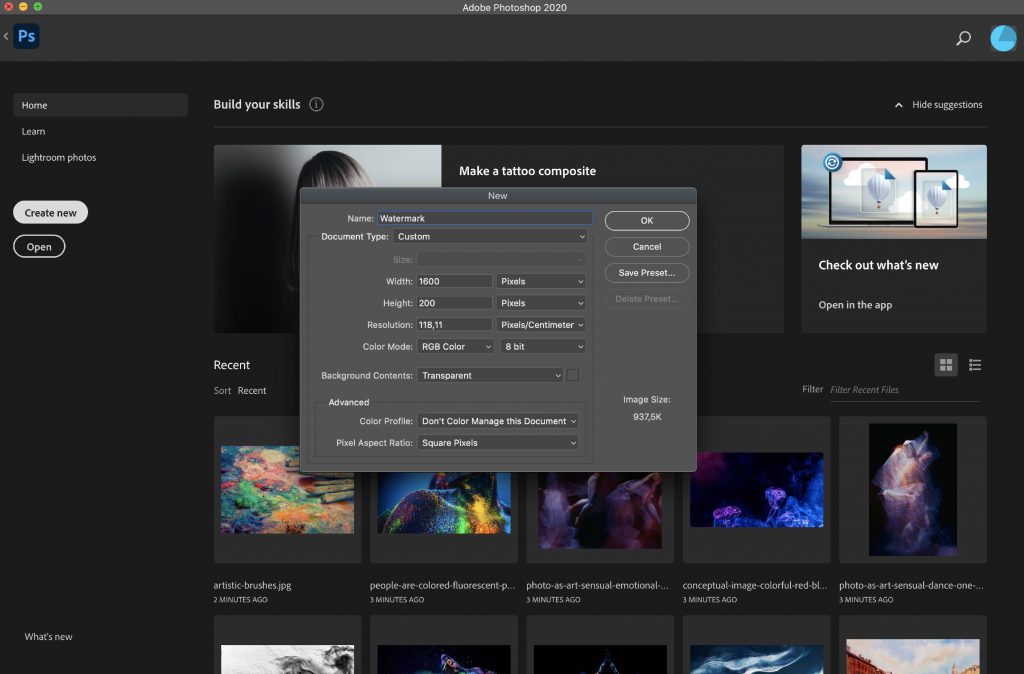
3. Adım: İşletme Adınızı Girin
Belgeniz açıkken Metin aracını seçin ve işletmenizin adını yazın. Bunu tercih ettiğiniz yazı tipiyle veya bir marka yazı tipiyle özelleştirebilirsiniz.
Filigranınızı marka üzerinde ve kolayca tanınabilir hale getirmek için yazı tipi boyutu ve rengiyle de oynayabilirsiniz.
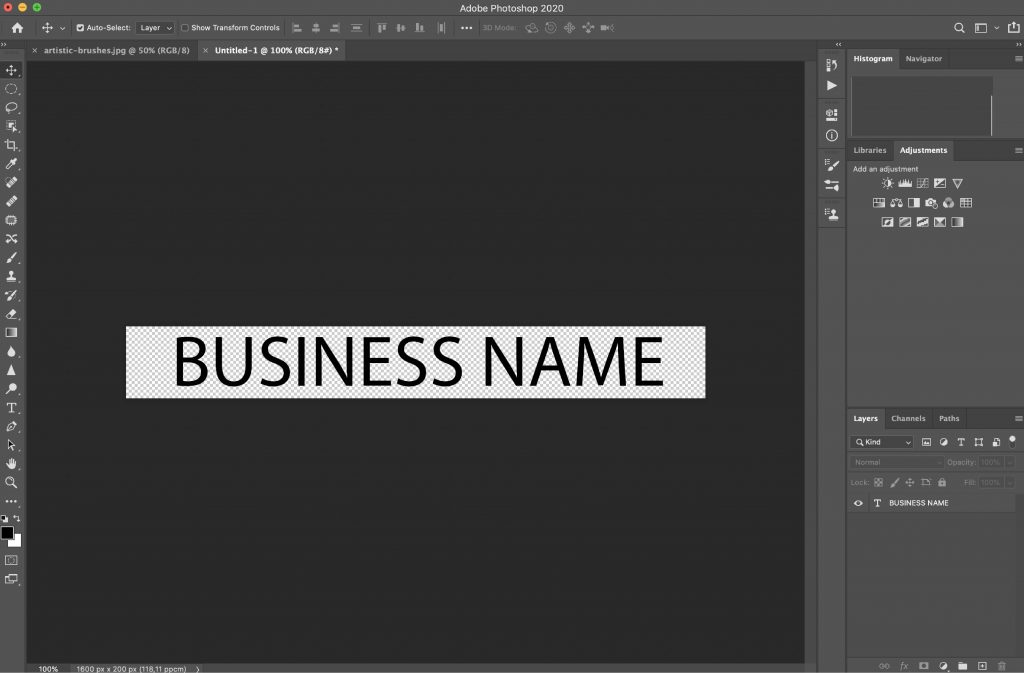
Adım 4: Opaklığı Azaltın
Katmanlar paletinde opaklığı yaklaşık %50'ye düşürün. Fotoğraflarınız için hangisinin en iyi sonucu verdiğini görmek için filigranınızın farklı opaklık seviyelerine sahip birkaç farklı versiyonunu da oluşturabilirsiniz.
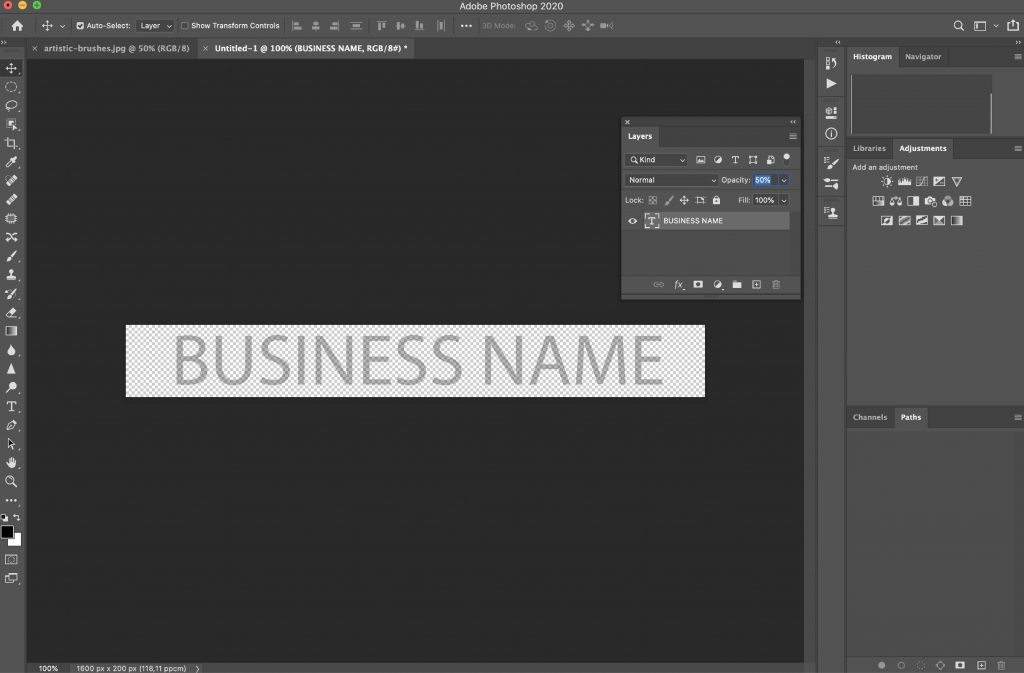
Adım 5: Şeffaf Filigranınızı PNG Olarak Dışa Aktarın
Son adım, filigranınızı şeffaf bir PNG belgesi olarak dışa aktarmaktır. Artık tüm fotoğraflarınızda kullanabilirsiniz.
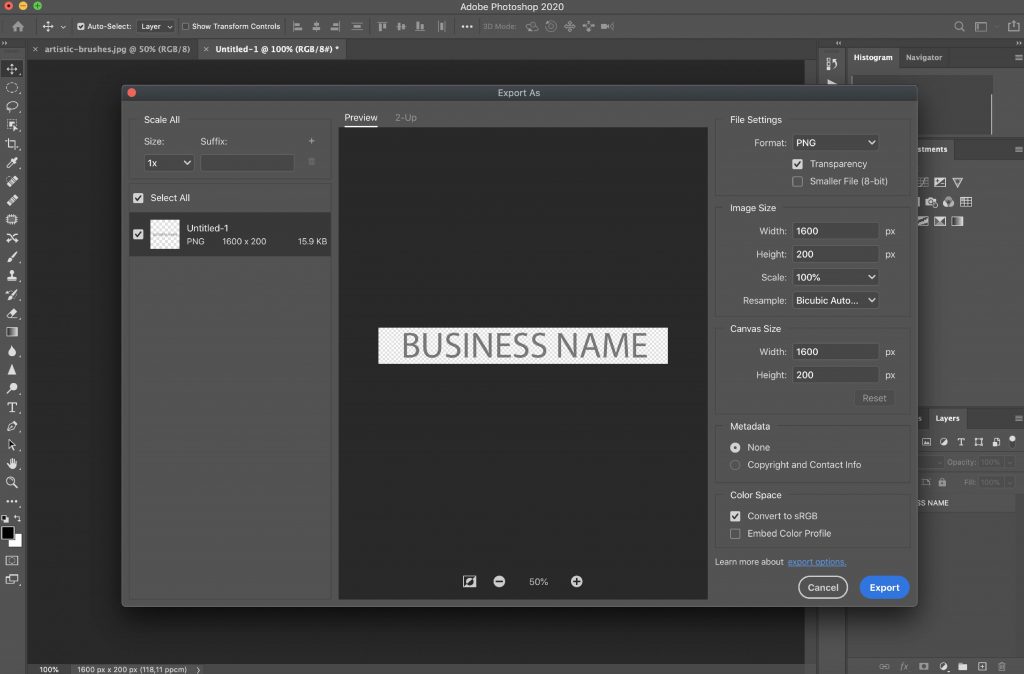
Lightroom'da Şeffaf Filigran Nasıl Yapılır
Lightroom, hem fotoğrafçılar hem de fotoğraf meraklıları için popüler bir programdır. Lightroom'da kolayca şeffaf bir filigran yapabilirsiniz.
İşte nasıl:
Adım 1: Lightroom'u açın
Lightroom'u başlatıp Lightroom > Filigranları düzenle'ye giderek başlayın.
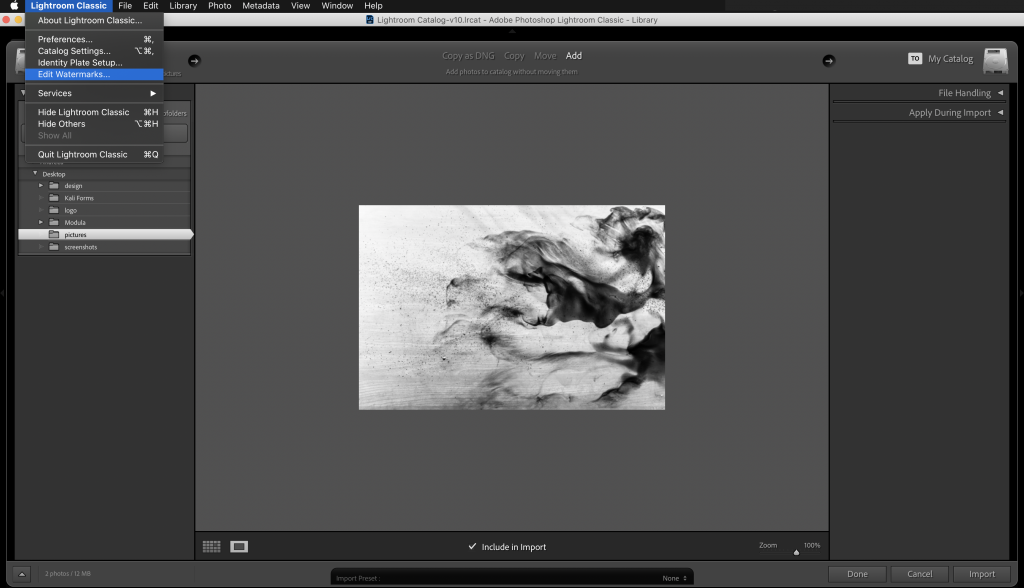
2. Adım: Metin veya Grafik Seçin
Filigran düzenleyici yüklendiğinde bir metin veya grafik filigran seçin. Bu eğitim için, metinle sıfırdan bir tane oluşturacağız, ancak oluşturduğunuz filigranı Photoshop gibi bir programda yukarıda açıklandığı gibi kolayca içe aktarabilirsiniz.
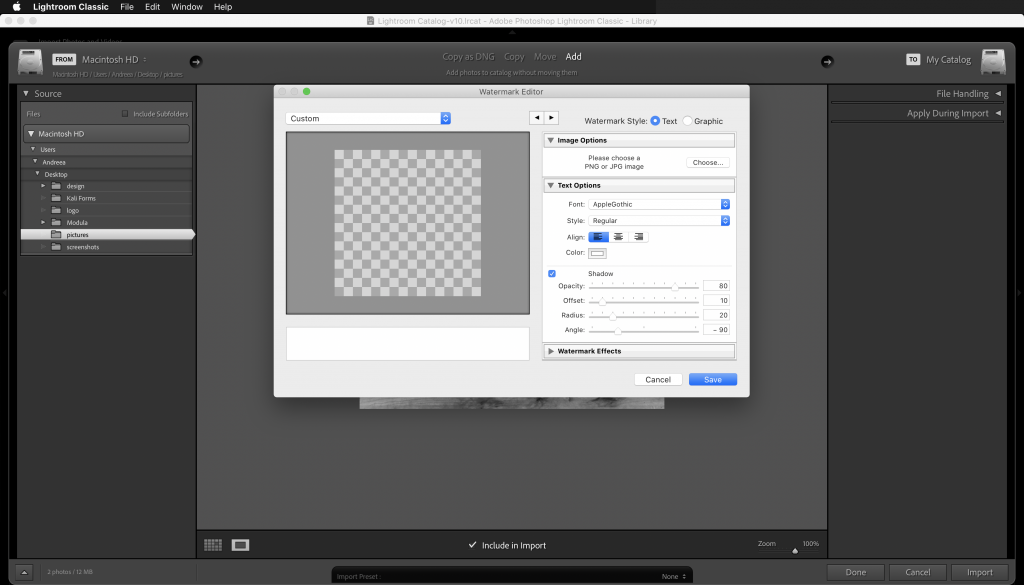
3. Adım: İşletme Adınızı Yazın
Varsayılan olarak, Lightroom filigran metnini adınızla önceden doldurur, ancak bunu işletme adınızla veya istediğiniz herhangi bir metinle kolayca değiştirebilirsiniz.
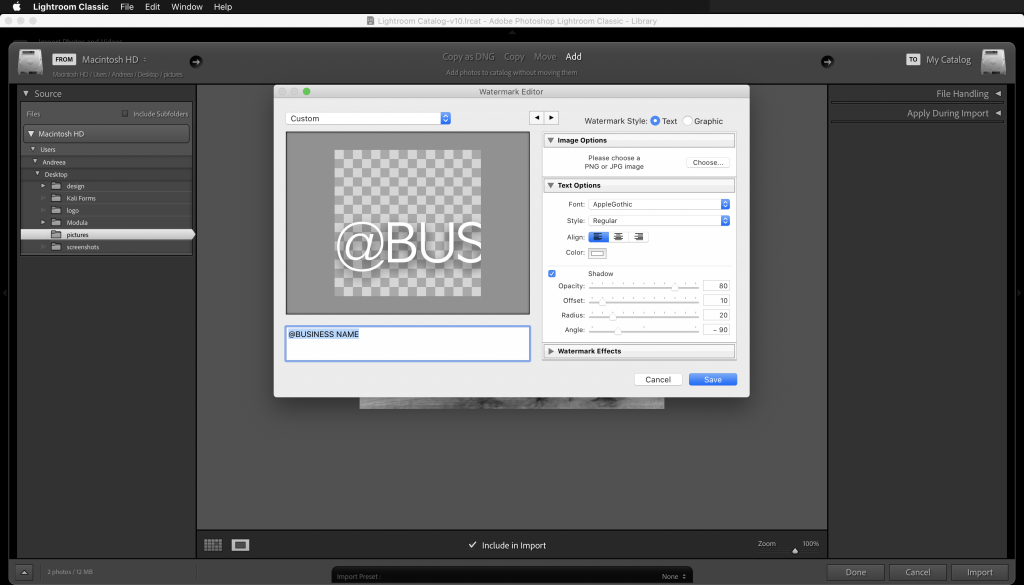
4. Adım: Yazı Tipi Ayarlarını Yapın
Sağ tarafta, metin ayarlarını yapabilir ve yazı tipinizi, hizalamanızı ve renginizi seçebilirsiniz.
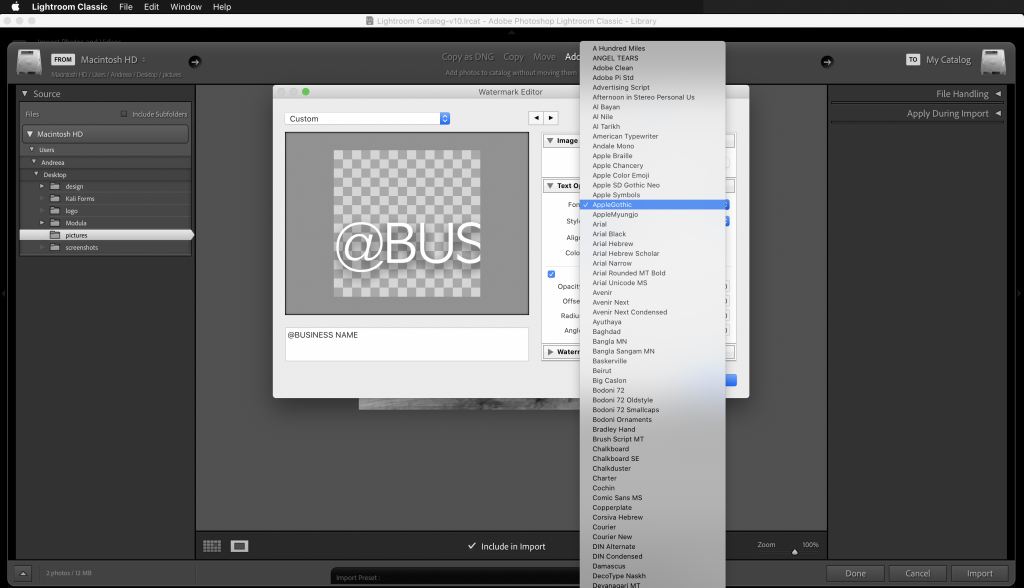
Adım 5: Opaklığı ve Boyutu Ayarlayın
Filigranınızın görünümünden memnun kaldığınızda, filigranın opaklığını azaltın. Filigranın ekranda nerede konumlandırılacağını kontrol edeceğinden, filigranınızın boyutunu ve çapasını da ayarladığınızdan emin olun.
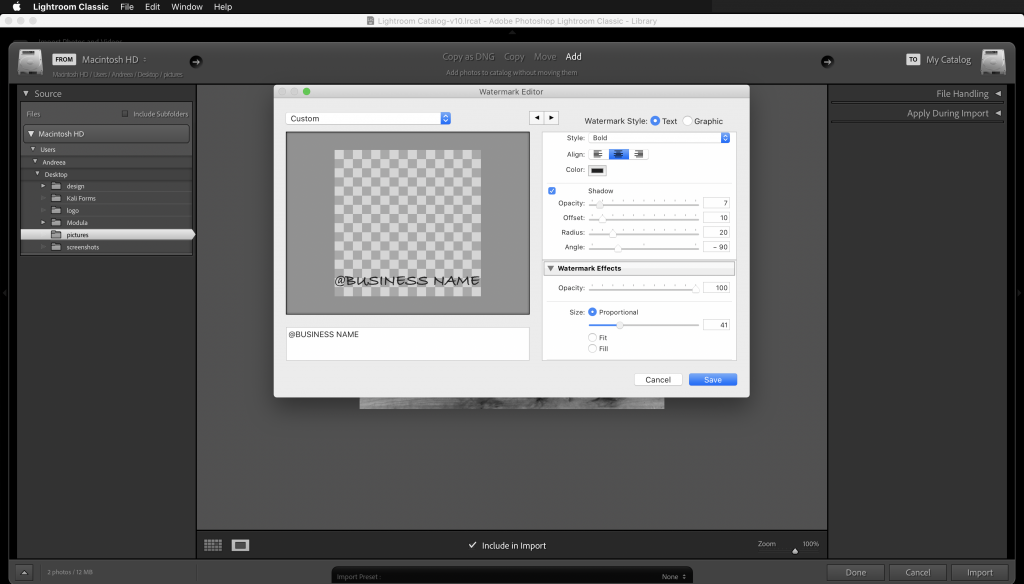
6. Adım: Filigranınızı Kaydedin
Son adım, filigranınızı ön ayar olarak kaydetmektir. Kaydet düğmesini tıklayın ve az önce oluşturduğunuz filigran için bir ad ekleyin.
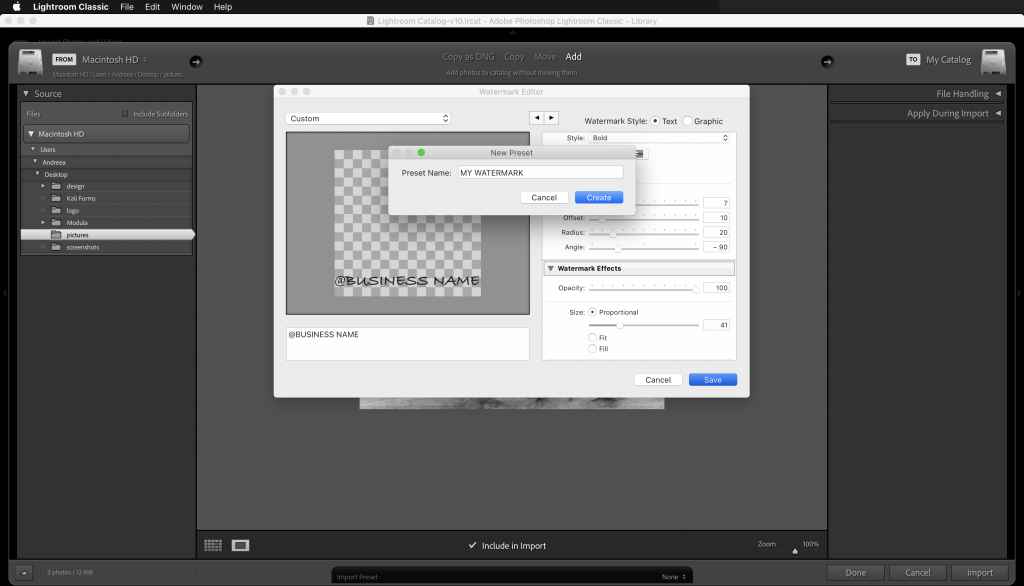
Illustrator'da Şeffaf Filigran Nasıl Yapılır
Illustrator'da saydam bir filigran oluşturmak, Photoshop'ta bir filigran oluşturmaya çok benzer.
1. Adım: Illustrator'ı açın
Önce Illustrator'ı başlatarak başlayın.
2. Adım: Yeni Bir Belge Oluşturun
Yeni bir belge oluşturun ve boyutları istediğiniz gibi ayarlayın. Aşağıdaki ekran görüntüsünde görebileceğiniz gibi benimkini 1600px x 200px olarak ayarladım.
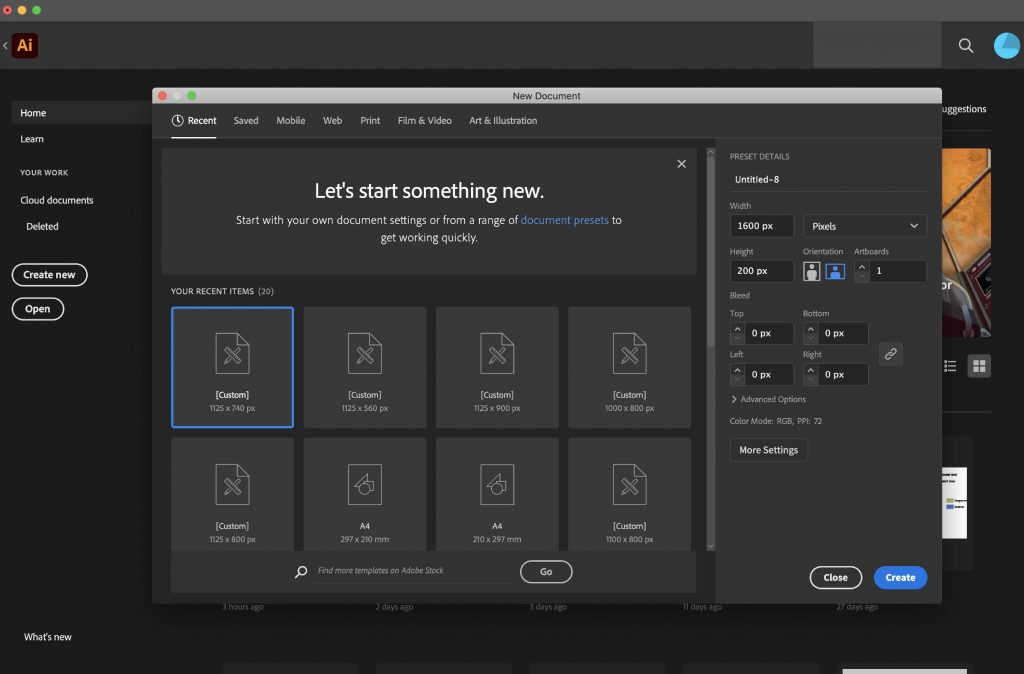
3. Adım: İşletme Adınızı Ekleyin
Metin aracını seçin ve işletmenizin adını ekleyin. Yazı tipini, metninizin boyutunu ve rengini özelleştirin.
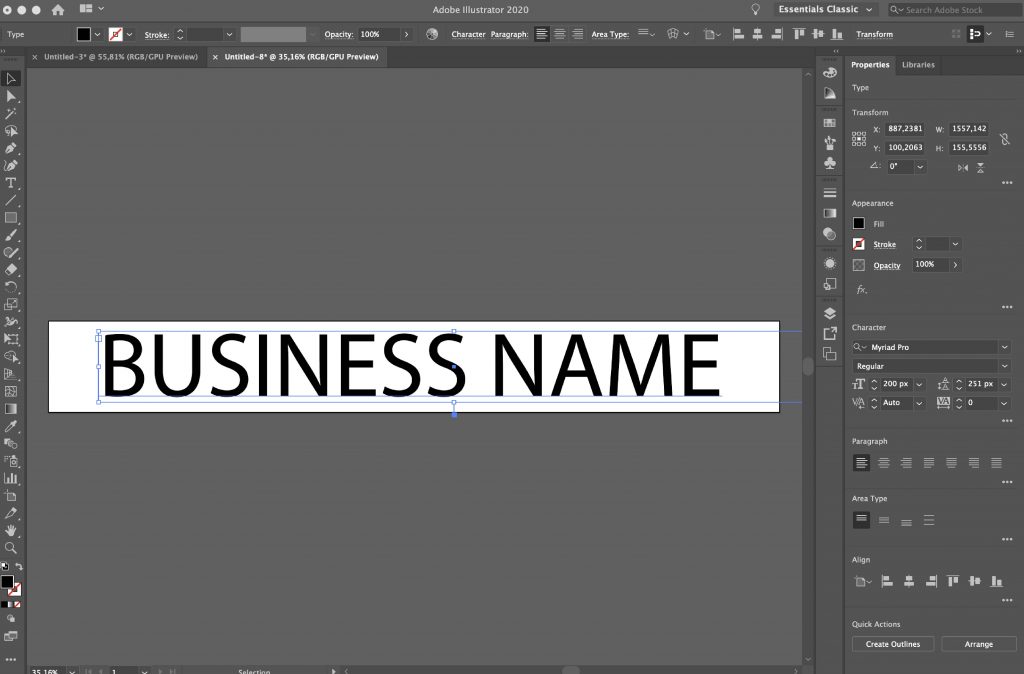
Adım 4: Opaklığı Azaltın
Filigranınızın opaklığını yaklaşık %50'ye düşürün. Photoshop'ta olduğu gibi, filigranınızın görünümünden memnun kalana kadar opaklıkla oynayın. Farklı opaklık ayarlarıyla filigranınızın birkaç versiyonunu da kaydedebilirsiniz.
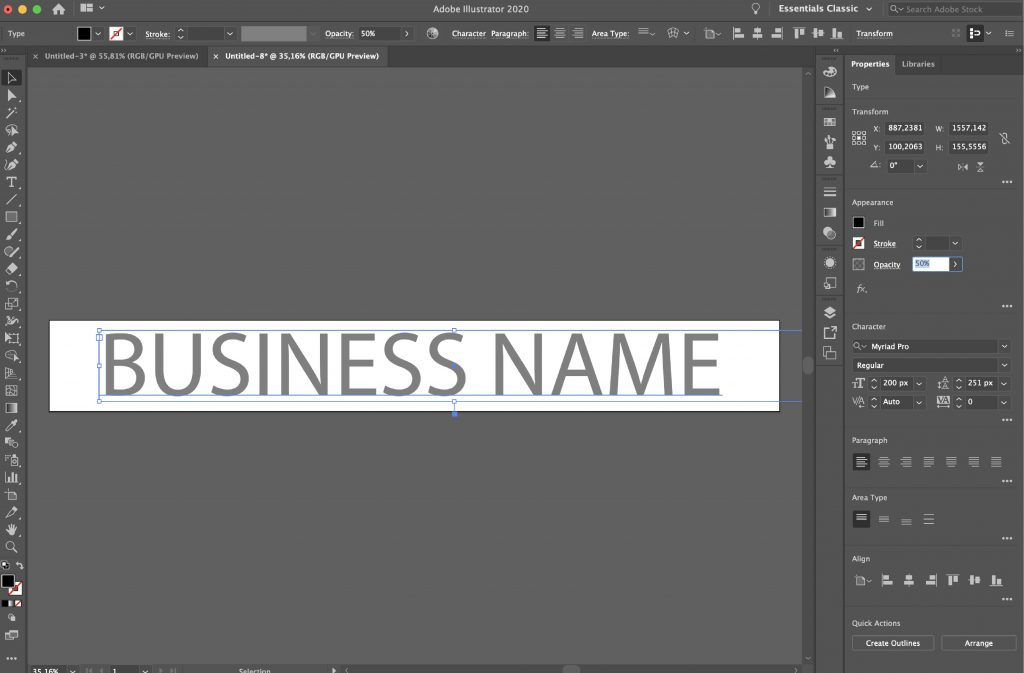
Adım 5: Filigranınızı Dışa Aktarın
İşiniz bittiğinde filigranınızı şeffaf bir PNG olarak dışa aktarın.
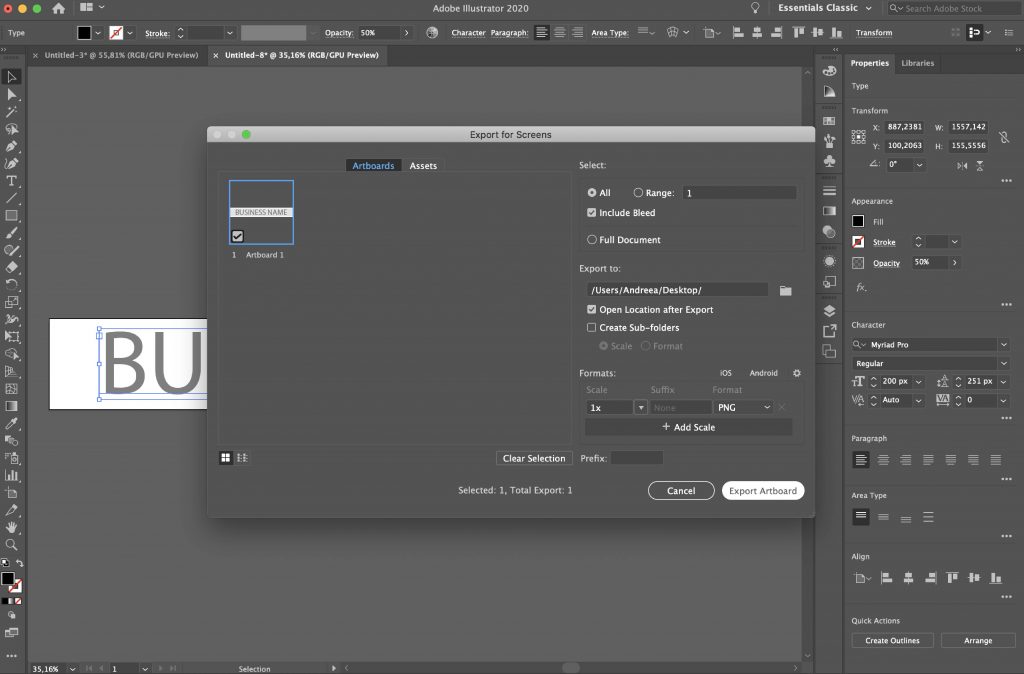
Google Dokümanlarda Şeffaf Filigran Nasıl Yapılır?
Google Dokümanlar'da filigran oluşturmak basit bir işlem değildir, ancak yapılabilir. Özetle, filigranınızı resim olarak eklemek için Google Dokümanlar çizim araçlarını kullanacaksınız.

1. Adım: Resminizi Google Dokümanınıza Ekleyin
Google Dokümanlar'da şeffaf bir filigran yapmak istiyorsanız, filigranı uygulamak istediğiniz fotoğrafı eklemeniz gerekir.
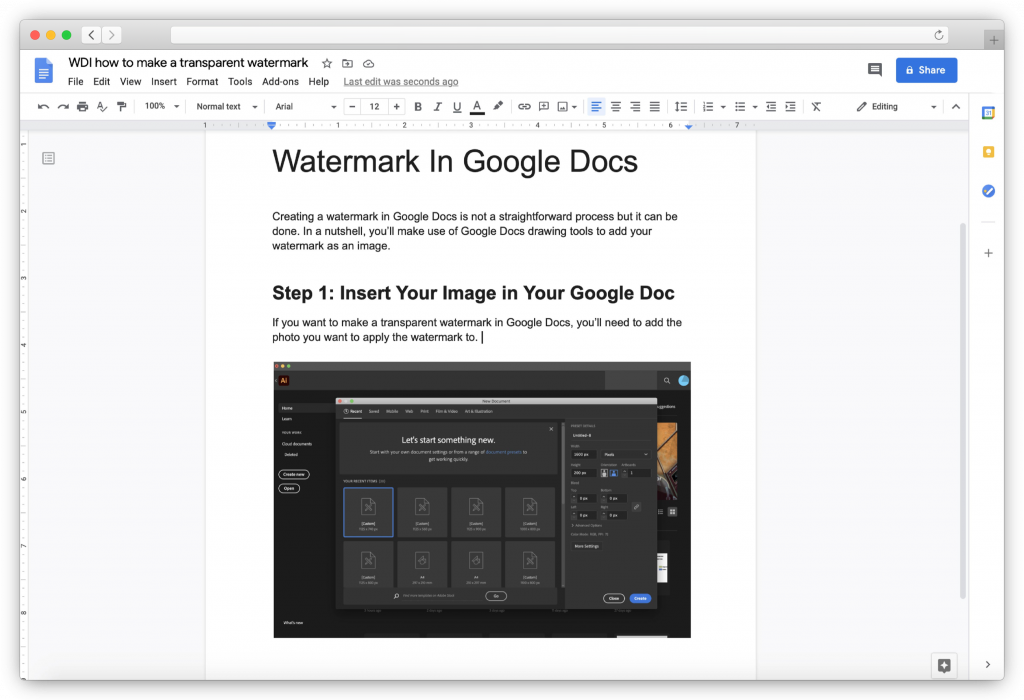
2. Adım: Görüntü Opaklığını Ayarlayın
Yüklediğiniz resme tıklayın ve Görüntü seçenekleri > Şeffaflık'a gidip kaydırıcıyı gerektiği gibi hareket ettirerek opaklığını ayarlayın.
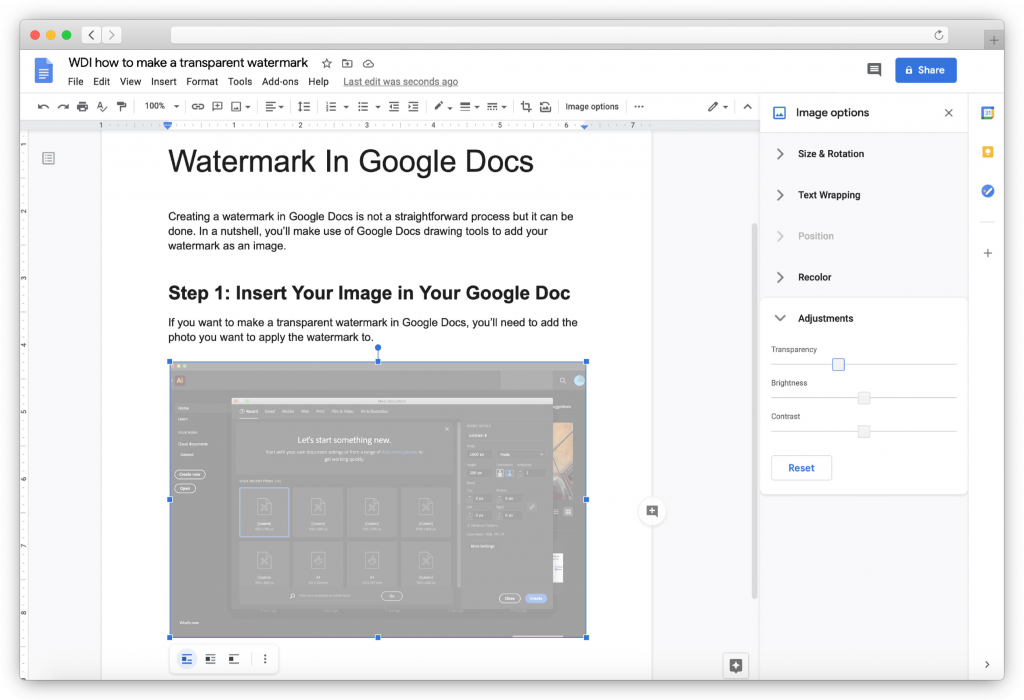
3. Adım: Filigranınızı Oluşturun
Görüntünün opaklığından memnun kaldığınızda, görüntüyü kopyalamak için CTRL+C'ye tıklayın ve ardından Ekle > Çizim öğesine gidin. Çizim penceresi açıldığında resminizi yapıştırın.
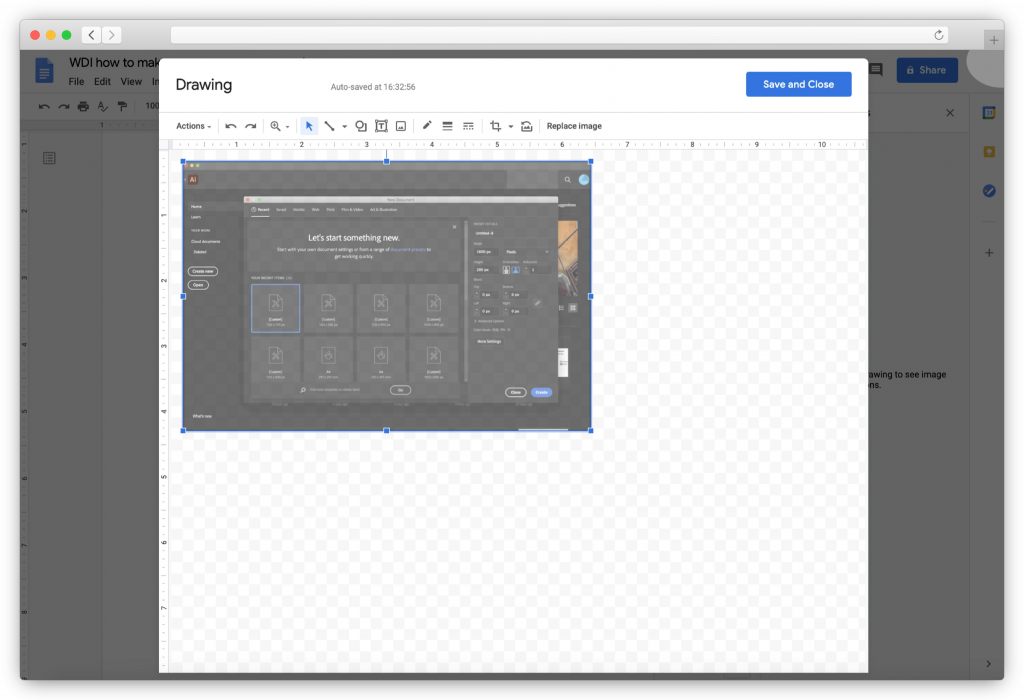
Daha sonra metin aracını seçecek ve metin kutusunu filigranınızın görüntüde görünmesini istediğiniz yere sürükleyeceksiniz. İşletmenizin adını yazın ve ardından yazı tipini, boyutunu ve rengini özelleştirin.
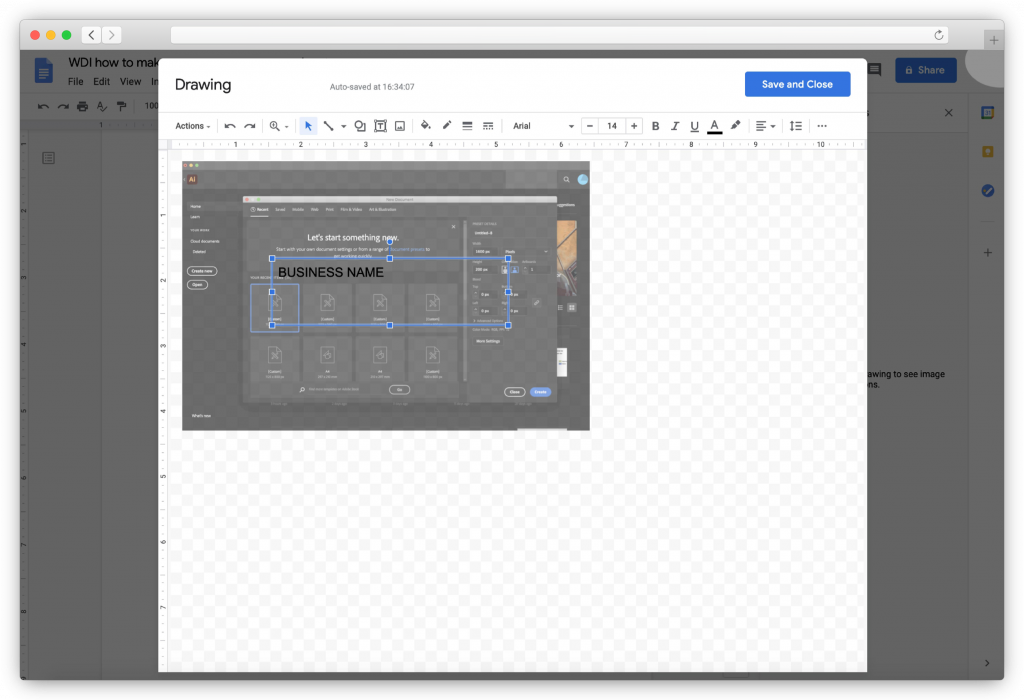
4. Adım: Filigranınızı Kaydedin
Daha sonra Kaydet ve Kapat düğmesine tıklayabilirsiniz. Belgenize eklediğiniz her resim için bu işlemi tekrarlamanız gerekecek.
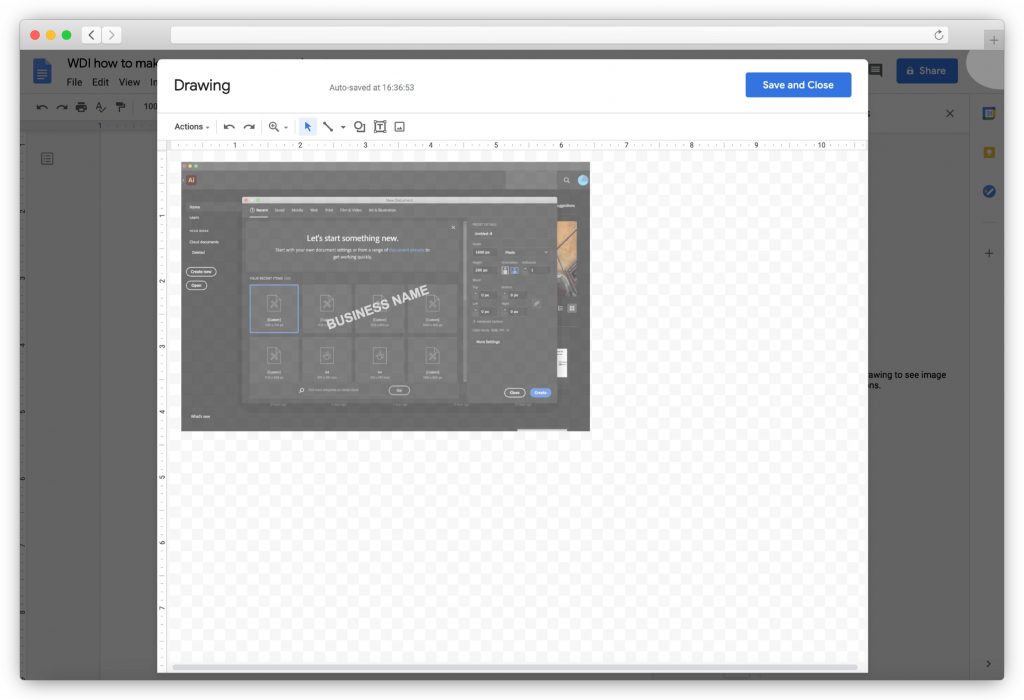
Word'de Şeffaf Filigran Nasıl Yapılır?
Microsoft Word, içindeki belgelerinizi ve fotoğraflarınızı korumak için kullanabileceğiniz önceden hazırlanmış 6 filigranla birlikte gelir. Bunları nasıl ekleyeceğiniz aşağıda açıklanmıştır.
1. Adım: Tasarım Sekmesine Geçin
Word belgenizde Tasarım sekmesine geçin ve Filigran'ı seçin.
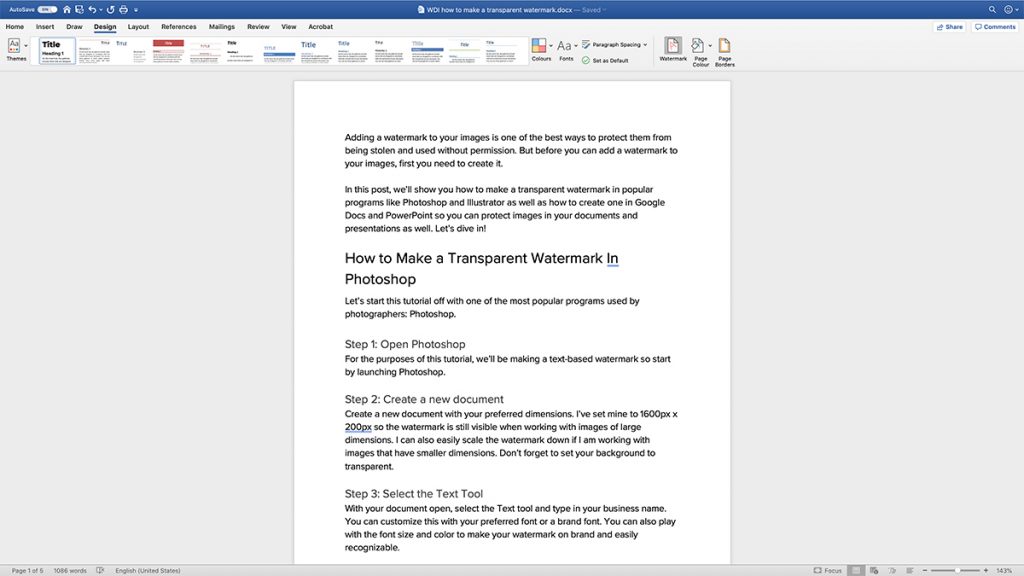
2. Adım: Filigranınızı Ekleyin
Filigran Ekle iletişim kutusu göründüğünde, Metin'i seçin ve ardından önceden hazırlanmış filigranlardan birini seçin veya kendinizinkini yazın.
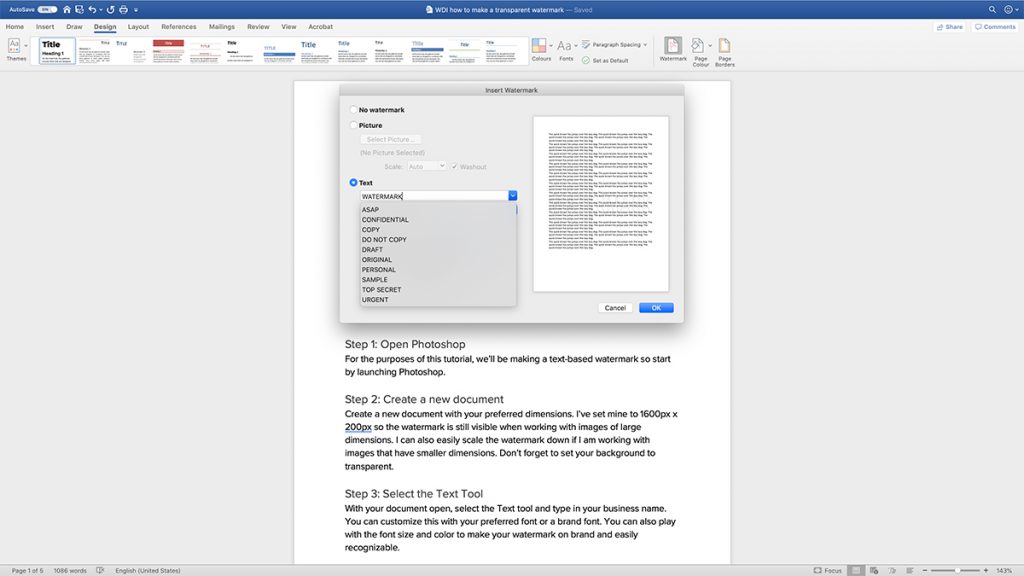
3. Adım: Filigran Ayarlarını Yapın
İstediğiniz yazı tipini, düzeni, boyutu, renkleri ve yönü seçerek filigranınızı özelleştirin.
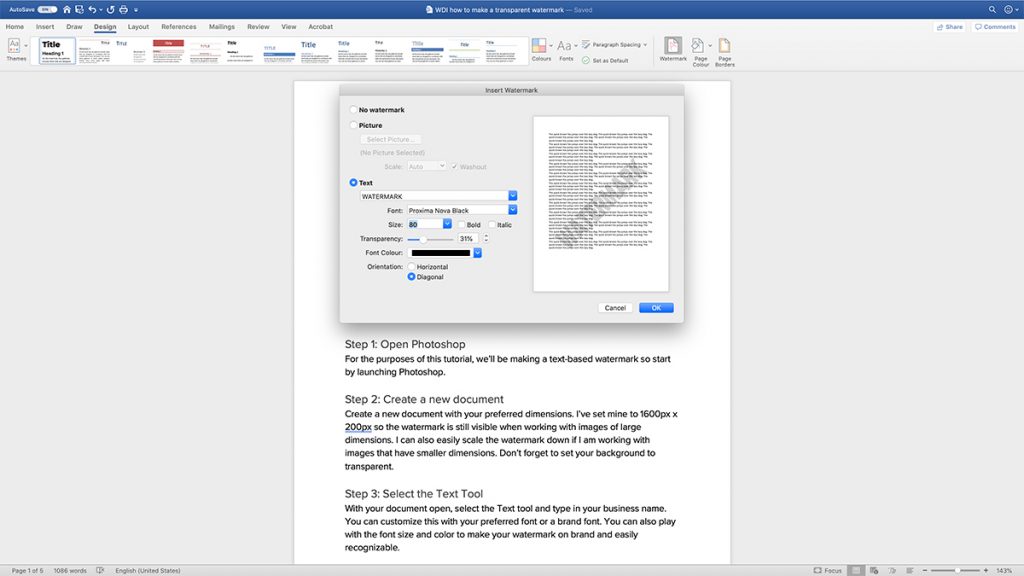
4. Adım: Değişikliklerinizi Kaydedin
Filigranınızın görünümünden memnun olduğunuzda, değişikliklerinizi kaydetmek için Tamam'ı tıklayın.
PowerPoint'te Şeffaf Filigran Nasıl Yapılır
PowerPoint sununuza bir filigran eklemek için, bu makalede daha önce ana hatlarıyla belirttiğimiz adımları izleyerek önce onu Photoshop veya Illustrator gibi bir programla oluşturmanız gerekir. Ardından, aşağıdaki adımları izleyin:
1. Adım: Slayt Sıralayıcı Görünümüne Geçin
PowerPoint sununuz açıkken Görünüm > Slayt Sıralayıcısı'na gidin. Filigranı eklemek istediğiniz tüm slaytları seçin.
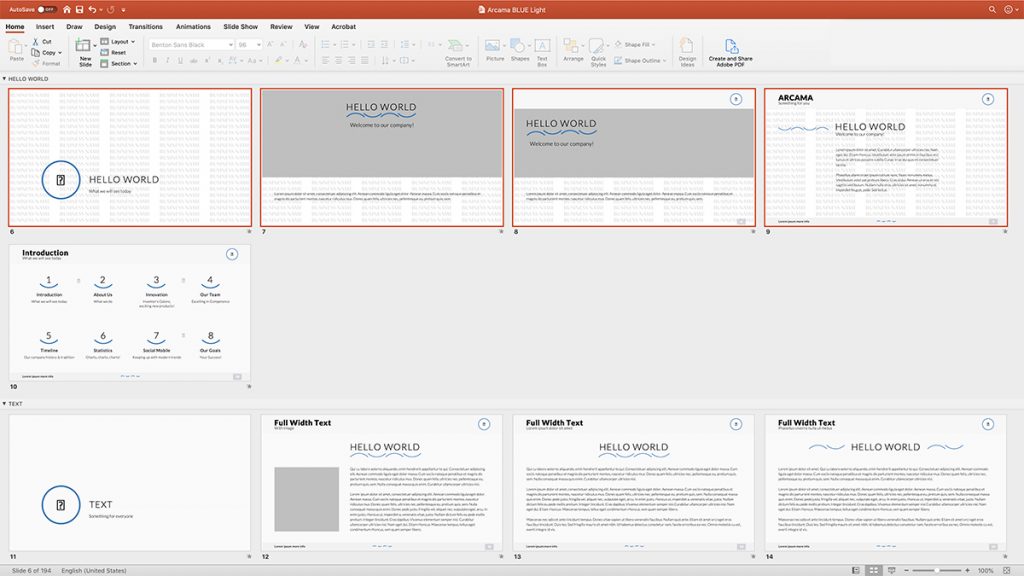
2. Adım: Filigran Resminizi Ekleyin
Slaytlarınız seçiliyken, herhangi bir slayda sağ tıklayın ve Arka planı biçimlendir > Resim veya Doku Dolgusu öğesini seçin. Kaydedilmiş filigran resminizi seçin.
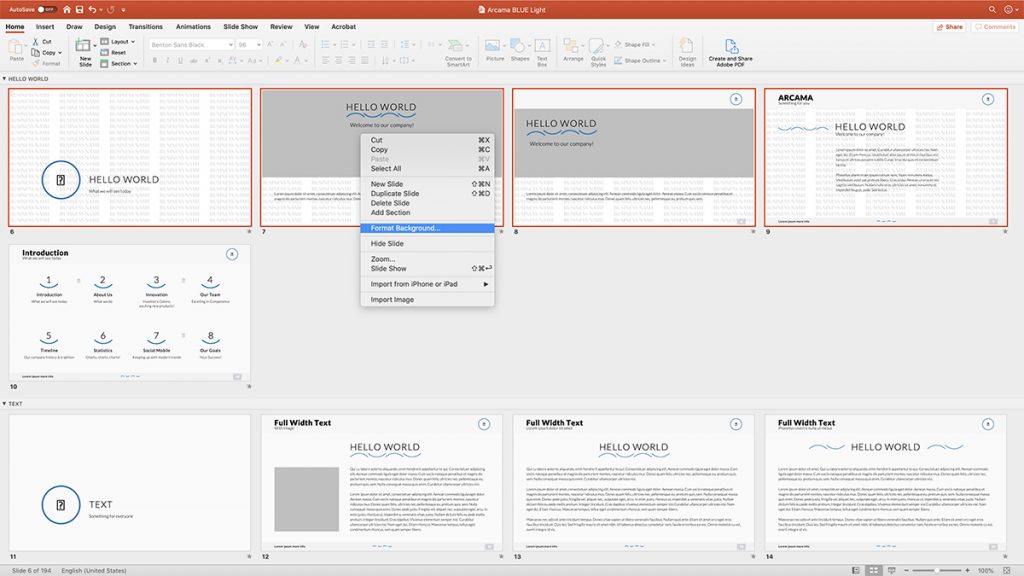
3. Adım: Opaklığı Ayarlayın
Ardından, filigranınızın opaklığını ayarlamak için saydamlık kaydırıcısını kullanın. Filigranınızın görünümünden memnun kalana kadar kaydırıcıyı sürükleyin. Resmi doku olarak döşemeyi ve ofset ayarlarıyla oynamayı da seçebilirsiniz.
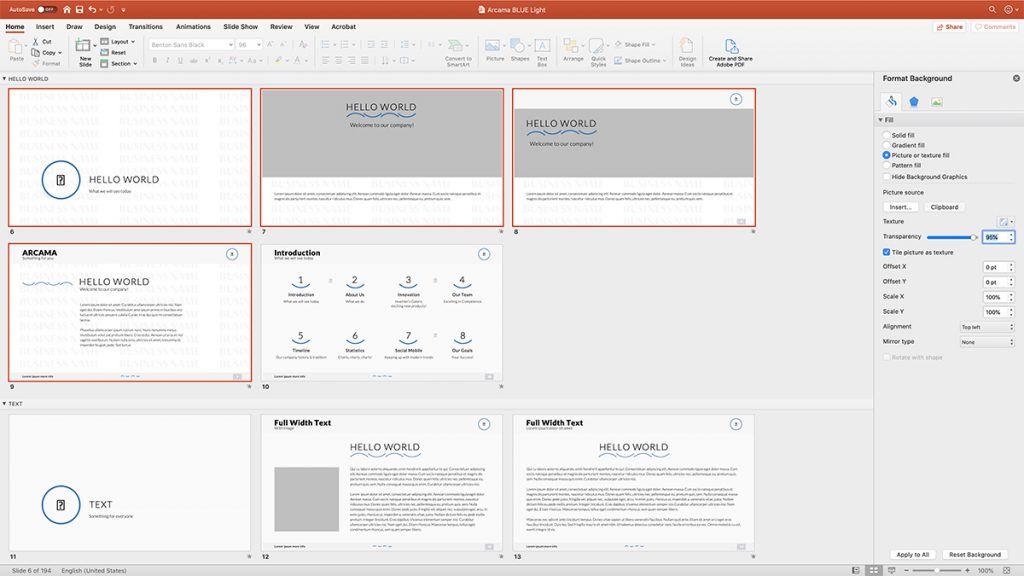
Adım 4: Filigranı Tüm Slaytlara Uygulayın ve Kaydedin
Filigranınızı tüm slaytlarınıza uygulamak için Tümüne uygula düğmesine tıklamayı unutmayın. Ardından, sununuzu kaydedin.
Modula ile Şeffaf Filigran Nasıl Yapılır
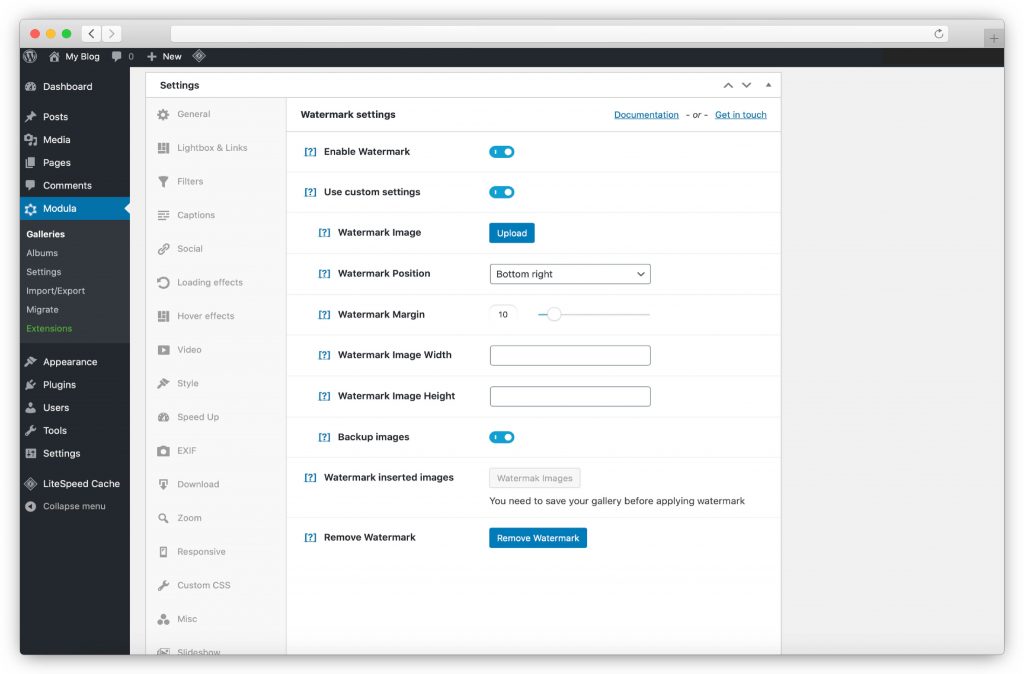
Web sitenizdeki fotoğraflara yeniden yüklemeye gerek kalmadan şeffaf bir filigran eklemek istiyorsanız Modula'yı kullanabilirsiniz. Modula'ya nasıl filigran ekleneceğini, fotoğraflara nasıl filigran ekleneceğine ilişkin eğitimimizde zaten ele aldık, bu nedenle tek yapmanız gereken makaledeki adımları izlemek.
Görsellerinizin çevrimiçi olarak kopyalanmasını önlemek istiyorsanız, şeffaf bir filigran eklemek, insanların bunları çalmasını ve kötüye kullanmasını engellemeye yardımcı olabilir.
İşinizi kolaylaştırın, bu ipuçlarını takip edin ve resimlerinize şeffaf filigranlar ekleyin. Fotoğraflarınıza yük olmamak için ince filigranlara ihtiyacınız var.
Şimdi kullanmak için en iyi WordPress filigran eklentileri hakkındaki yazımıza göz attığınızdan emin olun – uygun bir filigran eklentisi seçmeyi çok daha kolay hale getirecektir.
Arka plan temizleme aracıyla filigran oluşturma
Bu yöntem, gelecekteki filigranınız bir resmin (logo gibi) bir öğesinden oluşuyorsa idealdir. Bu durumda, bir arka plan temizleme aracı kullanmak çok yararlıdır. Bu tür araçların çoğunun kullanımı inanılmaz derecede kolaydır. Sadece fotoğrafı yükleyin, bir düğmeye basın ve arka plan sadece sihirli bir şekilde kaybolmakla kalmaz, aynı zamanda şeffaf olur. Bu nedenle, ortaya çıkan resim, istediğiniz yerde filigran olarak kullanılabilir.
Son düşünceler
Gördüğünüz gibi, resimlerinize şeffaf filigran yapmak için birçok alternatif var. Ve ayrıca her şeyi kolaylaştıracak birçok program ve yazılım.
Sadece tarzınıza uygun bir filigran bulup tasarlamanız gerekiyor. Filigranların kendinizi ve başyapıtlarınızı tanıtmanın iyi bir yolu olduğunu unutmayın.
Sanatınızı böyle imzalarsınız.
