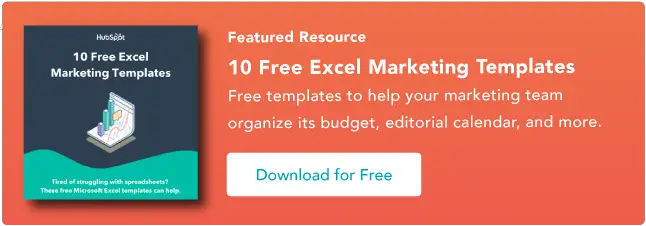Excel'de Hücreleri 5 Dakika veya Daha Kısa Sürede Birleştirin
Yayınlanan: 2023-09-01Excel'in tüm ayrıntılarını bilmek, verileri düzenlemek, analitiği anlamak ve pazarlama çabalarınızdan en iyi şekilde yararlanmak için çok önemlidir. Araç, büyük miktarlarda veriyi hızlı bir şekilde işlemek için harikadır, ancak iş gününüzün çoğunu e-tablolar hazırlayarak harcamazsanız, bunaltıcı olabilir.
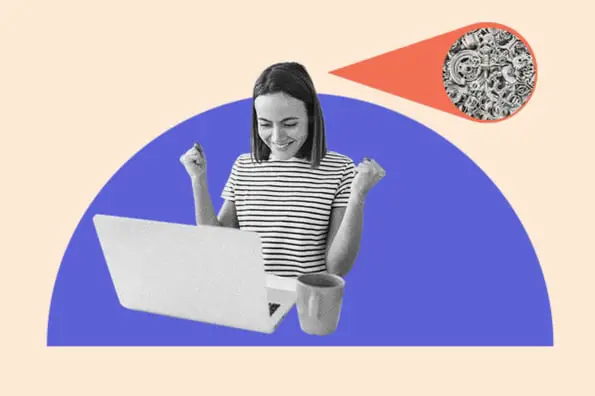
Neyse ki, okunması kolay bir elektronik tablo oluşturmak için ihtiyacınız olan tek şey birkaç temel beceridir. Bunlardan biri Excel'de hücrelerin nasıl birleştirileceğini bilmektir. Önümüzdeki çeyrek için blog makaleleri planlıyorsanız, hedeflenen bir kampanya için bir e-posta listesi oluşturuyorsanız veya SEO dostu Google reklamları tasarlıyorsanız, hücreleri birleştirmek bilgilerinizi organize etmenin kullanışlı bir yoludur.
![Pazarlamacılar için 10 Excel Şablonunu İndirin [Ücretsiz Kit]](/uploads/article/18727/iQF7IeGYTJIb32Ql.png)
Becerilerinizi geliştirmek için hücreleri birleştirmenin çeşitli yollarını ele alacağız.
Sıfırdan başlamak istemiyor musunuz? Bu ücretsiz Excel şablonlarını kendi pazarlama e-tablolarınız için temel olarak kullanın.
Excel'de İki Hücre Nasıl BirleştirilirBirleştirme, iki küçük hücreyi yeni, büyük bir hücreye dönüştürmenin bir yoludur. Bu, tek tek hücreleri yeniden boyutlandırmaya gerek kalmadan bilgileri düzenlemek ve başlıklar oluşturmak için kullanışlıdır. İşte bunu nasıl yapacağınız.
Adım 1: Birleştirmek istediğiniz iki bitişik hücreyi vurgulayın (örnekte A1 ve B1'i birleştiriyorum).
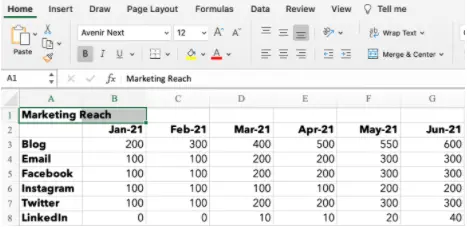
Adım 2: Ana Sayfa sekmesinin altında 'Birleştir' simgesini tıklayın ve 'Hücreleri Birleştir'i seçin.
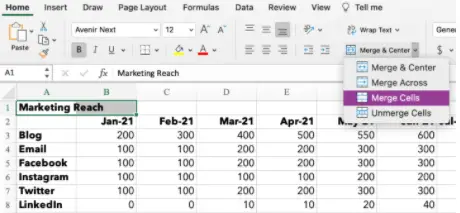
Görüntü Kaynağı
Adım 3: İşte bu! Hücreleri birleştirdiniz.
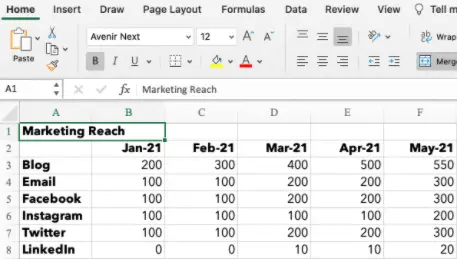
Görüntü Kaynağı
Not: Hücreleri birleştirirken yalnızca sol üst hücredeki veriler kaydedilir. Kaybolmaması için diğer hücredeki bilgileri kaydettiğinizden emin olun. Hem A1 hem de B1'de verileriniz varsa, Excel bunları kolayca silmez. Bu uyarı açılacaktır:
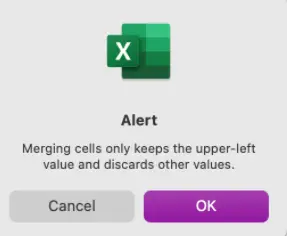
Görüntü Kaynağı
Verileri silmek istemiyor musunuz? 'İptal'i tıklayın ve birleştirmeden önce bilgileri ayrı bir belgeye veya hücreye kopyalayın/yapıştırın. Yalnızca sol üst hücredeki bilgilere ihtiyacınız varsa hücreleri birleştirmek için 'Tamam'ı tıklayın.
Excel'de Hücreler Nasıl Birleştirilir ve OrtalanırBir pazarlama raporu oluşturduğunuzu ve başlıklarınızın verilerinizin üzerinde ortalanmasını istediğinizi varsayalım. Bu adımları izleyerek hücreleri birleştirin ve ortalayın.
Adım 1: Birleştirmek istediğiniz hücreleri vurgulayın.
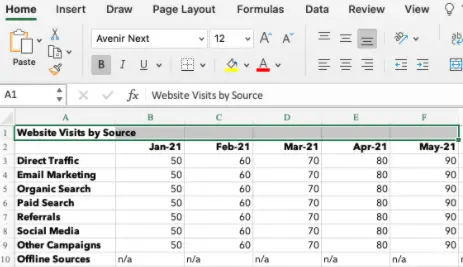
Adım 2: Ana Sayfa sekmesinin altında, 'Birleştir' simgesini tıklayın ve 'Birleştir ve Ortala'yı seçin.
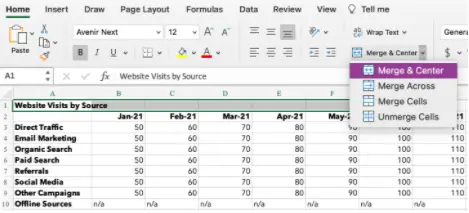
Görüntü Kaynağı
Adım 3: Hücreleriniz birleşecek ve veriler hücrenin içinde ortalanacaktır.
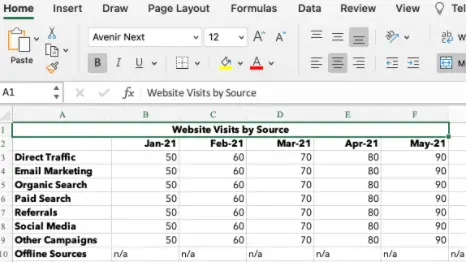
Görüntü Kaynağı
Excel Kısayolunda Hücreler Nasıl BirleştirilirÇok sayıda hücreyi birleştirmeniz gerekiyorsa, doğru 'Birleştir' işlevine tekrar tekrar tıklamak sıkıcı olabilir. Hızlı birleştirme için birleştirmek istediğiniz hücreleri vurgulayarak başlayın. Daha sonra aşağıdaki tuş birleşimlerini yazın.
Windows için Excel Kısayolları
- Hücreleri Birleştir: ALT H+M+M
- Birleştir ve Ortala: ALT H+M+C
- Genel Olarak Birleştir: ALT H+M+A
- Hücreleri Ayır: ALT H+M+U
İşletim Sistemi için Excel Kısayolları
Apple işletim sisteminde ALT tuşu bulunmadığından hücreleri birleştirmek için kendi kısayolunuzu ayarlamanız gerekir.
- Excel'de gezinme çubuğunun altındaki 'Araçlar'ı tıklayın.
- 'Klavyeyi Özelleştir'i seçin.
- Bir açılır pencere görünecektir. 'Bir Komut Belirleyin' başlığı altında iki sütun vardır: Kategoriler ve Komutlar. Kategoriler için 'Giriş Sekmesi'ni seçin. Komutlar için 'Hücreleri Birleştir'i seçin.
- 'Yeni klavye kısayoluna basın'ın altındaki metin kutusunu seçin. Kısayolunuz için tuş kombinasyonunu yazın. Örneğin: KONTROL+M.
- Kısayolunuzu ayarlamak için 'Tamam'ı tıklayın.
- Artık Excel'deki hücreleri birleştirmek için CONTROL+M tuşlarını kullanabilirsiniz.
- Çapraz Birleştir, Birleştir ve Ortala veya Birleştirmeyi Ayır için ek kısayollar ayarlayın.
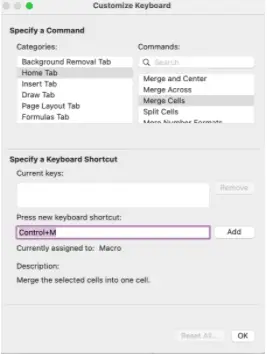
Temelleri biliyorsunuz ama artık yaratıcı olmak ve ikiden fazla hücreyi birleştirmek istiyorsunuz. İstediğiniz elektronik tablo düzenine bağlı olarak Çapraz Birleştir, Hücreleri Birleştir veya Birleştir ve Ortala işlevini kullanabilirsiniz.
1. Çapraz Birleştirme
Bu seçenek hücreleri tek bir satırda birleştirmek için kullanılır. Bir sütundaki veya birden çok satırdaki hücreleri birleştirmek için 'Genelde Birleştir'i kullanamazsınız.
Bu örnekte, PPC reklamları ayarlıyorum ve açıklama kopyamı 17. satırda görmek istiyorum. Eğer F sütununu yeniden boyutlandırırsam, tablomda F ve G sütunları arasında çok fazla boşluk kalır. 17. satırda birden fazla hücreyi birleştirmek bana olanak sağlar. kopyaya bakın ve masayı düzenli tutun.
Adım 1: Satırda birleştirmek istediğiniz tüm hücreleri vurgulayın.
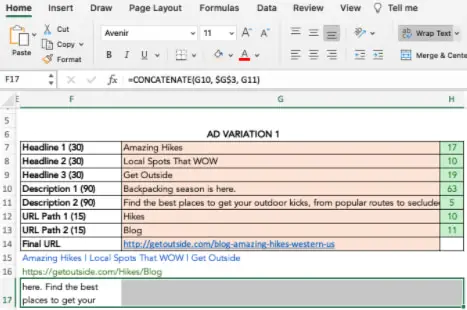

Adım 2: Ana Sayfa sekmesinin altında, 'Birleştir' simgesini tıklayın ve 'Genelde Birleştir'i seçin.
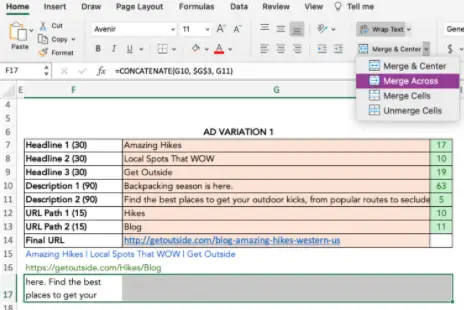
Görüntü Kaynağı
Adım 3: Hücreler, vurgulanan alanın tamamı boyunca birleşir.
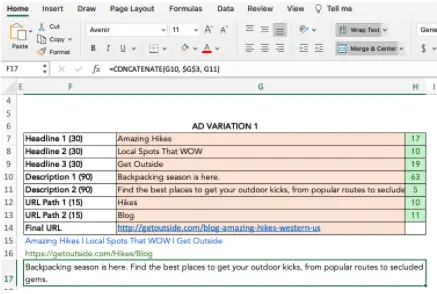
Görüntü Kaynağı
2. Birleştir ve Ortala
Birden fazla hücreyi satırlar ve alt sütunlar boyunca birleştirebilir ve ortalayabilirsiniz. Birleştirildiğinde kalacak tek bilginin sol üst hücredeki veriler olduğunu unutmayın. Aşağıdaki örnekte, 15, 16 ve 17. satırları F, G ve H sütunlarıyla birleştirmek için 'Birleştir ve Ortala'yı kullanıyorum.
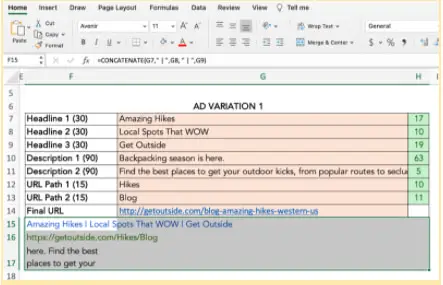
Görüntü Kaynağı
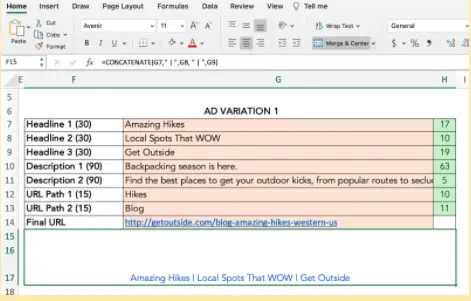
Görüntü Kaynağı
3. Hücreleri Birleştir
'Hücreleri Birleştir' işlevi, birden fazla bitişik hücreyi satırlar ve sütunlar boyunca birleştirmek için idealdir. Verilerin birleştirme sonrasında ortalanmak yerine sola hizalanması dışında tıpkı 'Birleştir ve Ortala' işlevi gibi çalışır.
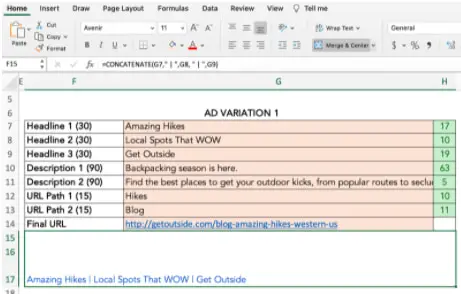
Görüntü Kaynağı
Veri Kaybetmeden Excel'de Hücreler Nasıl BirleştirilirSol üst hücre dışındaki tüm hücrelerdeki bilgileri kaybetmeden hücreleri birleştirmek mi istiyorsunuz? Kolay. İki veya daha fazla hücredeki verileri birleştirmek için ve işaretini (&) veya BİRLEŞTİR işlevini kullanabilirsiniz.
Aşağıdaki örnekte Instagram için bir metin oluşturuyorum ve başlığı ilgili bağlantıyla birleştirmek istiyorum.
Ve işareti
Adım 1: Birleştirilmiş verileri koymak istediğiniz hücreyi seçin. Bunun birleştirdiğiniz hücrelerden ayrı olduğundan emin olun.
Adım 2: Boş hücreye = yazın ve birleştirilecek ilk hücreyi seçin.
Adım 3: Hücre verileri arasında boşluk bırakmak için & yazın ve ” ” kullanın.
Adım 4: Bir sonraki hücreyi seçmeden önce & yazın. Birleştirmek istediğiniz tüm hücreler için tekrarlayın. Örnek bir formül =D5&” “&E5’tir.
Adım 5: Enter'a basın. Örnekte, D5 ve E5 hücrelerindeki metnin F5 ile nasıl birleştirildiğini görebilirsiniz.
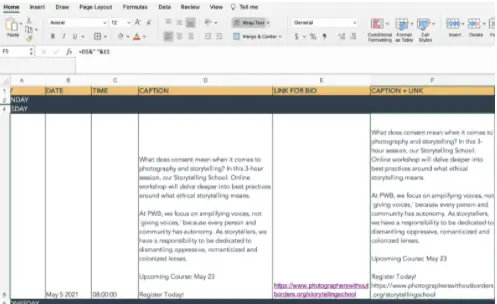
BİRLEŞTİR veya BİRLEŞTİR
CONCATENATE işlevi (veya CONCAT), iki veya daha fazla metin dizesini bir araya getirmenin başka bir yoludur.
Excel'deki formül =BİRLEŞTİR (metin1, metin2,…) şeklindedir. Metin1, birleştirilecek ilk hücredir ve bir metin değeri, sayı veya hücre başvurusu olabilir. Text2 birleştirilecek bir sonraki öğedir. Bu işlev için en fazla 255 öğeyi veya 8.192 karakteri birleştirebilirsiniz.
Adım 1: Verileri birleştirmek istediğiniz yerde yeni bir boş hücreyi vurgulayın.
Adım 2: Formül çubuğuna =BİRLEŞTİR(
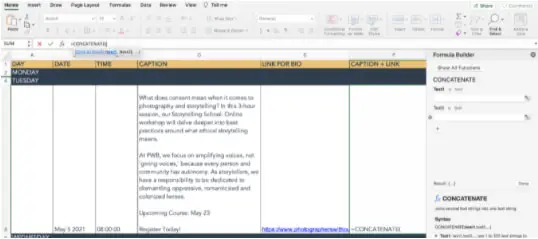
Görüntü Kaynağı
Adım 3: Metin1, Metin2 vb.'yi seçmenize olanak tanıyan bir formül oluşturucu açılacaktır. Birleştirmek istediğiniz hücreleri ilkinden sonuncuya doğru seçin. Hücre verileri arasına boşluk eklemek için formüle ,” “ eklemelisiniz. [yani =BİRLEŞTİR(D5,” “,E5)]
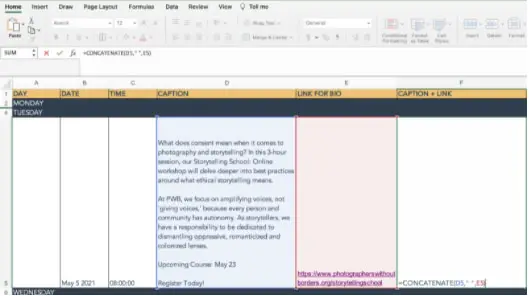
Görüntü Kaynağı
Adım 4: Enter'a basın. Seçtiğiniz hücrelerdeki veriler CONCATENATE hücresinde birleştirilecektir.
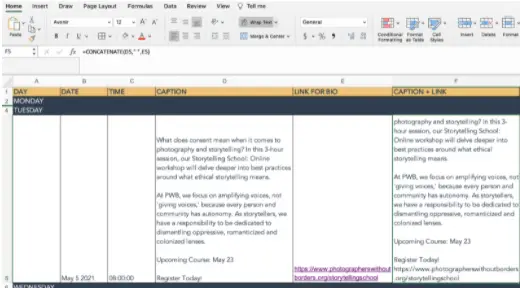
Görüntü Kaynağı
Neden Excel'de Hücreleri Birleştiremiyorum?Formülünüz veya biçimlendirmeniz doğru şekilde ayarlanmadıysa birçok şey ters gidebilir. Hücreleri birleştirmekte zorlanıyorsanız bu sorun giderme ipuçlarını deneyin.
- Birleştirmek istediğiniz hücreyi aktif olarak düzenlemediğinizden emin olun. Değişiklik yapmanın ortasındaysanız 'Birleştir' simgesi gölgelenecektir. Bunu düzeltmek için, düzenlemeyi durdurmak için 'Enter' tuşuna basın veya birleştirmek istediğiniz hücreye geri dönmeden önce başka bir hücreye tıklayın.
- Hücrelerden birinin Excel tablosunun parçası olup olmadığını kontrol edin. Tablolar birleştirmeye izin vermeyen benzersiz bir formata sahiptir. Çalışma kitabınızın üst kısmındaki 'Grafik Tasarımı' veya 'Biçim' sekmeleri yeşil renkle vurgulanmışsa ve 'Birleştir' simgesi gölgelenmişse, bir Tabloda olduğunuzu anlayabilirsiniz.
- Excel çalışma kitabının paylaşım izinlerine bakın. Sizinle paylaşılmıyorsa veya korunmuyorsa herhangi bir değişiklik yapamazsınız veya hücreleri birleştiremezsiniz.
Hücreler Nasıl Ayrılır?
Belki yeni becerilerinizi denemekten biraz heyecanlandınız ve bir hücreyi gereğinden fazla birleştirdiniz. Panik yapma. Bu adımları izleyerek hücrelerinizi ayırmanız yeterlidir.
- Ayırmak istediğiniz hücreleri vurgulayın.
- Ana Sayfa sekmesinin altında 'Birleştir' simgesini tıklayın ve 'Hücreleri Ayır'ı seçin.
- Hücreleriniz orijinal biçimlendirmeye geri dönecek, ancak birleştirme öncesindeki bilgileri kaybetmiş olacaksınız.
- Bu bilgiye ihtiyacınız varsa, veriler açılana kadar eylemlerinizi geri almak için 'Command' + Z (OS) veya 'CTRL' +Z (Windows) tuşlarına tıklayın.
Excel Kısayolları Hayatı Kolaylaştırır
E-tabloları kullanmak ilk başta korkutucu gelse de yukarıdaki ipuçları ve kısayollarla kısa sürede bunu başaracaksınız.
Editörün notu: Bu makale ilk olarak Mayıs 2021'de yayınlanmıştır ve anlaşılır olması açısından güncellenmiştir.