WordPress Web Sitenizi Yeni Bir Ana Bilgisayara Nasıl Taşırsınız (ve Neden İstiyorsunuz)
Yayınlanan: 2017-02-15WordPress web sitenizi yeni bir ana bilgisayara taşımak göz korkutucu görünebilir, ancak bazen daha iyi bir seçeneğiniz olmayabilir. Birçok web yöneticisi, web sitelerini, düşük performans ve sağlayıcılarından gelen yetersiz müşteri hizmetleri gibi önemli endişeleri gidermek için taşımayı tercih eder.
Neyse ki, veritabanınız ve genel içeriğiniz de dahil olmak üzere bir WordPress web sitesini taşımak, göründüğü kadar karmaşık değildir. Biraz hazırlıkla, önemli verileri kaybetme veya uzun süreli kesintilerle karşılaşma riskini azaltabilirsiniz. Ayrıca, bazı WordPress dostu barındırma sağlayıcıları, süreçle kendiniz uğraşmak istemiyorsanız, ücretsiz geçiş hizmetleri bile sunar.
Bu kılavuzda, WordPress web sitenizi taşımak istemenizin ana nedenlerinden bazılarına göz atacağız ve ardından size bunu nasıl güvenli bir şekilde yapacağınızı öğreteceğiz. Hemen atlayalım!
WordPress Web Sitenizi Taşımak İstemeniz İçin 4 Neden
WordPress web sitenizi yeni bir ana bilgisayara taşımak, işinizi birden çok düzeyde etkileyebilecek önemli bir karardır. Bu nedenle, hafifçe almanız gereken bir şey değil. Ancak, bunu düşünmek için birkaç sağlam neden var ve bunların her birini aşağıda tartışacağız.
1. Performans Sorunları
Web sitenizin yüklenmesinin ne kadar sürdüğü, hemen çıkma oranlarının artmasına katkıda bulunan en büyük faktörlerden biridir. Web kullanıcılarının kısa dikkat süreleri göz önüne alındığında, sayfa terk oranları, web sitelerinin oluşturulmasını beklemek zorunda kaldıkları her fazladan saniyede fırlama eğilimindedir.
Web sitesi performansını yöneten birden fazla faktör olmasına rağmen, web barındırma sağlayıcısı seçiminiz ana faktörlerden biridir. Web barındırıcınız eski donanım kullanıyorsa veya kaynakları çok fazla başka siteyle paylaşıyorsa, muhtemelen taşınmayı düşünmenin zamanı gelmiştir.
2. Sunucu Kararlılığı
Yavaş bir web sitesinden daha kötü bir şey vardır ve o da çalışmayı reddeden bir web sitesine sahip olmaktır. Ziyaretçiler web sitenize yalnızca bir hata sayfasıyla karşılaşmak için geliyorsa, bazıları asla geri dönmeyebilir.
Uzun süreli kesinti ve sunucu kararsızlığı, kötü bir web barındırıcısının kesin işaretidir. Çoğu durumda, bu tür hatalar, kötü bakımdan kaynaklanır; bu, alternatif barındırma sağlayıcılarını düşünmek için kesinlikle iyi bir nedendir.
3. Zayıf Müşteri Desteği
Yetersiz müşteri desteği, yeni bir barındırma şirketine geçmek için belki de en zorlayıcı nedendir. Sonuçta, bir iş yürütürken her saniye önemlidir ve bir temsilcinin size genel bir yanıtla geri dönmesini beklemek için saatlerce mahsur kalmak istemezsiniz.
Birçok barındırma şirketi - özellikle işletmelerden ziyade tüketicilere hitap edenler - desteklerinin kalitesi söz konusu olduğunda arzulanan çok şey bırakıyor. Daha iyi bir alternatif (olmanız gereken) için pazardaysanız, hızlı yanıt süreleri ve bilgili bir destek ekibine dikkat edin.
4. Yetersiz Güvenlik
Çevrimiçi saldırılar her zaman olur. Bunlar, her barındırma şirketinin uğraşması gereken bir şeydir ve bu olaylara nasıl tepki verdikleri, patronajınıza layık olup olmadıklarını belirlemenin anahtarıdır.
En iyi ihtimalle, DDoS saldırıları gibi güvenlik ihlalleri, performansın düşmesine veya kesinti sürelerine neden olabilir. En kötü ihtimalle, müşterilerinizin özel veya finansal bilgilerinin yanlış ellere geçmesine neden olabilirler. Geçiş yapmak için bir barındırma şirketi seçerken, kesinlikle güvenliği ciddiye alan birini seçmelisiniz.
WordPress Web Sitenizi Yeni Bir Ana Bilgisayara Nasıl Taşırsınız (7 Adımda)
WordPress web sitenizi yeni bir ana bilgisayara taşımak, stresli bir deneyim olmak zorunda değildir. Doğru şekilde yaparsanız, aksama süresini en aza indirebilir ve her şeyin yolunda gitmesini sağlayabilirsiniz. Aslında, özellikle çok sayıda barındırma sağlayıcısı ücretsiz olarak yapmaya istekli olduğunda, bunu sizin için yapması için birine ödeme yapmanın buna değebileceği çok az örnek olduğunu söyleyecek kadar ileri gidebiliriz.
Başlamadan önce, uygun bir WordPress web barındırıcısı seçmeniz ve hizmetlerine kaydolmanız gerekir. Bunu yaptıktan sonra, bir numaralı adıma hazırsınız.
Adım 1: Web Sitenizi Yedekleyin
Her şeyden önce, bir şeyler ters giderse diye mevcut WordPress web sitenizi yedeklemeniz gerekecek. Bunu yapmanın en kolay yolu, bu bölümde kullanacağımız WPBackItUp gibi bir eklenti kullanmaktır. Taahhüt etmeden önce diğer alternatifleri kontrol etmek isterseniz, başlamak için iyi bir yer. Bir eklenti seçtikten sonra, diğer eklentileri yaptığınız gibi kurun ve etkinleştirin.
Hareketli. WPBackItUp kullanıyorsanız, WordPress panosunda ilgili sekmeyi bulun ve tıklayın. Bir sonraki ekranda devam edin ve işlemi başlatmak için Yedekleme seçeneğini seçin:
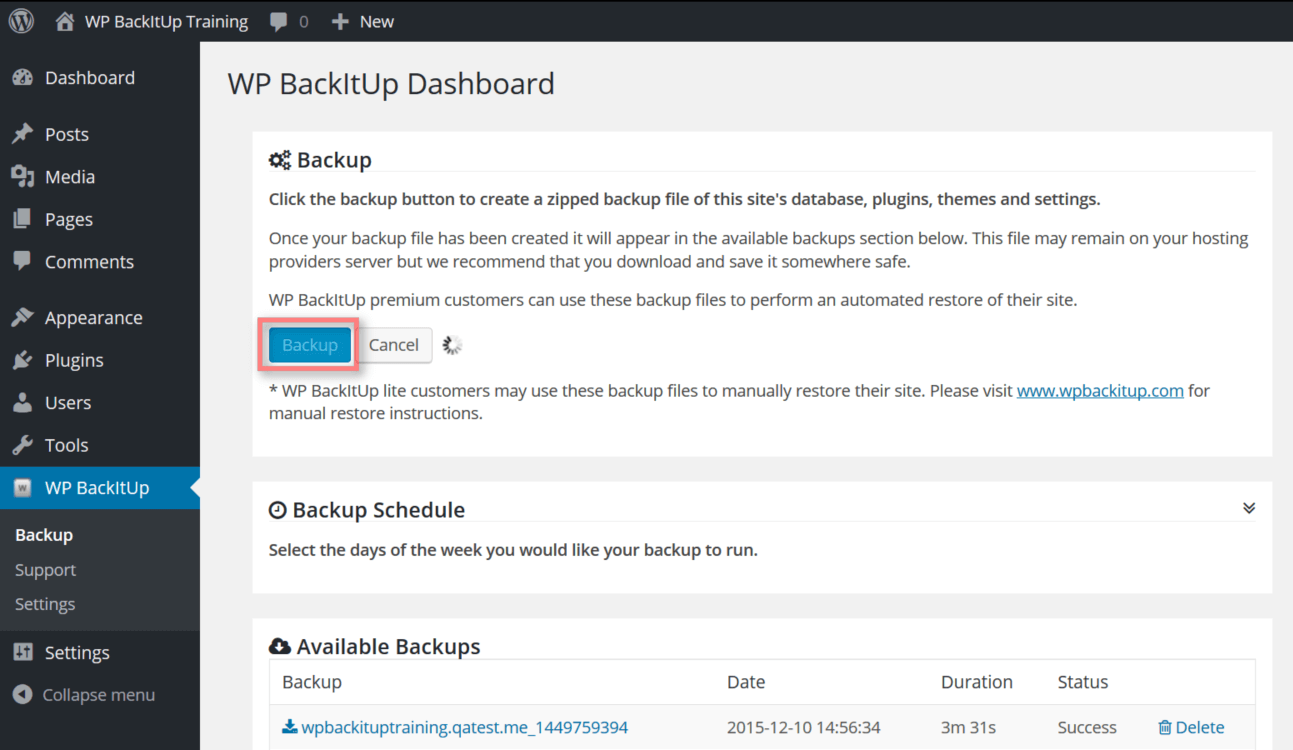
Bu, web sitenizin ne kadar büyük olduğuna bağlı olarak biraz zaman alabilir, bu nedenle eklenti işini yaparken arkanıza yaslanın ve kahvenizin tadını çıkarın. Yedekleme tamamlandığında, eklenti sitenizin önceden çektiğiniz diğer anlık görüntülerinin yanında bunu listeler. Bunlardan herhangi birine tıklamak, ilgili yedeği bilgisayarınıza indirmenizi sağlayacaktır. Bunu şimdi yapın ve o dosyayı unutmayacağınız bir yerde saklayın - ona birazdan ihtiyacımız olacak.
Adım #2: WordPress Veritabanınızı Dışa Aktarın
Bu adım, sunucunuzun size phpMyAdmin uygulamasına erişim sağladığını varsayar (ve çoğu bunu yapar). Veritabanınızı dışa aktarmak için barındırma hesabınızın kontrol panelinde oturum açmanız ve phpMyAdmin aracını açmanız ve ardından oturum açma ayrıntılarınızı girmeniz gerekir.
Şimdi soldaki listeden dışa aktarmak istediğiniz veritabanını seçin. Adı, wp veya wordpress satırları boyunca bir şey olmalıdır. Şüpheniz varsa, doğru olanı bulmanıza yardımcı olması için her zaman barındırma sağlayıcınızın desteğiyle iletişime geçebilirsiniz.
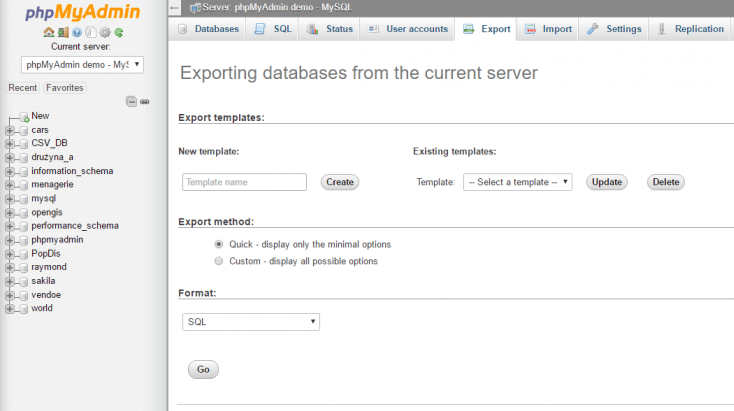
Doğru veritabanını belirledikten ve seçtikten sonra, içeriği Yapı sekmesinin altında sağda görünmelidir. Dışa Aktar seçeneğini belirleyin, Hızlı dışa aktarma yöntemini seçin ve biçiminiz olarak SQL'i seçin , ardından Git öğesini tıklayın. Bu noktada, veritabanını indirmeniz istenecektir – tıpkı WordPress yedeklemenizde olduğu gibi onu bulabileceğiniz bir yerde saklayın.

3. Adım: Yeni Barındırma Ortamınızda Bir WordPress Veritabanı Oluşturun
WordPress önceden yüklenmiş olarak gelen bir barındırma sağlayıcısına geçiyorsanız, zaten bir veritabanınız olması gerektiğinden bu adımı güvenle atlayabilirsiniz. Durum böyle değilse, yeni indirdiğiniz veritabanını içe aktarabilmeniz için taşıma işlemine devam etmeden önce yeni bir tane oluşturmanız gerekir.
Bunu yapmak için, önceki adımda yaptığınız gibi phpMyAdmin aracına erişebileceksiniz. Veritabanları sekmesini açın, Veritabanı oluştur alanına bir ad girin ve Oluştur düğmesine tıklayın:
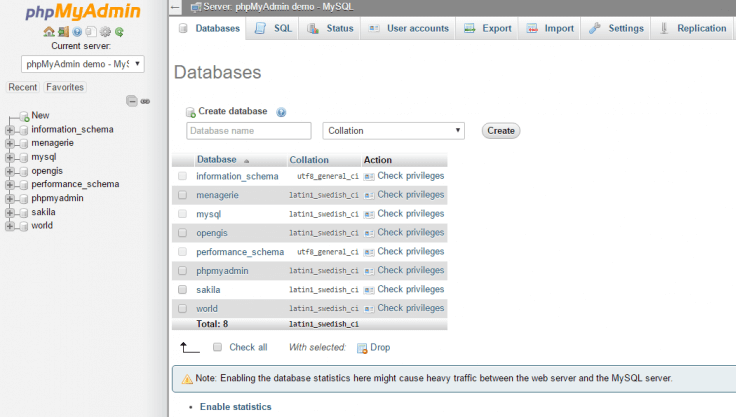
Ardından, yeni veritabanınız için bir kullanıcı profili oluşturmanız gerekecek. Kullanıcılar sekmesine tıklayın ve Kullanıcı ekle seçeneğini seçin. Şimdi hatırlayacağınız bir kullanıcı adı seçin ve güvenli bir şifre belirleyin. Bunların, işlem tamamlandıktan sonra WordPress'te oturum açmak için kullanacağınız ayrıntılarla aynı olacağını unutmayın, bu nedenle genel kimlik bilgileriyle yetinmeyin. Mevcut seçeneklerin geri kalanı için varsayılan ayarları bırakın ve devam etmek için Git düğmesine tıklayın:
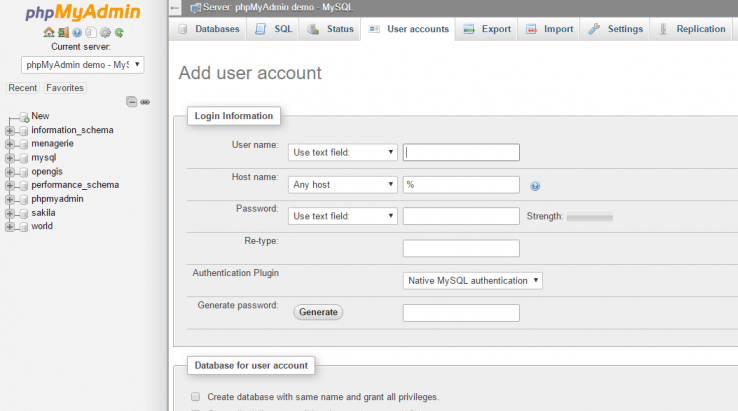
Bu arada, WordPress'in en ünlü çekirdek dosyalarından biriyle uğraşmanın zamanı geldi.
Adım #4: wp-config.php Dosyanızı Güncelleyin
wp-config.php , veritabanınız hakkında temel bilgileri içerdiğinden, WordPress'in en önemli dosyalarından biridir. Geçişinizin çalışması için, wp-config.php dosyanızı üçüncü adımda belirttiğiniz ayarları (veritabanınızın adı, kullanıcı adınız ve parolanız) içerecek şekilde değiştirmeniz gerekir. Bu adımı atladıysanız, phpMyAdmin hesabınıza giriş yaparak gerekli bilgileri alabilirsiniz.
Başlamak için birinci adımda indirdiğiniz dosyayı bulun ve içeriğini çıkarın. Şimdi, kök dizinde saklanması gereken wp-config.php dosyasını bulun. Favori metin düzenleyicinizi kullanarak dosyayı açın ve aşağıdaki satırları kendi bilgilerinizle güncelleyin:
define('DB_NAME', 'Veritabanı_adınız');
define('DB_USER', 'Kullanıcı adınız');
define('DB_PASSWORD', 'Veritabanı_parolanız');Değişiklikleri kaydedin ve dosyayı kapatın, şimdi yeni veritabanımızı içe aktarmaya hazırız.
Adım #5: WordPress Veritabanınızı Yeni Sunucunuza Aktarın
Artık çalışmak için yeni bir veritabanınız olduğuna göre, devam edebilir ve verileri eskisinden içe aktarabilirsiniz. Yine bu adım, barındırma hesabınızın cPanel'inden erişilebilen phpMyAdmin uygulamasını kullandığınızı varsayar.
phpMyAdmin'i açın ve İçe Aktar sekmesine tıklayın. İçe Aktarılacak Dosya bölümünün altında, ikinci adımda indirdiğiniz SQL dosyasını seçin. Kısmi İçe Aktar seçeneğinin yanındaki kutunun seçimi kaldırılır ve seçilen format SQL olarak ayarlanır, ardından işlemi başlatmak için Git'e tıklayın:
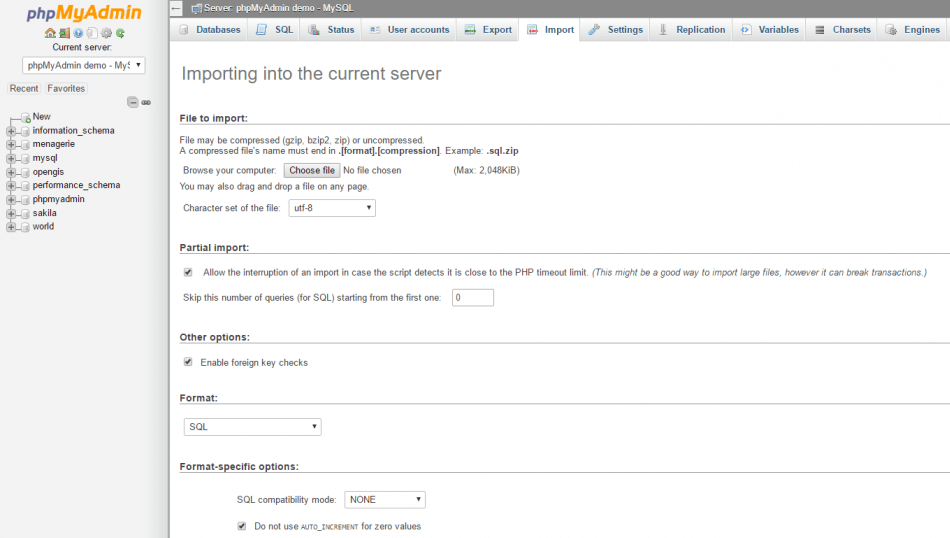
Bu, web sitenizin boyutuna bağlı olarak biraz zaman alabilir, bu nedenle birinci adımda başladığınız o fincan kahveyi bitirin – artık gidecek çok vaktimiz yok.
Adım #6: WordPress İçeriğinizi Yeni Sunucunuza Yükleyin
Veritabanınızı içe aktardığınıza ve wp-config.php dosyanızı güncellediğinize göre, WordPress içeriğinizin geri kalanını yükleme zamanı geldi. Bunu yapmak için FileZilla gibi bir FTP istemcisi kullanmanız gerekir.
FTP istemcinizi açın ve web sunucunuza bağlanın, ardından WordPress'i kurmak istediğiniz konuma gidin. Yeni sunucunuzda yalnızca bir web sitesi kurmayı planlıyorsanız, WordPress dosyalarınız public_html klasörüne gitmelidir.
Doğru dizini bulduktan sonra, dördüncü adımda çıkardığınız tüm dosyaları yükleyin. Tahmin edebileceğiniz gibi, bu işlem yükleme hızınıza bağlı olarak biraz zaman alacaktır, bu nedenle işlem bitene kadar sabırlı olun. Tamamlandığında, WordPress web siteniz hazır ve (neredeyse) kullanıma hazır olacak!
Adım #7: Son Rötuşları Yerine Yapın
Artık taşınma işlemi tamamlandığına göre, bir gün demeden önce yerine getirmemiz gereken birkaç son rötuş var. Daha spesifik olarak, bozuk dahili bağlantılarla (alan adlarını değiştirmiş olmanız durumunda) veya DNS ayarlarınızla ilgili herhangi bir sorun olmadığından emin olmamız gerekir.
Web sitenizi tamamen erişilebilir kılmak için, DNS ayarlarınızı yeni barındırıcınızı gösterecek şekilde güncellemeniz gerekir. Bu değişikliklerin yayılması iki gün kadar sürebilir ve bu süre zarfında eski web sitenizi çalışır durumda tutmak isteyebilirsiniz. Öte yandan, etki alanlarını değiştirmeye karar verdiyseniz, tüm dahili bağlantılarınızın Ara ve Değiştir gibi bir eklenti kullanarak çalıştığından emin olmanız gerekir. Bu basit araç, tüm web sitenizi gözden geçirecek ve bozuk dahili bağlantıları (adına sadık kalarak) değiştirecek ve böylece ziyaretçileriniz bunlarla karşılaşmayacaktır.
Çözüm
WordPress web sitenizi yeni bir ana bilgisayara taşımak göz korkutucu bir görev olabilir, ancak bazen daha iyi bir deneyim elde etmenin tek yolu budur. Kendinizi sürekli performans sorunları, kötü müşteri desteği ve hatta güvenlik sorunlarıyla karşı karşıya bulursanız, kesinlikle bir geçiş yapmanız gerekir.
Bu gönderide, WordPress geçişinizi olabildiğince kolay hale getirmek için size adım adım bir kılavuz sağladık. Bitirmeden önce bunları gözden geçirelim:
- Web sitenizi yedekleyin.
- Veritabanınızı dışa aktarın.
- Yeni barındırma sağlayıcınızda bir veritabanı oluşturun.
- wp-config.php dosyanızı güncelleyin.
- Veritabanınızı yeni web barındırıcınıza aktarın.
- WordPress içeriğinizi yeni evinize yükleyin.
- Bozuk bağlantıları düzeltin ve gerekirse DNS ayarlarınızı yeniden yapılandırın.
Hiç WordPress web sitenizi yeni bir ana bilgisayara taşımak zorunda kaldınız mı? Aşağıdaki yorumlar bölümünde bize deneyiminizden bahsedin!
Resim kredisi: Pixabay.
