SEO'yu Kaybetmeden WordPress'i Başka Bir Etki Alanına Nasıl Taşırsınız?
Yayınlanan: 2021-12-03Bir iş yaparken, herkes sitelerinde önemli miktarda trafik sağlamakla büyük ölçüde ilgilenir.
Peki ya yeniden markalaşmaya gidiyorsanız ve bunun için yeni bir alan adı gerekiyorsa?
SEO üzerinde yaptığınız tüm zor işleri kaybetmekten korkuyor musunuz?
Siteniz büyükse ve karmaşık WordPress barındırma ve birden çok sunucuya sahip çok sayıda web sayfası içeriyorsa, bu uzun bir yol olacaktır.
Endişelenmeyin, SEO alan adınızı kaybetmeden WordPress alan adınızı başka bir alana taşımanız için size rehberlik edeceğiz.
Burada acele etmenize gerek yok çünkü burada işiniz hakkında konuşacağız.
Bu sorunu size beş adımda açıklayacağız ve bunlar:
- WordPress Web Sitenizi çoğaltın
- Yeni Veritabanını Oluşturun (yeni etki alanı ile)
- WordPress dosyalarını en son Alan Adına aktarın
- Kalıcı Bağlantı Oluştur (301 Yönlendirmeler)
- Yeni alan adını Google'a gönderin
1. WordPress Web Sitenizi çoğaltın
İlk olarak, WordPress alanınızın bir yedeğini oluşturmak için yapmanız gerekecek. Size iki şekilde yardımcı olacaktır.
Birincisi, yeni sitenizi kurmak için yedek verileri kullanacak ve ikinci neden, taşıma işlemi yine de yanlış giderse yardımcı olacak olmasıdır. Verilerinizin bir kopyasına sahip olmak her zaman güvenlidir.
Duplicator'ı yükleme ve etkinleştirme kılavuzu
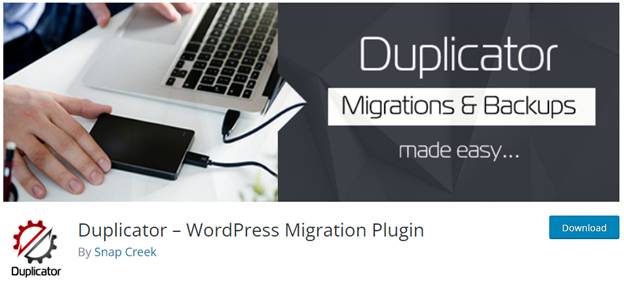
WordPress Yedekleme eklentileri için birçok seçenek vardır. Bunlar arasında Duplicator, ücretsiz yedekleme, geçiş ve eklentileri desteklediği için harika bir seçimdir.
Eski alan adınıza Duplicator eklentisini yüklemeniz ve etkinleştirmeniz gerekiyor.
Hızlı bir kılavuz için birkaç adım:
- İlk olarak, Duplicator'ı eklentinize veya dizininize kurun.
- Bundan sonra, eklentiyi etkinleştirmek için WordPress'teki 'Eklentiler' menüsüne gidin.
- Ana menüden Çoğaltıcı bağlantısına tıklayın.
- İlk paketinizi oluşturmak için yardım simgesine tıklayın.
WordPress Etki Alanı için Yeni Bir Paket Oluşturma
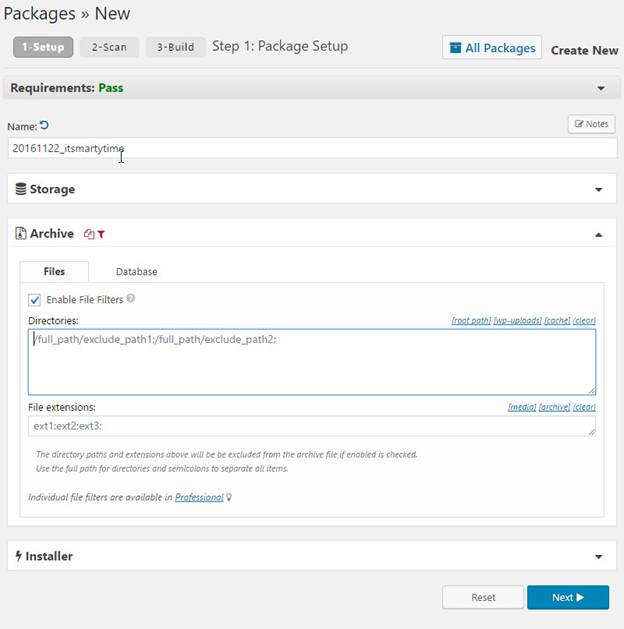
- Çoğaltıcı etkinleştirildiğinde, WordPress yöneticinizde Çoğaltıcı menü simgesini göreceksiniz. WordPress sitenizi veya o menüden yeni bir paketi kopyalamak için 'Yeni Oluştur'a tıklayın.
- Ekran size 'İleri' düğmesini gösterecektir; devam etmek için üzerine tıklayın. Bu, web sitesi çoğaltıcı sihirbazının çalışmasına izin verecektir.
- Duplicator, sistemin sağlam olup olmadığını veya herhangi bir sorun olup olmadığını kontrol etmek için önce bazı testler yapacaktır. Bazı sorunlar olursa, talimatlarla birlikte size bir uyarı gösterecektir.
- Alternatif olarak, öğeler 'İyi' olarak kategorize edilmişse, devam etmek için 'Oluştur' düğmesini tıklamanız gerekir.
- 'Oluştur'u tıkladıktan sonra, Eklenti bir çoğaltıcı paketi oluşturmaya başlayacaktır. Sitenizin boyutuna bağlı olarak, daha az veya daha fazla zaman alacaktır.
- Çoğaltıcı paketini tamamladıktan sonra, Arşiv paketini ve Yükleyiciyi indirme seçeneklerini göreceksiniz. Her iki dosyanın da PC'nizde olması için aşağıdaki 'Tek Tıkla İndir' bağlantısını tıklayın.
- Başarı dosyasının WordPress dosyanızın tam bir kopyası olduğunu burada belirtin. Temaları, kalıcı bağlantı ayarlarını, yüklemeleri, eklentileri ve diğer tüm dosyaları içerir.
- Son olarak, yükleyici komut dosyası, yükleyici komut dosyası bir PHP dosyası olduğundan, elde edilen dosyayı açarak WordPress geçişini otomatikleştirecek ve çalıştıracaktır.
2. Yeni Veritabanını Oluşturun (yeni etki alanı ile)
İçeriğinizi WordPress'te kopyalamanın hayati adımından sonra, bir sonraki önemli adım geliyor. Şimdi yeni etki alanı ile yeni bir veritabanı oluşturmalısınız.
Ancak WordPress sitenizi yeni bir bölüme taşımadan önce, WordPress'inizi yeni bir ortama düzgün bir şekilde açmak için yeni bir SQL veritabanına sahip olmanız gerekir.
- Bir veritabanı oluşturmak için barındırma hesabınızın cPanel panosunu ziyaret edin. Oradan, 'Veritabanları' bölümünü görmek için aşağı kaydırabilirsiniz. Orada 'MySQL Veritabanları' simgesini bulacaksınız; o seçeneğe tıklayın.
- Size 'Veritabanı Oluştur' adlı bir seçenek gösterecektir; bu düğmeye tıklamadan önce Veritabanınız için bir ad girmeniz gerekir.
- İşte cPanel sizin için başarıyla yeni bir veritabanı oluşturdu. MySQL Kullanıcıları bölümünü görmek için aşağı kaydırın.
- Bir kullanıcı adı ve şifre girin ve 'Bir kullanıcı oluştur' düğmesini tıklayın. Kullanıcı adınızı ve şifrenizi güvenli bir yere yazmayı unutmayınız; Gelecekte herhangi bir rahatsızlık durumunda buna ihtiyacınız olacak.
- Burada küçük bir kötü şey geliyor: Yaptığınız kullanıcının Veritabanı üzerinde çalışma izni yok. Merak etme; sizin için sıralayacağız.
- Sayfayı aşağı kaydırmanız sizi 'Veritabanına Kullanıcı Ekle' bölümüne götürecektir. 'Kullanıcı'nın yanındaki açılır menüden az önce oluşturduğunuz veritabanı kullanıcısını seçin. Bundan sonra, az önce oluşturduğunuz veritabanı gibi, 'Ekle' düğmesine tıklayın. Artık WordPress verilerinizi yeni alan adınıza taşımakta fayda var.
3. WordPress dosyalarını yeni alan adına aktarın
İndirilen tüm dosyaları, Duplicator ile daha önce indirdiğiniz yeni alanınıza yükleme zamanı.
Duplicator zaten içerdiğinden, WordPress'i benzersiz ortamınıza yüklemeniz gerekmez.
- Başlangıçta, etki alanınıza bir FTP istemcisi kullanarak bağlanmanız yardımcı olacaktır. Bir kere bağlandıktan sonra web sitenizin kök dizininin boş olduğundan emin olun.
- Bir sonraki adım, tüm arşivleri ve kurulum dosyalarını kök dizine yüklemektir.
- Her iki dosyayı da başarıyla yüklerseniz, WordPress'inizi yeni alan adınızda açmalısınız.
- Yeni bir tarayıcı sekmesi açma ve aşağıdaki URL'ye gitme zamanı:
- https://www.wpglossy.com/
- Çoğaltıcı geçiş sihirbazını başlatmak için example.com'u yeni alan adınızla değiştirmeniz gerekir.
- Yükleyici elde edilen dosyaları ararken, devam etmesini sağlamak için 'İleri düğmesine tıklamanız gerekir.
- Yükleyicinizin muhtemelen soracağı WordPress veri bilgilerinizi yapılandırma zamanı.
- Şimdi alan adınız için önceki adımlarda oluşturduğunuz veritabanının ayrıntılarını girin. Ayrıntıları girdikten sonra devam etmek için 'İleri düğmesine tıklayın.
- Artık Duplicator, WordPress veritabanı yedeklemenizi arşivden yeni veritabanına açmak için hazır.
- Şimdi sistem sizden URL'yi veya yolu güncellemenizi isteyecektir. Bunun için endişelenmeyin çünkü sıralı tutacak özellikleri otomatik olarak algılar. Devam etmek için 'İleri' düğmesine tıklayın.
- Çoğaltıcı, geçişin tamamlanmasına izin verecektir.
- İşte bu bölümün son adımı geliyor. Şimdi yeni alan adında web sitenizin WordPress yönetici alanına girmek için 'Yönetici Girişi' düğmesine tıklayın.
4. Kalıcı Bağlantı Oluşturun (301 Yönlendirmeler)
İşte en sevdiğimiz kısım, 301 yönlendirmesi olan kalıcı bağlantılar oluşturmak geliyor. Alan adınızı başka bir alana taşırken üç yüz bir çok yardımcı olur.

Üç yüz bir, sitenizi aradıklarında 404 hata sayfası göstermek yerine tüm trafiğinizi eski alanınızdan yeni alan adına yönlendirir.
Yönlendirmeler oluşturmak için iki yöntem vardır. Bunlardan biri en kolay yoldur, diğeri ise biraz karmaşıktır. Örneğin, ikisinden de bahsettik. Size en uygun yöntemi seçin.
En Kolay Yöntem (Hepsi bir arada SEO kullanarak)
Nasıl Yapılır: All-in-One WP Migration kullanarak bir WordPress blogunu Dışa ve İçe Aktarma
Bu yöntem için öncelikle önceki alan adınıza All-in-One SEO eklentisini kurun ve etkinleştirin. Gelecekte sitenize yönlendirilen trafik konusunda size yardımcı olması için lütfen (AIO SEO) pro sürümünü yükleyin.
- Ardından, Hepsi Bir Arada SEO sayfasına gidin ve “Yönlendirmeler” bağlantısını tıklayın. Bundan sonra, 'Yönlendirmeyi Etkinleştir' düğmesine tıklayın.
- Şimdi, 'Tam Site Yönlendirme' adlı seçeneğe geçin ve 'Siteyi Yeniden Konumlandır' geçişini açın.
- 'Alan adına taşın' seçeneğinde yeni alan adınızı girmeniz gerekir.
- Son olarak, ayarlarınızı kaydetmek için 'Değişiklikleri Kaydet'e tıklayın.
Başka bir yöntem (Yeni Etki Alanına Yönlendirmeleri Manuel Olarak Ayarlama kullanarak)
Şimdi, bu yöntem, önceki etki alanınızdaki WordPress .htaccess dosyasını düzenlemeyi gerektirir.
- FTP kullanarak eski sitenizi bağlayın ve .htaccess dosyasını düzenleyin. .htaccess dosyasını ep-include veya wp-admin klasörünüzle aynı dizinde alacaksınız.
- .htaccess dosyasını açıp aşağıdaki kodu sayfanın en üstüne yapıştırarak:
- #Options +FollowSymLinks
- Yeniden YazmaMotoru açık
- RewriteRule ^(.*)$ http://www.newsite.com/$1 [R=301,L]
- Bu değişiklikleri uyguladıktan sonra, eski etki alanınızı ziyaret ederek sonuçları test edin. Sizi otomatik olarak yeni etki alanına yönlendiriyorsa, başarılı bir girişimdir.
- Öte yandan, sizi yeni alan adınıza yönlendirmiyorsa, destek ekibiyle iletişime geçmenin ve düzeltmenin zamanı gelmiştir.
5. Yeni alan adını Google'a gönderin
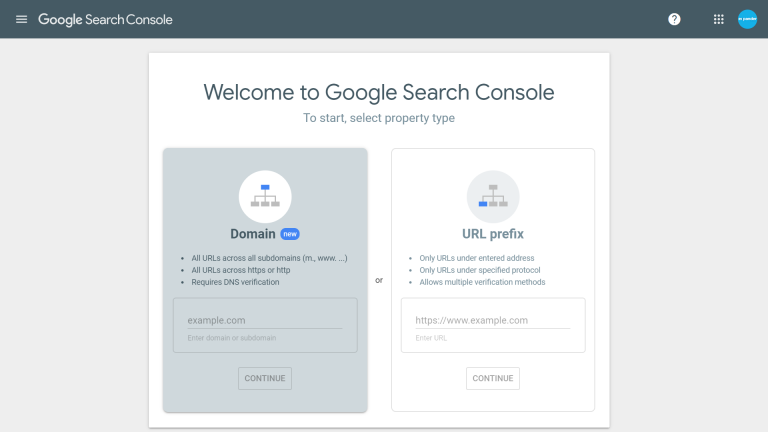
Artık WordPress alan adınızı başka bir alana taşımanın son adımına geçebilirsiniz. Verilerinizi başarılı bir şekilde güvenli hale getirdikten ve eski kısımdan yeni ortama aktardıktan sonra, Google'ı yeni web siteniz hakkında bilgilendirmeniz gerekir.
Google'ın web sitenizi kullanıcılarınıza hızlı bir şekilde göstermesine yardımcı olacaktır.
- Hem eski hem de yeni alan adlarınızı Google Search Console'a eklediğinizden emin olun. Bunun için Google tarafından sağlanan bir mektubu doldurmanız gerekiyor.
- Google Konsol Arama'yı açın ve ardından alan adınızın özelliğini gösteren düğmeyi tıklayın.
- Bundan sonra, 'ayarlar' simgesine tıklayın ve ondan 'Adres Seçimi'ni seçin.
- Verilen formu eksiksiz ve dikkatli bir şekilde doldurun ve işlemi tamamlamak için 'Gönder'e tıklayın.
- Google Konsol Arama kontrol panelinizde 'Etkin Mülk' olarak eski alan adınızı seçmeniz gerekir.
- Şimdi sol sütundan 'Ayarlar'a tıklayın ve 'Adres Değişikliği' aracına tıklayın.
- 'Google'ı Güncelle bölümü' altında, gidin ve yeni alan adınızı seçin ve işleme devam etmek için 'Doğrula ve güncelle' düğmesini tıklayın.
- Artık senin için bitti. Google, yeni alan adınızı doğrular ve bir kişi eski alanınızı her tıkladığında yeni alan adınızı eski alan adından yönlendirir.
- Ardından, Google Arama Konsolu, adres değişikliği isteğinizi göndermek için size sihirbaz adımlarını gösterecektir.
Çözüm
Tüm kılavuzlarımızla WordPress alan adınızı yenisiyle değiştirmenin sizin için daha kolay olacağını umuyoruz. Bu adımları izleyin ve kısa sürede tüm SEO çalışmalarınızı koruyacak ve blogunuzdan para kazanmaya devam edeceksiniz.
Aksi takdirde, uygun adımları izlemeden sonuçlara acele etmek size çok paraya mal olacak ve zamanınızı boşa harcayacaktır.
Tüm bunlarla birlikte SEO’nuza zarar vereceğinden adımları uygularken dikkatli olmanızda fayda var. Yeni iş alanınızla ilgili en iyi dileklerimizi sunarız.
