Bir SVG Görüntüsünün Çevresindeki Boşluğu Kaldırma
Yayınlanan: 2023-02-02Bir SVG görüntüsünün etrafındaki boşluğu kaldırmak zor olabilir, ancak bunu başarmak için kullanılabilecek birkaç yöntem vardır. Yöntemlerden biri 'clip-path' CSS özelliğini kullanmaktır. Bu özellik, bir öğeyi belirli bir bölgeye kırpmak için kullanılabilir. Başka bir yöntem de 'svg' öğesinde 'viewBox' özniteliğini kullanmaktır. Bu öznitelik, SVG görünüm portunun konumunu ve boyutunu belirtir.
Inkscape, önceden tanımlanmış tüm nitelikleri alır ve bunlara stil ve CSS ifadeleri ekler. Beğenip beğenmemek size kalmış ama daha iyi hale getirmek sizin elinizde. Dürüst olacağım: Bu blog gönderisini öncelikle bu düğmenin nerede olduğunu hep unuttuğum için yazıyorum.
Svg'de Dolgu Nedir?

SVG'de doldurma, bir öğenin kenarı ile içeriği arasındaki boşluğu ifade eder. Bu, bir öğenin içeriğinin çevresine veya öğeler arasına boşluk eklemek için kullanılabilir.
Dolgu Vs. Svg'de Kenar Boşluğu
bir svg öğesinin üstündeki dolgu, svg şekillerinin görünebileceği tuvali genişletir. Örneğin, bir öğe bir svg tuvalinin kenarındaysa, düşmesini önlemek için dolgu eklenebilir. Svg öğeleri üzerindeki kenar boşluğu önemsizdir çünkü hepsi aynı şekilde konumlandırılmıştır. Bir svg öğesinden dolguyu kaldırmak istiyorsanız PreserveAspectRatio özniteliğini sıfıra ayarlayarak bunu yapabilirsiniz.
Svg Boyutunu Nasıl Düzeltebilirim?
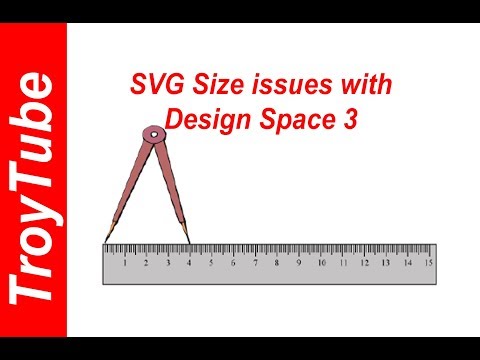
SVG boyutunu düzeltmenin en iyi yolu duruma göre değişebileceğinden, bu sorunun her duruma uyan tek bir yanıtı yoktur. Ancak, SVG boyutu sorunlarının nasıl çözüleceğine ilişkin bazı genel ipuçları şunları içerir: – SVG dosyasının doğru şekilde biçimlendirildiğinden ve gerekli tüm kodun dahil edildiğinden emin olun. – SVG dosyasının boyutunu kontrol edin ve çok büyük veya çok küçük olmadığından emin olun. – SVG dosyasını açıp düzenlemek için Adobe Illustrator gibi bir araç kullanın ve ardından yeni bir dosya olarak dışa aktarın.
Görüntü filtresi düzeltildi: Görüntü filtrelerinden birinde false yerine hesaplanan SVG boyutunu kullanın. Sonuç olarak, filtre bunların tamsayı olmasını beklediği için yükseklik ve genişlik değerleri yanlıştı. En son sürümden itibaren, WordPress'in varsayılan boyutları artık gerçek WordPress istatistiklerine göre hesaplanacaktır. Sonuç olarak, hem klasik düzenleyiciyi hem de blok düzenleyiciyi kullandığım testlerimde, bu düzeltmeden önce veya sonra görüntü işaretlemesinde herhangi bir fark görmüyorum. Geçmişte tekrar incelediğim için sorun bu gibi görünüyor. Kullanmakta olduğunuz bir SVG'yi kullanarak bu öznitelikleri ararsanız, sizinkinden farklı olmaları mümkündür. SVG'nin 27 yüksekliğinde ve 23 genişliğinde bir görüntüleme kutusu olduğunu düşünebilirsiniz, ancak bu niteliklerin her ikisi de 1030 olarak ayarlanmalıdır.
Varsayılanı 100x100X olarak ayarlayan one_pixel_fix işlevinin yeni işlevi gibi görünüyor. Daha önce belirtildiği gibi, önceki sürüm null olarak ayarlandığında bu öznitelikler bir sorun değildi. Yükseklik ve genişliğin iki kez dönüştürüldüğünü fark etmek komik. Başlangıçta ilk yineleme gerçekleşir ve sonunda son yineleme gerçekleşir. Tarayıcının parametreleri en son değil, ilk kez oluşturması talihsiz bir durumdur. Bu, yüklenen bir dosyayı yavaş yükseklik 70 ve genişlik 68 olarak yüklerken 1.9.9'luk bir yükleme hatası oluşturur. Değişikliklerin işe yarayıp yaramadığını test etmek ve görmek isteyen varsa, lütfen GitHub.com/ [email protected]/ adresinden bize ulaşın. çekme/41; 24 saat içinde yanıt almazsak değişiklikleri geri alırız.

SVG bir vektör formatı olduğundan, düzen matematikle yapılır, bu nedenle belirttiğiniz boyutun üzerinde bir etkisi olmaz. Sonuç olarak, SVG sayfada oluşturulur ve ardından yeniden boyutlandırılırsa, sayfada nasıl göründüğü üzerinde önemli bir etkisi olabilir. Resminize a.sva dosyası ekleyerek ve boyut ayarlarını düzenleyerek, resmin doğru şekilde oluşturulmasını sağlayabilirsiniz. İşlem bittikten sonra sonuç dosyanızı indirebileceksiniz.
Svg Görüntüleyici, Görüntüleme Kutusunu Otomatik Olarak Ayarlıyor
Bir SVG belgesi söz konusu olduğunda, viewBox, SVG Viewer tarafından otomatik olarak ayarlanır.
Svg Css Çevresindeki Beyaz Boşluğu Kaldır
Bir SVG dosyası oluştururken veya düzenlerken, genellikle görüntünün etrafındaki boşlukları kaldırmak gerekir. Bu, birkaç basit CSS kuralıyla gerçekleştirilebilir. İlk olarak, SVG dosyasına aşağıdaki kuralı ekleyin: * {stroke-width: 0; } Bu, görüntünün çevresinde olabilecek kontur genişliğini kaldıracaktır. Ardından, aşağıdaki kuralı ekleyin: svg { marj: 0; dolgu: 0; } Bu, görüntünün çevresinde olabilecek kenar boşluklarını veya dolguyu kaldıracaktır. Son olarak, aşağıdaki kuralı ekleyin: svg { width: 100%; yükseklik: %100; } Bu, SVG dosyasını kapsayıcısının boyutuna göre ölçeklendirir. Bu basit CSS kurallarıyla, bir SVG dosyasının etrafındaki boşlukları kolayca kaldırabilirsiniz.
Svg'yi kaldır
D3'ün remove() işlevi, SVG içeriğini kaldırmak için kullanılabilir. Remove() işlevi, D3 tarafından sağlanan iki yöntemden biridir.
D3.js, SVG içeriğini değiştirmenize veya kaldırmanıza izin veren Remove() adlı bir işlev içerir. Bir öğeden tüm alt öğeleri kaldırmak istiyorsanız, Sil yöntemi onunla ilişkili tüm verileri kaldırır. Sonunda, mevcut olanı kaldırdıktan sonra çubuk grafiği yeniden ekleyemedim, ancak listeden kaldırabildim. StirlingStirling 4.2483 altın rozet22 gümüş rozet16 bronz rozet Chrome yerine kullanıldı, ancak Internet Explorer bunu test etmedi. Append('svg') kullanıldığında sonuna ('svg') eklenmesi gerekli değildir. Öğenin 'ad alanını' xhtml ile aynı yapmak için D3 yöntemi kullanılmalıdır.
Svg Düzenleyici: Resimlerinizi Özelleştirin
Bu önceden tanımlanmış stilleri kullanarak SVG dosyanızın görünümünü hızla değiştirebilirsiniz. Bu bölümde SVG'nin boyutunu, rengini ve şeklini değiştirebilirsiniz.
SVG'nin boyutu, rengi ve şekli bu bölüm altında değiştirilebilir. SVG'nizi düzenlemeyi bitirdiğinizde, cihazınıza kaydetmek için Kaydet düğmesine dokunun ve bir PDF veya PNG dosyası oluşturacaktır.
Bir Görüntünün Çevresindeki Beyaz Boşluk Nasıl Kaldırılır
Bir görüntünün etrafındaki beyaz alanı kaldırmak için bir görüntü düzenleme yazılımı kullanmanız gerekecektir. Görüntüyü yazılımda açtıktan sonra, “Kırp” aracını seçmeniz gerekecektir. Ardından, görüntünün saklamak istediğiniz alanını seçmeniz ve "Kırp" düğmesini tıklamanız gerekecektir.
