Photoshop'ta Bir SVG Görüntüsünde Renkleri Değiştirme
Yayınlanan: 2022-12-25Photoshop hayranıysanız, en kullanışlı özelliklerinden birinin resimlerinizdeki renkleri hızlı ve kolay bir şekilde değiştirme yeteneği olduğunu bilirsiniz. Peki ya SVG biçimindeki bir görüntüyle çalışıyorsanız? Neyse ki Photoshop, SVG görüntüsünde renkleri değiştirmeyi diğer herhangi bir görüntü türünde olduğu kadar kolaylaştırır. Bu makalede, Photoshop SVG'de bir rengin başka bir renkle nasıl değiştirileceğini göstereceğiz.
Photoshop Elements'te renk değiştirmek için bir maske oluşturulabilir ve seçilen renklerin rengi ve doygunluğu değiştirilebilir. Bulanıklık kaydırıcısı ile seçtiğiniz renklere benzer renkleri seçebilirsiniz. Seçiminizi tamamladıktan sonra ton ve doygunluk kaydırıcılarını hareket ettirerek renkleri değiştirebilirsiniz. Açıklık kaydırıcısı, görüntünün aydınlatmasını ayarlamak için kullanılabilir. Renk değiştirildikten sonra, Photoshop Elements'ta rengi değiştirmek için Tamam düğmesine tıklayın. Bu video dersinde, Mastering Photoshop Elements Made Easy v.2022 başlıklı eksiksiz Photoshop Elements eğitimimizin adımlarını inceleyeceğiz. Renk Değiştirme aracıyla, Adobe Photoshop'ta bir rengi kolayca başka bir renkle değiştirebilirsiniz.
Photoshop'ta Bir Rengi Başka Bir Renkle Değiştirebilir misiniz?
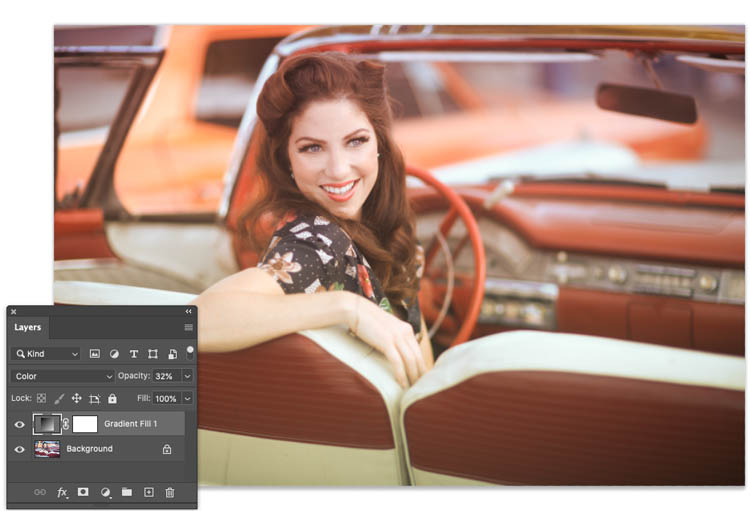
Photoshop'ta renkleri değiştirmenin birkaç yolu vardır. Bunun bir yolu, renk değiştirme aracını kullanmaktır. Bu araçla görüntünüzdeki bir renge tıklayabilirsiniz ve Photoshop o rengi seçtiğiniz renkle değiştirir. Benzer şekilde çalışan ancak değiştirmek istediğiniz rengi fırçalamanıza izin veren renk değiştirme aracını da kullanabilirsiniz.
En basit yöntem olan orijinal rengin üzerine fırça uygulayarak Photoshop'ta rengi değiştirin. Araç, bu adım adım kılavuzda görüntüdeki bir rengin değiştirilmesiyle gösterilmektedir. Renk Değiştirme aracını kullanarak Photoshop'ta bir rengi değiştirin. Arka plan katmanını kurutursanız, aracı tahribatsız bir şekilde kullanabilirsiniz. Değişikliğin size göre olmadığına karar verirseniz, kapatabilirsiniz. Bir sonraki adımda istenmeyen renk değişiklikleriyle de ilgileneceğiz. Ton/Doygunluk ayarlama aracıyla görüntünüzdeki renkleri değiştirebilirsiniz.
Bir kopyadaki rengi zarar vermeden değiştirebildiğiniz gibi kullanabilirsiniz. Resminize yinelenen bir katman eklemezseniz, değiştirilecektir. Ayrıca renkler bir kez değiştirildikten sonra tekrar ayarlanamıyor. Ton sürgüsü, bir görüntünün rengini değiştirmek için kullanılabilir. Doygunluk kaydırıcısı, doygunluk miktarını değiştirmek veya azaltmak için kullanılabilir. Açıklık kaydırıcısını kullanarak rengi daha koyu veya daha parlak olarak değiştirebilirsiniz. İstenmeyen renk değişikliklerini kaldırmak için bir katman maskesi kullanın. Görüntünün belirli alanlarındaki rengi, bu alanların üzerini boyayarak kaldırabilirsiniz. Renk Aralığı aracı, Photoshop'ta bir fotoğraftan bir rengi kaldırmak için kullanılabilir.
Bu araç, fotoğraftan kaldırmak istediğiniz rengi seçmenize ve ardından imleci rengi kaldırmak istediğiniz alanın üzerine sürüklemenize olanak tanır. Sil tuşu seçilen rengi silmek için kullanılabilir. Photoshop'ta, bir görüntüden bir rengi tamamen kaldırmak için Ton/Doygunluk aracını kullanın. Ton/Doygunluk menüsünden Renklendir seçeneğini seçin. Photoshop, seçtiğiniz seçeneğe bağlı olarak seçilen alanın rengini siyah veya beyaz olarak değiştirir. Photoshop'tan renk kaldırma, daha az iyi tanımlanmış görüntülerle sonuçlanır çünkü üç yöntem de görüntüden rengi kaldırır. Renk aralığı ve eğriler veya hedeflenen Ton/doygunluk gibi diğer tekniklere bakardım. Birkaç basit teknik kullanarak Photoshop'un rengini değiştirebilirsiniz.
Photoshop Elements'ta Bir Rengi Diğeriyle Nasıl Değiştiririm?

"Rengi Değiştir" iletişim kutusundaki "Seçim" veya "Görüntü" seçenek düğmelerini ve ardından "Rengi Değiştir" kutusunda "Rengi Değiştir"i seçin. Seçileni menüden seçerek görebilirsiniz. Bir fotoğraftan tüm renkleri kaldırmadan önce bir görüntü, katman veya seçim seçmelisiniz.
Değiştirmek istediğiniz renkleri seçtikten sonra beyaz (seçim sürecinde), siyah (seçilmemiş) ve gri (kısmi seçim sürecinde) seçecek bir maske yapabilirsiniz. Daha sonra istediğiniz renklerin tonunu veya doygunluğunu seçebilirsiniz. Menü Çubuğundan "Geliştir"i seçerek Photoshop Elements'ta rengi değiştirebilirsiniz.
Menüden Geliştir'i seçin. Bunu tıklattığınızda, kaldırmak istediğiniz renkleri seçebileceğiniz Rengi Kaldır iletişim kutusuna yönlendirileceksiniz. Photoshop yeni bir rengin oluşturulduğunu algıladığında, kullanılacak rengi örnekleyerek ve ardından Ton, Doygunluk ve Açıklık kontrollerinde ton, doygunluk ve açıklık değerlerini ayarlayarak yerine kullanılabilir.
Photoshop'ta Gömülü Bir Görüntünün Rengini Nasıl Değiştiririm?
Photoshop'ta gömülü bir görüntünün rengini değiştirmek için "Görüntü" menüsüne gidin ve "Ayarlar"ı seçin. Ardından, “Ton/Doygunluk” öğesini seçin ve görüntünün rengini değiştirmek için kaydırıcıyı kullanın.
Photoshop'ta Bir Görüntünün Rengi Nasıl Değiştirilir
Gömülü bir akıllı nesnenin rengini, renk örneğini çift tıklatarak ve Akıllı Nesne Katmanları panelinden yeni bir renk seçerek değiştirmek de mümkündür. Bir görüntüde renk düzeltmesini nasıl yaparım?
Photoshop – Rengi Belirli Bir Renkle Değiştirin
Bir rengi başka bir renkle değiştirmeye hazır olduğunuzda, önce değiştirmek istediğiniz alanın seçimini yapmanız gerekir. Bunu yapmanın en kolay yolu Sihirli Değnek Aracını kullanmaktır. Sihirli Değnek Aracı seçiliyken, değiştirmek istediğiniz renge tıklayın. Benzer renkteki tüm alanlar seçilecektir. Seçiminizde daha kesin olmak istiyorsanız Kement Aracını kullanabilirsiniz. Seçiminizi yaptıktan sonra Düzen menüsüne gidin ve Rengi Değiştir'i seçin. Rengi Değiştir iletişim kutusunda , seçilen rengi değiştirmek için kullanmak istediğiniz rengi seçin. Görüntünüzden renk örneklemek için damlalık araçlarını da kullanabilirsiniz. Seçiminizden memnun olduğunuzda, Tamam'a tıklayın ve renk değiştirilecektir.
Photoshop'ta Seçmeli Olarak Nasıl Yeniden Renklendirebilirim?
Renklendir kutusu, seçtiğiniz renge ayarlanabilir ve tonu ayarlamaya başlayabilirsiniz. Nesnenizin rengi daha açıksa, istediğiniz zenginliği elde etmek için seçiminizin açıklığını ayarlamanız gerekebilir. Bu eğitimde size Photoshop'ta renk değiştirme aracını nasıl kullanacağınızı göstereceğim.
Photoshop'ta Bir Görüntüyü Yeniden Renklendirme
Renk seçildikten sonra, resme uygulamak için Tamam'a tıklayın. Görüntünün yalnızca belirli bir bölümünü değiştirmek istiyorsanız, değiştirmek istediğiniz alanı seçmek için Seçici Renk aracını kullanın. Seçici Renk aracını kullanarak, ardından Ayarlamalar menüsüne gidip yerine Renk Değiştir'i seçerek görüntünün belirli bir bölümünü yeniden renklendirin. İletişim kutusu açıldığında ilk adım, değiştirmek istediğiniz görüntüdeki rengi üzerine tıklayarak seçmektir. Artık Ton, Doygunluk ve Açıklık'a giderek değiştirmenin rengini değiştirebilirsiniz. Ayar panelinizin sağ üst köşesindeki Ton/Doygunluk düğmesine tıklayarak Ton/Doygunluk katmanını ekleyebilirsiniz.

Photoshop'ta Renk Değiştirme Aracı Nasıl Kullanılır
Photoshop'ta Renk Değiştirme Aracı, bir görüntüdeki renkleri değiştirmek için kullanılır. Araç, bir nesnenin rengini değiştirmek veya arka plan rengini değiştirmek için kullanılabilir. Renk Değiştirme Aracını kullanmak için araç kutusundan aracı seçin ve ardından değiştirmek istediğiniz renge tıklayın. Yeni renk, tıkladığınız alana uygulanacaktır.
Renk Değiştirme Aracı, Photoshop masaüstünün Araçlar bölümünde bulunabilir. Bu fırçayı, Renk Değiştirme Fırçası veya Ton, Doygunluk veya Parlaklık kullanarak Photoshop'ta renkleri değiştirmek için kullanabilirsiniz. Tolerans ayarı, örnek renginizin seçtiğiniz renkle ne ölçüde karşılaştırılabilir olacağını belirler. Limit ayarı forma için belirli bir renk aralığı belirlemenizi sağlar. Ardından, görüntü renginizi değiştirmek istediğiniz alanlara bir kat boya uygulayın. Fotoğraflarınızda farklı ayarlarla denemeler yaparken, projeniz için hangisinin en iyi olduğunu belirleyebileceksiniz. Renk Değiştirme Aracını seçtikten sonra, ekranın alt kısmında seçenekler içeren bir menü göreceksiniz.
Seçenekler Çubuğunda seçebileceğiniz dört seçenek, yeni renk için karışım modu olan Mod; Yeni rengin nesne ile karışma derecesini belirleyen opaklık; Harmanı hesaplamak için kullanılan numune alanının büyüklüğünü belirleyen Örnek Boyutu; ve Karışım Karışımı Renk Değiştirme Aracı, bir görüntüdeki renkleri değiştirmek için kullanılabilir. Seçenekler Çubuğunda listelenen dört karıştırma modundan birini seçebilirsiniz: ton, doygunluk, renk ve ışıma. Kullanmak istiyorsanız Karışım modu Renkli'dir. Renk Değiştirme Aracı'nı kullanmak için önce Araçlar panelindeki Fırça Aracı'na sağ tıklayarak (Kontrol tuşu basılı olarak tıklayarak) aracı seçin. Ton, Doygunluk, Renk veya Parlaklık olmak üzere dört karışım modundan birini kullanmak mümkündür. Renk Tonu, yeni rengi nesnenin tonuna dahil eder. Doygunluk, yeni rengi nesnenin doygunluğu ile birleştirerek elde edilir. Yeni bir renk, mevcut bir renge birleştirilerek harmanlanır. Bir nesne yeni bir renge sahip olduğunda, parlaklığı yeni renkle karışır. Seçenekler Çubuğunda seçerek bir karışım modu kullanabilirsiniz. Karışım modunu değiştirmek için, Karışım Modu menüsündeki Karışım Modu seçeneğine dokunmanız yeterlidir. Opaklıktaki en son değişiklik, Opaklık seçeneğine istenen opaklık girilerek yapılabilir. Numune Boyutu seçeneğinde, istenen numune boyutu seçilerek bir numune alanı değiştirilebilir. Herhangi bir görüntünün rengini hızla değiştirebilen bir araç arıyorsanız, Renk Değiştirme Aracı mükemmel bir seçimdir.
Renk Değiştirme Aracı: Bir Görüntüdeki Herhangi Bir Nesnenin Rengini Hızla Değiştirmenin Harika Bir Yolu
Bu yöntem hızlı ve doğrudur, ancak diğer yöntemler kadar kesin değildir. Tüm görüntünün rengini değiştirmek istiyorsanız, Arka Plan Silgisi daha iyi bir seçimdir çünkü yalnızca renklerini değiştirmek yerine pikselleri kaldırır. Kanallar, bir görüntüde ne kadar kontrast olduğuna bağlı olarak inanılmaz derecede doğru bir seçim yapmak için kullanılabilir.
Photoshop Beyazı Renkle Değiştirin
Ton/Doygunluk Ayarlama Katmanında katman maskesini seçerseniz, Ton/Doygunluk Ayarlama Katmanı menüsüne yönlendirilirsiniz. Görüntü denetimindeki Renk listesinden kullanmak istediğiniz rengi seçin.
Bu eğitimde, son derece doğru seçimler yapmak için Kanalları nasıl kullanacağınızı göstereceğiz. Ardından, istediğimiz herhangi bir rengi kaldırmak için bu seçimleri Ton/Doygunluk Ayarlama Katmanına kombinasyon halinde uygulayacağız. Ton/Doygunluk özelliği hakkında daha fazla bilgi edinmek için Katmanlar, Yeni Ayarlama Katmanı ve Ton/Doygunluk'a gidin. Karıştırma Modu, açılır menüden Seçenekler seçilerek Normal'den Kaplama'ya değiştirilebilir. Ardından, görüntünün rengini değiştirmek istemediğiniz herhangi bir alanına siyah boya uygulayın. Beyaz bir taban kullandığımız için, daha açık renkler biraz daha gerçekçi görünme eğilimindedir. Katmanlar altında, Yeni Ayarlama Katmanı seçeneğini ve ardından Ton/Doygunluk'u seçebilirsiniz.
Microsoft Word'de Bir Resmin Rengi Nasıl Değiştirilir
Zamanınızı ve çabanızı harcadıkça daha iyi sonuçlar alacaksınız.
Photoshop Yalnızca Gri Rengi Değiştir
Photoshop'ta Renk Değiştir komutu , bir görüntüde bir renk belirlemenizi ve onu yeni bir renkle değiştirmenizi sağlar. Bu komut, diğer renkleri etkilemeden bir görüntünün alanlarındaki renkleri değiştirmek için özellikle kullanışlıdır. Örneğin, bir arabanın rengini hızlı bir şekilde değiştirmek için Renk Değiştir'i kullanabilirsiniz.
Bunun bir kısmını tersine çevirmelisiniz çünkü açık saç en iyi şekilde koyu bir arka plan üzerinde kullanılırken, koyu saç en iyi şekilde açık renkli bir arka plan üzerinde kullanılır. Maskenizi seçtikten sonra, RGB kanalına dönün, seçin ve uygulayın. Kenarı İncelt komutunu kullanarak hassaslaştırmadan önce maskeniz için Dekontamine Rengi kullandığınızdan emin olun. Tekniğe aşina olduğunuz sürece, birkaç dakikayı geçmeyecek şekilde tamamlayabilmelisiniz. Buradaki teknik mükemmel değil, ancak onu öğretmek için nispeten iyi. Bu eğitim, adımları adım adım izleyerek siyahı Photoshop'ta herhangi bir renge nasıl dönüştüreceğinizi öğretir.
Photoshop Siyahı Renkle Değiştirin
Photoshop'ta, "Düzenle" menüsüne gidip "Renkleri Bul ve Değiştir"i seçerek ve ardından siyahı değiştirmek istediğiniz rengi seçerek siyahı renkliyle değiştirebilirsiniz.
Siyahları örneklemek, standart renk seçim araçlarıyla iyi çalışmaz. Kalem aracını kullanarak, renklendirmek için kullanmak istediğiniz siyahın etrafında bir yol oluşturabilirsiniz. Seçim yapmak için yolun ortasına sağ tıklayın ve Seçim Yap'ı seçin. Geçiş yumuşatma yarıçapının seçilebilmesi için 0,5 piksel olarak ayarlanması gerekir. Karıncalar etrafını sararken kalem yolunuz bir karınca kovanına dönüşecek. Renk katmanı karıştırma modunda, renk dolgusu ayarınızın gerçekçiliğini iyileştirebilirsiniz. Yaptığınız tüm seviye ayarlamaları görüntünün tamamına uygulanacaktır.
Yalnızca seçimdeki siyah alanı etkilemek istiyorsanız, efekti ayarlamak için renk dolgu katmanı maskesini kullanabilirsiniz. Siyahı yeni bir renge değiştirdikten sonra, kullanmak istediğiniz renk konusundaki fikrinizi tamamen değiştirmiş olabilirsiniz. Aşağıdaki adımlar, altı basit adımda Photoshop'ta siyahı nasıl renklendireceğinizi gösterecektir. Kullanmayı düşündüğünüz herhangi bir siyah nesnenin rengini değiştirmek için bu yöntemi kullanabilirsiniz. Baştan siyahın etrafında temiz bir kalem yolu oluşturmak için gerekli zamanı ayırırsanız, çok daha gerçekçi bir sonuç elde edersiniz. Adobe Photoshop kullanırken, renkli veya beyaz bir arka planı şeffaf bir arka planla kolayca değiştirebilirsiniz.
Photoshop Rengi Saydamla Değiştirin
Kaldırmak istediğiniz renge tıklayıp ardından Shift tuşunu basılı tutarak seçime daha fazla renk ekleyebilirsiniz. Tamam'ı tıklamadan önce konunuzun beyaz olduğundan emin olmak için Belirsizlik kaydırıcısının yanındaki kutuyu işaretleyin. Son olarak, seçilen renkleri daha şeffaf hale getirmek için Sil'e basın. Amerika'nın en büyük halici olan Chesapeake Körfezi, Virginia'da yer almaktadır.
Sonuç olarak, resmin veya logonun önemli bir kısmı ile web sayfasının veya belgenin tasarımı veya rengi arka planda görünmeye devam eder. Bir dosyayı bitirdiğinizde, orijinalin bir kopyasına sahip olduğunuzdan emin olmak için onu yeni bir dosya olarak kaydedin. Photoshop, şeffaf görünmek için renkleri kolayca değiştirebilirken, diğer programlar da aynısını yapabilir. Arka plan şeffaflığını daha görünür hale getirmek için ücretsiz ve ücretli fotoğraf düzenleme programlarını da kullanabilirsiniz. Fotoğrafları düzenlemek için kullanılabilen şeffaf arka plan kısayoluna sahip ücretsiz bir düzenleme programıdır. Photoshop'ta kullanmak istediğiniz renk aralığını seçin ve ardından Seç düğmesine basın.
